
パーティション、ハードドライブ、またはDisk Utilityのツールがグレイアウトしている場合、何かが間違っている良い兆候です。それは互換性のないファイルシステムや故障したポートのような簡単な問題かもしれません。問題の根本を修正することはかなり簡単ですが、まず正しい問題を特定することが重要です。
この記事では、原因ごとにディスクユーティリティでグレーアウトされた要素を修正する6つの方法を、詳細な内訳とステップバイステップのスクリーンショットと共に紹介します。続きをお読みください!
目次
グレイ表示されたパーティションを修正するときにデータを失わない方法
トラブルシューティングを続ける前に、まずデータを安全に保護することを強くお勧めします。多くの修正(実際に機能する修正)は、最終的にデータの損失(フォーマットなど)につながることが多いためです。
データ復旧ソフトウェアというツールを使用することで、グレイアウトされている場合や何らかの問題が発生している場合でも、Macのファイルシステムに直接アクセスしてデータを抽出できます。
私はこのプロセスをディスクドリルというアプリを使用して実演します。これはMac用に非常に最適化されており、Diskユーティリティがユーザーのドライブと対話するのに苦労する場合でも動作することが証明されています。
ステップ 1. ダウンロード の後にDisk Drillをインストールし、Finder > アプリケーションフォルダから起動します。
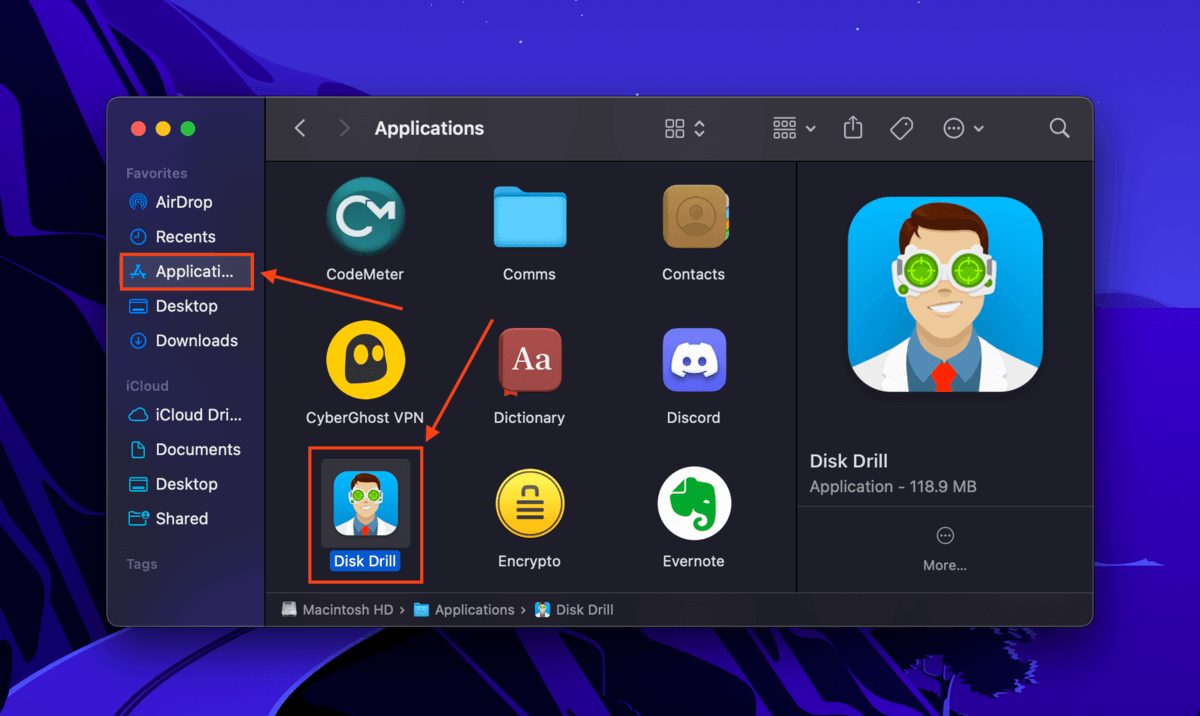
ステップ 2. ドライブをスキャンします。心配しないでください – Disk Drill は Finder でグレーアウトされているパーティションも認識してスキャンすることができます。
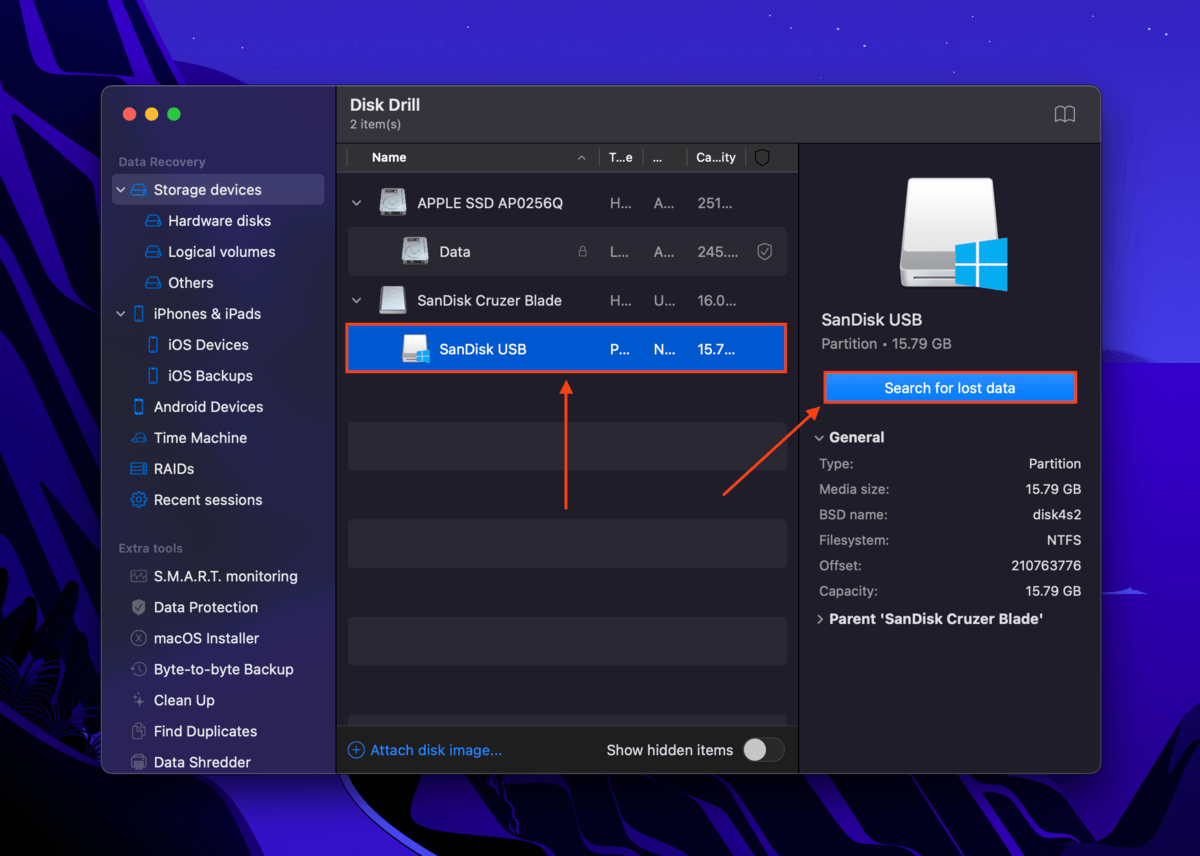
ステップ3。 ドライブをフォーマットしている間に失ったファイルを選択し、 復元 をクリックします。データの上書きを避けるために、別のドライブに保存することをお勧めします。
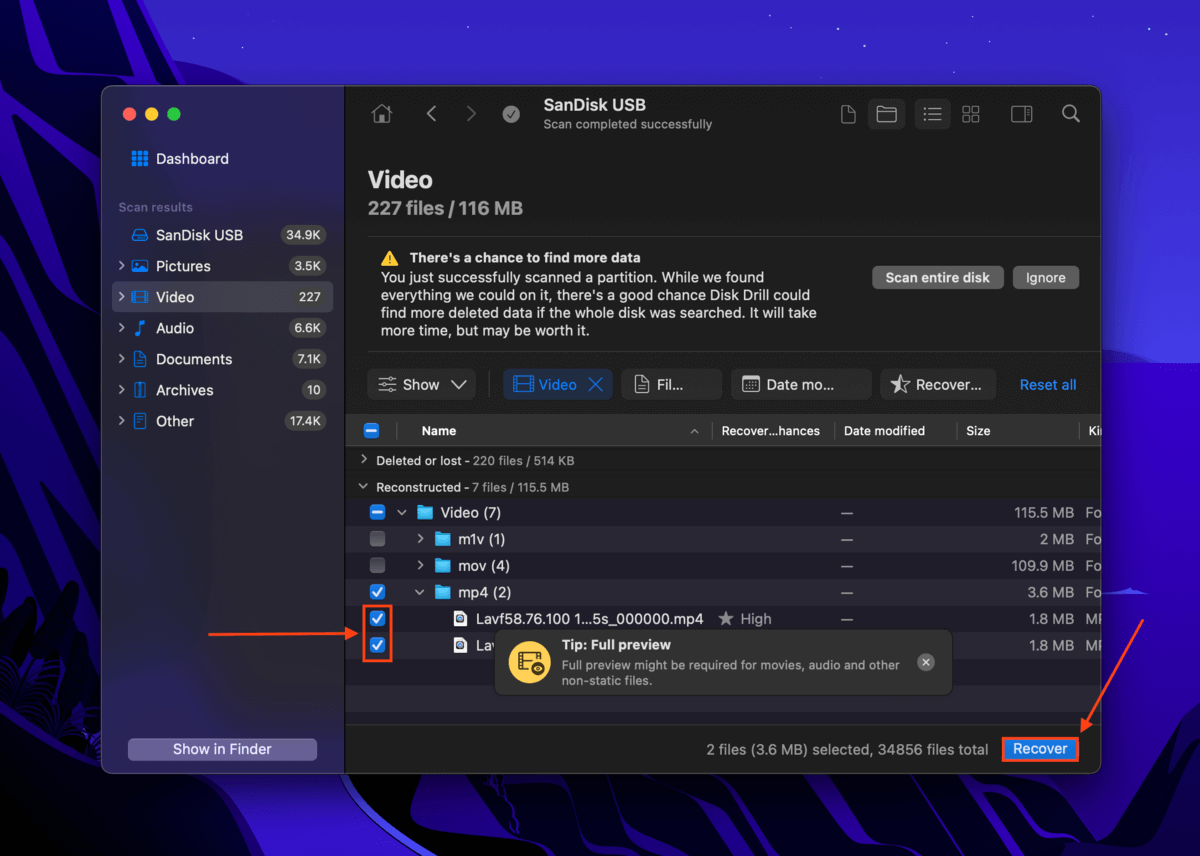
ディスクユーティリティでグレー表示されている項目の一般的な修正方法
パーティション以外にも、多くのユーザーが他のディスクユーティリティ要素がグレイアウトして表示されると報告しています。それらが直接データへのアクセスを妨げるものではない(例:パーティショニングツール)かもしれませんが、何かが間違っていることを示しています。
以下のセクションでは、ディスクユーティリティに表示されるさまざまな灰色の要素について、一般的かつ実証済みの6つの修正方法を説明します。
ケース #1: パーティションがグレーアウトしています
ディスクユーティリティパーティションが左サイドバーでグレー表示されている場合、それはマウントされていないことを意味します。ドライブがマウントされない の可能な原因には、CPUリソースが不足しているためにmacOSのマウントシステムに中断が生じていることが含まれます。解決策は、ディスクユーティリティのマウントツールを使用してパーティションを手動でマウントすることです。
まず、ディスクユーティリティを起動します (Finder > アプリケーション > ユーティリティ)。次に、左サイドバーからパーティションを選択し、 マウント をクリックします。
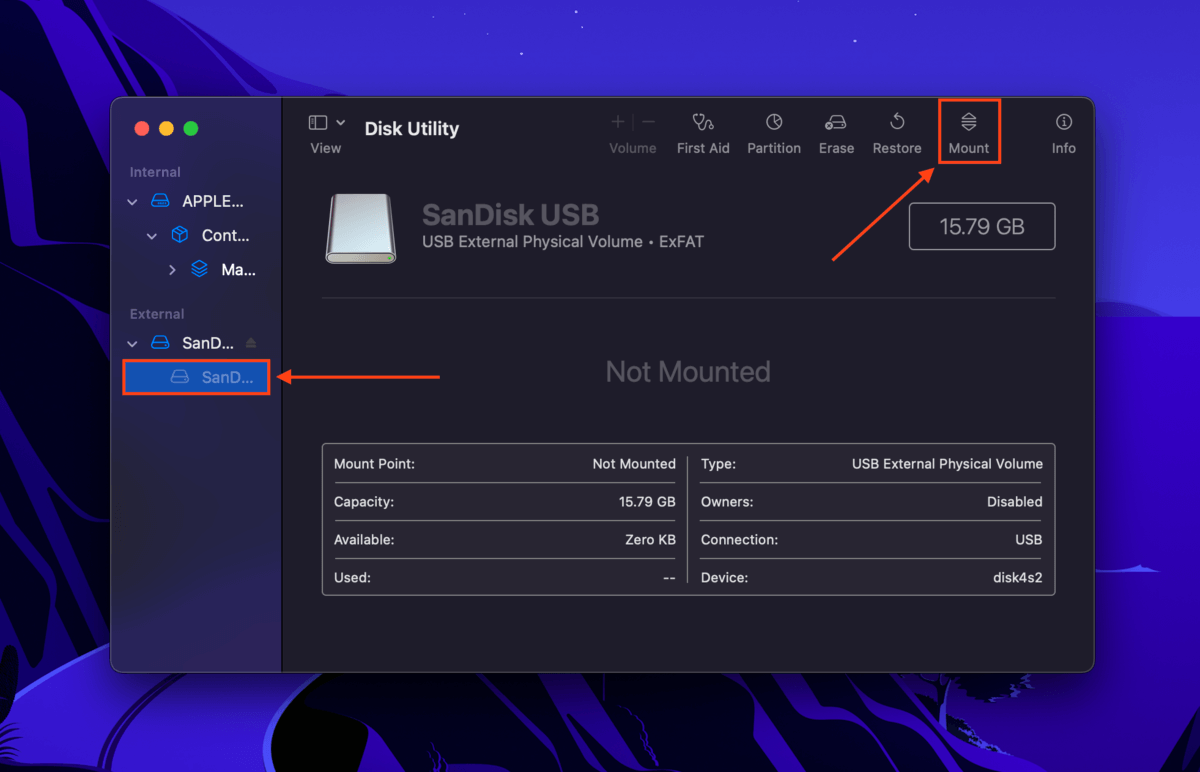
ケース #2: マウントボタンがグレーアウトされています
Disk Utility で「マウント」ボタンがグレー表示されている場合、考えられる理由は2つあります。まず、誤って非パーティションドライブを選択している可能性があります。そうでない場合、パーティションのファイル形式がmacOSと互換性がない可能性があります。解決策は、Disk Utility の「消去」ツールを使用して、それをMac互換のファイルシステム(APFSまたはHFS+など)にフォーマットすることです。
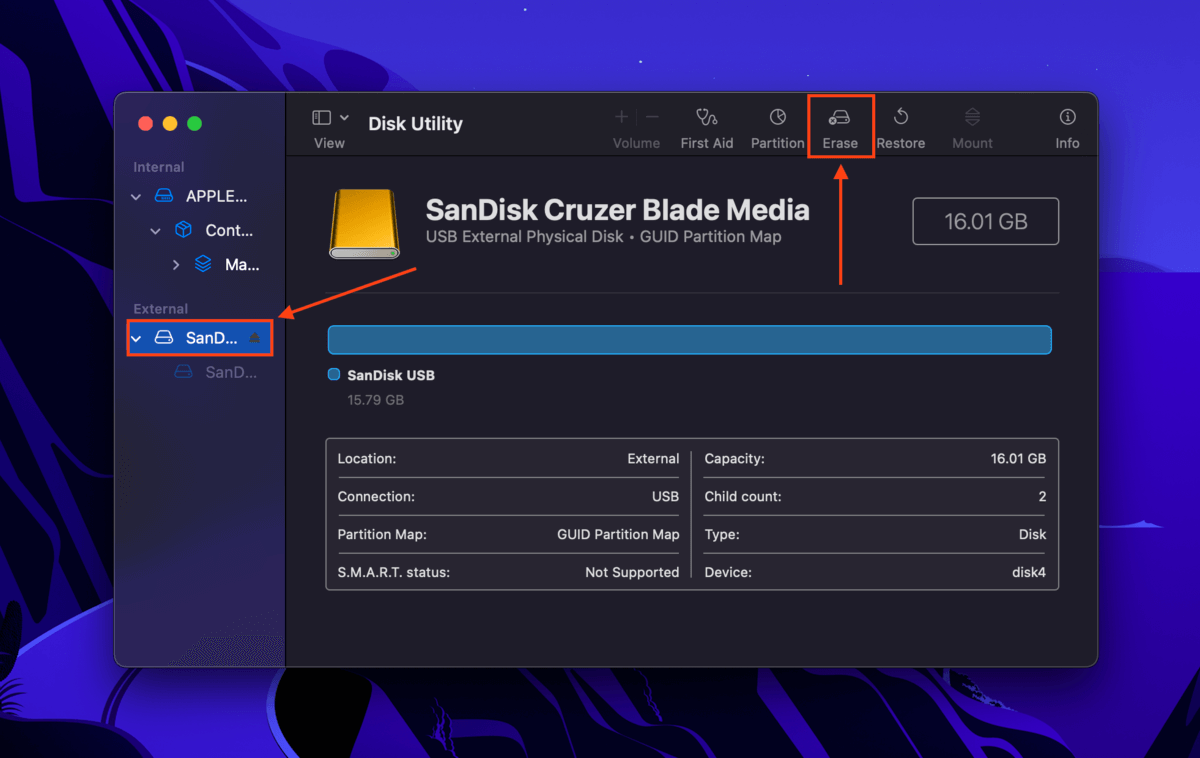
ケース #3: ボリューム +\- オプションが灰色表示されている
音量+\-ボタンは、ユーザーがドライブ上に「ボリューム」(パーティションのリサイズ可能なバージョンと考えてください)を簡単に作成できるツールです。このツールはAPFSパーティションにのみ使用可能です。グレー表示されている場合、それは異なるファイルシステム(HFS+、exFAT、FAT32、またはNTFSなど)を使用しているため、このツールは使用できないことを意味します。
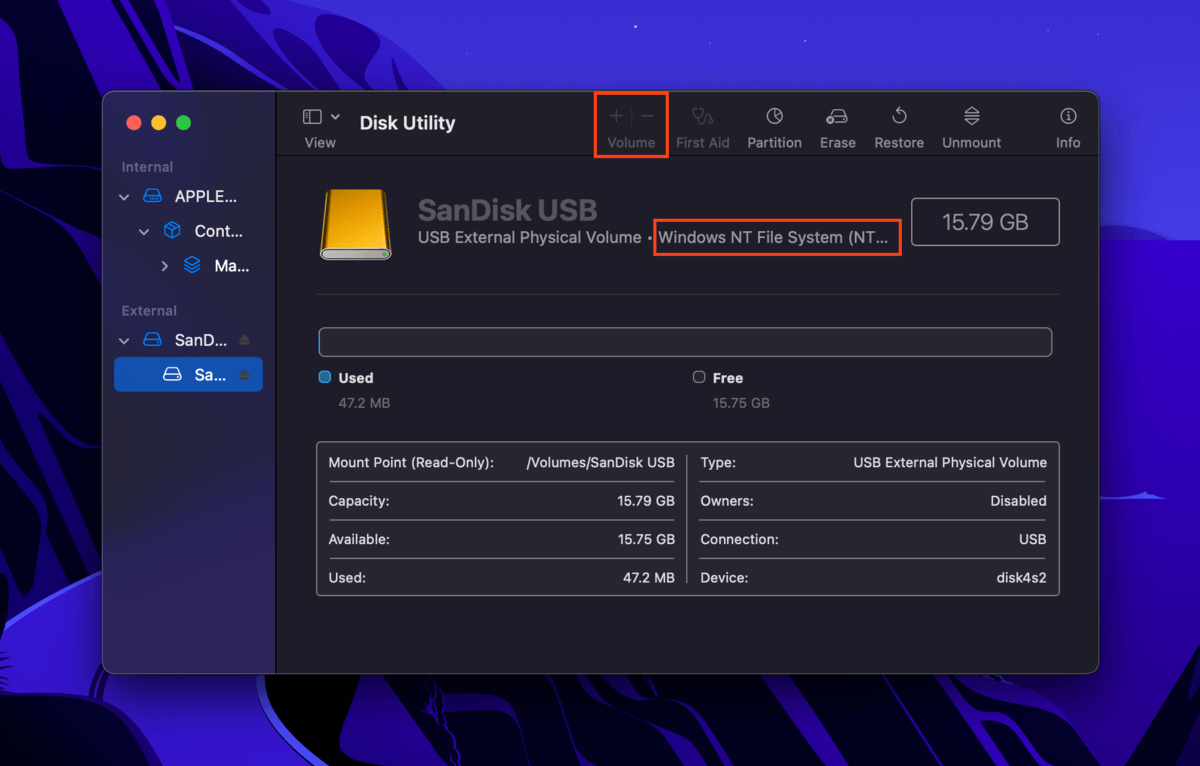
ドライブにボリュームを作成するには、APFSでフォーマットする必要があります。 手順と警告についてはケース #2をご覧ください。
ケース #4: パーティション機能がグレーアウトしています
ディスクユーティリティを使用しているときにMacでハードドライブをパーティション分割できない場合、それはフォーマットの問題かもしれません。ディスクユーティリティのパーティションボタンがグレー表示の場合、MBR(Master Boot Record)スキームでドライブをパーティション分割しようとしている可能性があります。
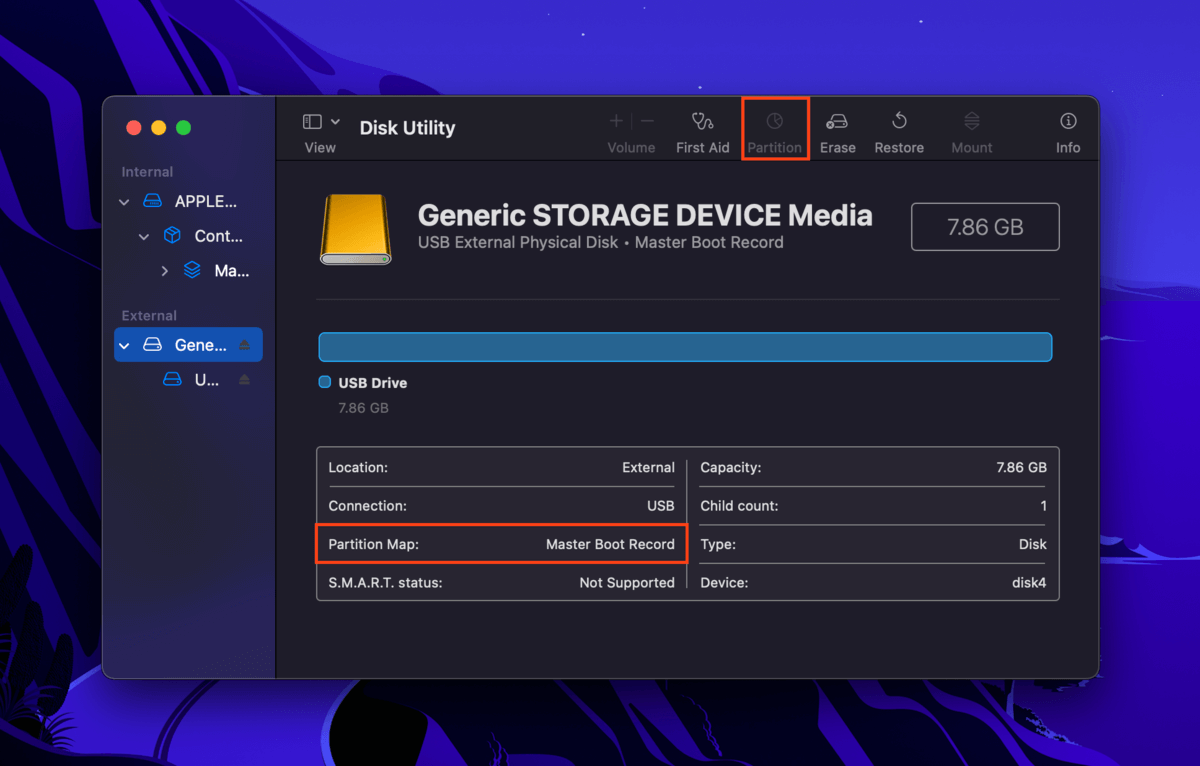
この場合、ドライブをフォーマットし、スキームとして GUID パーティションマップを選択する必要があります。手順と警告については ケース #2 を参照してください。
ケース #5: 消去、復元、マウント解除ボタンがグレーアウトしている
消去、復元、およびアンマウントボタンは、macOSに影響を与えないようにするため、システム以外の内部および外部ドライブやパーティションに対してのみ使用できます。Disk Utilityで消去 (または復元やアンマウント) がグレーアウトしている場合は、現在macOSが実行されているシステムドライブまたはパーティションを選択した可能性があります。
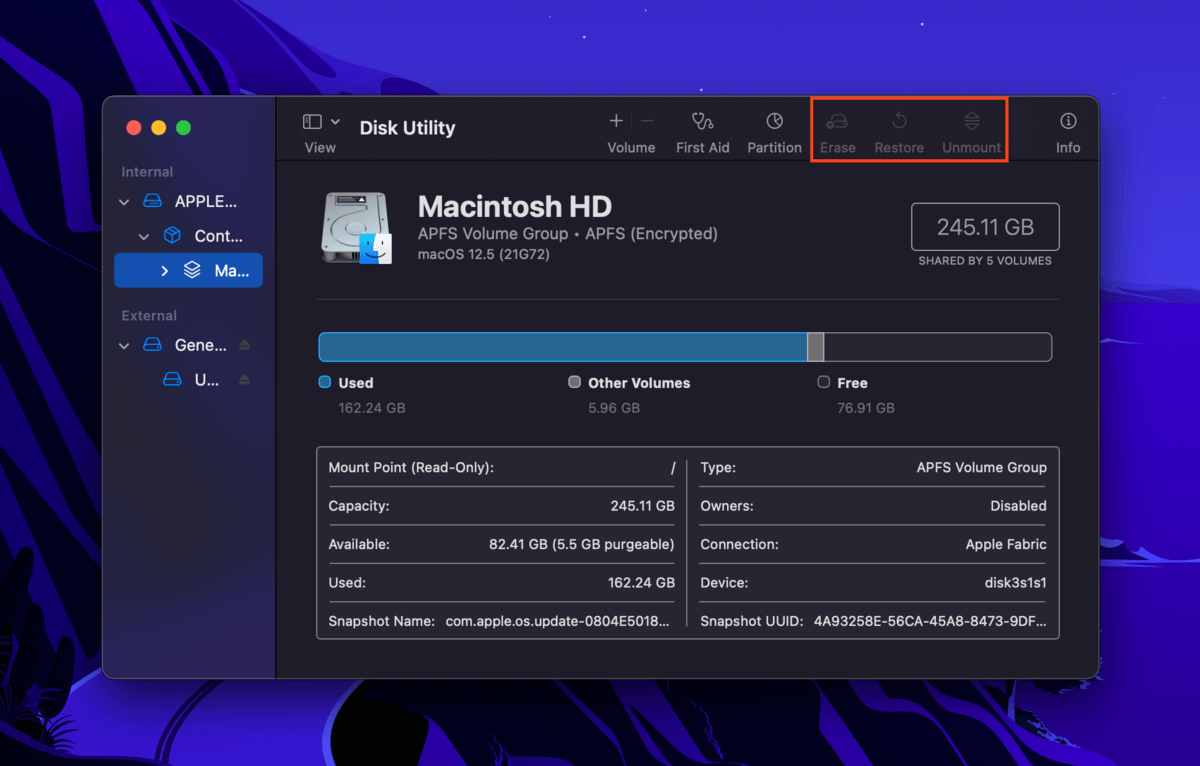
ディスクユーティリティで消去オプションが無効になっている場合、またはディスクユーティリティにすべてのオプションがグレー表示されている場合の解決策は、ディスクユーティリティのサイドバーからシステムドライブではないドライブを選択することです。
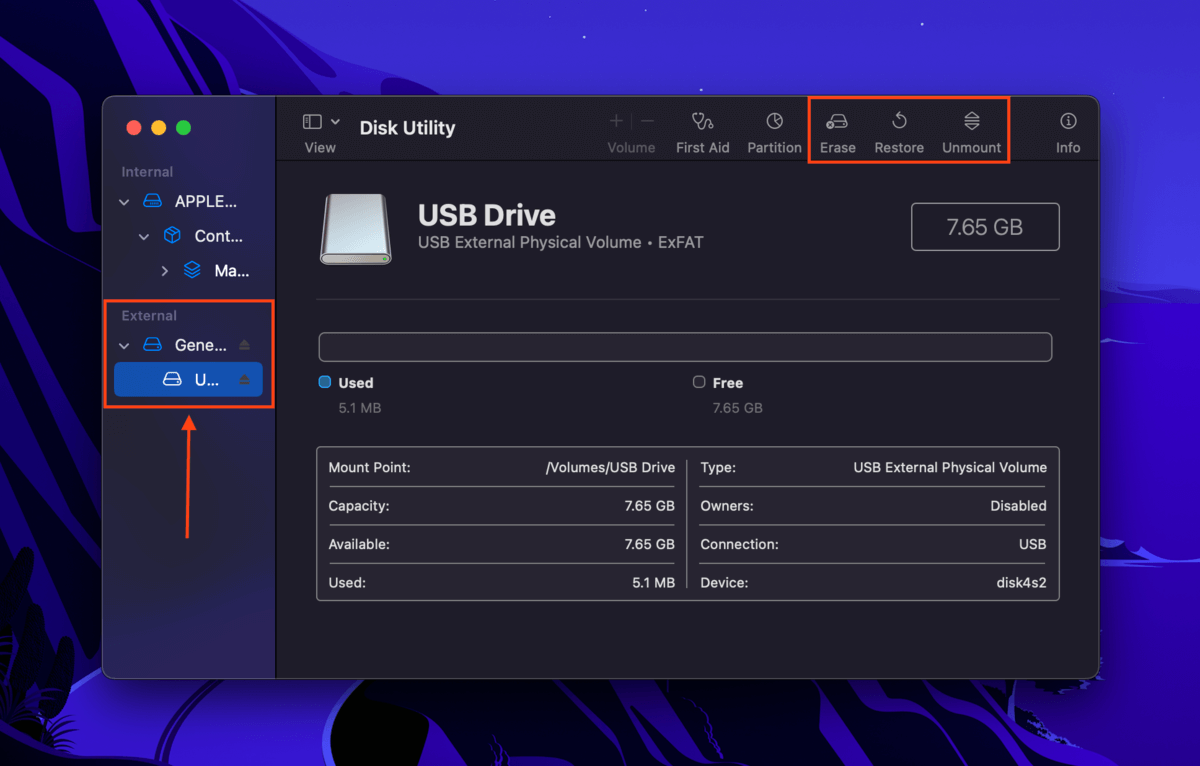
ケース #6: システムドライブのリカバリーモードで応急処置がグレー表示される
Disk Utilityでパーティションを選択した際にFirst Aidボタンがグレー表示されている場合、パーティションマップ(データの整理方法を定義する)が破損している可能性があります。修正するには、ドライブ全体でFirst Aidツールを実行してください。
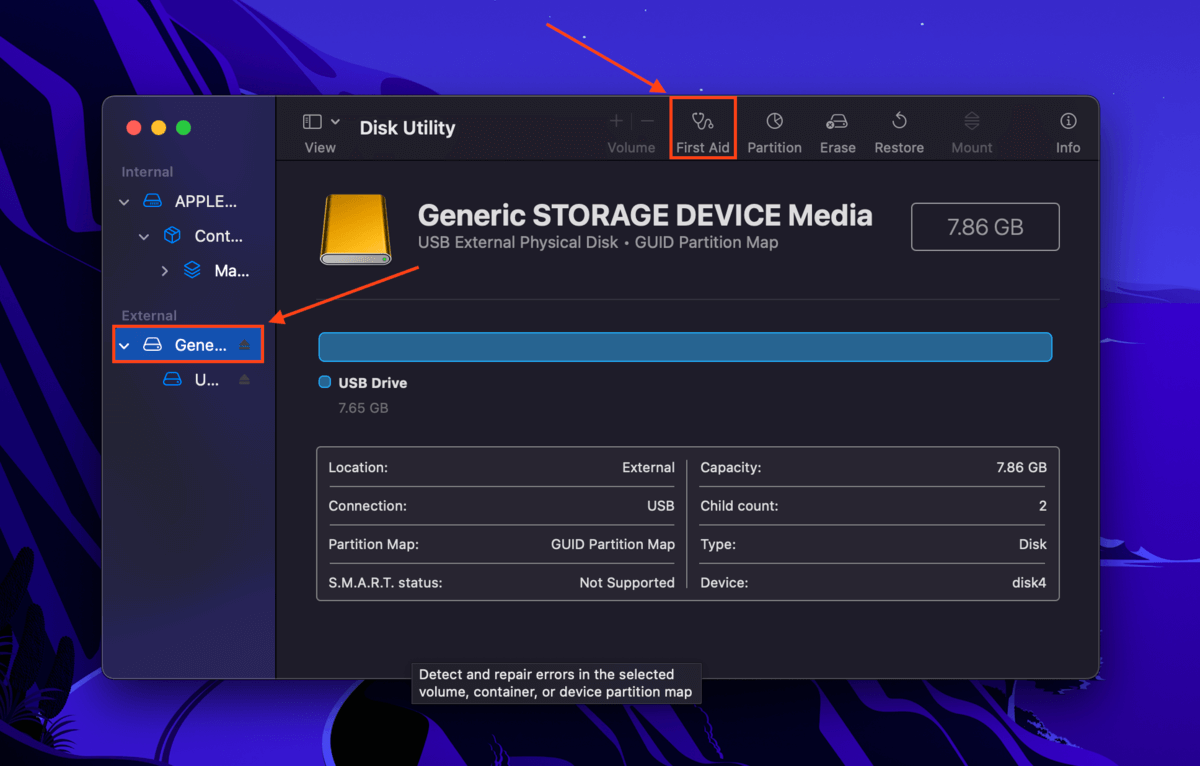
結論
ディスクユーティリティでグレーアウトされたパーティションは、ユーザーのエラー、破損、またはドライブの自然な寿命によって引き起こされることがあります。幸いなことに、この記事で取り上げたようなグレーアウトされたパーティションのさまざまなケースに対しては、通常解決策が存在します。とはいえ、最善の方法はTime Machineを使って定期的にバックアップを作成することです。ドライブを注意深く監視しなくても、Time Machineによるバックアップは、手遅れになる前にデータを保護する最善の方法です。
よくある質問 (FAQ)
- Disk Utilityでパーティションツールがグレーアウトしている場合、これはマウントの問題を示しています。
お使いのハードドライブが互換性のないファイルシステムを持っている(MacはAPFS、HFS+、ExFAT、およびFAT32のみをサポートしています) - macOSが現在実行中のシステムディスクをパーティション分割しようとしている
- ハードドライブが暗号化されており、パスワードを提供していない
- ディスクの代わりにボリュームを選択した
- ドライブを変更するための必要な権限がない
- ハードドライブが別のプロセスやアプリケーションによって使用中である
- Macにアクションを実行するための十分なRAMがない(再起動を試みてください)
- Finderのディスクユーティリティアイコンをダブルクリック > アプリケーション > ユーティリティフォルダ
- Command + スペース キーを押してSpotlight検索を起動します。次に、「ディスクユーティリティ」と入力して 戻る キーを押します。
- DockからLaunchpadを開き、そのページを閲覧するか、ディスクユーティリティを検索する
- ターミナルアプリを使用して、 diskutil コマンドを使用してディスクユーティリティのコマンドラインバージョンを起動する
- あなたのドライブのファイルシステムは破損しています . ディスクユーティリティの「First Aid」ツールを使用してみてください。これがうまくいかない場合は、サードパーティ製ディスク修復ツールを使用する必要があるかもしれません。
- ドライブが認識されていません . 別のケーブル、ポート、または他のMacを試してみてください。
- お使いのドライブには互換性のないファイルシステムがあります . ハードドライブのファイルシステムをサポートできるオペレーティングシステムを実行中のコンピューターに接続します。その後、データを保存し、macOS互換のフォーマットにフォーマットします。あるいは、データ復旧ソフトウェアを使用してデータを保護し、ディスクユーティリティを使用してドライブをフォーマットします。
- あなたのドライブは暗号化されています . パスワードを使用してロックを解除します。
- 必要な権限がありません . 「情報を見る」メニュー(ドライブを右クリック)を使用して、ユーザーアカウントの権限を変更します。
- ドライブは読み取り専用に設定されています . ドライブの物理スイッチを確認するか、ドライブのソフトウェアを使用して書き込み保護を解除します。






