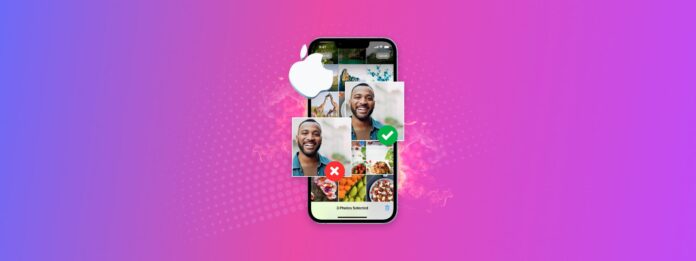
iPhoneの写真を整理したいですか?数千枚の写真がある場合、意欲を削がれる可能性があります。そして、写真ライブラリの整理を先延ばしにすればするほど、後で片付けるのが難しくなります。
この記事をきっかけに、今日からiPhoneの写真を定期的に整理し始めましょう!iPhoneの写真を整理する方法をご紹介します。包括的にクリーンアップするために、プロセスを6つのステップに分けました。
目次
iPhone で写真を整理する重要性
直接的にも間接的にも、iPhoneの写真を整理することは、デバイスの使用体験を大幅に向上させることができます。動作が速くなり、使いやすくなり、ストレージスペースが不足したときにアプリや個人データをすばやく削除するのを避けることができます。
iPhoneの写真を整理するべき理由を簡単に説明し(その中にはあなたが知らないかもしれない理由も含まれています)、すぐに手順に入りましょう。
| 利点 | 概要 |
| 📦 より多くのストレージスペース | 写真を整理する最も明白な利点は、重複しているものやもう必要ない写真を取り除くことで、数百メガバイトからギガバイトの容量を取り戻せることです。ぼやけた写真。 |
| 🚀 パフォーマンスの向上 | デバイスに余分なものが少なくなり、利用可能なストレージスペースが増えると、通常はタスクをより迅速に実行できるようになります。 |
| 🧭 ナビゲーションの簡便さ | アルバムやフォルダーを作成し、不必要な写真をスクロールする必要がないようにすることで、探している写真を簡単に見つけることができます。 |
| 🩺 メンタルヘルスの改善 | 2018年に発表された勉強研究によれば、「デジタルホーディング(デジタルの貯め込み)」とストレスレベルの間には相関関係が見られました。つまり、iPhoneに散らかった状態があるとストレスになるということです。一方、良好なデジタル衛生管理はストレスを回避するのに役立ちます。 |
iPhoneで写真を整理する方法
iPhone を整理したい場合は、目標と写真ライブラリの状況に応じて、いくつか行うべきことがあります。例えば、あなたはiPhone 上の 写真を整理する を求めていたり、写真を見つけやすくしたり、カメラロールを整理したりするかもしれません。
6つのステップを通して、iPhoneの写真を徹底的に整理する方法をご案内します。
ステップ 1: 削除または管理する雑然としたもの
あなたがたくさんの写真やスクリーンショットを撮る場合、特に定期的に整理しない場合は、ぼやけた写真や重複したものがたくさんライブラリに溜まってしまうかもしれません。どれだけのクローターがあるかによって、手動で対処するかアプリを使用するで対処することができます。以下に両方の解決策を簡単に示します。
オプションA: 手動削除
もしあなたの写真ライブラリをまだ管理下に置いているなら、手動で不要なものを取り除くことは可能です。iOSは直接的なクリーンアップツールを提供していませんが、写真をうまく整理してくれるので、不要なものを見つけるのは比較的簡単です。
写真アプリ内のデフォルトアルバム(通常最も混雑しているもの)には、セルフィー、ライブフォト、連続写真、スクリーンショット、および重複が含まれます。
ここで、これらのアルバムを使用してクリーンアップする方法は次のとおりです:
ステップ 1. 写真アプリを開きます。その後、 メディアタイプ と ユーティリティ セクションが見えるまでスクロールします。
ステップ 2. 削除したいメディアを選択します。このデモンストレーションでは、 重複 アルバムを選択します。
ステップ 3. グループ内の重複したコピーの中で1つの残りのコピーを保持するには、[統合] をタップします。また、手動で写真を選択して削除することもできます。プロンプトが表示されたら、確認することを忘れないでください。
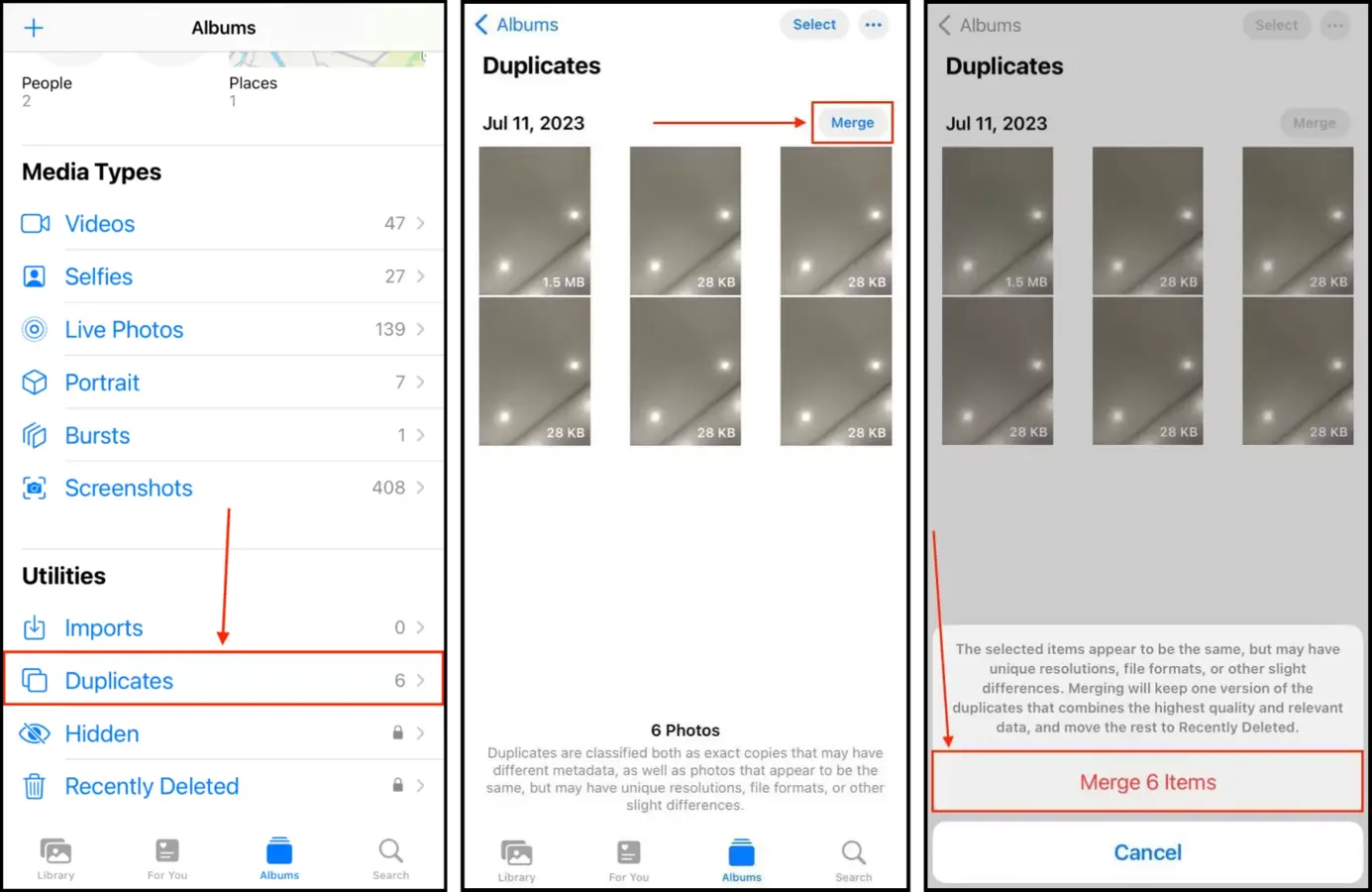
レビューするメディアの種類やユーティリティによって、インターフェイスの動作が異なる場合があります。例えば、重複アルバムにはマージツールがあり、連写アルバムではフォトグループがスライドショー形式で表示され、簡単に選択できるようになっています。
オプション B: サードパーティアプリの使用
サードパーティによるiPhoneクリーナーアプリは、既存の機能を改良するか新しい機能を提供することで、クリーンアッププロセスをより速く、より簡単にするために設計されたソフトウェアです。
例として、Clever Cleaner: AIお掃除アプリというアプリをデモンストレーションします。これは類似および重複した写真を検出できますが、ネイティブのPhotosアプリは完全な重複しか識別できません。
類似のものに加えて、Clever Cleanerアプリはスクリーンショット、ライブフォト、およびライブラリ内で最大のファイルを含むHeaviesもコンパイルします。そして、それは100%無料で—広告なし、怪しげな3日間のトライアルなし、制限なしです。
ステップ 1. ダウンロード Clever Cleaner: AI CleanUp App from the App Store.
ステップ 2. アプリを開き、必要なすべての権限を許可します。その後、類似する写真セットをタップします。
ステップ 3. Clever Cleaner は、グループの中から最適なバージョンを自動的に選択し、残りをゴミ箱用としてマークします。必要に応じて選択を変更してください。その後、 ゴミ箱へ移動 をタップします。
ステップ 4. 最後に、メニューの下部に表示されるダイアログポップアップで ゴミ箱を空にする をタップします。
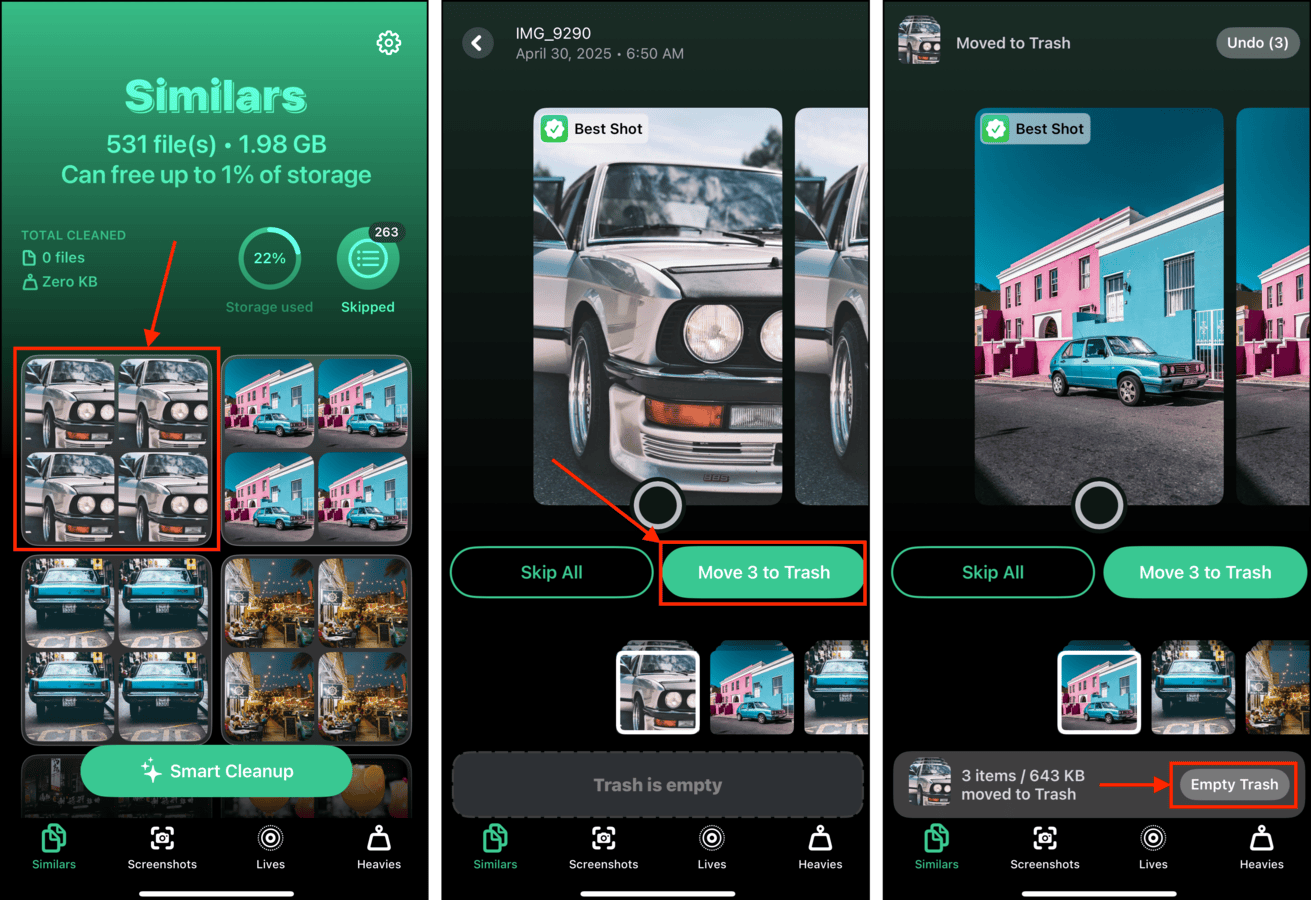
ダイアログポップアップ自体をタップして、ゴミ箱フォルダーに送ったアイテムを確認し、それらを復元するか永久に消去することもできます。
ステップ 2: 非表示の写真を確認する
非表示アルバムを確認してください。あなたが以前非表示にした高解像度の写真やビデオを忘れてしまっていて、それがストレージを占有し、iPhoneの動作を遅くし、バックアップを膨張させているかもしれません – あなたがそれらを見ていないうちに!
ステップ 1. 写真アプリを開く。
ステップ 2. メインメニューの一番下までスクロールし、[ユーティリティ] セクションを見つけます。 非表示 をタップします。
ステップ 3. 画面の右上隅にある 選択 をタップします。
ステップ 4. 選択したい写真をタップします。削除したい場合は、 ごみ箱 アイコン をタップします。非表示解除したい場合は、 ミートボールメニュー > 非表示を解除 をタップします。
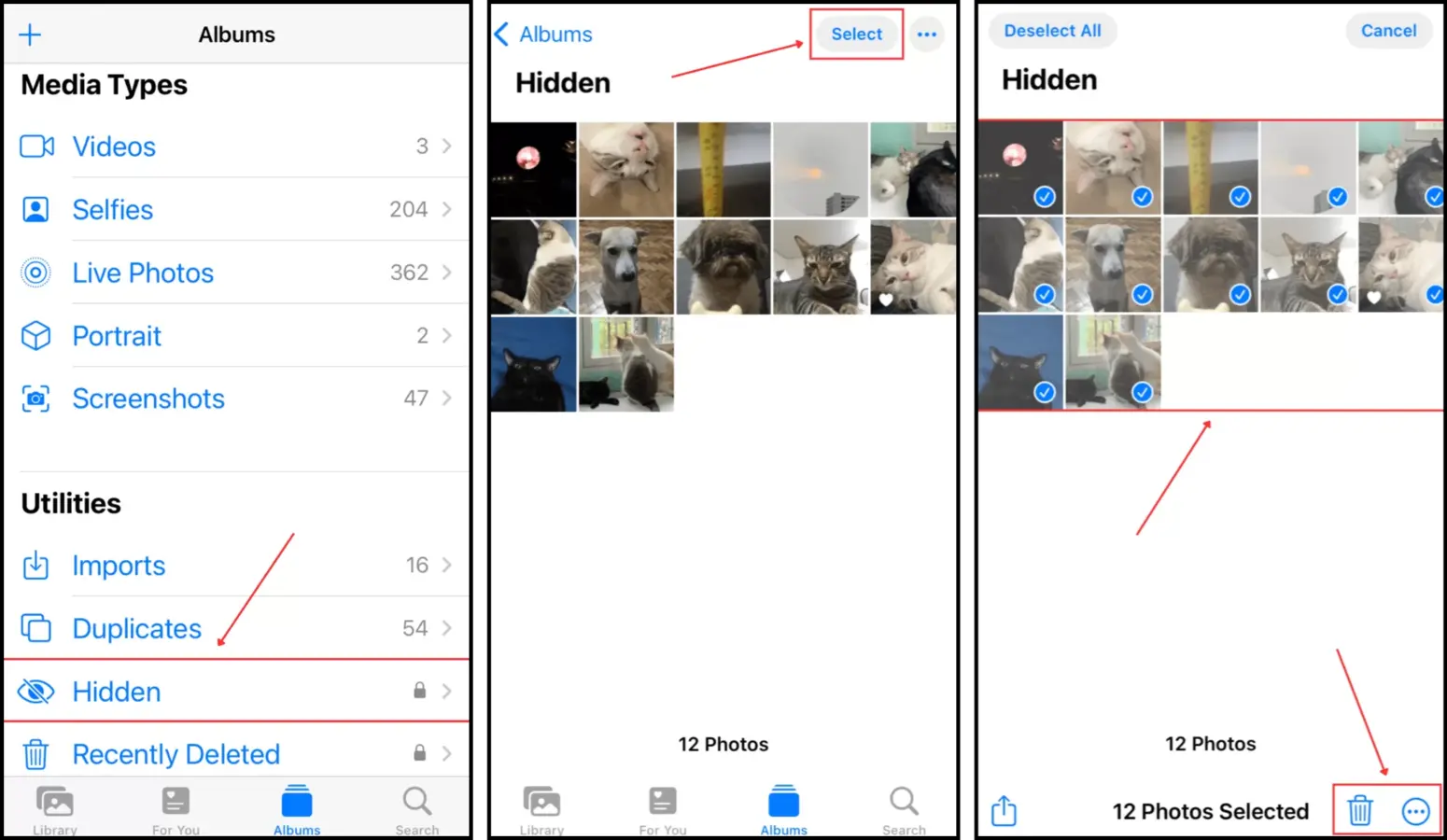
もし隠し写真のいくつかを削除することにした場合は、「最近削除された項目」アルバムからもう一度削除することを忘れないでください。
ステップ 3: 写真を並べ替えてタグを追加する
iOSフォトのソート機能とタグについて話しましょう。これらの機能の目的は、写真の内容に従って簡単に写真を見つけて分類するのを助けることです。
これにより、写真の削除やアルバムへの整理がはるかに迅速で直感的になります。次に、これらのツールの両方を簡単に紹介します。
iPhoneで写真を整理するには:
ステップ 1. 写真アプリを開く。 Then, tap アルバム at the bottom of the screen and open any album you want to sort.
ステップ 2. 画面の右上隅にある もっと ボタン(3つのドット)をタップし、 ソート をタップします ソート
ステップ 3. 表示される並べ替えオプションから選択してください。 古い順 と 新しい順 は写真を日付順に並べ替えます。 カスタムオーダー を選択すると、写真を手動で並べ替えることができます (タップして保持し、ドラッグ)。
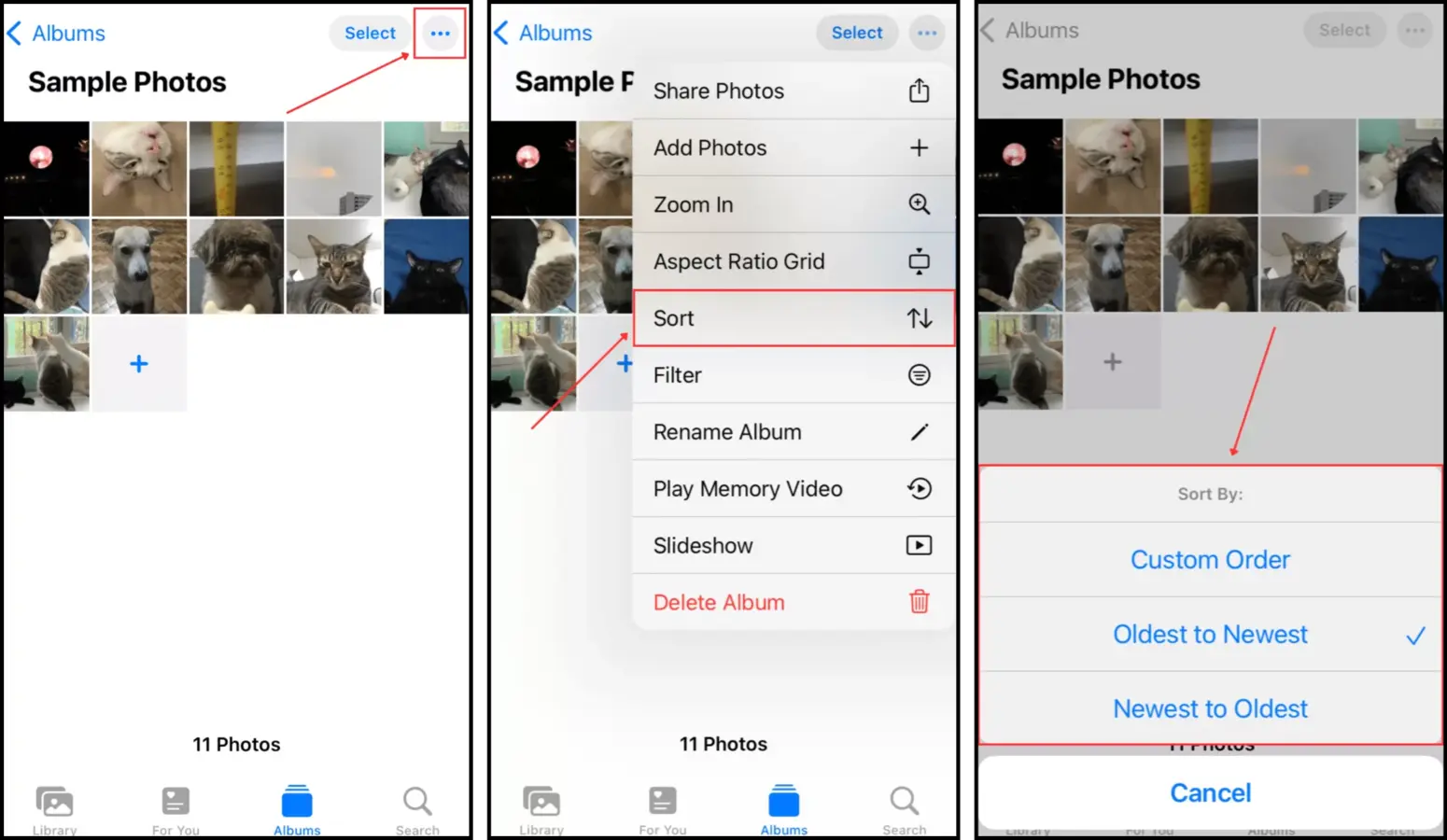
iPhoneで写真にタグを追加するには:
ステップ 1. 写真アプリを開き、ライブラリまたは任意のアルバムを開きます。
ステップ 2. 画面の下部にあるiボタンをタップします。
ステップ 3. このメニューでは、位置情報を追加したり、写真の日付と時間を調整したり、人をタグ付けしたりできます。 iOS は、タグ付けされた写真を自動的に 人々と場所 アルバムに配置し、ライブラリ内の写真を日付順に並べ替えます。
ステップ 4: アルバムとフォルダの管理
アルバムとフォルダーを使用することで、写真を整理し、自分にとってわかりやすい方法で分類することができ、必要な写真にアクセスしやすくなります。
ただし、その違いを把握しておいてください! アルバム を使用すると、タグ、場所、または単に自分の好みに応じて写真をグループに整理できます。これが iPhone 上で写真を整理する最も簡単な方法です。
フォルダー は、新しいアルバムや既存のアルバム、その他のフォルダーのみを保存できます。
これらのツールの両方を使用して、iPhone 上の写真を管理および分類する方法(必要に応じて 冗長なアルバムを削除 およびフォルダーを作成する方法)をお見せします。
フォトアプリにフォルダーおよび/またはアルバムを追加するには:
ステップ 1. 写真アプリを開き、画面の左上隅にある + ボタンをタップします。その後、新しいアルバムを作成するか、新しいフォルダーを作成するか選択します。
ステップ 2. 新しいアルバムまたはフォルダの名前を入力し、 保存 をタップします。
ステップ 3. アルバムやフォルダに追加する写真を選択するように促されます。
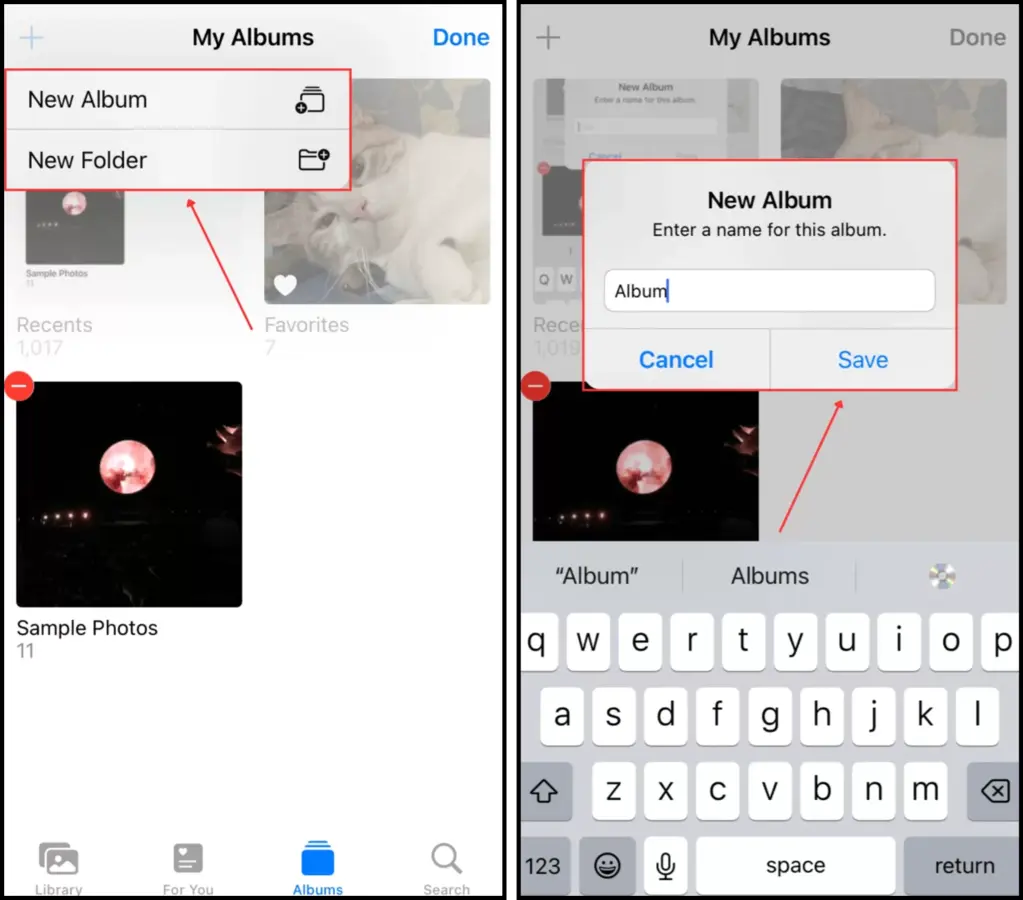
iPhone でアルバム(およびフォルダー)を削除するには:
ステップ 1. 写真アプリを開き、画面下部のアルバムをタップします。
ステップ 2. の隣の すべて表示 をタップ マイアルバム
ステップ 3. 画面の右上隅にある 編集 をタップします。
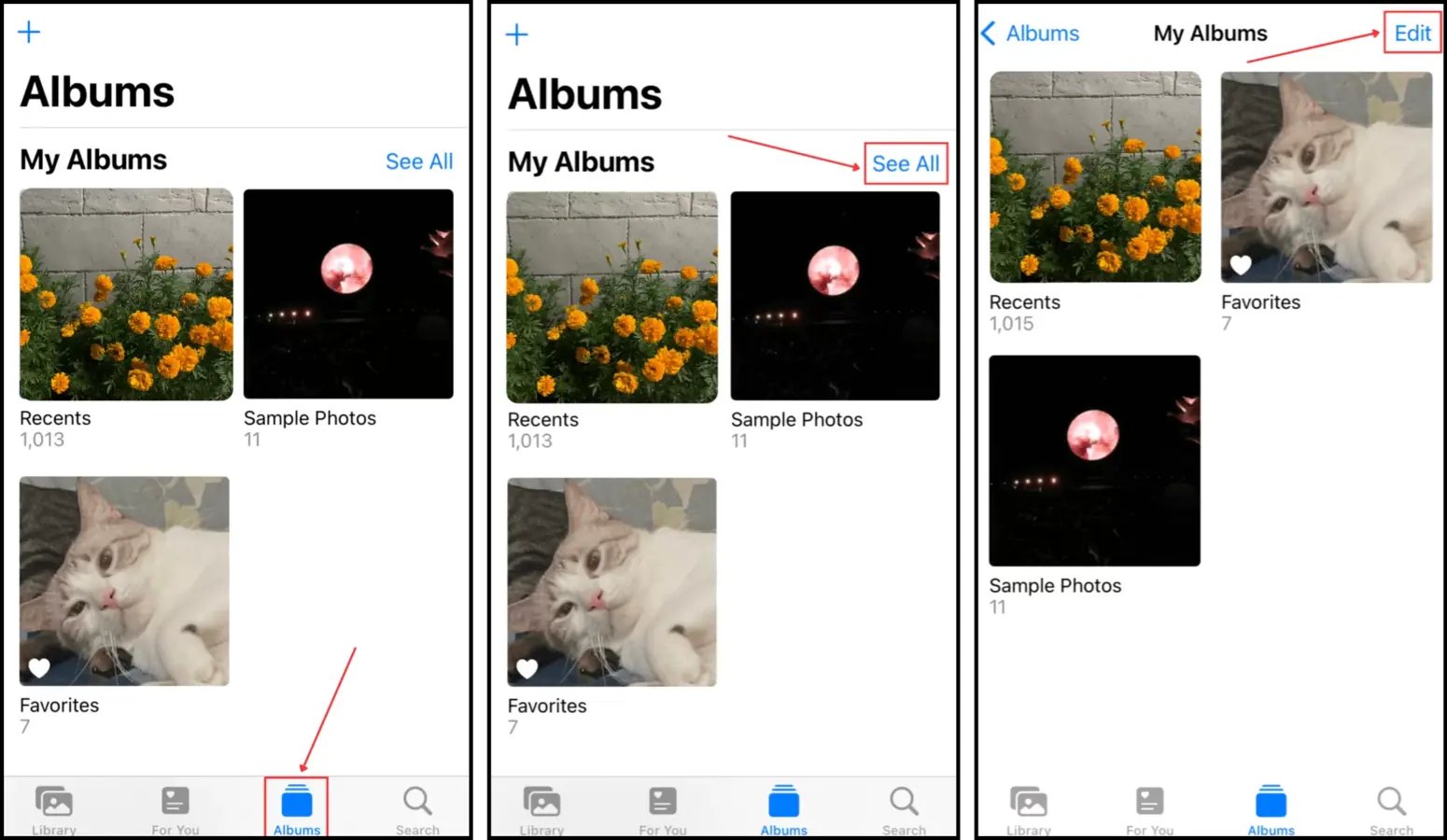
ステップ 4. 削除したいアルバムやフォルダの左上隅にある – ボタンをタップします。
ステップ 5 タップして 削除 アクションを確認します。
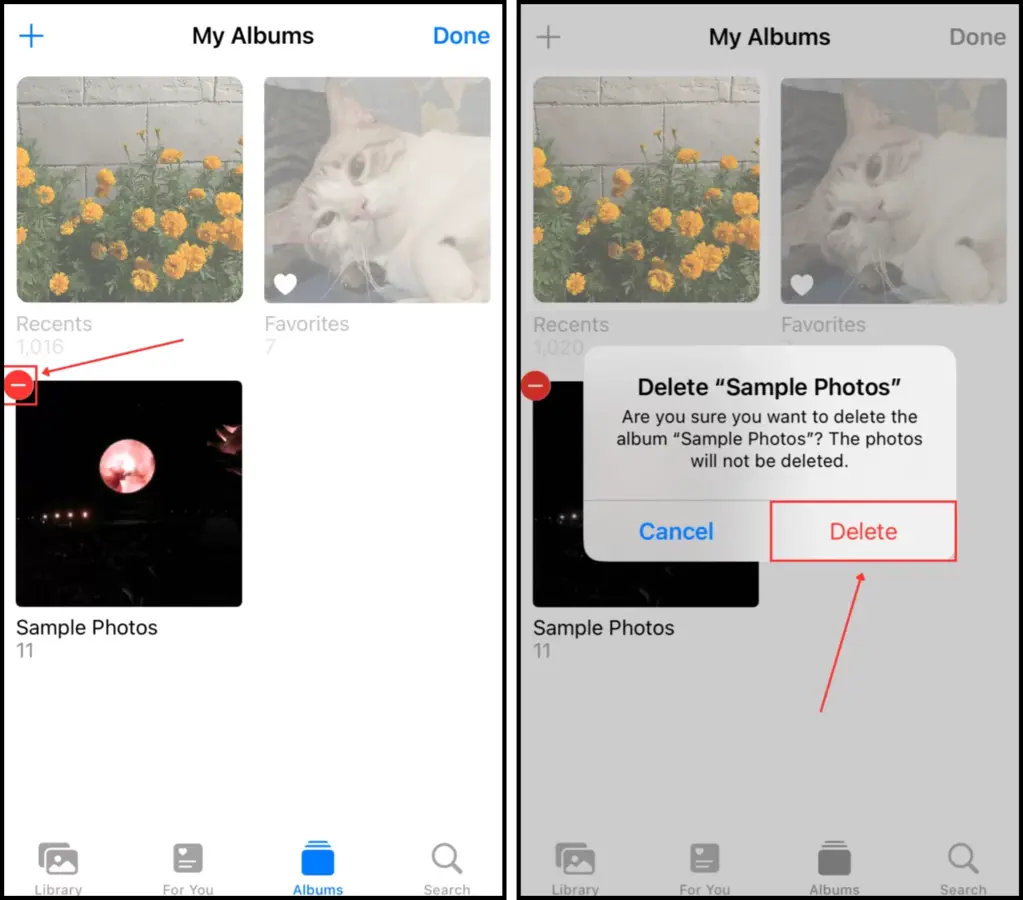
ステップ5: 重複なしで写真をバックアップする
バックアップ中にエラー、競合、または同期中の冗長によって重複が発生する可能性があります。例えば、すでにiCloudに同期されているファイルのFinderバックアップを作成し、復元プロセス中にiCloud同期が不具合を起こし、重複した写真を適切に識別しない可能性があります。
これが最善の方法です。iPhone上でiCloud Syncを写真に対して有効にしている場合、iCloudバックアップの作成をお勧めします。これは一般的に、iCloud Syncと同じファイルを保存することを避けるのに役立ちます。デバイスでiCloud Syncを無効にしている場合は、代わりにFinder/iTunesバックアップを使用してください。これらはデバイスのデータのより完全なスナップショットを捕らえます。
オプションA: iCloudバックアップ
iCloudバックアップ(iCloud同期やこのiPhoneを同期とは異なります)は、データのコピーをiCloudのサーバーに保存することができます。iCloud同期によってすでにコピーされたファイル(例:iCloud Driveのデータ)は保存されません。
これは以下の条件に当てはまる場合に良い選択です: (a) 写真の同期にiCloud Syncを使用する、 (b) WiFi経由でワイヤレスバックアップを好む、または (c) iCloudに多くの空きストレージスペースがある(もしくはiCloud+を持っている)。
ステップ 1. 設定アプリを開きます。それから、あなたのAPPLE IDをタップします。
ステップ 2. Appleアカウントメニューで、 iCloud をタップします。
ステップ 3. 少しスクロールして iCloudバックアップ をタップします。
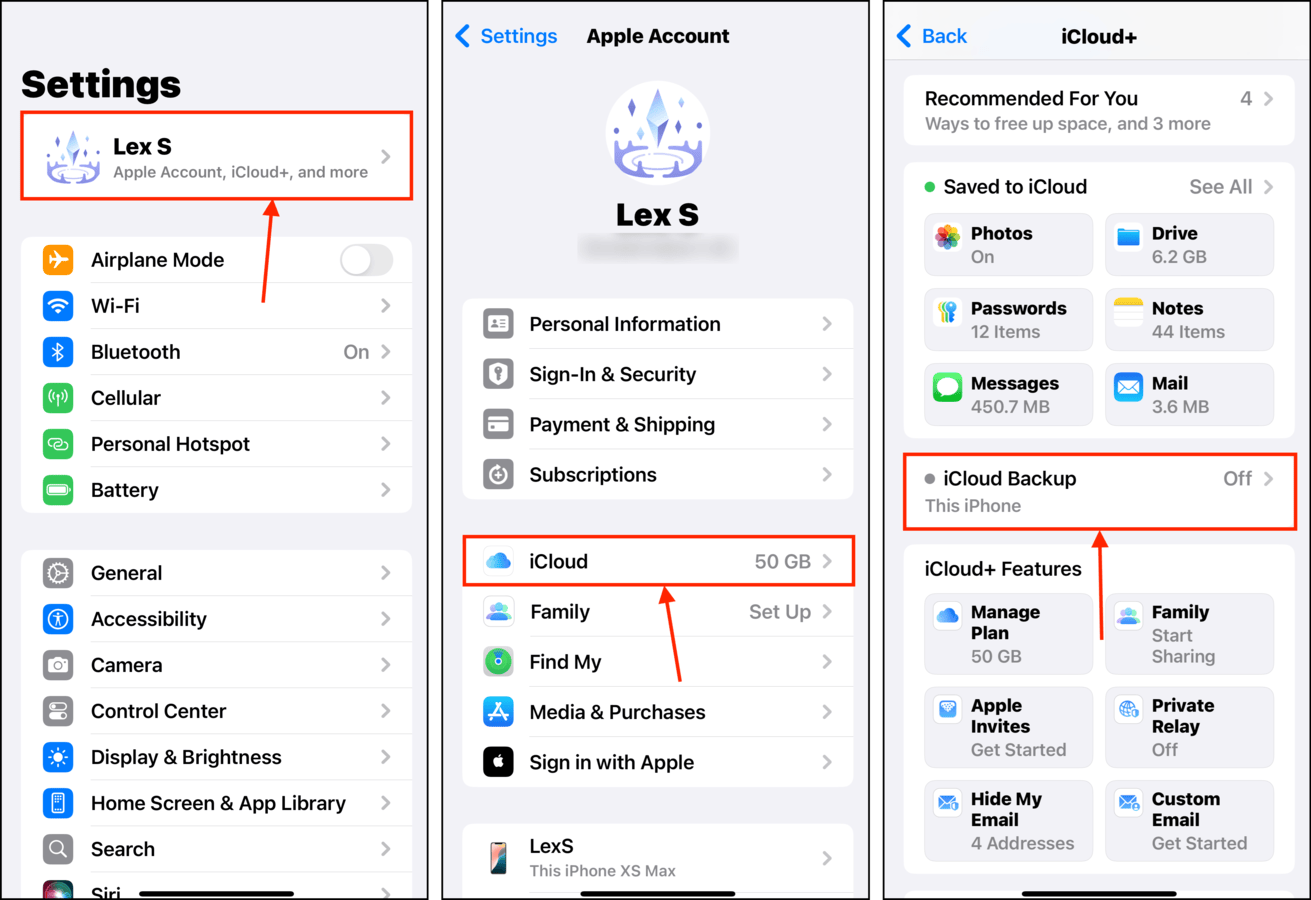
ステップ 4. の横にあるトグルスイッチを有効にする。
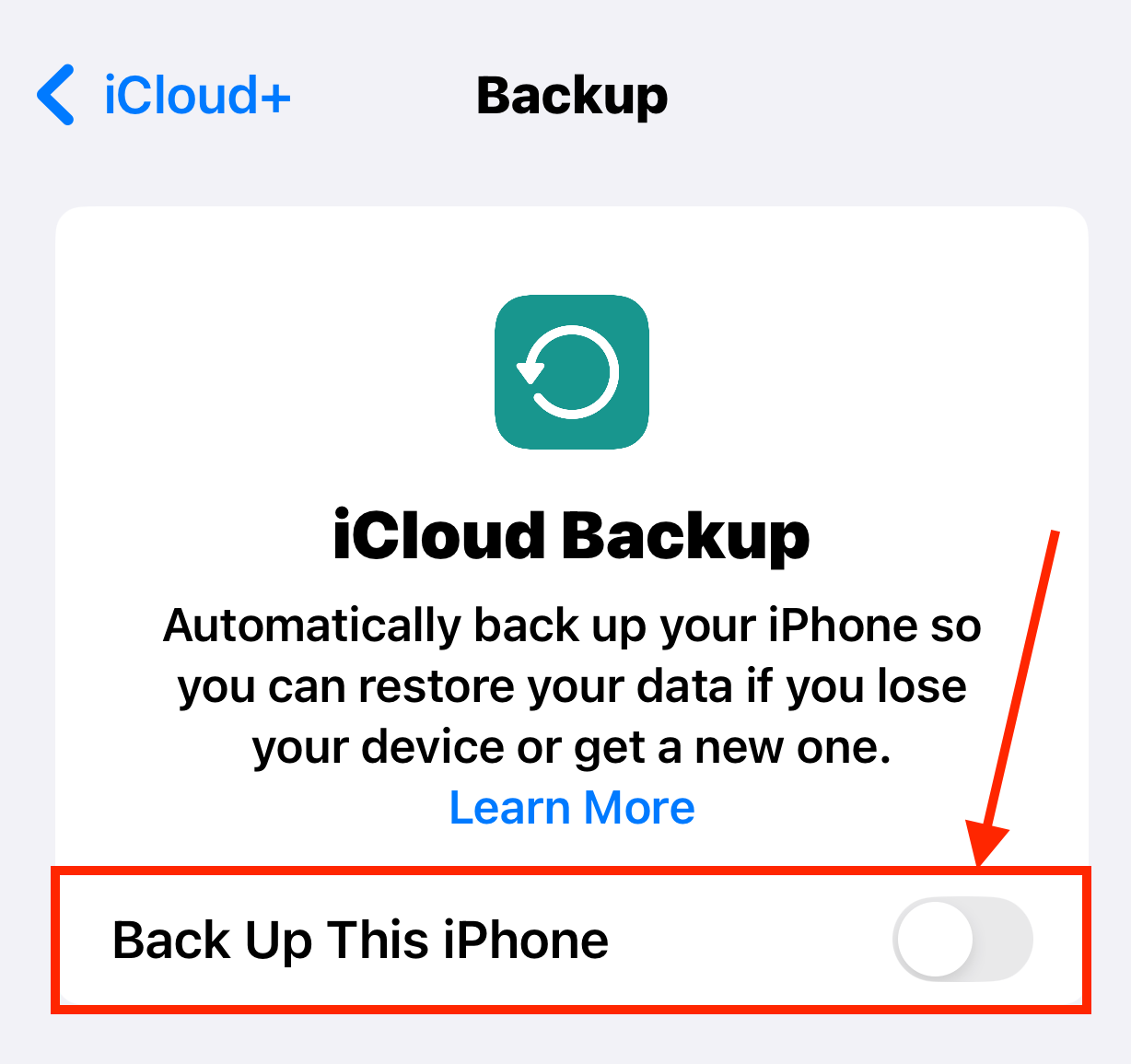
iCloudバックアップが有効になったら、デバイスを数分から1時間(またはコピーするデータ量によってはそれ以上)充電しておきます。
オプション B: iTunes または Finder バックアップ
インターネット接続が不安定な場合、iTunesまたはFinderを使用してiPhoneをバックアップすることが優れた選択肢です。必要なのはMacに接続するためのケーブルだけです。
iCloud同期を写真に対して有効にしていない場合にも、このオプションをお勧めします。iTunes/Finder バックアップはすべてを保存するため、バックアップ ファイルを Mac にローカルに保存できることは、ストレージ スペースの観点からも非常に便利です。
ステップ 1. 適切なThunderboltケーブルを使用して、iPhoneをMacに接続します。iPhoneまたはMacに表示されるすべての許可ポップアップが表示された場合は、 信頼 または 許可 を選択します。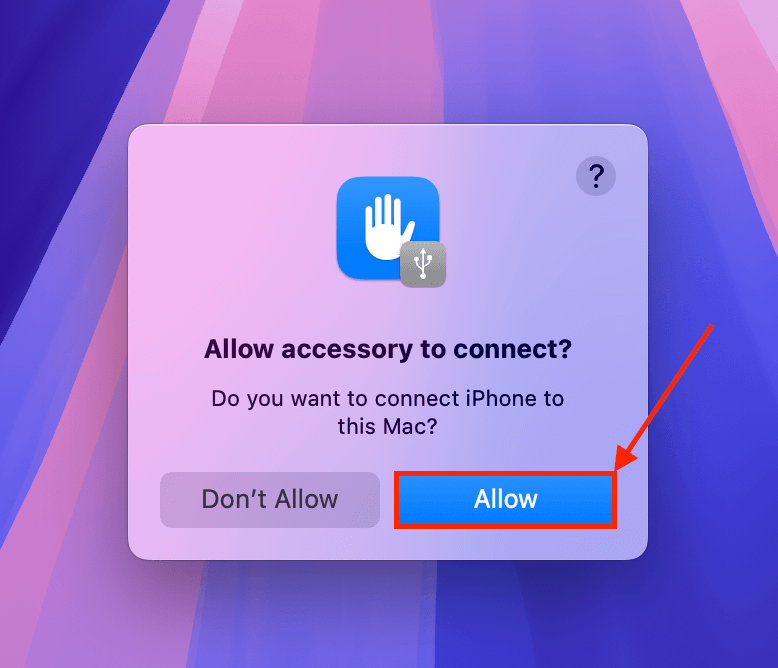
ステップ 2. Finderを開き、左サイドバーにあるiPhoneをクリックします。一般メニューのバックアップセクションで、 今すぐバックアップ をクリックします。
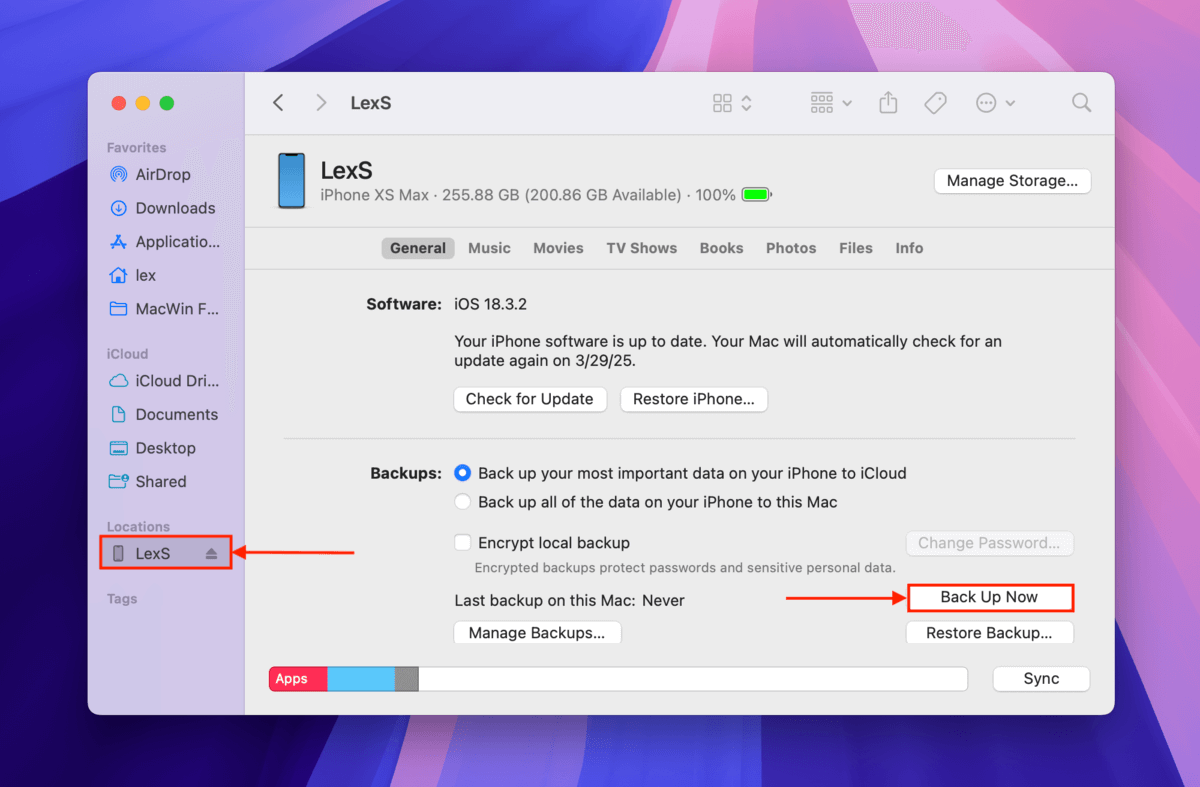
パスワードでバックアップを暗号化してセキュリティを強化できますが、紛失しないよう注意してください!
バックアップ時に重複を避けるためのヒント:
- これは明白なことですが、バックアップを作成する前にすべての重複を削除してください(ガイドについては記事のこのセクションを読んでください)。
- iCloud が自動的にデータをバックアップするようにしましょう。データを手動で iCloud にアップロードすると、重複が発生する可能性があります。
- バックアップ中の重複を防ぐために、Photos アプリの 最近削除された アルバム内の写真を完全に削除してください。
- iCloud バックアップから iPhone を復元している場合、手動でデバイスに写真をインポートしないでください – iCloud に任せましょう。
- iPhone を壁の充電器に接続し、バックアップを作成する際にネットワークが非常に安定していることを確認してください。バックアッププロセス中の中断は重複やその他の問題を引き起こす可能性があります。
さらに整理するための支援が必要ですか?
膨大な数のファイルに圧倒されるのは普通のことです。私たちは、年間でどれだけ多くのデータを蓄積しているかをしばしば見過ごしてしまいます。しかし、iPhoneクリーナーアプリと同様に、デバイス上のファイルをはるかに簡単に整理できるサードパーティツールも存在します。
最近の記事で、AI、タッチジェスチャー、バッチ操作、クロスプラットフォーム同期などを駆使して写真、連絡先、一般ファイルの管理をサポートする私たちのお気に入りのiPhoneオーガナイザーアプリ10選について書きました。






