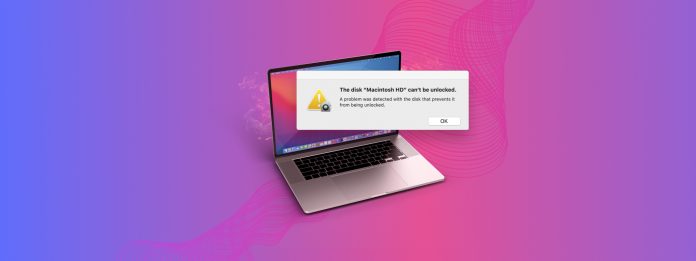
Mac で「ディスク Macintosh HD が解除できません」とエラーが表示され続けている場合は、お知らせください。このエラーは修正可能ですが、そのダイアログボックスが非常にあいまいで、適切な診断と修復が必要以上に困難になります。
それで、私たちはこのガイドを作成しました!この記事では、エラーの原因を分解して説明し、実際に機能する信頼性の高い修正方法を示し、また、データを保護し、より効率的に修復操作を行うための追加ツールを提供します。
目次
Macintosh HDディスクがロックされる理由と、このエラーについて
「ディスク Macintosh HD はロック解除できません」エラーは、ユーザーがディスクにアクセスできない暗号化関連の問題です。また、「Macintosh HD は暗号化されており、ロック解除する必要があります」と表示されることもあります。
このエラーでイライラするのは、特にシステムドライブにアクセスできない場合、その場で診断するのが難しいということです。
特定のエラーインスタンスを適切に診断することで、同じミスを繰り返さないようにすることができ、 正しい つの解決策を指し示すことができます。Googleで絶望的にエラーを検索するのではなく、このガイドを使用してください。
- パスワードが正しくありません。 パスワードを間違えて入力している可能性があります(誰にでも起こり得ます)。 解決策: 方法 1 または、慎重にやり直して、大文字と小文字が区別されることを忘れないでください!
- ロックされた重複ドライブ。 ロックされた重複ドライブ(「Macintosh HD – Data – Data」)が作成されることにより、主要なmacOSアップデート後にエラーが発生する場合があります。アップデート操作が不完全な移行、ボリュームの結合失敗、その他のバグを引き起こすことがあります。この問題はBig Surでよく見られました。 解決策: 方法 2, 方法 4
- FileVaultの問題。 FileVaultはmacOSの主要な暗号化システムです。バグのあるmacOSアップデート、進行中の暗号化プロセス中の中断、ディスクの破損、およびその他のOSまたはディスク関連の問題がFileVaultの異常動作を引き起こすことがあります(例: パスワードと保存された暗号キーの不一致、中断による部分的な暗号化など)。 ソリューション: 方法 3, 方法 4
- ファイルシステムのエラー。 ファイルシステムエラーは、システムがデータを読み取り、書き込み、管理する能力を妨げます。これにより、ディスクの暗号化キーへのアクセスが困難または不可能になり、アンロックおよびマウントができなくなることがあります。一般的な使用中にエラーやパフォーマンスの低下に気づいていますか?それが原因かもしれません。 ソリューション: 方法 3, 方法 4
- 物理的な損傷。 ディスクの物理的な損傷は、暗号化に関連するエラーを含むさまざまな異なるエラーを引き起こす可能性があります。この場合、大切なファイルを確保するために、ドライブを専門のデータ復旧サービスに送ることをお勧めします(DIYは控えてください)。その後、交換の時期です。
続行する前に – 個人ファイルに関する警告
ドライブ修復の試みは、プロセスの一部として、または意図した通りに動作しなかった場合にデータが失われる可能性があります。Time Machineでバックアップを作成 可能であれば。
現時点でTime Machineバックアップの作成が不可能な場合、まずデータ回復ソフトウェアを使用してデータを復元し、その後安全な場所に保存することをお勧めします。
オンラインには複数のデータ復旧ツールがありますが、ロックされていて論理的に損傷している可能性のあるドライブを復元できるものは限られています。こちらが当社チームのトップ2の推奨ツールです。
- Disk Drill. 暗号化ディスクに対する独自のアンロック機構を持つ初心者向けのデータ復旧アプリ。優れたファイルシステムスキャナとシグネチャスキャナを搭載しており、復旧成功の可能性を大幅に高めることができます。APFSとHFS+のMacディスクを完全にサポートし、リカバリーモードのターミナルからDisk Drillをダウンロードすることもできます!
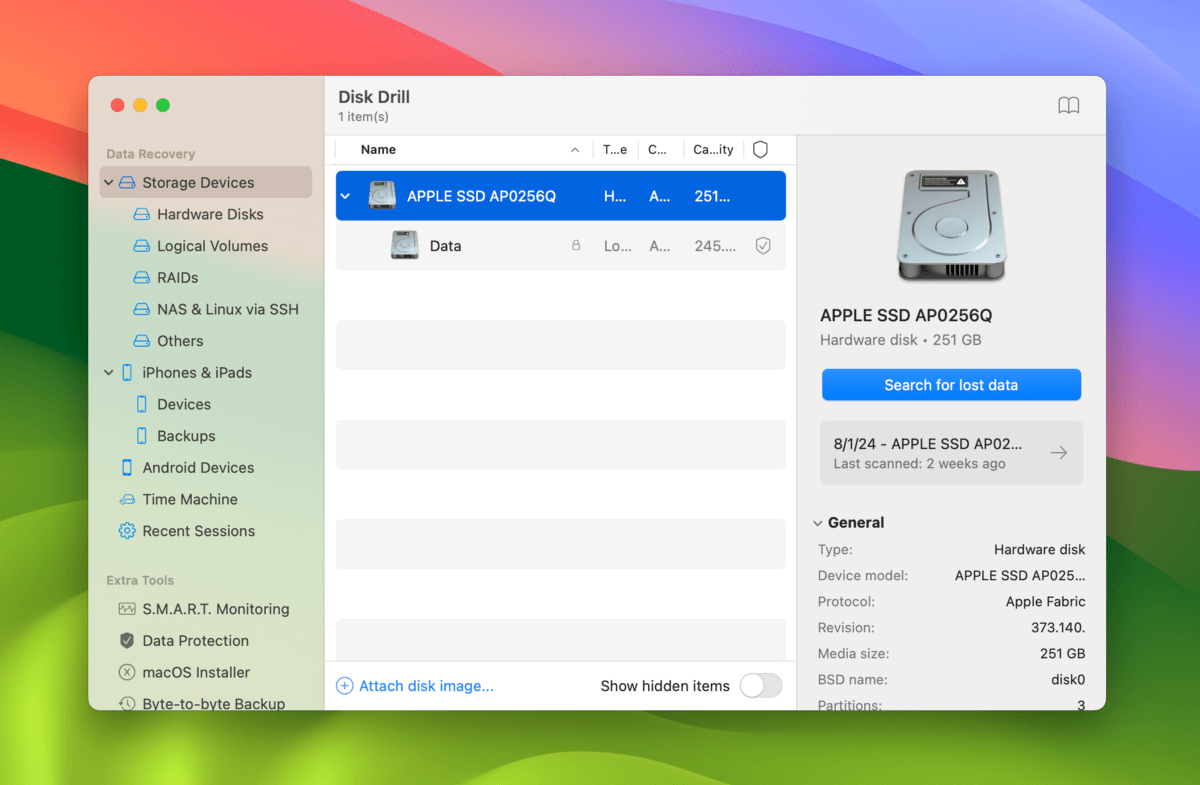
- R-Studio. 技術者のために設計された高度な復旧ツール。R-Studioも独自の解除ツールと強力なスキャナを備えており、問題のあるディスクからデータを復元するのに適しています。APFSとHFS+のファイルシステムに対応し、動作中のファイルを使用してカスタムファイルシグネチャを「学習」することもできます。Macに起動できない場合は、R-Studio EmergencyをUSBデバイスにインストールすることも可能です。
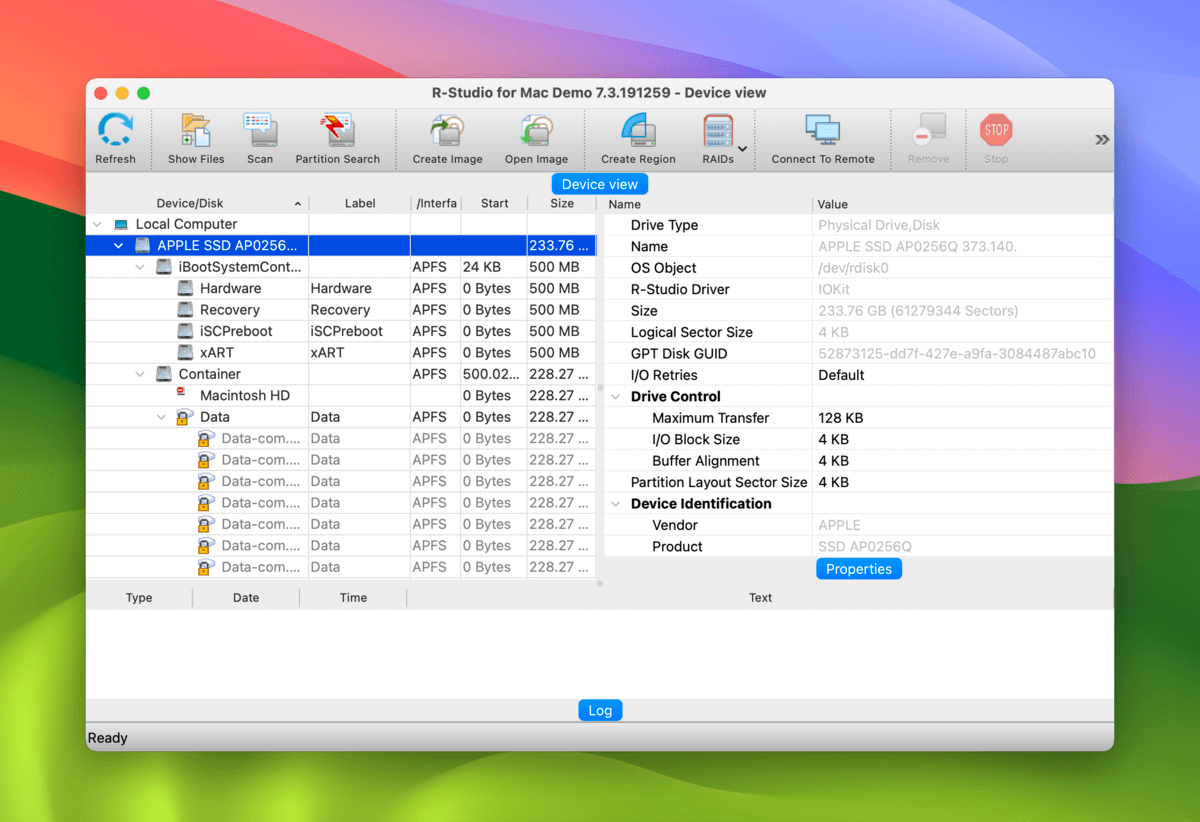
Macでリカバリーモード (recoveryOS) に入る方法
システムドライブの修復を試みている場合、多くの修正には復旧モード (または recoveryOS)を使用する必要があります。以下の簡単なガイドは、参考として戻ってくることができる(提供されたジャンプリンクを介して)ものです。
Apple Silicon Macでリカバリモードに入るには:
ステップ1. Macの電源を切ります。
ステップ 2. あなたのMacを起動し、Appleロゴが表示されるまで 電源ボタン を押し続けます。
ステップ 3. 選択して オプション をクリックしてください 続行 .
ステップ 4. プロンプトが表示されたら、アクセスしたいディスクを選択し、パスワードを入力してください。
IntelベースのMacでリカバリーモードに入るには:
ステップ1. Macの電源を切ります。
ステップ 2. Macの電源を入れて、すぐに コマンド + R キーを押し続けます。 スタートアップオプションを読み込んでいます… が表示されるまで押し続けます スタートアップオプションを読み込んでいます…
ステップ 3. プロンプトが表示されたら、アクセスしたいディスクおよび/またはアカウントを選択し、パスワードを入力してください。
「ディスク Macintosh HD をアンロックできません」エラーを解決する4つの方法
このセクションでは、「ディスク Macintosh HD をロック解除できません」というエラーを解消する4つの方法について説明します。最初の2つの方法は非常に特定の問題を解決しますが、方法3と方法4は、そのエラーの原因となるさまざまな問題を解決することができます。
したがって、診断に基づいて最初に選んだ方法がうまくいかなかったとしても、他の方法を試してみても構いません。
方法 1: FileVault リカバリーキーを使用する
FileVaultはディスクを暗号化するたびに自動的にリカバリキーを生成します。パスワードを忘れてMacの起動ディスクを解除できない場合、このリカバリキーを使ってパスキーをリセットできます。
ステップ1. ログインメニューで、 オプション + Shift + 戻る キーを押します。
ステップ 2. FileVault 回復キーを入力してください。
ステップ 3. 新しいパスワードを設定するために、ウィザードの指示に従ってください。
お使いのMacintosh HDパスワードが正しく確認したにも関わらず機能しない場合は、問題は誤ったパスワード以上に深刻である可能性が高いです。方法3と4を試してください。
方法 2: 重複する「Macintosh HD – Data – Data」ドライブボリュームを削除
エラーが発生し、この重複(「Macintosh HD – Data – Data」)がドライブに存在する場合、この重複がそのエラーの原因となっている可能性があります。
ボリュームを削除すると、エラーも解消されます。
ステップ1. リカバリーモード (ガイド) を開いて、ディスクユーティリティを起動します。
ステップ 2. 左側のサイドバーから Macintosh – HD – データ – データ を選択します。次に、 消去 をクリックします。
ステップ 3. 名前、フォーマット、およびスキームを選択します。後者の2つには APFS と GUIDパーティションマップ をお勧めします。最後に、 消去 をクリックします。
方法 3: リカバリモードでディスクユーティリティのFirst Aidツールを実行
First Aidは、ファイルシステムエラーやその他のディスクの問題を修復できるmacOSの内蔵ツールです(これにより、最終的にMac HDのロックを解除できる場合があります)。
しかし、Macが稼働中はシステムドライブでFirst Aidを実行することはできません。代わりに、Recovery ModeでDisk Utilityにアクセスできます。この中でFirst Aidツールを見つけることができます。
ステップ1. リカバリーモードでディスクユーティリティアプリを開きます (ガイド)。
ステップ 2. 左側のサイドバーからMac HDを選択します。次に、 応急処置 をクリックします。
ステップ 3. 操作を開始するには、メッセージが表示されたら 実行 をクリックします。
方法 4: Macを工場出荷時の状態にリセットし、(最新の) macOSを再インストールする
お使いのドライブが物理的に損傷していない限り、macOSを再インストールすることで、ファイルシステムの問題によって発生するアンロックエラーを含め、すべての問題が解決されます。幸いなことに、リカバリーモードから直接macOSを再インストールすることができます。
そして、最後のmacOSの更新がエラーを引き起こした場合、その後の更新のいずれかに修正が含まれているはずです。
ヒント: このプロセスの間、安定したインターネット接続を確保してください。
ステップ1. リカバリモード (ガイド) に入って Disk Utility アプリを開きます。
ステップ 2. ボタンをクリックして、 すべてのデバイスを表示 をクリックします。
ステップ 3. 左側のサイドバーからシステムドライブを選択します(通常「APPLE SSD」と表示されます)。次に、 消去 をクリックします。
ステップ 4. 名前、フォーマット、および方式を選択します。後者の2つについては APFS と GUIDパーティションマップ を推奨します。最後に 消去 をクリックしてください。
ステップ 5. ディスクユーティリティがMacドライブの消去を完了したら、アプリを終了してリカバリーモードメニューに戻ります。
ステップ 6. 選択 macOSを再インストール とクリック 続行 。macOSインストールウィザードが残りの手順を案内します。更新を含む元のmacOSを保持するか(推奨)、新しいものが利用可能な場合は更新することもできます。
これでドライブが物理的に損傷していない限り、問題はゼロになるはずです。
macOSのインストールが完了したら、Time Machineバックアップを復元するか、データ復旧ソフトウェアを使って取得したファイルを戻すことができます。
他にもMacでエラーが発生していますか?
他の「The Disk Macintosh HD Can’t Be Unlocked」以外のエラーが発生し、First Aid(ディスクユーティリティ)で修正できない場合は、ドライブがひどく破損している可能性があります。しかし、この時点でも、場合によってはドライブを修正することがまだ可能です。
内蔵ツールおよびサードパーティツールの両方を使用するDisk Utilityで修復できないドライブのための8つの修正方法の大きなリストを書きましたので、ぜひお試しください。






