
Macはハードウェアとソフトウェアの両面で非常に信頼性があります。しかし、「非常に」が「完全に」と同じではないため、Macがロード画面で停止してしまうことがあるのも珍しいことではありません。この問題に直面している場合、解決するためのいくつかのステップを踏むことができます。この記事では、ロード画面で停止してロードできないMacBookを修正する方法について、簡単に実践できる解決策や実用的なアドバイスを紹介します。
目次
なぜMacが読み込み画面で固まるのか?
Appleロゴから先に進まない原因はいくつかあります。最も一般的な原因の一部は次のとおりです:
- 💾 システムファイルの破損: 重要なmacOSファイルが損傷または破損し、システムが正しく起動するのを妨げている可能性があります。
- 🔄 macOSシステム更新の不具合: 珍しいことですが、特にまだベータ版のものを含め、Appleが過去にリリースした問題のあるmacOSアップデートがあります。
- 💽 ハードドライブの故障: 故障したストレージドライブが必要なブートファイルへのアクセスを妨げることがあります。
- 🦠 ウイルスまたはマルウェア: MacユーザーはWindowsユーザーに比べてマルウェア感染のリスクが非常に低いものの、macOSマルウェアの危険な株は存在します。
- 🚀 問題のあるスタートアップアイテム: スタートアップ時に起動するように設定されているアプリケーションやサービスが、互換性がない、古い、または破損している場合、ブートプロセスに干渉する可能性があります。
- 🔌 電源の問題: Macの電源管理システム、バッテリー、または電源供給に関する問題がブートプロセスを中断させることがあります。
- 👾 互換性のないカーネル拡張: 現在のmacOSバージョンと互換性がない、または重大なバグが含まれているサードパーティのカーネル拡張がブート失敗を引き起こすことがあります。
- 🐭 周辺機器によるブート失敗: 正しく起動しない原因となるものがMacに接続されている可能性があります。
Macがロード画面で停止している理由がわかったところで、次は正常に起動させる方法を説明します。
Macが読み込み画面で固まった場合の対処法
Macが起動しない問題を解決する方法を見てみましょう。以下に示した順序でこれらの方法を試してみることをお勧めします。すでにある方法を試して成功しなかった場合は、次の方法に進んでください。
メソッド #1: Macからすべての接続を外し、再起動してください
外部デバイスとの競合を排除するために、まずMacからすべての周辺機器を取り外します。すべてのデバイスが取り外されたら、強制的に再起動を行います:
- Macの電源ボタンを押し続けて、画面が黒くなるまで待ちます。
- 画面が黒くなったら、電源ボタンを押し続けて、Macが再び起動するのを待ちます。
- ロード画面が表示されたら、Appleのロゴがあるかどうかを確認します。ある場合は、起動ディスクが見つかったことを意味します。
- 進行状況バーを観察し、ログイン画面まで全て進むかどうかを確認します。
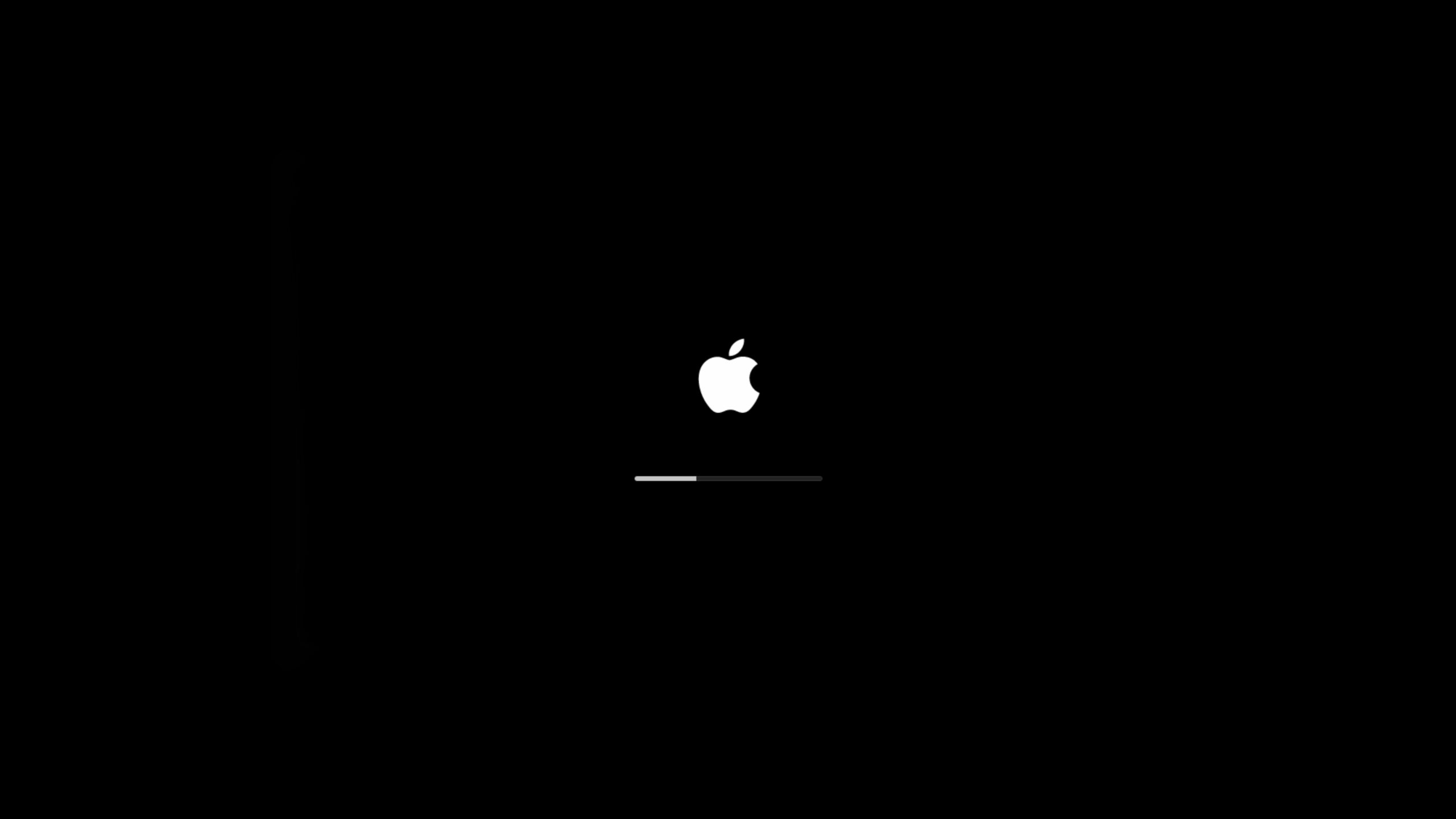
Macがログイン画面に到達していない場合、次のステップに進みましょう。
方法 #2: MacのNVRAM/PRAMをリセットする(Intelプロセッサのみ)
NVRAM(不揮発性ランダムアクセスメモリ)は、特定の設定を保存し、それを迅速にアクセスするためにあなたのMacが使用する少量のメモリです。PRAM(パラメータRAM)も同様の情報を保存し、NVRAMとPRAMをリセットする手順は同じです。
NVRAMには、音量、画面解像度、起動ディスクの選択、タイムゾーン、最近のカーネルパニック情報などが保存されます。これは基本的に、Macをオフにして再度オンにするのと似ていますが、より深いレベルで行われます。
新しいMacを使用している場合で、T2セキュリティチップが搭載されている場合は、Appleロゴが表示された直後にキーを離すことができます。
Macが起動しない場合、これがブートするための方法かもしれません。
- Macの電源ボタンを押した後、すぐに OPTION+COMMAND+P+R を押し続け、約20秒間このキーを押し続けます。
- その後、Macが起動し、ホーム画面に移行することを期待します。
これで問題が解決しない場合は、MacのSMCをリセットしましょう。
方法 #3: MacのSMCをリセットする(Intelプロセッサのみ)
SMCまたはシステム管理コントローラーは、Mac内部の物理コンポーネントを制御します。これは、Macの冷却ファン、電源供給、その他の物理コンポーネントを処理します。これをリセットすることで、MacBookが読み込み画面でフリーズする問題が解決する場合があります。
以下の手順に従って、MacのSMCをリセットする方法を説明します。
- キーボードで次のキーを押し続けます: Control + Option + Shift
- 3つのキーを7秒間押し続け、その後電源ボタンも押し続けます。
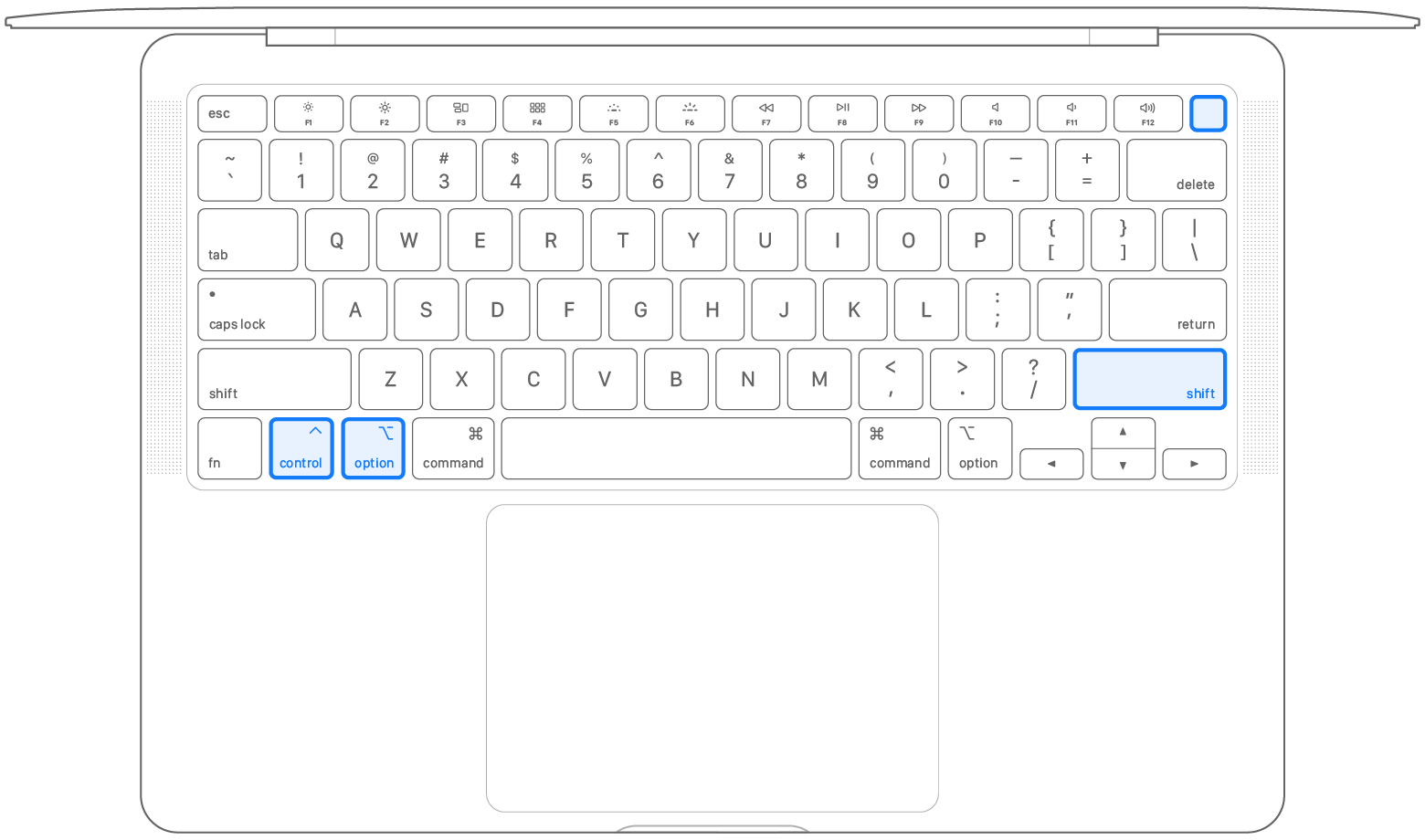
- 4つのキーをさらに7秒間押し続けた後、すべてのキーを放します。
- 数秒待ってから、電源ボタンを押してMacを起動します。
これらの手順を実行しても問題が解決しなかった場合、次に進む方法は、ディスクユーティリティに組み込まれている応急処置機能を使用することです。
方法 #4: ファーストエイドを使用して破損したMacドライブを修復する
応急処置 は、ディスクエラーの検出と修復を可能にするmacOSに組み込まれた機能です。あなたのMacがAppleの読み込み画面で止まっている場合、この方法で問題を解決できるかもしれません。
MacでFirst Aidを使用する方法を見てみましょう:
- まず最初に、リカバリーモードでブートする必要があります。これを行う方法は2種類あり、それはインテルMacを使用しているかApple Siliconを使用しているかによります。
- Appleシリコン: Macの電源を入れ、電源ボタンを押し続けてスタートアップオプションウィンドウが表示されるまで待ちます。「オプション」というラベルの歯車アイコンをクリックし、続けて「続ける」をクリックするとリカバリーモードに入ります。
- Intelプロセッサ: Macの電源を入れ、すぐにAppleロゴまたは他のイメージが表示されるまでこれらのキーを同時に押し続けます: Command (⌘) と R 。リカバリーモードに入るために、これらのキーを少しの間押し続ける必要があるかもしれません。
- リカバリーモードに入ったら、オプションのリストが表示されるはずです。First Aidはディスクユーティリティの一部なので、まずディスクユーティリティを選択してFirst Aidにアクセスできるようにします。ディスクユーティリティを選択したら、「続ける」タブをクリックします。

- First Aidに入ったら、スタートアップディスクまたはブートしようとしているどのディスクでもよいのでそれを選択し、First Aidを実行します。

- First Aidが実行され、完了したら、以下のように完了メッセージが表示されるはずです。
- 画面左上のAppleロゴに移動して「システム終了」を選択し、Macをシャットダウンします。
- Macがシャットダウンしたら、再度電源を入れて通常のブートを行います。
おそらく、今あなたのMacがAppleロゴでフリーズしていた問題は解決され、ログイン画面に進んだことと思います。
方法 #5: Macが読み込み画面で固まっている場合はmacOSを再インストール
オペレーティングシステムの再インストール によって、Mac の起動を妨げている破損したシステムファイルを再作成できます。
プロセスは気が遠くなるように思えるかもしれませんが、実際には非常に簡単です:
- Mac をリカバリーモードで起動します。Intel Mac を使用しているか、Apple Silicon を使用しているかによって、2 つの方法があります。
- Appleシリコン: Macの電源を入れ、電源ボタンを押し続けてスタートアップオプションウィンドウが表示されるまで待ちます。「オプション」というラベルの歯車アイコンをクリックし、続けて「続ける」をクリックするとリカバリーモードに入ります。
- Intelプロセッサ: Macの電源を入れ、すぐにAppleロゴまたは他のイメージが表示されるまでこれらのキーを同時に押し続けます: Command (⌘) と R 。リカバリーモードに入るために、これらのキーを少しの間押し続ける必要があるかもしれません。
- リカバリーモードのメニューが表示されたら、macOS の再インストールを選択します。

- インストールプロンプトをクリックして受け入れます。

- macOS を再インストールしたいハードドライブを選択し、インストールが完了するまで待ちます。インストールプロセス中は Mac を電源に接続しておくことをお勧めします。

それでもMacが起動しない場合は、セーフモードで起動して、問題がスタートアップディスクに関連しているかどうかを確認してみましょう。
方法 #6: Macをセーフモードで起動する
Macをセーフモードで起動することで、起動ディスクに問題があるか、または起動を妨げているアプリがあるかを確認するのに役立ちます。
セーフモードで起動すると、起動項目などの一部のソフトウェアが読み込まれないようにし、起動ディスクのチェックを実行します。このチェックのために、起動に時間がかかることがあります。また、Macが遅くなり、反応が悪くなることもあります。
- 電源ボタンを押し続けてMacの電源を切ります。
- Appleシリコン:
- 電源ボタンを押し続けて、「起動オプションの読み込み」が表示されるまで待ちます。
- ボリュームを選択します。
- Shiftキーを押し続け、その後「セーフモードで続ける」をクリックします。
- Macが自動的に再起動します。ログイン画面に到達したら、メニューバーに「Safe Boot」が表示されるはずです。
- Intelプロセッサ:
- Macを起動し、ログインウィンドウが表示されるまでShiftキーを押し続けます。
- ログイン情報を入力して、Macにサインインします。
- 二度ログインを求められた場合は、再度資格情報を入力します。
- 最初か二度目のログインウィンドウのいずれかに「セーフブート」が表示されるはずです。また、「このMacについて」に移動し、「ソフトウェア」をクリックすると、起動モードが通常モードかセーフモードのいずれかであることが表示されます。
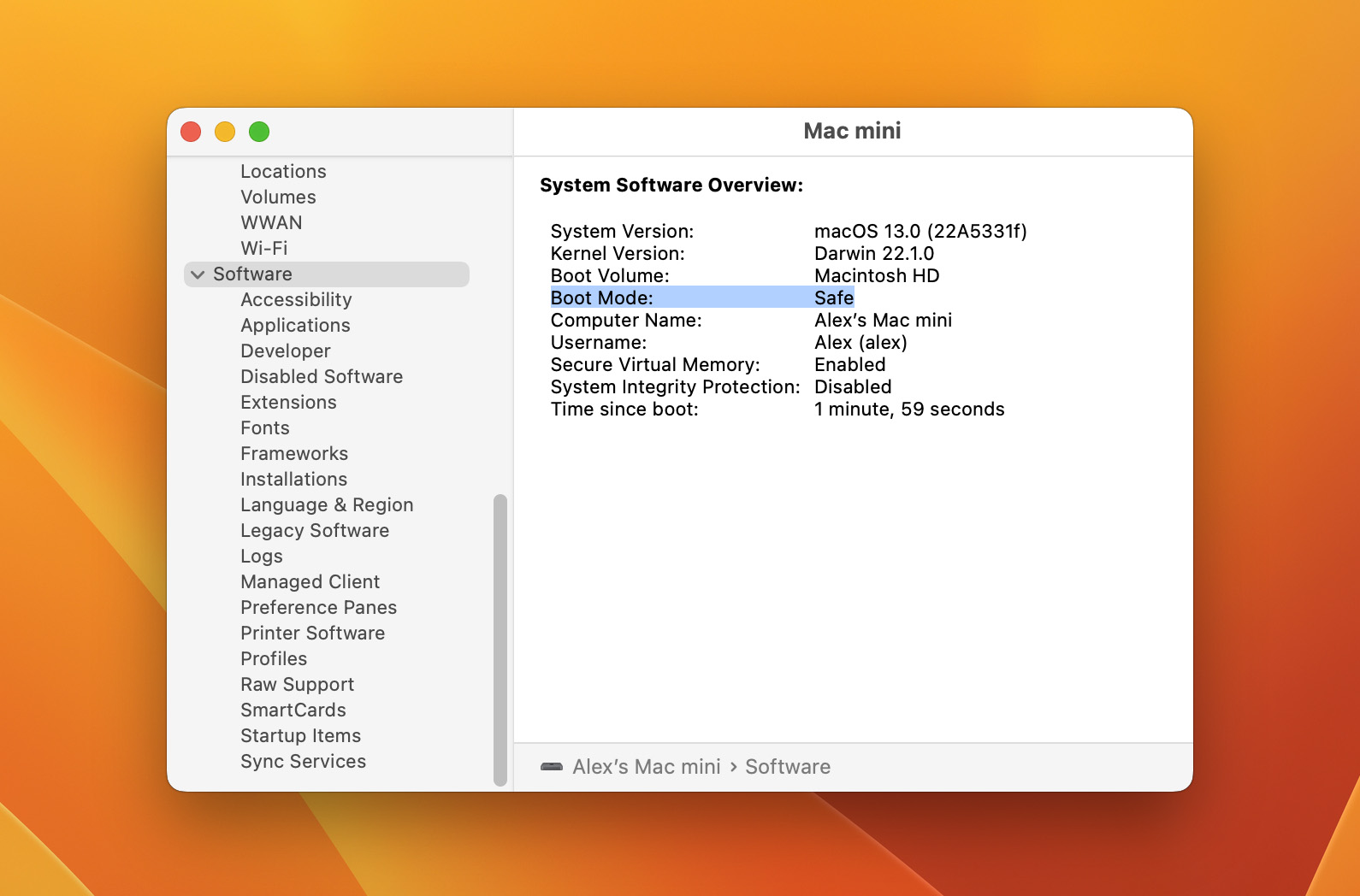
セーフモードに入ったら、Appleメニュー >この Mac について > ストレージに移動して、システムドライブの空きディスク容量を確認してください。空きディスク容量が少ない場合は、不必要なファイルを削除するか、外付けドライブに移動する必要があります。
次に、すべての不要なログイン項目を無効にします。これは、システム設定 > 一般 > ログイン項目 から行えます。最後に、マルウェアバイト などの信頼できるMacマルウェアスキャナーを実行して、潜在的なマルウェア感染を確認します。その後、Macを再起動すれば、正常に起動するはずです。
Appleロゴで止まったMacからデータを取得する方法
どんなに頑張っても、Macを修復して進捗バーが動かないAppleの起動画面を通過させることができない場合があります。その場合、重要なデータをMacに残したくないため、データの復旧を検討する時です。
Disk Drill は、MacBook Proが起動時にフリーズしてロード画面から進まない場合でも、コンピューターのファイルを復元できるデータ復元アプリです。なぜDisk Drillをおすすめするのか?その主な理由は2つあります。
- Macが起動しない場合でも実行できる機能があり、以下でリカバリーモードで実行します。
- データのダウンロードとスキャンは無料で行えます。データを見つけて復元したい場合のみ購入が必要です。
- 新しいAppleシリコン搭載のMacを含め、すべてのMacで動作します。
- Disk Drillは非常に使いやすく、Appleが設計したMacアプリのように感じられます。
- Disk Drillに含まれるデータ復旧アルゴリズムは、数百種類のファイル形式とすべての標準的なMacファイルシステムをサポートしています。
Disk Drillを使用してデータを復元する方法を見ていきましょう。実際にはとても簡単で、ここではMacが起動しないという前提から始めます。
- 電源ボタンを押し続けてMacの電源を切ります。
- Macの電源を入れ、リカバリーモードで起動します。
- Appleシリコン: Macの電源を入れ、スタートアップオプションウィンドウが表示されるまで電源ボタンを押し続けます。オプションとラベル付けされたギアアイコンをクリックし、続行をクリックすると、リカバリーモードに入ります。
- Intelプロセッサ: Macの電源を入れた直後に、Appleロゴまたは他の画像が表示されるまで次の2つのキーを押し続けます: Command (⌘) と R。リカバリーモードに入るために、少しの間キーを押し続ける必要があります。
- リカバリーモードに入ったら、ターミナルを起動してDisk Drillを使用する必要があります。ユーティリティをクリックし、ターミナルを選択します。
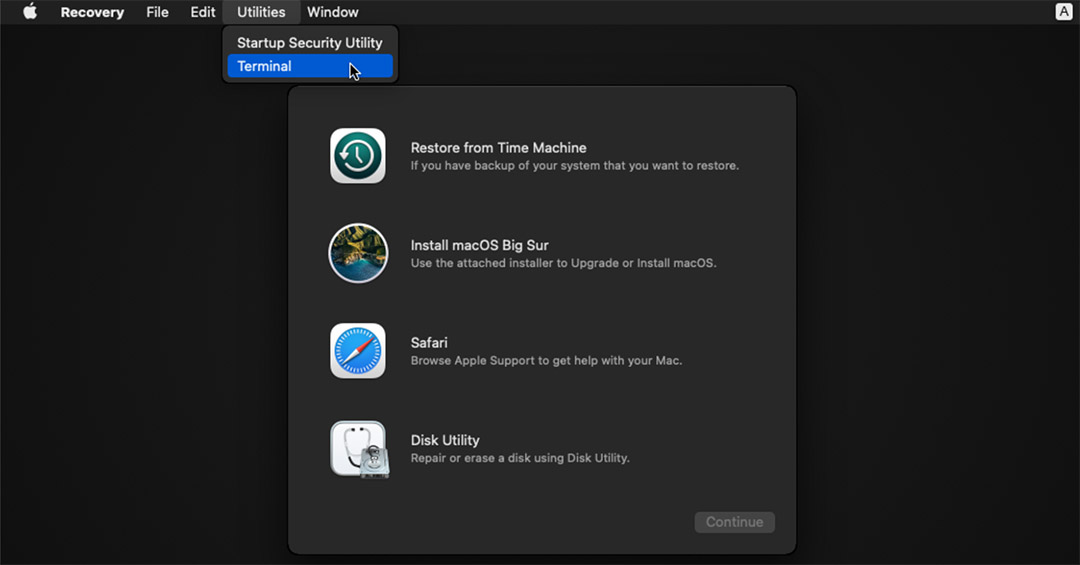
- 新しいターミナルウィンドウでこのコマンドを入力してDisk Drillを起動します
sh <(curl http://www.cleverfiles.com/bootmode/boot.xml) This will download and launch Disk Drill right from within Recovery Mode.
- コマンドを入力したら、キーボードのリターンキーを押します。
- Disk Drillがリカバリーモードで起動し、システムドライブを選択して「データの紛失を検索」ボタンをクリックすることで、保存したいファイルを復元できるようになります。

あるいは、Time Machine バックアップディスクを使用してデータを回復できる場合がありますが、この方法は以前にTime Machineバックアップを設定して使用していた場合にのみ動作します。






