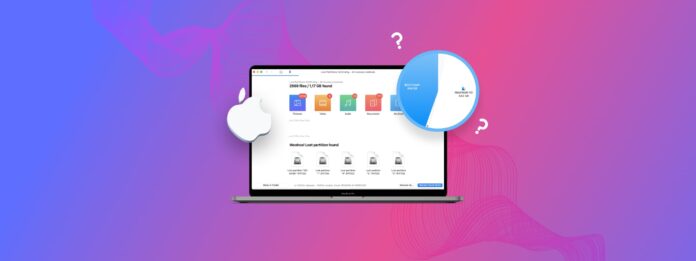
Macのパーティションがパーティション操作後に消失した場合や、予期せぬエラーが原因で消失した場合、その回復(少なくともそこに保存されているデータの回復)は適切なアプローチで可能なことが多いです。このガイドでは、Mac上の削除または紛失したパーティションを回復するための3つの信頼できる方法を紹介しますので、特定の状況に応じて複数のオプションから選択できるようになります。
目次
削除されたMacパーティションを回復できるのはいつですか?
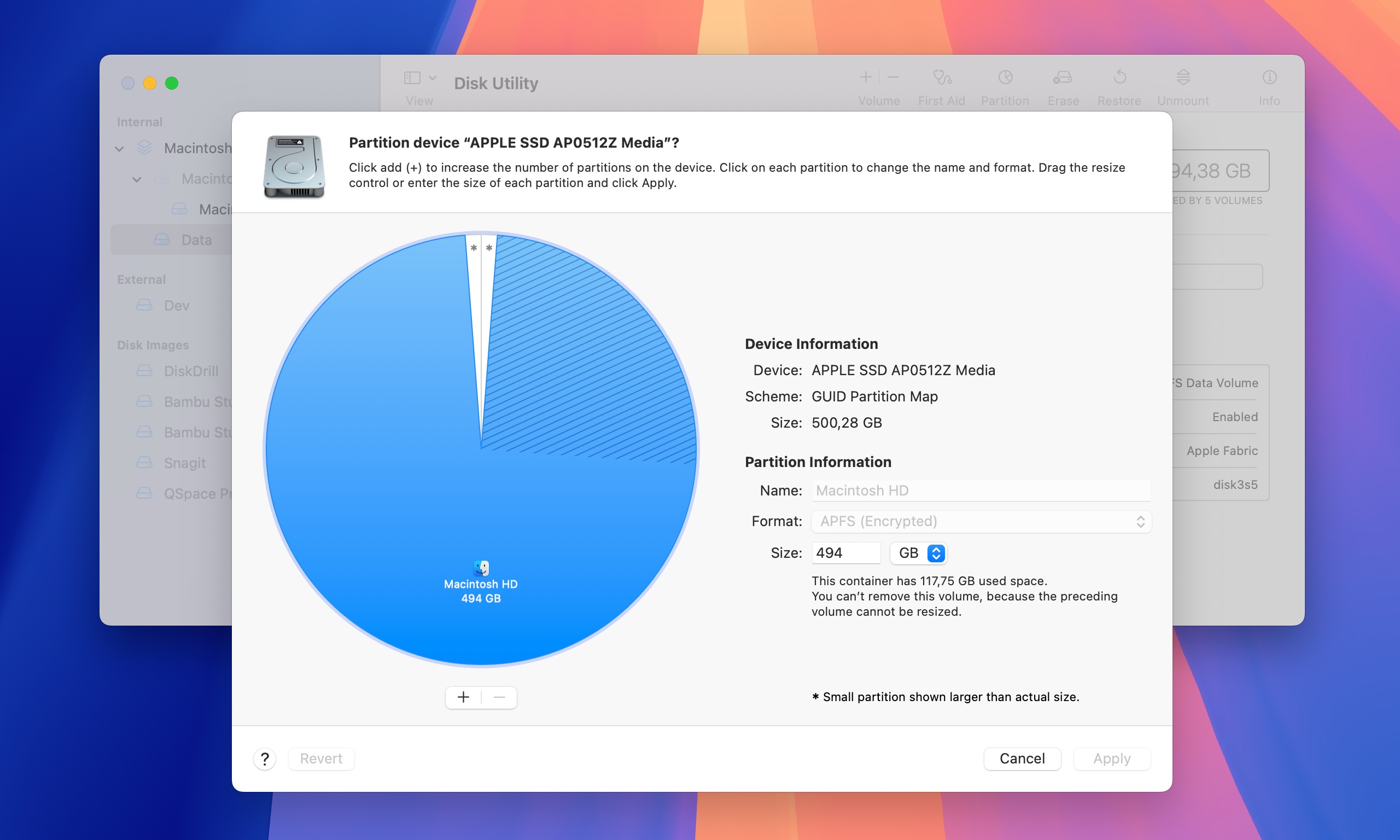
まず、次のことをはっきりさせましょう: Macのユーザー(あなたのような)検索分割復旧ソリューション 彼らは通常ボリュームを意味します 。
現代のAPFS (Apple File System) を使用しているMacでは、ボリュームは従来のパーティションよりも柔軟性が高く、必要に応じて動的にスペースを共有したり、拡大または縮小することができます。これは、パーティションが固定サイズであった旧HFS+システムとは大きく異なります。
このガイド全体で “パーティション” という用語を使用し続けていますが、まあ、この記事を見つけるために検索したのはおそらくその用語だからです(ほら、うまくいきました!)。しかし今、私たちが実際にはボリュームの回復について話していることがわかりました。
さて、Macでのパーティション回復について良いニュースと悪いニュースがあります。
残念ながら、パーティション構造自体を回復することはおそらくできないでしょう。なぜでしょうか?APFSでボリュームを削除すると、macOSは内部構造をすぐに更新して変更を反映するからです。
いい知らせですか? パーティション構造が失われているかもしれませんが、その上に保存されたデータをしばしば復元することができます。「しばしば」と言うのは、データ復元の成功は幾つかの要因に依存するからです:
- ドライブが暗号化されている場合(FileVaultが有効なシステムドライブなど)、残念ながら復旧は不可能です。
- TRIMが有効なSSDを使用している場合(これはほとんどの最新のMacでデフォルト設定です)、復旧の可能性は高くありません。TRIMは削除後数時間以内に空き領域を自動的に解放し、性能を向上させます。
- しかし、暗号化されていないドライブ(外付けハードドライブなど)を使用していて、TRIMが影響していない場合、復旧の可能性は実際にかなり高いです。元のデータが新しいファイルによって上書きされていない限り、復旧ツールは失われたファイルを見つけて復元することができます。
したがって、元の状態のパーティションを正確に取り戻すことはできないかもしれませんが、最も重要なデータを救出できる可能性は高いです。
Macで削除されたパーティションを回復する3つの方法
私のMacユーザーのパーティション復旧支援経験に基づくと、結果をもたらすことができる3つのソリューションを見つけました(上記のセクションで説明した条件が満たされている限り)。
方法 1: Disk Drill
Disk Drill は、私がMacパーティションの復元に利用する定番のソリューションです。というのも、過去にテストしたすべてのパーティション復元ツールの中で最高の結果をもたらし、なおかつ非常にユーザーフレンドリーだからです。
Disk Drillの優れたパーティション回復結果は、複数のファイルシステム(HFS+、APFS、FAT32、NTFS、さらにはEXT3/EXT4にも対応)をサポートし、RAWドライブで作業できる能力に起因します(パーティション喪失後にドライブがRAWになることは一般的です)。
さらに、Disk Drillは400以上のファイル形式を認識するため、文書から画像、ビデオなどあらゆるものを回復する際に非常に汎用性があります。つまり、パーティションテーブルが完全に破壊されていても、ファイルが必ずしも失われるわけではありません。ソフトウェアのディープスキャンアルゴリズムは断片化したファイルを再構築し、プレビュー機能により回復前にファイルを確認することができます。
Disk Drillを使用して失われたパーティションを復元する方法は次のとおりです:
ステップ1. ダウンロード 公式ウェブサイトからDisk Drillをダウンロードして、Macにインストールします。失われたパーティションがあるドライブとは別のドライブにインストールしてください。同じドライブにインストールすると、削除されたデータが上書きされ、回復の成功率が下がる可能性があります。

ステップ 2. Disk Drillを起動して、使用可能なすべてのドライブをリスト化させます。 失われたパーティションが外部ドライブにあった場合は、今接続してください。 失われたパーティションがある物理ドライブ(パーティションではなく)を選択し、 失われたデータを検索 ボタンをクリックしてスキャンを開始します。
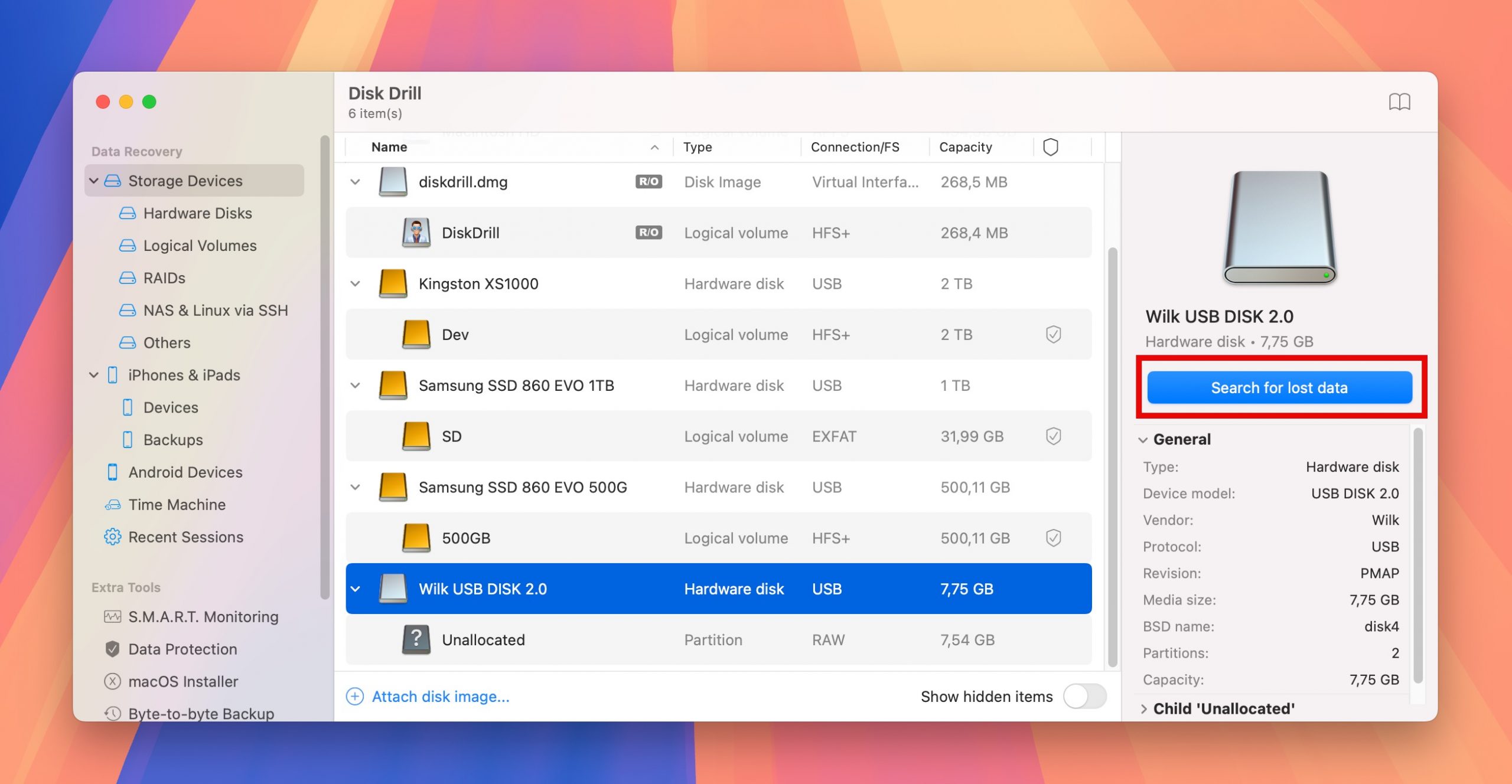
ステップ 3. スキャンプロセス中にDisk Drillは、見つかったパーティションをスキャン結果のインターフェースに直接表示します。これらの発見されたパーティションは、復元可能なファイルの概要の下に表示されます。発見された任意のパーティションをクリックすると、その中のすべての復元可能なファイルを表示することができます。たとえDisk Drillがすぐにパーティションを表示しなくても、心配せずにスキャンを完了させてください。削除されたファイルや紛失したファイル、再構築されたセクションからもファイルが復元される可能性があります。
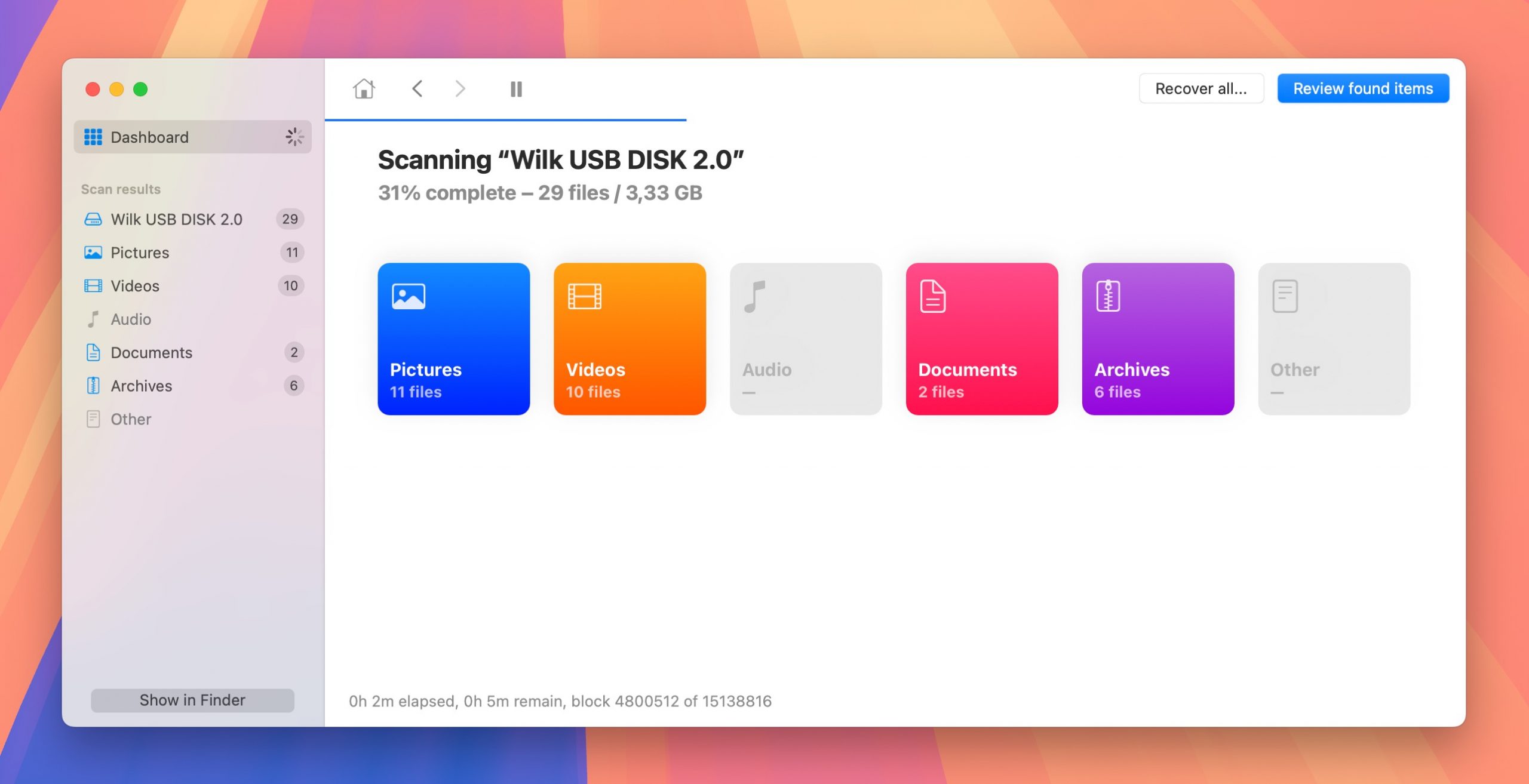
ステップ4。 ここでは、復元したい紛失したパーティションからすべてのファイルを選択する必要があります。プレビュー機能を利用して、正しいファイルが見つかったか確認してください。特定のアイテムを探している場合、検索機能が非常に役立ちます。ファイルを特定したら、復元したいすべてのファイルを選択して 回復 ボタンをクリックします。
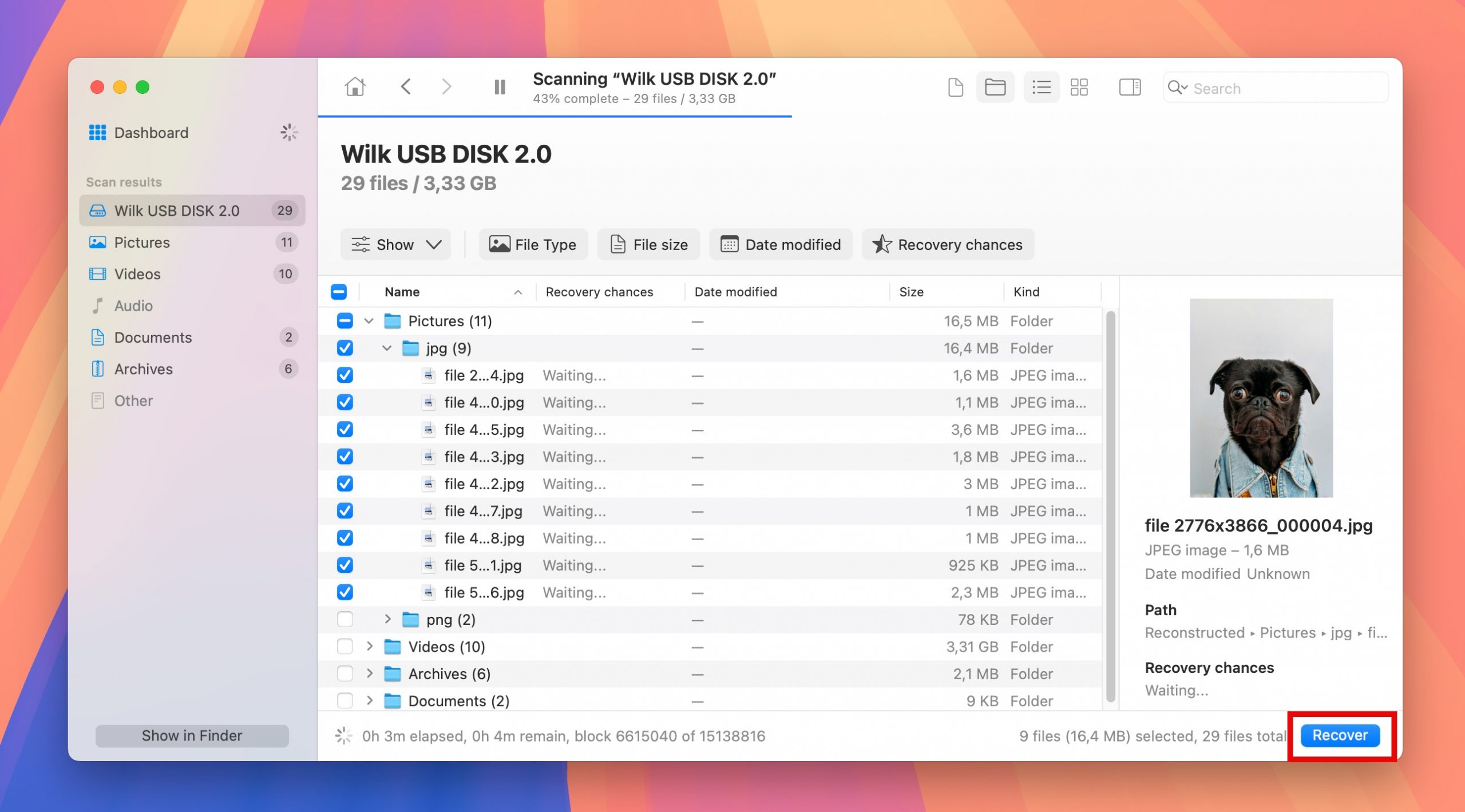
ステップ 5. 復元先を選択します。復元元と同じドライブにファイルを復元しないようにすることが重要です。選択内容を確認し終了です。
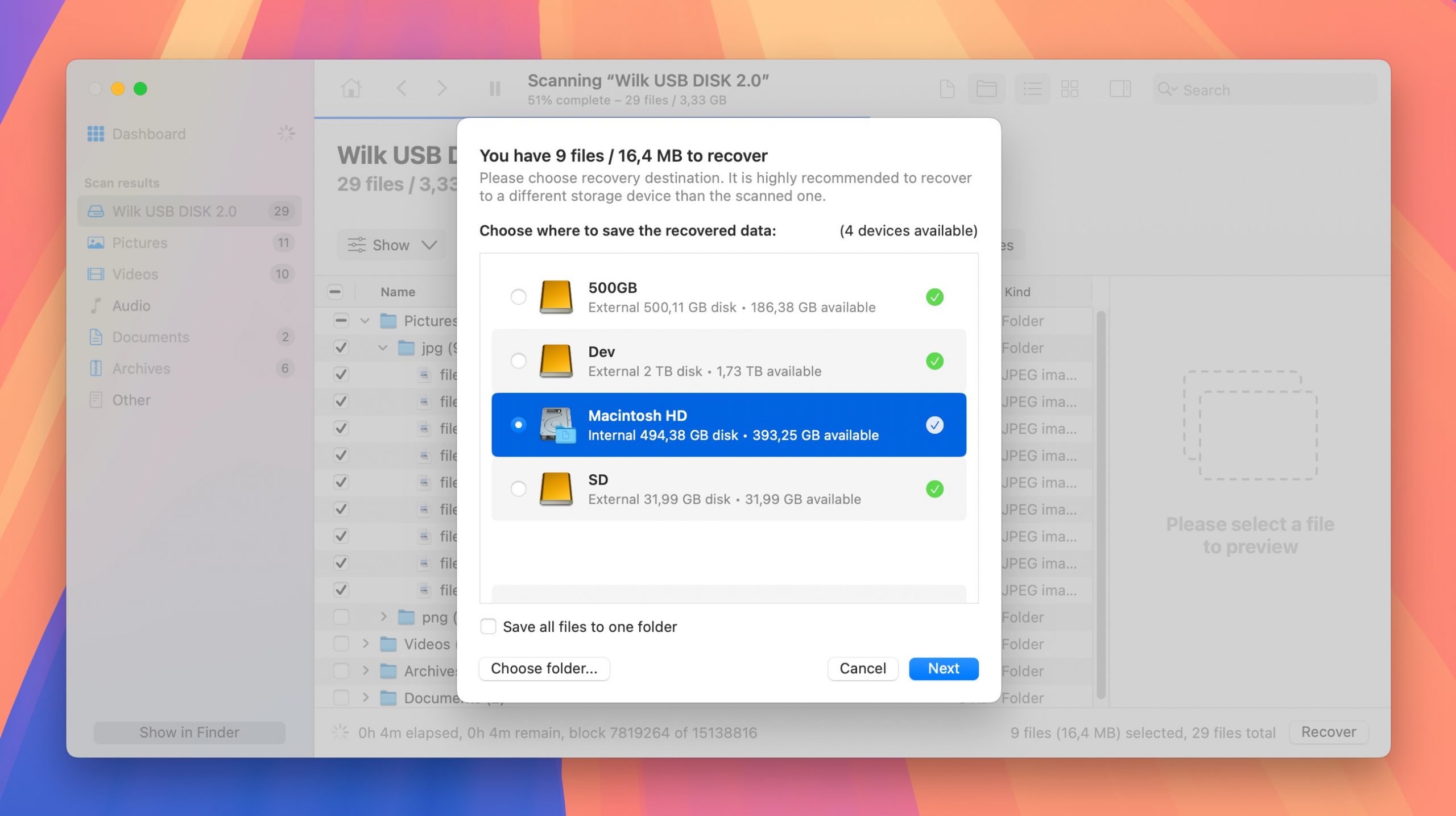
方法 2: TestDisk
TestDisk は、パーティションテーブルの修復、ブートセクタの復元など多くのことを行うことができるオープンソースのパーティション回復ソフトウェアで、失われたパーティションを回復したり、起動しないディスクを再び起動可能にすることができます。
TestDiskがサポートするファイルシステムのリストには、APFS (Appleの最新のファイルシステム)、HFS、HFS+、HFSX (Appleの従来のファイルシステム)、FAT32やexFAT (外部ドライブで一般的に使用される)、そしてNTFS (Windowsパーティション用)が含まれています。つまり、Macユーザーが一般的に遭遇するほとんどすべてのファイルシステムを扱うことができます。
残念ながら、TestDiskにはグラフィカルユーザーインターフェースがないため、Disk Drillほど使いやすくはありません。一方、このアプリケーションは完全に無料なので、試してみるのに何の障害もありません。
ステップ1. おそらく、MacにTestDiskをインストールする最も簡単な方法は、macOS上でのソフトウェアのインストールを簡素化する無料かつオープンソースのソフトウェアパッケージ管理システムであるHomebrewを使用することです。
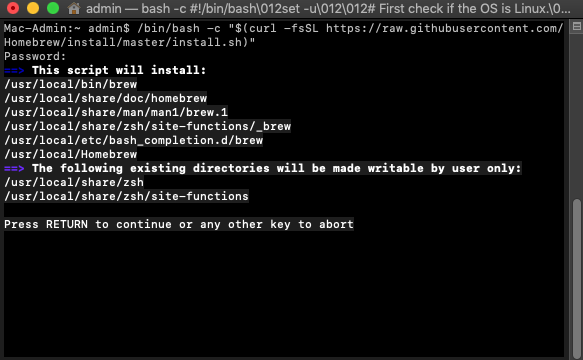
これを行うには、以下のコマンドを端末に貼り付けます:
/bin/bash -c "$(curl -fsSL https://raw.githubusercontent.com/Homebrew/install/master/install.sh)"
次に、ターミナルを開き、brew install testdisk と入力して、リターンキーを押してTestDiskをインストールします。
ステップ 2. TestDiskを起動するには、ターミナルで「sudo testdisk」と入力し、Returnキーを押してrootとしてTestDiskを起動します。起動すると、TestDiskはログファイルを作成するかどうかを尋ねてきます。新しいログファイルを作成するためにReturnキーを押すことをお勧めします。次に、スキャンしたいドライブを選択し、パーティションテーブルのタイプを指定します。TestDiskは自動的に最適なオプションを提案するので、そのままReturnキーを押してください。次のページで、現在のパーティション構成を分析し、失われたパーティションを検索するオプションを選択します。最後に、Quick Searchを開始するためにReturnキーを押してください。
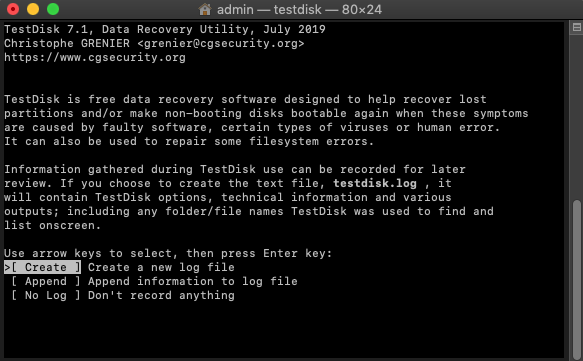
ステップ 3. クイックスキャンが完了すると、TestDiskは復元可能なすべてのパーティションを表示します。復元したいパーティションがその中にあるか確認し、Returnキーを押して続行します。復元したいパーティションが見つかった場合、Writeオプションを選択してパーティション構造を保存できます。見つからなかった場合は、Deeper Searchメニューを選択し、Enterキーを押してより詳細なスキャンを行います。その後、再度復元可能なパーティションのリストが表示され、削除から論理、プライマリ、またはブータブルに特性を変更するオプションが提供されます(それが何を意味するかの説明)。
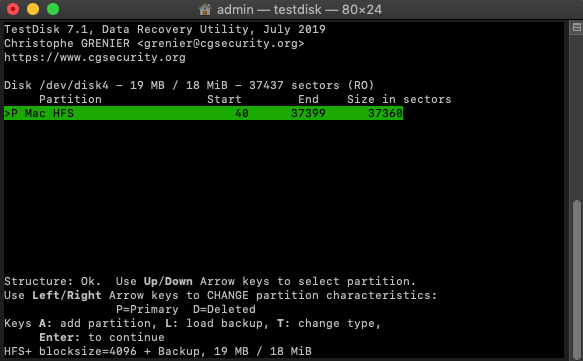
方法 3: 応急処置
First Aidは、Macに搭載されているツールで、実際に削除されたパーティションを復元することはできませんが、ファイルシステムの破損、ディレクトリエラー、その他のディスクの問題によって「失われた」ように見えるパーティションの修復には驚くほど効果的です。
すべての状況でFirst Aidを試すことをDisk DrillやTestDiskの後に勧める理由は、修復の試みが時として復旧可能なデータを上書きしてしまう場合があるからです。First Aidがファイルシステムの構造を修正する際、新しいデータがドライブに書き込まれます。パーティションに削除されたファイルが含まれている場合、この書き込みがそれらを上書きし、復旧を不可能にする可能性があります。データ復旧が成功しなかった場合に修復ツールに進む前に、まず読み取り専用モードで動作するデータ復旧ツールを試す方が常に安全です。
ステップ1. に移動して Disk Utility を起動します。オペレーティングシステムがインストールされている同じパーティションを修復する場合は、macOSリカバリーモードにブート に移動し、そこから Disk Utility を起動する必要があります。
![]()
ステップ 2. Select the partition you want to repair from the list on the left and click the 応急処置 button.
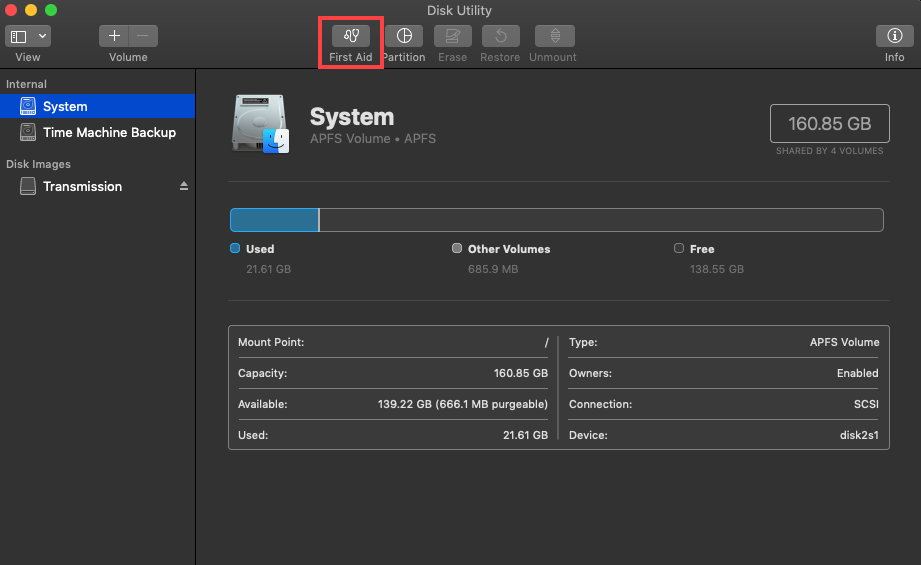
ステップ 3. Confirm that you want First Aid to check the partition for errors. If it detects any problems, it will automatically attempt to repair them.
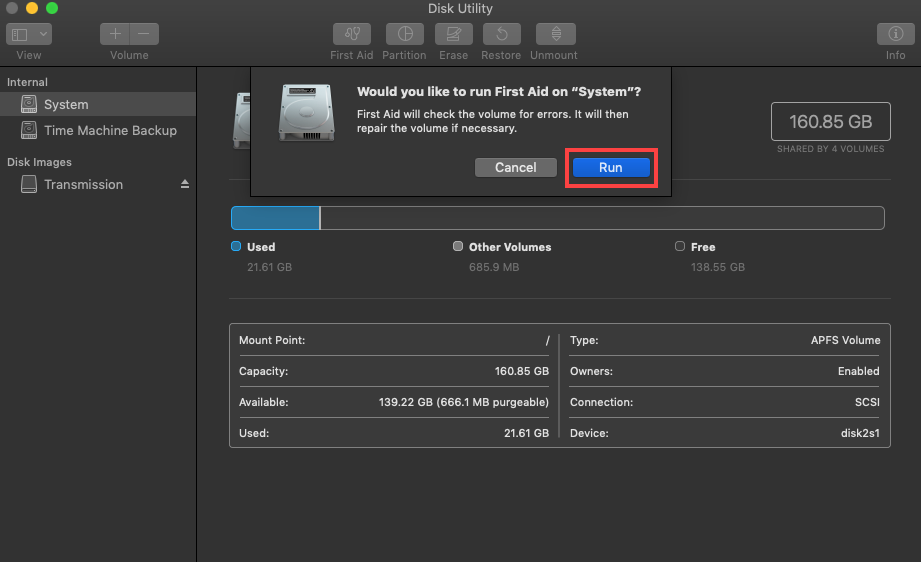
または、ターミナルからディスクユーティリティを使用することもできます:
ステップ1. に行き、Terminal を起動します。同じパーティション上のオペレーティングシステムを修復したい場合は、再度、macOS 回復モードで起動し、そこから Terminal を起動します。
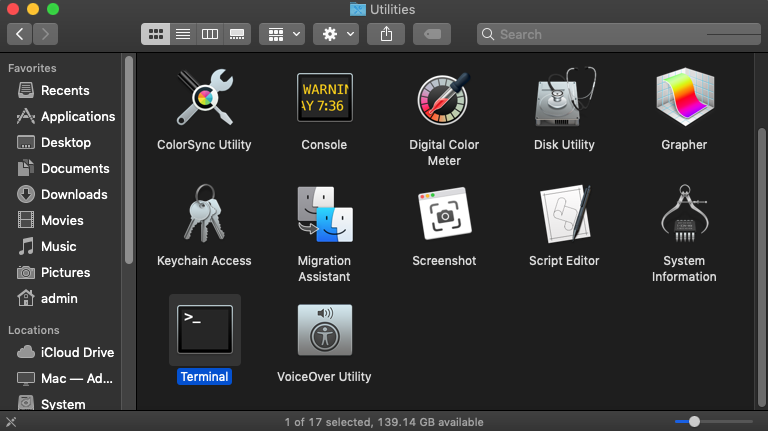
ステップ 2. Type “diskutil list” to list all available partitions and hit 戻る . Remember the identifier of the partition you want to repair.
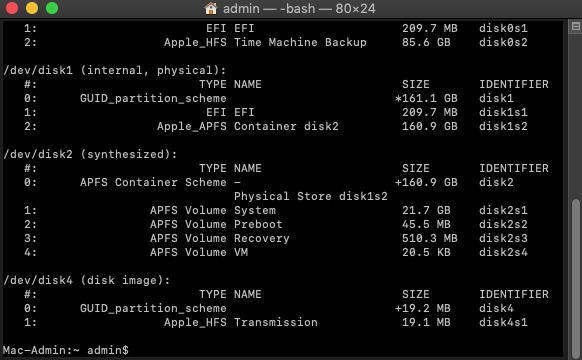
ステップ 3. Type “diskutil verifyVolume ID” and hit 戻る . Make sure to replace the word ID with the identifier from the previous step.
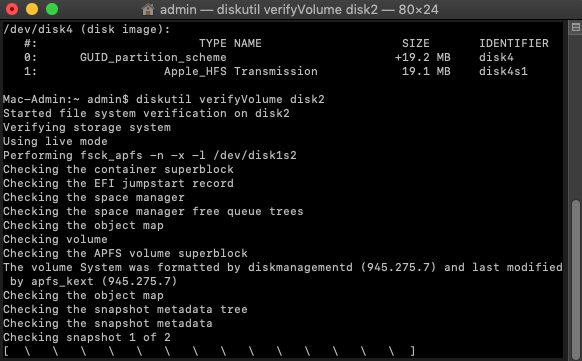
ステップ4。 If diskutil determines that your partition needs repairing, type “diskutil repairVolume ID” and hit 戻る .
データ復元後のドライブの再パーティション
上記の方法のいずれかを使用して重要なファイルの復元に成功したものの、パーティション構造自体を復元できなかった場合、そのスペースを再び使用できるようにパーティションを再作成することを検討するかもしれません。
幸いなことに、これはディスクユーティリティを使って簡単に行うことができます。唯一の問題は、再パーティション分割するとドライブ上のすべてのデータが消去されることなので、重要なものをすべてバックアップしてから実行してください。また、システムドライブの再パーティション分割が目標の場合、使用中のディスク、特にオペレーティングシステムがインストールされているディスクのパーティションを変更することはできないため、まずmacOSリカバリモードで起動する必要があります。
データのバックアップが完了したら、次の手順に従ってください:
ステップ1. 開く ファインダー 、 アプリケーション フォルダーに移動し、 ユーティリティ に進み、 ディスクユーティリティ を起動します。 OS が存在するパーティションを修復する目的である場合、Disk Utility を開始する前に macOSリカバリーモード で Mac を再起動する必要があります。
ステップ 2. Select the drive you wish to repartition from the sidebar in Disk Utility.
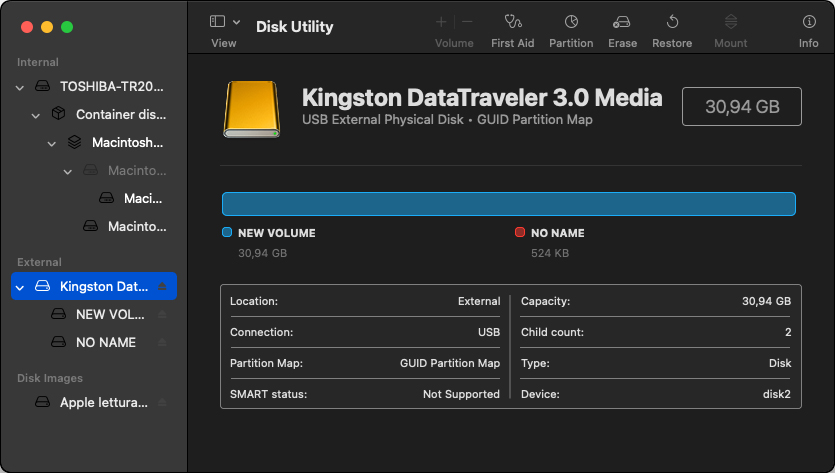
ステップ 3. Click the 消去 button. Select the desired file system (APFS for storage devices used exclusively with Mac computers and ExFAT for storage devices shared with Windows and Linux computers) and the partition scheme (Apple Partition Map for storage devices used exclusively with Mac computers and GUID for storage devices shared with Windows and Linux computers).
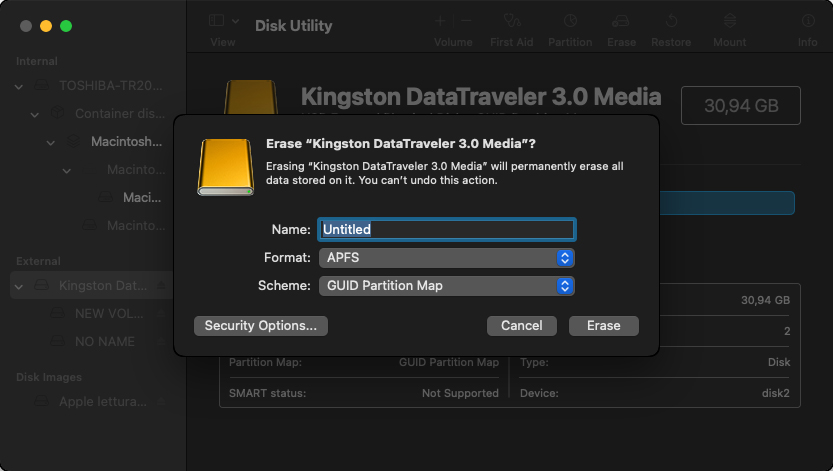
ステップ4。 Click 消去 again to start the reformatting process and wait.
ステップ 5. With your device reformatted and blank, you can click the パーティション button in the toolbar and create add a new partition by clicking the プラス button so that your storage device is partitioned just the way you want it to be.
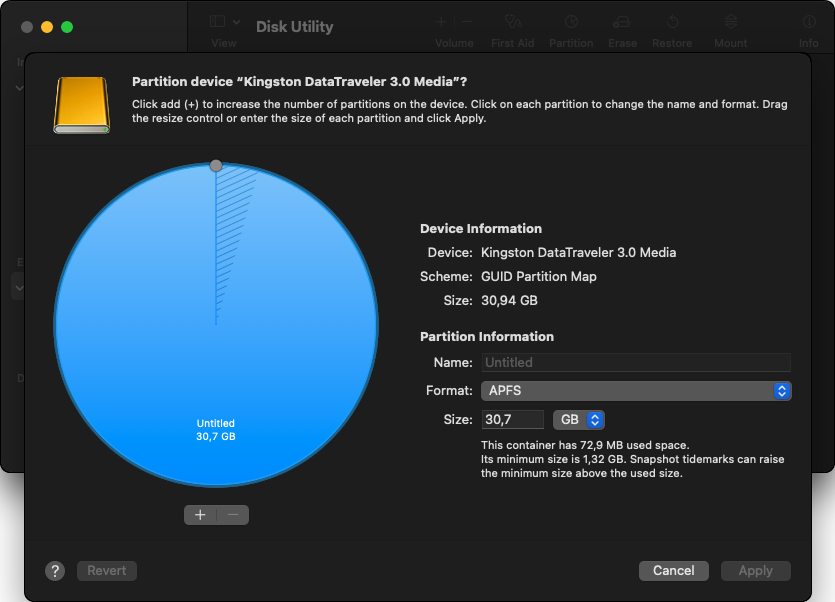
ハードドライブのパーティション消失を防ぐ方法?
Macパーティションを復元する方法についての質問に回答したところで、次はパーティションの損失防止についてお話しします。データの損失を防ぐことが常に目標であるべきです。パーティションが消えないようにするための5つの方法をご紹介します。
- ⏪ データをバックアップする: 自然災害、物理的な損傷、盗難などの際に、ハードドライブのパーティションの損失を防ぐ唯一の方法はバックアップです。とはいえ、すべてのバックアップが同じではないため、信頼性のあるバックアップ戦略、例えば3-2-1 メソッドを実装することが重要です。実際に、これはハードドライブ全体の週次バイト・ツー・バイトのバックアップと、iCloud、OneDrive、Google Drive、Dropboxのようなリアルタイムのクラウドバックアップサービスを組み合わせることを意味するかもしれません。
- 🛡️ アンチウイルスソフトを使用する: MacユーザーはWindowsユーザーほどウイルスやその他のマルウェアを心配する必要はほとんどありませんが、最近発見されたEvilQuestというランサムウェアとスパイウェアの機能を組み合わせた新しい危険なMac特有のマルウェアが時々現れます。EvilQuestやその他のMacマルウェアからパーティションやそれに保存されているデータを保護するためには、最新のサイバー脅威をリアルタイムで検出し排除できる信頼性の高いアンチウイルスソフトウェアソリューションを使用するべきです。優れたオプションの一つにはマルウェアバイトがあり、この記事には他にもたくさんのリストがあります。
- 🚨 パーティション操作中は注意する: パーティション操作中に多くのことが誤る可能性があり、特に経験が少ない場合はなおさらです。パーティションの損失を避けるために、自分が何をしているかを理解し、実行する前にすべてを再確認してください。疑問があれば、オンラインのパーティショニングチュートリアルを参照したり、スタック・エクスチェンジやRedditのようなサイトでより経験豊富なユーザーに相談してください。
- 🍎 マルチブートを避ける: マルチブートは、起動時に切り替え可能な2つ以上のオペレーティングシステムを1台のコンピュータにインストールするプロセスです。Macユーザーはよく、macOSとLinuxを1台の機械にインストールするためにマルチブートを使用しますが、Boot CampはWindowsのみをインストールできます。マルチブートの問題は、Appleが公式にサポートしていないため、重大な方法でエラーが発生しやすく、完全なパーティション損失を引き起こすことが多いことです。マルチブートの代わりに、VMwareまたはVirtualBoxを使用してLinuxを仮想マシン内にインストールすることを検討してください。
- 💿 データをOSとは別に保存する: データをオペレーティングシステムとは別に保存することは良い習慣です。異なるパーティションや、さらに良いことに異なるストレージデバイスに保存します。これにより、オペレーティングシステムに何か問題が発生した場合(例えば悪いアップデートやマルウェア感染)にデータを失う可能性が大幅に減少します。
結論
Disk Drill、TestDisk、およびFirst Aidのようなツールがあれば、自宅でのMacパーティション消失の最も困難なケースにも対応するのに十分な準備がされています。 ただし、予防は治療に優ることを常に覚えておきましょう。 定期的なバックアップ、アンチウイルスソフトの使用、パーティション作成時の注意などの良い習慣を採用することで、パーティション消失のリスクを大幅に減らすことができます。






