
Macでスクリーンショットを取得する方法を知っていることは、すべてのmacOSパワーユーザーにとって必須の知識です。もし自分がその一員だと思うか、あるいはその一員になりたいなら、この記事を最初から最後まで読む必要があります。なぜなら、この記事ではMacでのスクリーンショットの撮り方について詳細に説明するからです。
目次
Macでスクリーンショットを撮るための最良の方法
ケーキの焼き方が一つではないのと同様に、Macでスナップショットを撮る方法も一つではありません。
このセクションでは、最も一般的なスクリーンショットの方法について説明し、MacBook、Mac、またはiMacでの基本的な画面キャプチャを超える高度なスクリーンショットソフトウェアから、簡単なキーの組み合わせまで、さまざまな選択肢を紹介します。
オプション 1 キーボードショートカット
macOSは主に直感的で洗練されたユーザーインターフェースで知られているかもしれませんが、オペレーティングシステムはその広範なホットキーサポートでも称賛に値します。ほとんどの一般的な操作は数回のキー押下で迅速に実行でき、スクリーンショットを撮る場合も同様です。
| キーボードショートカット | 操作 |
| Shift + Command + 3 | 画面全体 |
| Shift + Command + 4 | 画面の一部 |
| Shift + Command + 4 + スペースバー | ウィンドウ |
| Shift + Command + 6 | Touch Bar |
Macで画面全体のスクリーンショットを撮る
Macで画像をキャプチャするためのキーボードショートカットを1つだけ覚えるとしたら、ぜひとも画面全体のスクリーンショットを撮るためのショートカットを覚えてください。
- 画面全体のスクリーンショットを撮るには、 シフト + コマンド + 3 を押し続けます。

- キーを離し、画面の隅にサムネイルが表示されるまで待ちます。
- サムネイルをクリックしてスクリーンショットを編集するか、スクリーンショットがデスクトップに保存されるのを待ちます。
画面の一部をスクリーンショット
時には、画面の一部だけをキャプチャして残りを除外することが役立ちます。これも再び、シンプルなキーボードショートカットで実現できます。
- 画面の一部分をスクリーンショットするには、 シフト + コマンド + 4 .を押し続けます。

- キーを離し、クロスヘアをドラッグしてキャプチャする範囲を選択します。
- マウスまたはトラックパッドのボタンを離し、画面の隅にサムネイルが表示されるのを待ちます。
- サムネイルをクリックしてスクリーンショットを編集するか、デスクトップに保存されるのを待ちます。
Macでウィンドウのスクリーンショットを撮る
上記のキーの組み合わせを使用して単一のウィンドウのスクリーンショットを技術的に撮ることはできますが、もう一つのコマンドを学ぶことで、生活をもっと楽にし、多くの時間を節約することができます。
- ウィンドウ1つをスクリーンショットするには、 シフト + コマンド + 4 + スペースバー を押し続けます。

- 4つのキーをすべて放して、カメラアイコンをキャプチャしたいウィンドウに移動してクリックします。
- 画面の隅にサムネイルが表示されるのを待ちます。
- サムネイルをクリックしてスクリーンショットを編集するか、スクリーンショットがデスクトップに保存されるのを待ちます。
MacBook Pro Touch Barのスクリーンショット
Touch Bar 付きの MacBook Pro をお持ちですか?もしそうなら、次のキーの組み合わせを使用して、Touch Bar に現在表示されている内容のスクリーンショットを撮ることができます。
- Touch Barのスクリーンショットを撮るには、 シフト + コマンド + 6 を押し続けます。

- キーを離し、画面の隅にサムネイルが表示されるのを待ちます。
- スクリーンショットを編集するにはサムネイルをクリックするか、スクリーンショットがデスクトップに保存されるのを待ちます。
選択肢2 スクリーンショットツールを使用する
キーボードショートカットを覚えるのが苦手な方には朗報があります。macOS Mojave以降を搭載したすべてのMacには、ユーザーフレンドリーなGUIを提供する無料のスクリーンショットツールが内蔵されています。このツールでは、macOSのすべての画面キャプチャ方法を簡単なクリックで実行できますし、追加オプションにもアクセスできます。
このツールは「スクリーンショット」と呼ばれ、以下の方法でアクセスして使用できます:
- スクリーンショットツールを起動するには、 シフト + コマンド + 5 を押し続けます。また、Dock のアイコンをクリックして Launchpad を表示し、ユーティリティフォルダからスクリーンショットを起動することもできます。
- デフォルトでは、スクリーンショットは単一のウィンドウをキャプチャしますが、特定の領域をスクリーンショットしたり、画面全体をキャプチャしたりすることもできます。
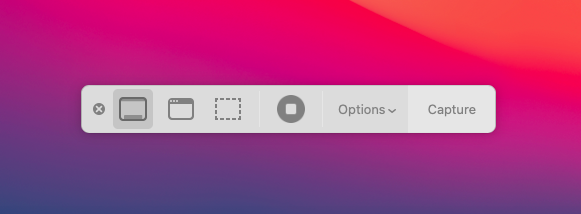
- スクリーンショットを撮ると、スクリーンショットツールは閉じますが、キーボードの Esc キーを使用して手動で閉じることも可能です。
スクリーンショットツールがニーズに合わない場合、他にも多くの無料オルタナティブがあります。
オプション 3. プロフェッショナルなスクリーンキャプチャソフトを使用する
あなたのMacやMacBookでどのくらい頻繁にスクリーンキャプチャを撮りますか?1日に1回以上ですか?その場合、プロフェッショナルなスクリーンキャプチャソフトウェアを検討するべきです。
なぜでしょうか?それは、macOSのスクリーンショットツールではできない多くの機能を提供し、スクリーンをキャプチャして追加のコンテキストを追加し、他の人とスクリーンショットを共有するのに役立つアプリケーションがあるからです。
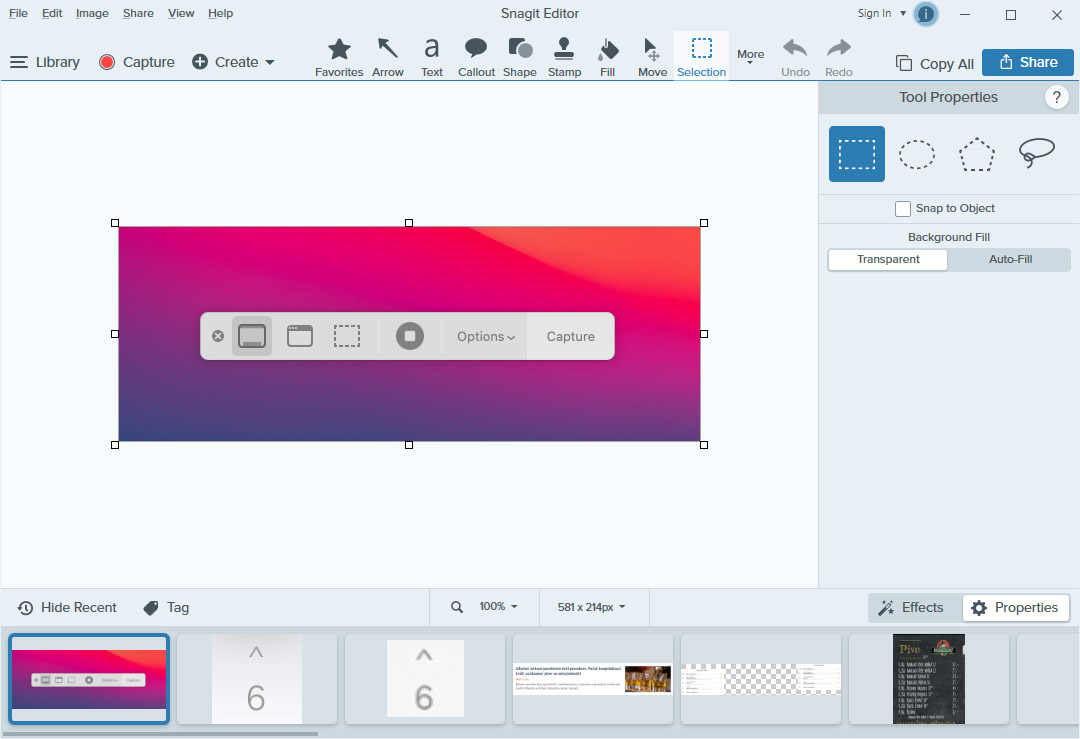
ここでは Snagit が真面目なスクリーンショット撮影者に最適な選択肢となるいくつかの特徴を紹介します:
- オールインワンキャプチャ : すべてのスクリーンショットオプションに便利にアクセスでき、デスクトップ全体、特定の領域、ウィンドウ、またはスクロールスクリーンをキャプチャできます。
- 画面録画ツール : 画面を録画し、録画をMP4ファイルまたはアニメーションGIFとしてエクスポートします。
- テキストを取得 : キャプチャしたmacOSおよびMac OS Xのスクリーンショットから自動的にテキストを抽出し、お気に入りのテキストエディタで編集できるようにします。
- 注釈 : スクリーンショットに、吹き出し、数字、矢印などのさまざまなプロフェッショナルな視覚要素を追加します。
- 賢い移動 : サードパーティの画像編集ソフトウェアを使用せずに、スクリーンショットの一部を再配置し、気を散らす要素やプライバシーを侵害する要素を削除します。
ご覧のとおり、Snagit には多くの優れた機能があり、無料体験版を公式サイトからダウンロードすることで、一切費用をかけずにそれらを試すことができます。
Macでスクリーンショットはどこに保存されますか?
MacBookやMacでスクリーンキャプチャをしても、スクリーンショットがどこに保存されるのか分からないのは、あなたが初めてではありません。
逆説的に、macOSはスクリーンショットをピクチャフォルダに保存しません。代わりに、デフォルトで スクリーンショットは自動的にデスクトップに保存されます。
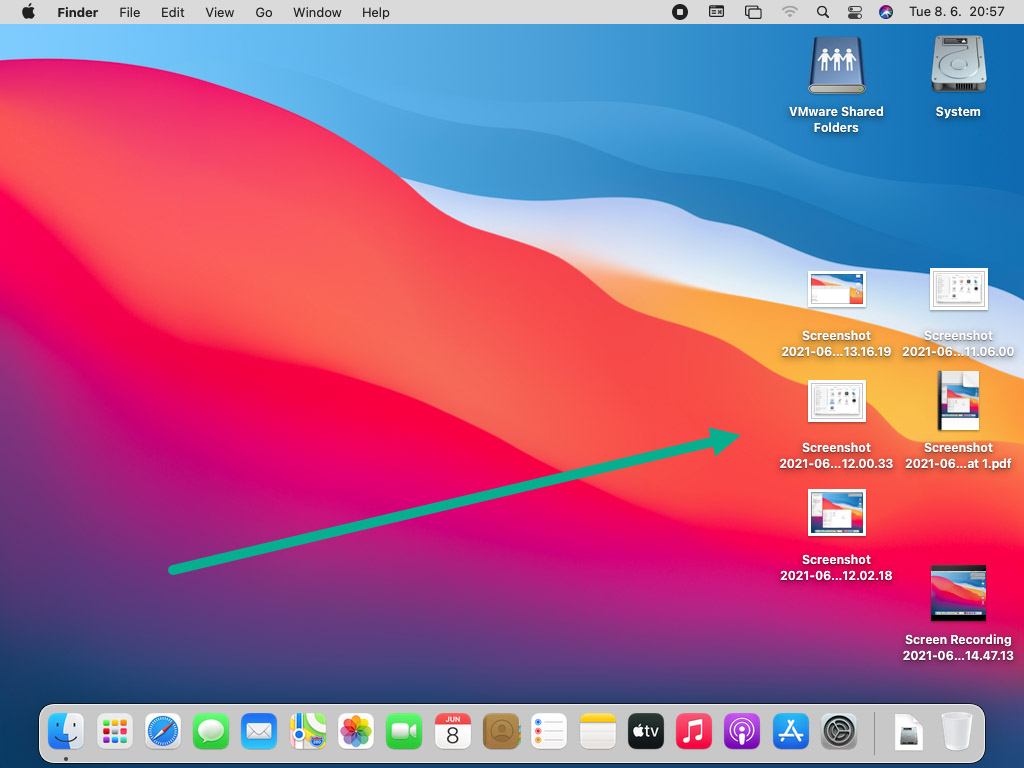
- スクリーンショット名は次のテンプレートに従います: Screenshot + [日付] + at + [時間]
- こちらが例です: Screenshot 2021-06-08 at 11.06.00
もちろん、手動で任意のフォルダに移動することもできますが、スクリーンショットが保存されるデフォルトの場所を変更する方が簡単でお勧めです。
Macでスクリーンショットの保存場所を変更する方法
macOS Mojave以降では、スクリーンショットツールからスクリーンショットの保存場所を直接変更することができます:
- スクリーンショットツールを起動するには、 シフト + コマンド + 5 を押し続けます。Launchpad アイコンを Dock でクリックして Launchpad を表示させ、ユーティリティフォルダからスクリーンショットを起動することもできます。
- オプションボタンをクリックします。
- 利用可能な保存先の1つを選択するか、別の場所をクリックしてカスタムフォルダを選択します。
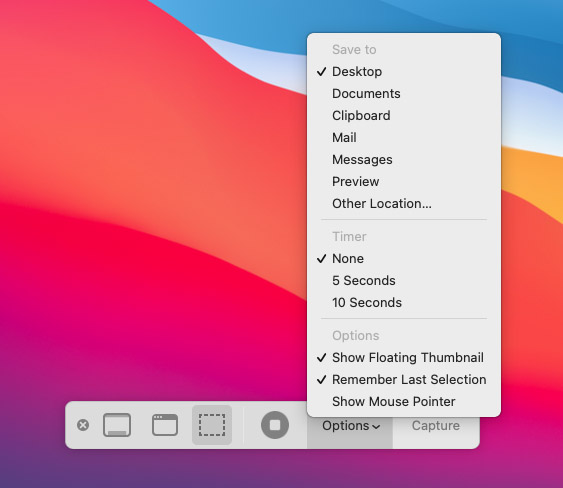
代わりに、ターミナルからMacのスクリーンショットの保存場所を変更することもできます:
- アプリケーション > ユーティリティからターミナルアプリを起動します。
- 次のコマンドを入力します(「location」の後にスペースがあることを確認してください):
defaults write com.apple.screencapture location
- Finder を開いて、新しいスクリーンショットフォルダがある場所に移動します。
- スクリーンショットフォルダをドラッグしてターミナルウィンドウの上にドロップし、ディレクトリパスを自動的に入力します。
- Enter キーを押して、Mac を再起動します。
キャプチャしたスクリーンショットをコピーする方法
既定のスクリーンショット保存場所が希望通りに設定されていても、Macにスクリーンショットを別のフォルダに保存させたい場合があります。その場合は、以下の手順に従ってください:
- Finderを開き、スクリーンショットをコピーしたいフォルダに移動します。
- 上記のいずれかの方法を使用してスクリーンショットを撮ります。
- スクリーンショットを撮った際に表示されるサムネイルをクリックし、Finderウィンドウにドラッグします。
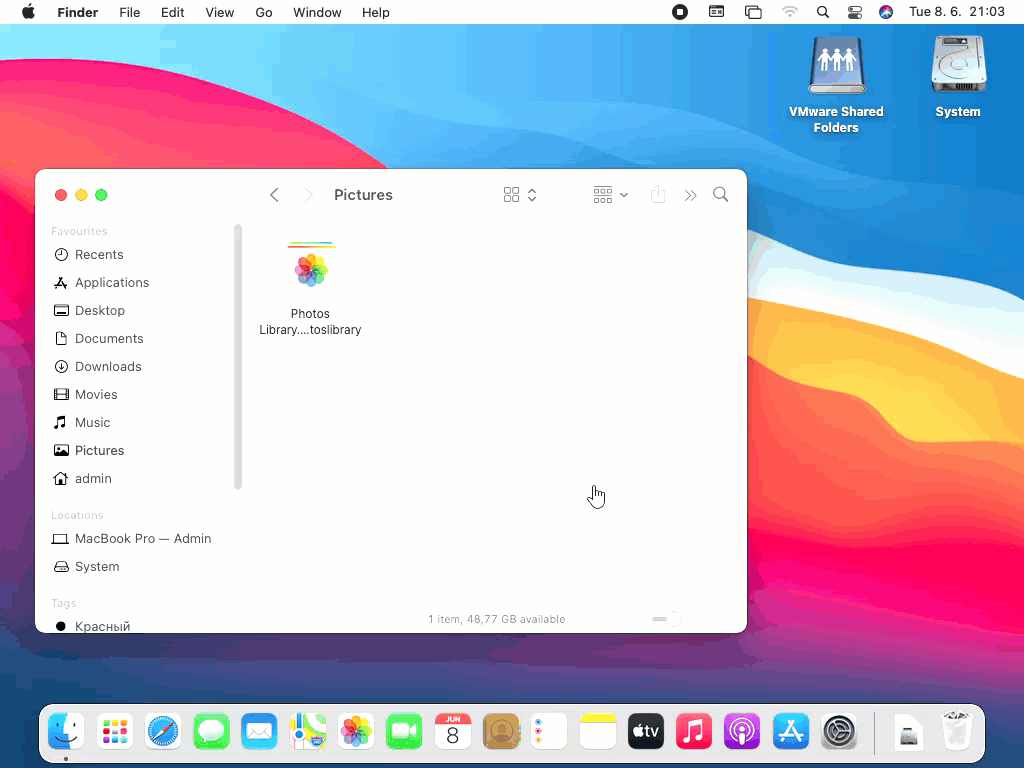
スクリーンショットをクリップボードにコピーするには、スクリーンショットを撮る際に Control キーを押し続けます。その後、コピーしたスクリーンショットを コマンド + X のショートカットを使用して任意の場所に貼り付けることができます。
Macでスクリーンショットを編集する方法
Macでスクリーンショットを編集するには、Adobe Photoshop、GIMP、Photoscape Xなどの専用のグラフィックエディタをダウンロードする必要はありません。macOSオペレーティングシステムのデフォルトの画像およびPDFビューアであるプレビューアプリには、スクリーンショットに注釈を付けたりカスタマイズしたりするために必要なすべての基本的な編集ツールが備わっています。
Macのスクリーンショットに描画する
私たちが「描く」と言うとき、重要なテキストに下線を引くためのペンツールの使用から、重要な要素に注意を引くための矢印の追加、短いテキストの説明の追加まで、すべてを意味します。
これらすべてを含む機能は、プレビューアプリの標準搭載のマークアップツールを使用することで容易に可能です。それらにアクセスするための手順は次の通りです:
- 任意のスクリーンショットをダブルクリックして、プレビューアプリで開きます。
- マークアップツールバーを表示するボタンをクリックします。検索バーのすぐ隣にあります。
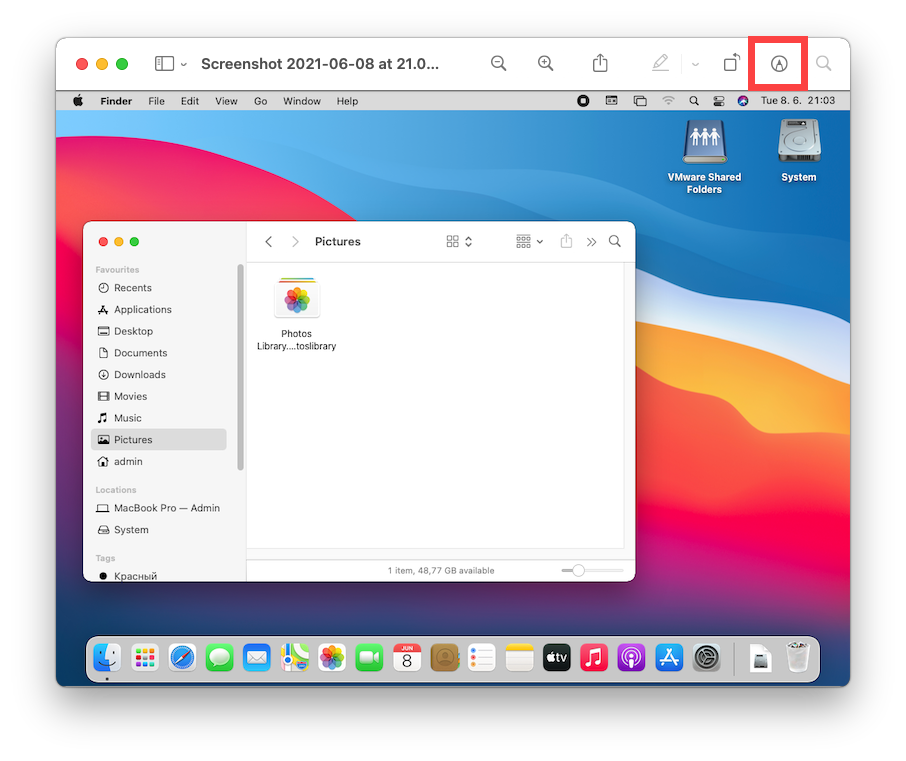
- 利用可能なスクリーンショットの注釈と編集ツールを探索します。
プレビューアプリのスクリーンショット編集機能は、言うまでもなく、例えばPhotoshopのように広範ではありませんが、基本的な機能は非常によくカバーされています。
Macのスクリーンショットをトリミングしてリサイズする
注釈の追加後、トリミングとサイズ変更は、おそらくスクリーンショットに適用される最も一般的な編集操作であり、Previewアプリはその両方をサポートしています。
Macでスクリーンショットを切り取るには:
- 任意のスクリーンショットをダブルクリックして、プレビューアプリで開きます。
- マーキングツールバーの表示ボタンをクリックします。これは検索バーのすぐ隣にあります。
- 選択ツールボタンをクリックし、四角い選択ツールボタンを選択します。
- スクリーンショットの任意の場所をクリックしてドラッグし、選択範囲を作成します。
- 最後に、新しく表示された「選択範囲をトリミング」ボタンをクリックします。
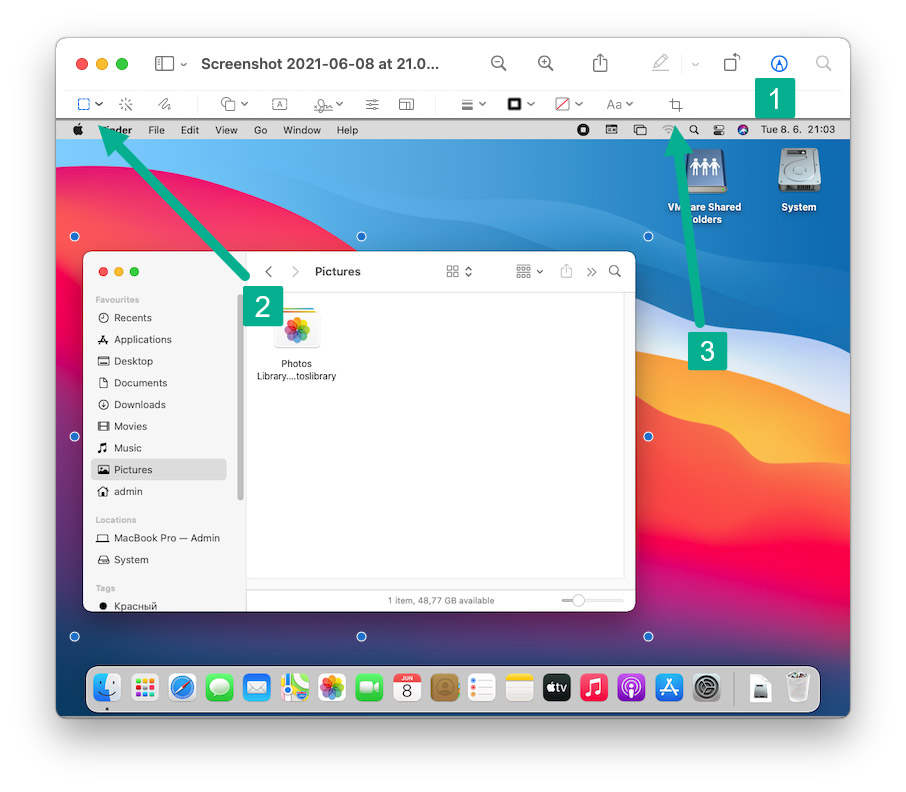
Macでスクリーンショットのサイズを変更する方法:
- 任意のスクリーンショットをダブルクリックしてプレビューAppで開きます。
- ツールメニューを開き、サイズを調整オプションを選択します。
- 新しい画像サイズを入力し、OKをクリックします。
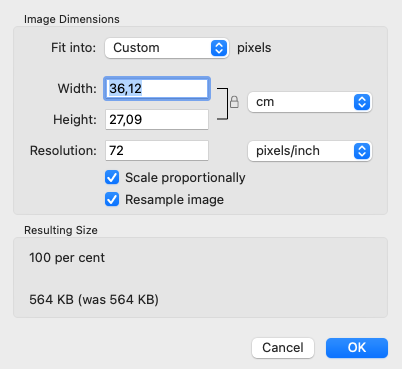
異なるファイル形式でスクリーンショットを保存する
さまざまな画像ファイル形式がありますが、それぞれに利点と欠点があります。スクリーンショットに関しては、最も便利なファイル形式はJPGとPNGです。それらの主な特徴を簡単に見てみましょう:
- JPG : JPEGとも表記されるJPGは、世界で最も人気のある非可逆圧縮の画像ファイル形式です。画像品質に大きな損失を出さずに通常10:1の圧縮を達成できますが、画像品質を犠牲にすればさらに高い圧縮比を達成することもでき、JPGファイル形式はウェブコンテンツに最適です。
- PNG : JPGと同様に、PNGはラスター画像ファイル形式ですが、その焦点は非常に効率的な可逆圧縮にあります。PNG画像は透過性を持つことができ、このファイル形式はGraphics Interchange Format (GIF)の優れた代替品となります。
JPGとPNGの両方はmacOS Venturaでサポートされており、プレビューアプリを使用して任意の形式でスクリーンショットを保存できます:
- 任意のスクリーンショットをダブルクリックして、プレビューアプリで開きます。
- ファイルメニューを開いて、書き出しをクリックします。
- 希望するファイル形式を選択して、保存をクリックします。
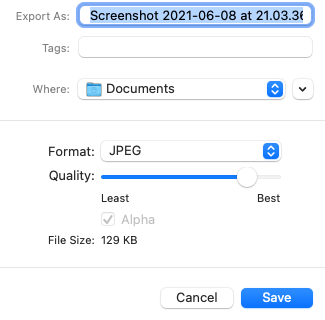
デフォルトでは、MacのスクリーンショットはPNGファイル形式で保存されますが、ターミナルに以下のコマンドを入力することでJPGファイル形式に切り替えることができます:
defaults write com.apple.screencapture type jpg
コマンドが有効になるには、Macを再起動する必要があることをご承知おきください。
スクリーンショットを1つのPDFに結合する
場合によっては、複数のスクリーンショットを1つのPDFファイルにまとめると便利なことがあります。それは非常に複雑に聞こえるかもしれませんが、実際にはmacOS Venturaにある便利なショートカットのおかげで非常に簡単です。以下の手順をご覧ください:
- PDFファイルに結合したいスクリーンショットを選択します。
- 選択したスクリーンショットのいずれかを右クリックします。
- クイックアクション > PDFを作成 を選択します。
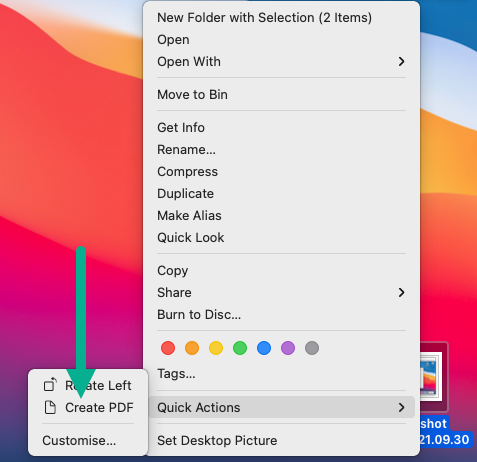
新しいPDFファイルがスクリーンショットの隣に表示され、1ページずつスクリーンショットが表示されます。
Macでビデオのスクリーンショットを撮ることはできますか?
はい、Macでビデオスクリーンショットを撮ることは可能なだけでなく、そのプロセスも簡単です。何よりも、スクリーンショットツールに画面録画機能が含まれているため、サードパーティ製ソフトウェアをダウンロードする必要さえありません。
macOS Venturaで動画のスクリーンショットを撮るには:
- シフト 、 コマンド 、 5 を同時に押し続けてスクリーンショットツールを起動します。または、DockのアイコンをクリックしてLaunchpadを開き、ユーティリティフォルダーからスクリーンショットを起動することもできます。
- 「画面全体を録画」または「選択した範囲を録画」オプションを選択します。

- 録画を開始するには、録画ボタンをクリックします。
- 録画を停止する準備ができたら、メニューバーの停止ボタンをクリックします。
- 録画は.MOVファイルとしてデフォルトのスクリーンショットフォルダに保存されます。
他のスクリーンショットツール、例えばこの記事で先に紹介したSnagitなどにも同様の録画機能があります。
Macで高解像度のスクリーンショットを撮る方法は?
スクリーンショットをできるだけ美しく撮りたいと思うのは当然のことで、その解像度が外観全体に大きく影響します。ここでは、Macで高解像度のスクリーンショットを撮るためのコツをいくつかご紹介します。
- 利用可能な最高のディスプレイ解像度を使用する : スクリーンショットの解像度は、ディスプレイの解像度にのみ依存するため、可能な限り最高の解像度を使用する必要があります。プライマリディスプレイの解像度を設定するには、Appleメニューをクリックして、システム環境設定 > ディスプレイ > ディスプレイに移動します。そこで、スケーリングオプションを選択し、利用可能な最高の解像度を選択します。
- アプリウィンドウのサイズを拡大 : アプリのスクリーンショットを撮る場合は、アプリのウィンドウサイズを拡大して、画面全体をできるだけ広く占有するようにする必要があります。残念ながら、すべてのアプリがウィンドウサイズの調整を許可しているわけではないので、サイズオプションが利用できない場合でも驚かないでください。
- PNG ファイル形式を使用 : スクリーンショットの解像度は使用するファイル形式に依存しませんが、全体のスクリーンショットの品質は依存します。したがって、常に効率的なロスレス圧縮をサポートするPNGファイル形式を使用し、JPGファイル形式を避けるべきです。
- Retinaディスプレイにアップグレード : すでに述べたように、スクリーンショットの解像度はディスプレイの解像度にのみ依存します。すでに利用可能な最高解像度を使用していても、スクリーンショットがまだ小さすぎる場合は、最後のオプションとしてRetinaディスプレイにアップグレードすることが考えられます。従来のディスプレイは通常72ピクセルパーインチのピクセル密度しかありませんが、Appleの高価なPro Display XDRなどのRetinaディスプレイは、200ピクセルパーインチ以上のピクセル密度を持っており、本当に高解像度のスクリーンショットを作成できます。
ご覧の通り、Macのスクリーンショットのサイズを大きくするためのいくつかのヒントやコツがありますので、満足する結果が得られるまで試してみてください。






