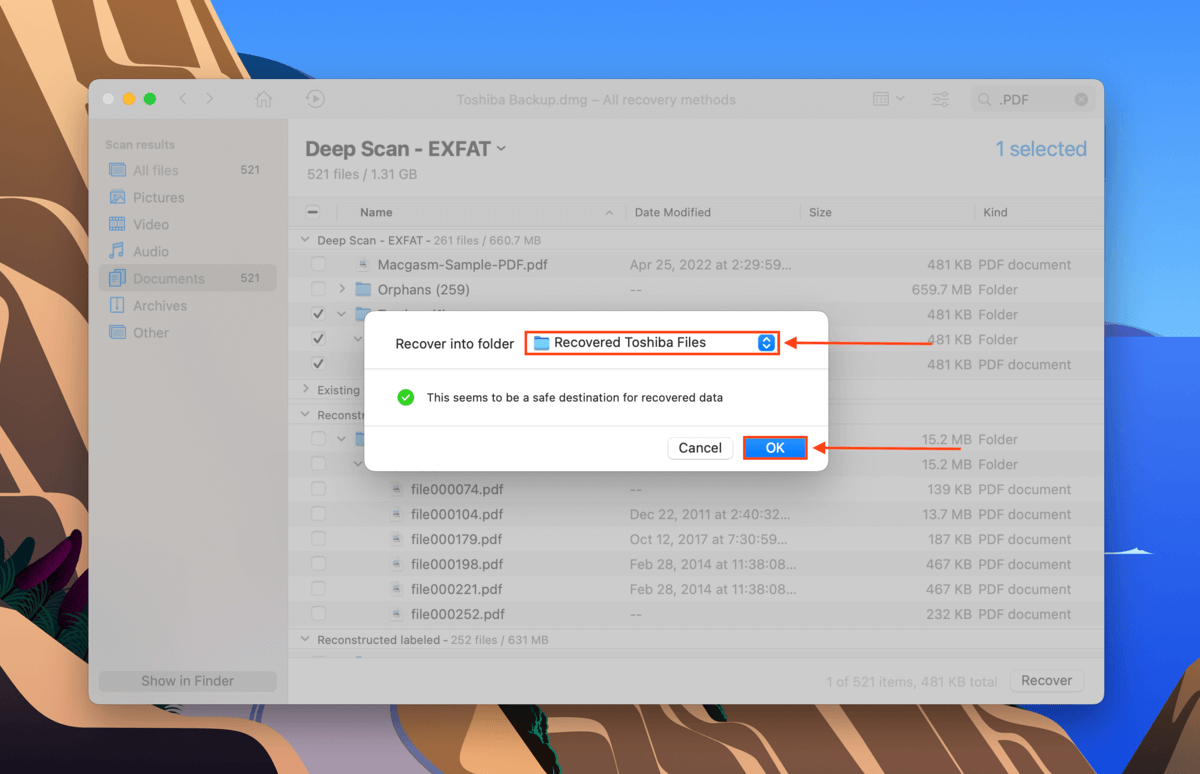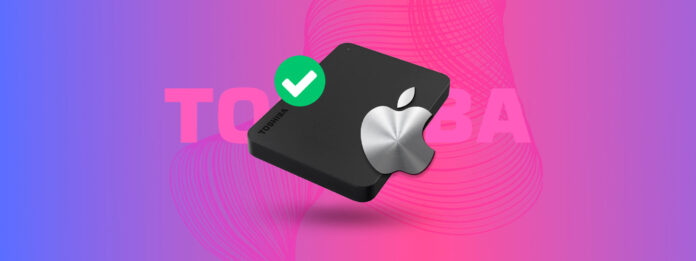
いずれはドライブのフォーマットが必要になるでしょう。これを行う理由はいくつかあります。速度が遅くなってきた、ウイルスに感染した、互換性のないファイルシステムを使用しているなどです。詳しくは以下で説明します。
ドライブのフォーマットはデータを消去するため、恐ろしいプロセスです。しかし、フォーマットする際にどのファイルシステムが最適なのでしょうか?この記事では、これらの質問にすべて答え、データを失うことなく、または失って、Mac用にToshiba外付けハードドライブをフォーマットする方法を教えます。
目次
フォーマットとは何か、なぜ必要なのか
ドライブ(特に古いドライブ)をフォーマットすると、ほとんどの場合パフォーマンスが向上し、ドライブの健康状態を維持するために不可欠な場合があります。以下は詳細です:
- OSに使用 – オペレーティングシステム用にハードドライブを使用する場合、それをフォーマットして、新しいファイルシステムやmacOSを実行するためのすべての前提条件のためのスペースを確保する必要があります。
- ウイルスを削除 – 東芝の外付けハードドライブを再フォーマットすると、ウイルスやその他の有害なプログラムを含むすべてのデータが消去されます。アンチウイルスでも感染を抑えきれない場合、フォーマットが通常の対策となります。
- 損傷を修復 – RAWドライブ、「セクターが見つからない」エラー、ドライブのフォーマットを促される、ファイル名の乱れ、「無効なメディアタイプ」エラー、またはマウントできないドライブといった問題を経験する場合、それはおそらくデータの破損が原因です。重大な破損の場合、フォーマットは再びドライブを使用可能にする唯一の方法です。
- ファイルシステムを変更 – 間違ったファイルシステムを使用すると、macOSでドライブを使用できません。Macで使用するためには互換性のあるファイルシステムにフォーマットする必要があります。次のセクションでさらに詳しく説明します。
東芝ハードドライブのフォーマットを選択するには
Macは多くのフォーマットに対応していますが、ハードドライブの用途を考慮して最適なファイルシステムを決定することも重要です。FAT32、exFAT、HFS+、APFS… 略語は紛らわしいですが、各ファイルシステムを分かりやすく解説して、選択する際に自信を持てるように努めました。
| ファイルシステム | 説明 |
| FAT32 | FAT32は「最も互換性のある」ファイルシステムとして評価されており、現在でも使用されている最も古い形式の1つです。ファイルあたりの制限が4 GBであるため、もうFAT32に何かをフォーマットすることはお勧めしませんが、依然として広く使用されているため知っておく価値があります。FAT32(とその後継であるExFAT)は外部ストレージ用に作られました。 |
| ExFAT | ExFATは、ストレージデバイス用の軽量で信頼性の高いファイルシステムです。これはFAT32の現代的な代替であり、ファイルあたりの4 GBの制限がありません。この形式は主に、新しいUSB、メモリーカード(スマートフォンやカメラ用)、および外付けドライブで見られます。macOS、Windows、Linuxなどの他の既知のオペレーティングシステムと互換性があります。 |
| HFS+ | HFS+(Mac OS Extendedとも呼ばれる)は、アップルの機械式ハードドライブ用のネイティブファイルシステムです。それは、ExFATやFAT32よりも「スマート」であり、より多くの安全機能、ヒーリング能力、断片化に対するセキュリティなどがあります。しかし、これは内部ハードドライブにオペレーティングシステムを保存するために作られたためです。そのため、それには最適ですが… 外部ドライブにはそれほど適していません。ExFATほど軽量ではなく、WindowsでHFS+ドライブを使用することはできません。 |
| APFS | APFSは、Appleの最新のファイルシステムで、内部SSD(ソリッドステートドライブ)用に設計されています。新しいMacでオペレーティングシステムを保存するのに最適ですが、外部ドライブにとってはそれほど優れていません。また、Windowsでも使用できません。 |
総合的に考えると、macOSとWindowsの両方のマシンで動作する効率的なデータ保存および転送システムとして、Toshiba外付けハードドライブをExFATにフォーマットすることをお勧めします。
Mac用にToshiba外付けハードドライブをフォーマットする方法
macOSネイティブツールであるディスクユーティリティは、特に破損したドライブに対して、東芝ハードドライブのフォーマットユーティリティとして最適です。たとえToshibaのハードドライブが表示されないがFinderに表示されない場合でも、ディスクユーティリティには表示されることがあります。
しかし、フォーマットはドライブ上のデータを完全に消去します。これが、論理的に損傷したディスクをきれいにするのに非常に効果的である理由です。データが重要であれば、必ずバックアップを作成してください。
ステップ1. ディスクユーティリティを起動します (Finder > アプリケーション > ユーティリティ)。
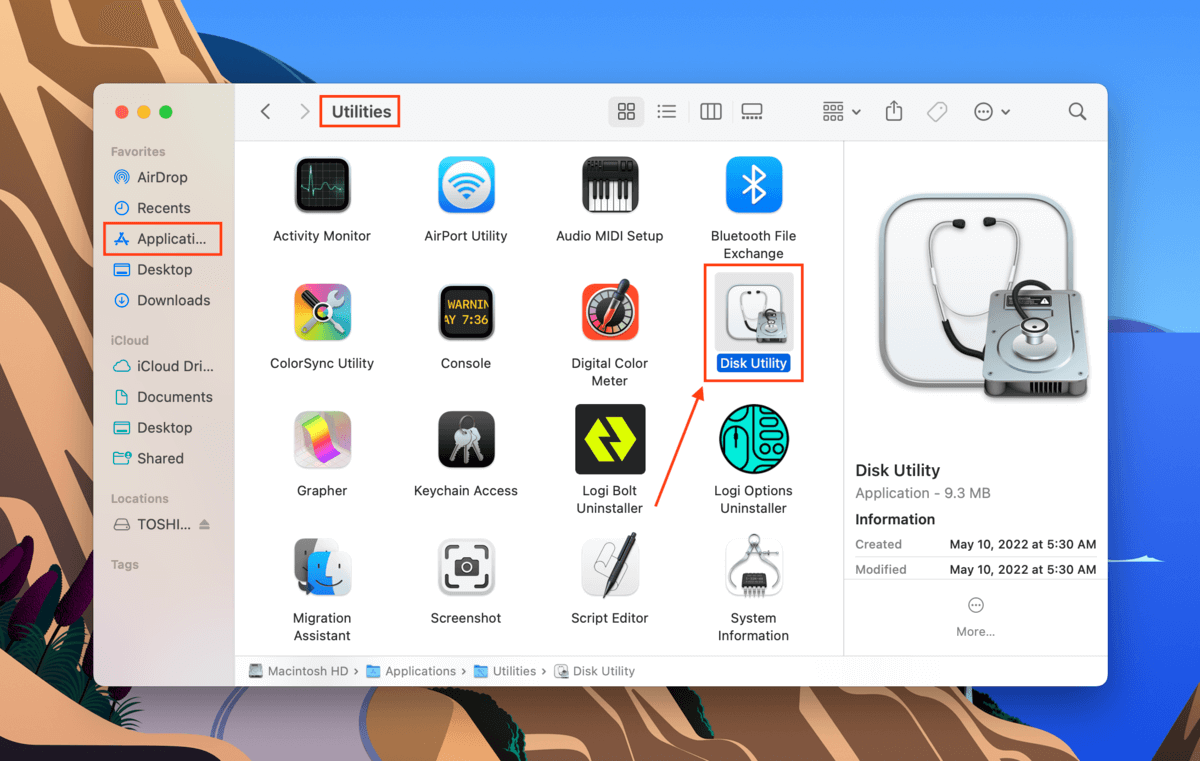
ステップ 2. 「表示」ボタンをクリックし、「すべてのデバイスを表示」を選択します。
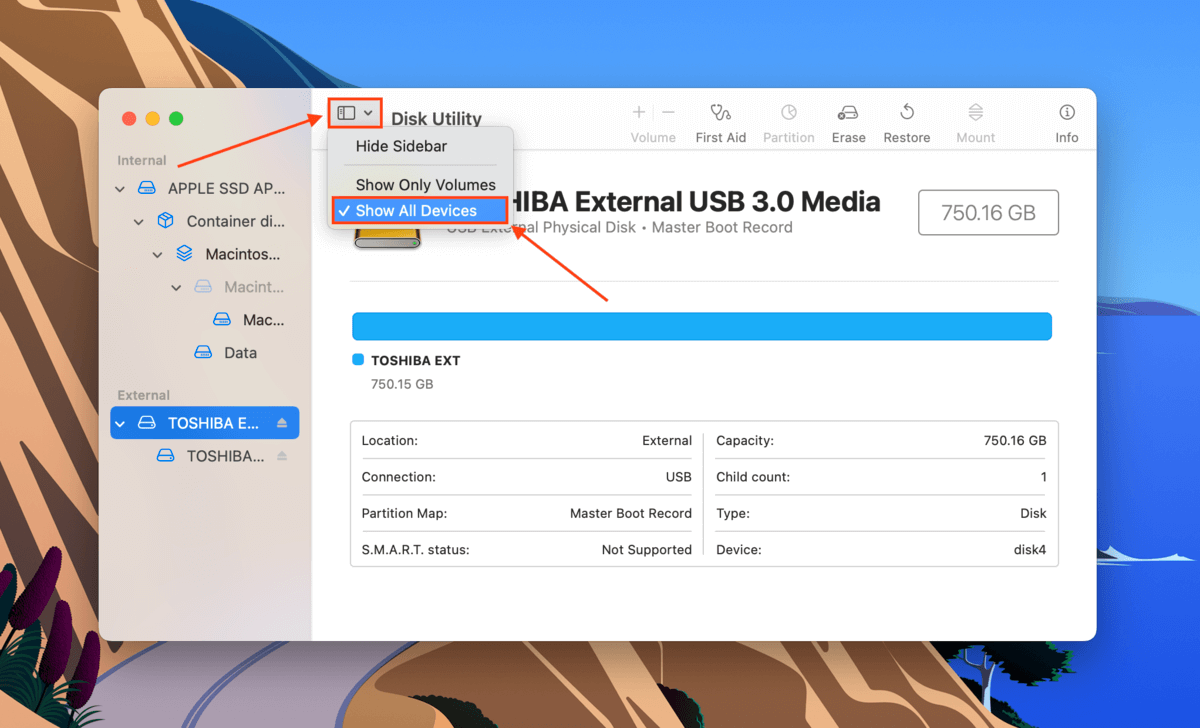
ステップ 3.左側のサイドバーから東芝ハードドライブを選択します。次に、「消去」ボタンをクリックします。
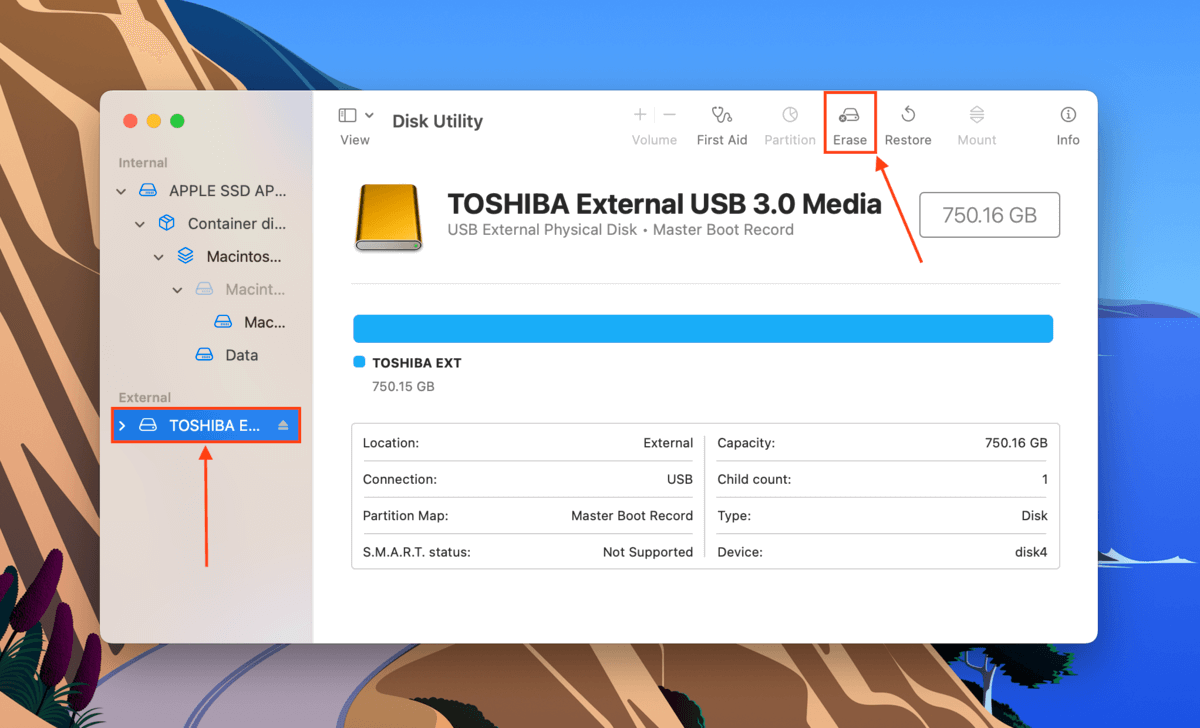
ステップ4. ドライブに名前を付け、スキームにGUIDパーティションマップを選択し、フォーマットにExFATを選択します(なぜExFATなのか? 記事のこのセクションを読んでください)。次に、「消去」をクリックして、東芝の外付けハードドライブを再フォーマットします。
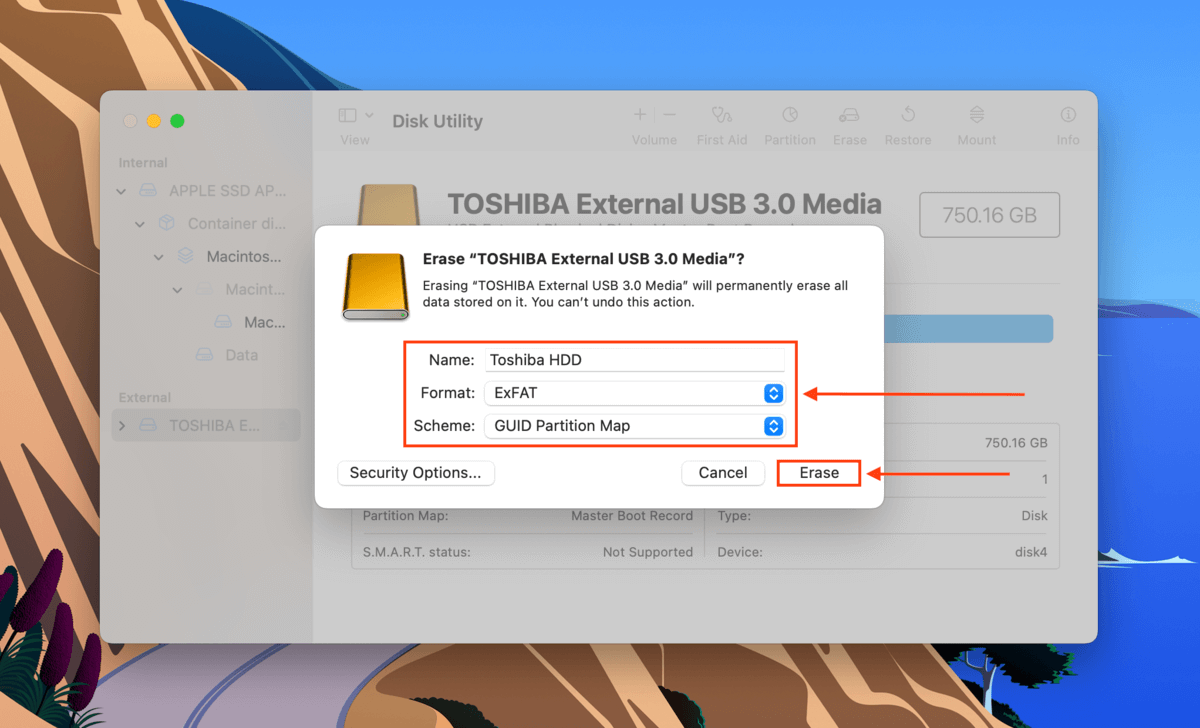
GUIDパーティションマップ/GPTは、UEFIベースのシステム(これはほとんどの最新のマシンのデフォルトです)で最適に動作します。古いマシンでは、MBRスキームを使用することをお勧めします。GPTとMBRの詳細については、How-To Geekの記事この記事を参照してください。
東芝ハードドライブのフォーマット後に失われたデータを回復する方法
ドライブをフォーマットした後でも、データのほとんどを回復するチャンスがあります。フォーマット後はすぐに使用を中止してください。新しいファイルを保存しないようにしましょう。この作業には、データ回復ソフトウェアを使用して、ファイルシステムから直接データを抽出する必要があります。
この記事では、Disk Drillを使用します。これは外付けハードドライブからデータを回復するのに非常に効果的で、ユーザーフレンドリーなGUIを持っているため、どのレベルのユーザーにも最適です。使用方法は次の通りです:
ステップ1. ダウンロード Disk Drill をインストールします。
ステップ 2. Disk Drillを起動します (Finder > Applications)。
![]()
ステップ 3. 中央のペインで、Toshibaハードドライブ(またはディスクイメージ)を選択し、「データの検索」をクリックします。
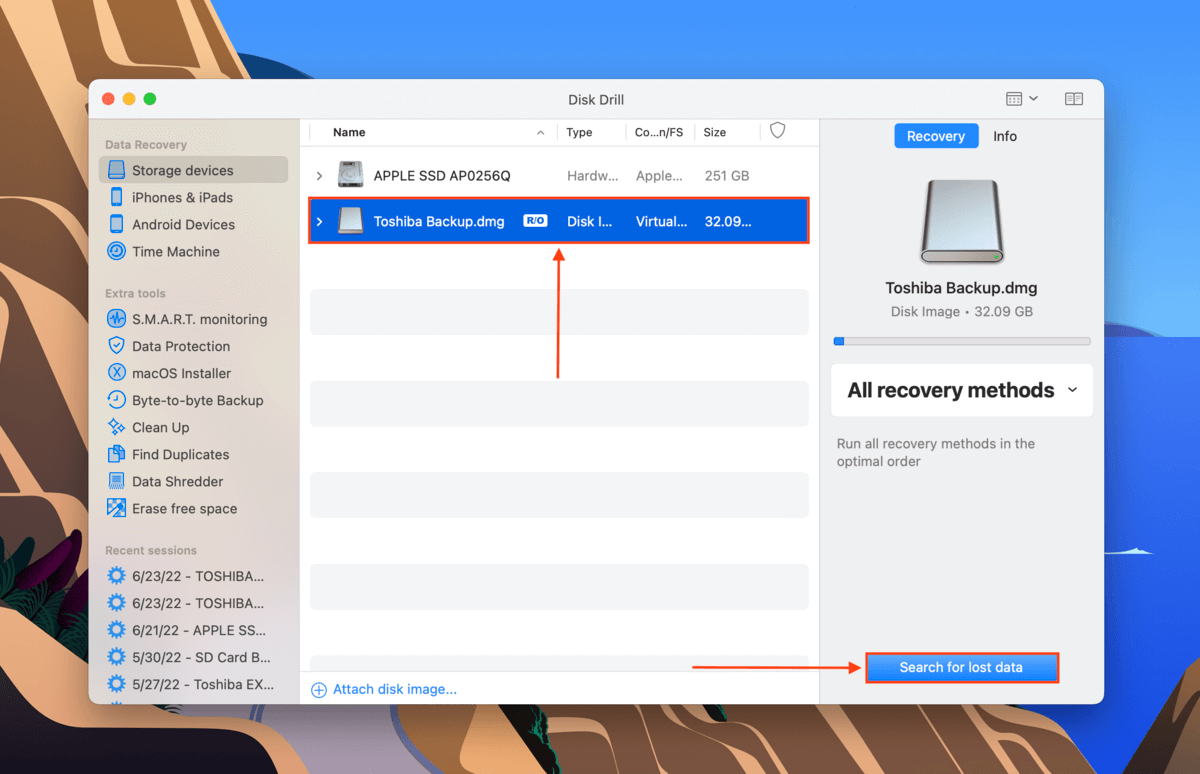
ステップ4. Disk Drillがスキャンを完了するまで待ち、次に「検出されたアイテムを確認」をクリックします。
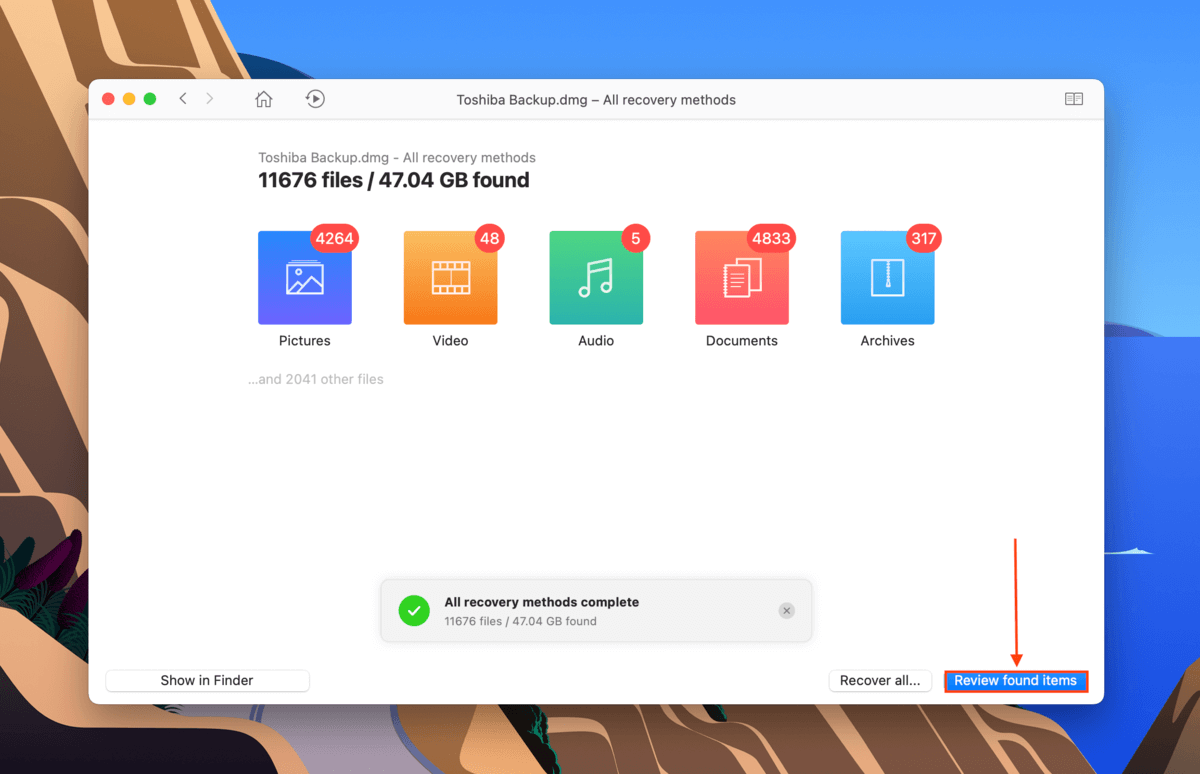
ステップ 5. このウィンドウでは、検索バーと左サイドバーを使用してスキャン結果をフィルタリングできます。
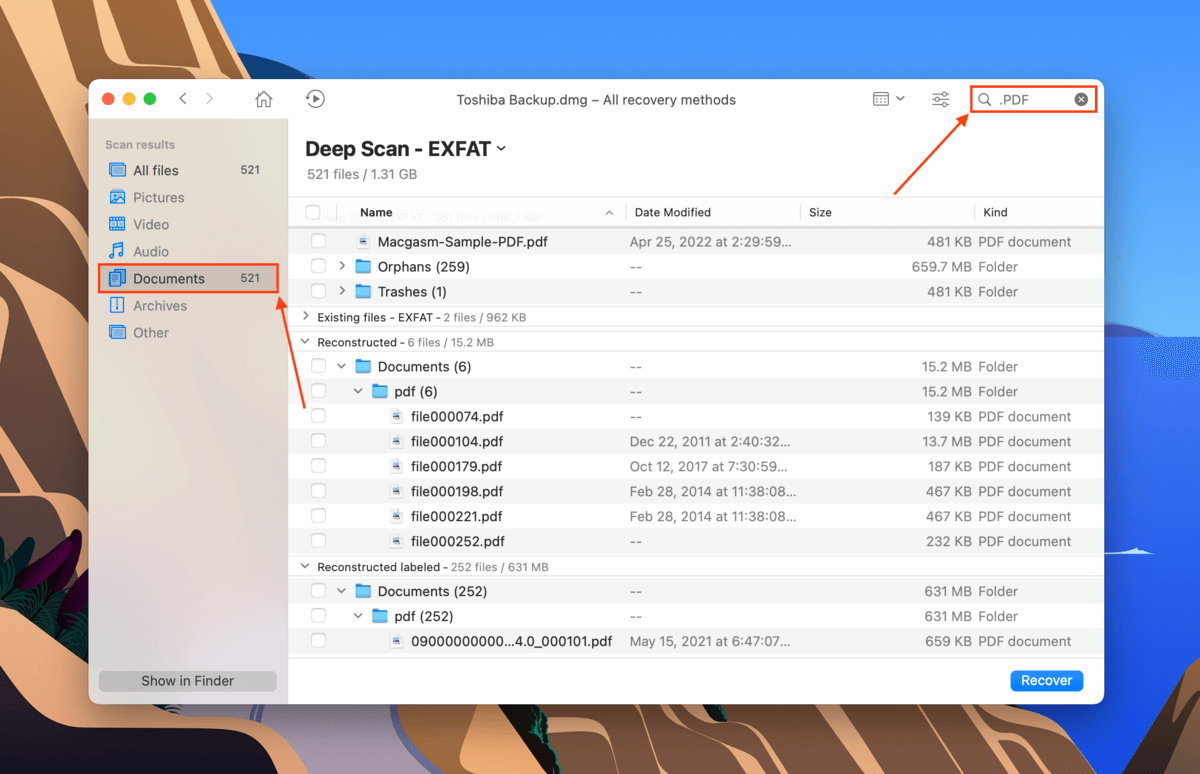
ステップ 6. ファイルをプレビューすることもできます。任意のファイルの右側にマウスのポインターを合わせると表示される目のボタンをクリックしてください。
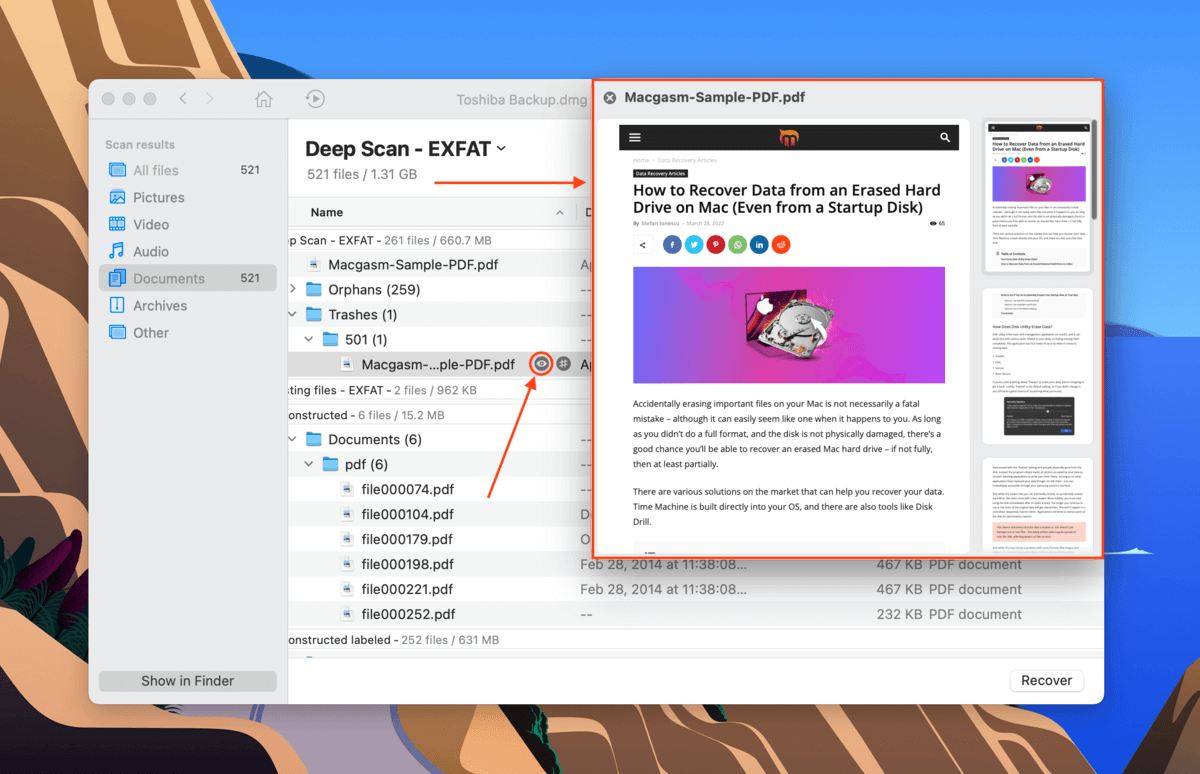
ステップ7. 左端の欄で復元したいファイルを選択し、「復元」をクリックします。すべてのファイルを復元したい場合は、何も選択せずに「すべて復元」をクリックできます。
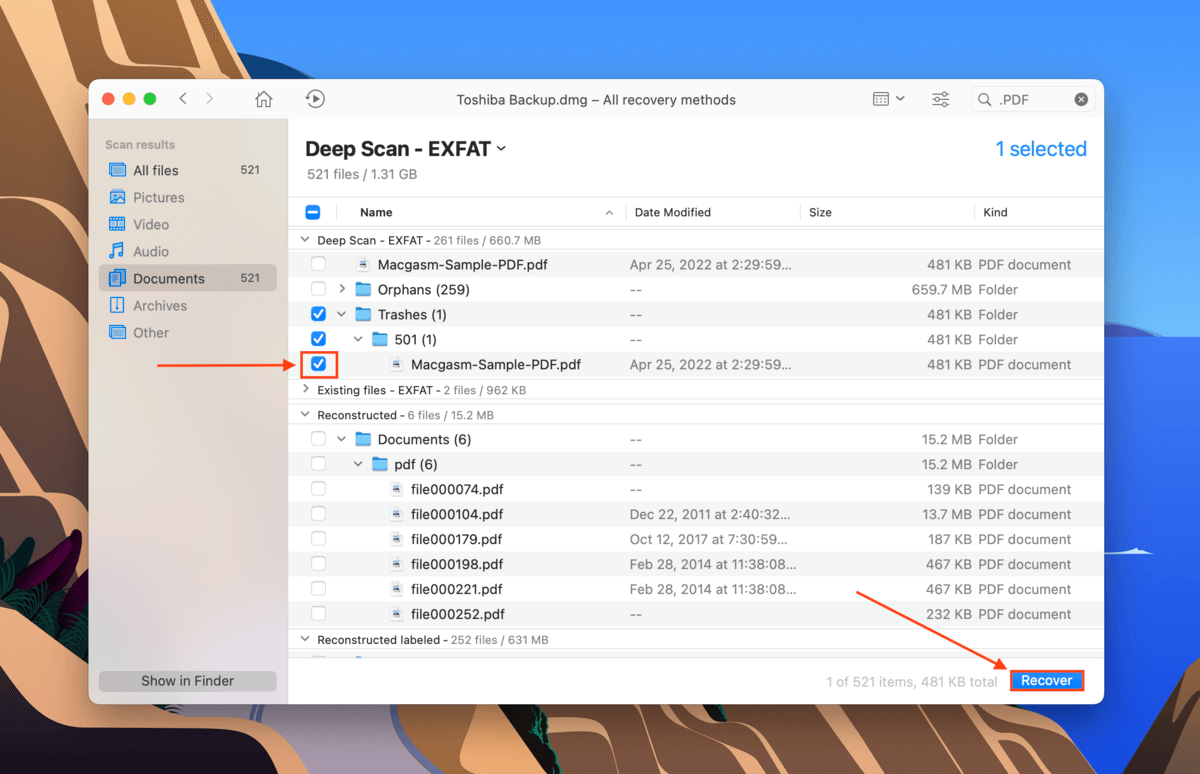
ステップ8. Disk Drill が復元するファイルを保存するコンピュータ上の場所を選択します。それから、「OK」をクリックします。