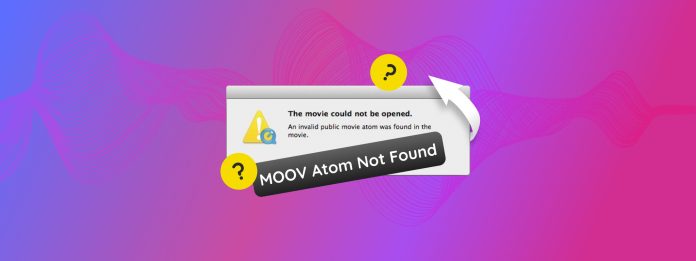
Moov Atom は、メディアプレーヤーがストリーミングデータ(すなわち、ビデオの再生)を適切に読み込むために必要な、ビデオファイルの重要な部分です。残念ながら、このエラーは Moov Atom の作成方法のためにますます一般的になってきています。詳細については後述しますが、このエラーは非常に特定のソリューションを必要とする数少ないタイプのビデオ破損の一つでもあります。
一般的なビデオ修復アドバイスは効果がありません。そのため、適切なツールを使用して「Moov Atomが見つからない」エラーを修正するための信頼できる方法を4つテストしてまとめました。
目次
Moov Atomとは、このエラーは修正可能ですか?
Moov Atom は、インデックス情報、タイムスタンプなどの重要な「メタデータ」(ファイルに関するデータ)を保存するビデオファイルの一部です。
録画セッションの情報をすべて処理・保存するために、通常は録画セッション中に作成および保存されます。 最後に
Moov Atomは、アプリやデバイスにファイルの操作方法を伝えるために重要です。「MOOV Atom Not Found」エラーが発生するのは次の2つの状況です:
- シナリオ 1: ファイル内の Moov Atom が破損しているか間違った場所にあるため、特定のメディアプレーヤーやストリーミングサービスがそれを見つけてビデオを再生するのが難しくなっています。
- シナリオ2: Moov Atom が完全になくなっている — これは、ドローンの墜落、バッテリー切れ、メモリカードやハードドライブの不適切な取り出しなどが原因でビデオの録画が中断された場合に起こり得るシナリオです。これは、この時点で Moov Atom が生成されていなかったためです(覚えておいてください、 Moov Atom は 最後 の段階で生成されます)。
次のガイドセクションでは、両方のシナリオに対する解決策を提供しています。
「Moov Atom が見つかりません」エラーを修正する 4 つの方法
このセクションでは、「Moov Atom Not Found」のエラーが表示されるビデオを修復するための4つの実証済みの修正方法を紹介します。最初の2つの方法は、Moov Atom が完全に欠落しているビデオに役立ち、最後の2つの方法は破損したまたは誤った場所に配置された Moov Atom データを含むビデオを修復することができます。
修正案 1: Clever Online Video Repairを使用して「Moov Atom Not Found」を修正
Clever Online Video Repair は、ウェブサイト上で完全に破損したビデオを修復できるオンラインファイル修復アプリです。他の修復サイトも利用可能ですが、Clever Online Video Repair は、Moov Atom が完全に欠損しているビデオを修復できる数少ないウェブアプリの1つです。
健全なファイルサンプルがあれば、Clever Online Video Repairは破損したビデオを再生可能にするために新しいMoov Atomを生成することができます。また、ファイルサイズが最大5GBのビデオに対しては100%無料です。
ステップ 1. 任意のブラウザで、repair.cleverfiles.com を開きます。
ステップ2 ボタンをクリックします。
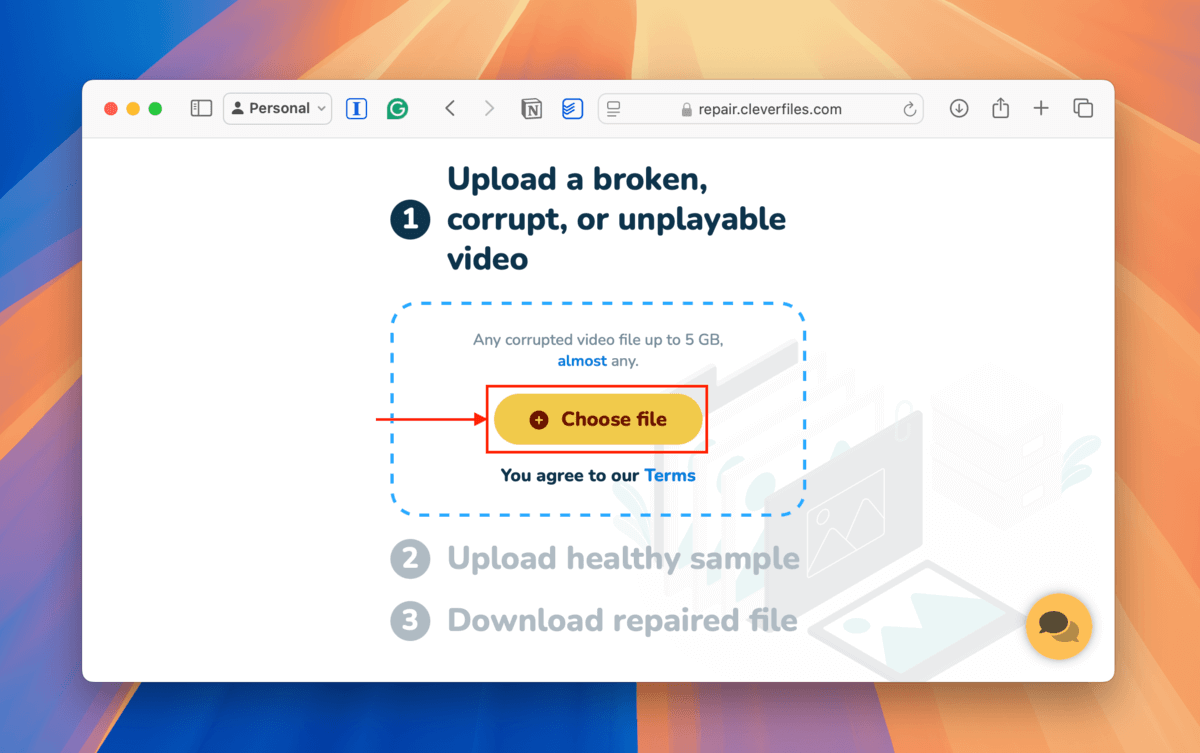
ステップ 3. ファイルを選択します。その後、 アップロード ボタンをクリックします。
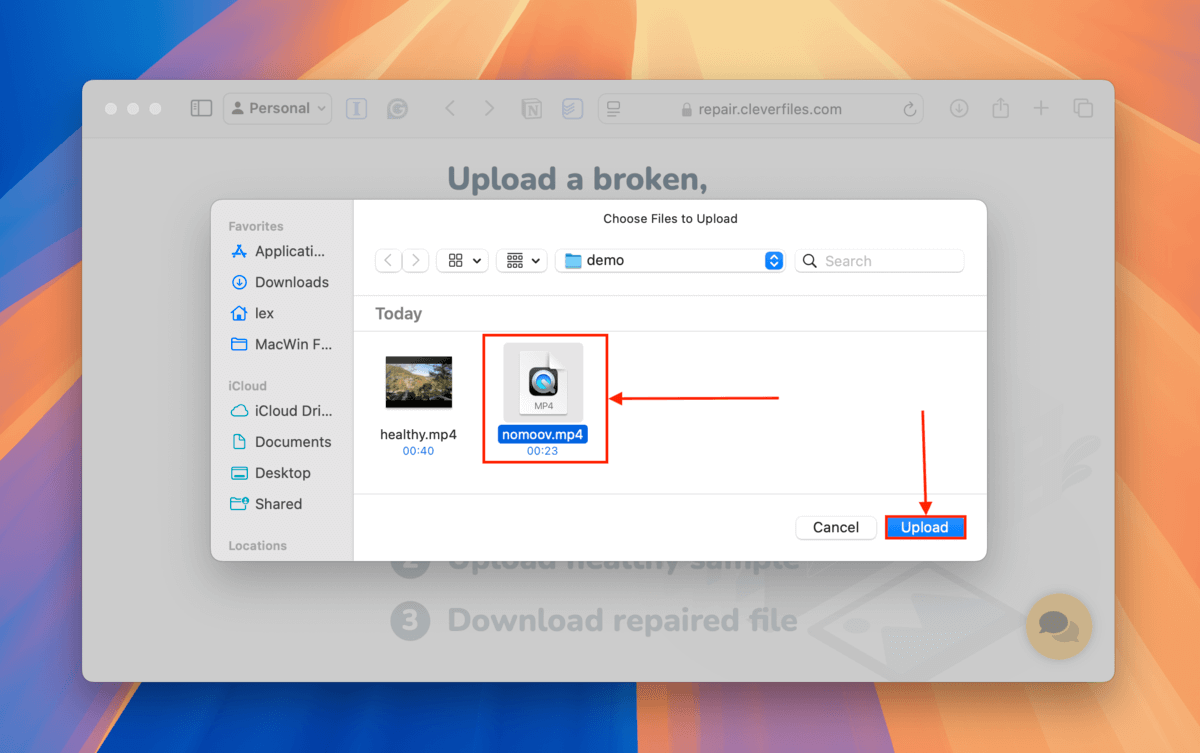
ステップ4. Clever Online Video Repair でビデオを修復できる場合、任意のアンケートに答えるよう求められます。 説明 ボックスにビデオの問題を説明してください。その後、 送信 をクリックします。詳細を共有したくない場合は、 スキップして修復 をクリックします。
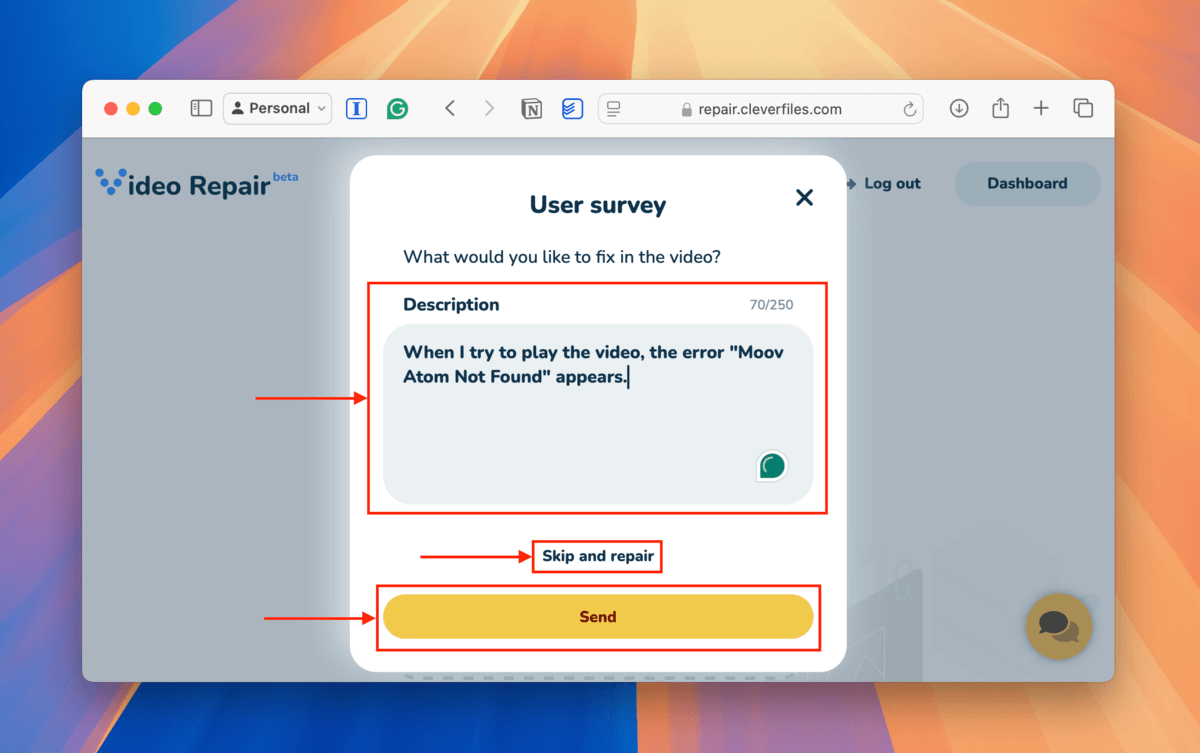
ステップ 5. ドロップダウンメニューを使用して、破損したビデオをキャプチャしたデバイスの ブランド と モデル を選択します。この情報は通常、デバイスの本体、取扱説明書、またはメーカーのウェブサイトで見つけることができます。見つからない場合は、 不明なデバイス をクリックしてください。
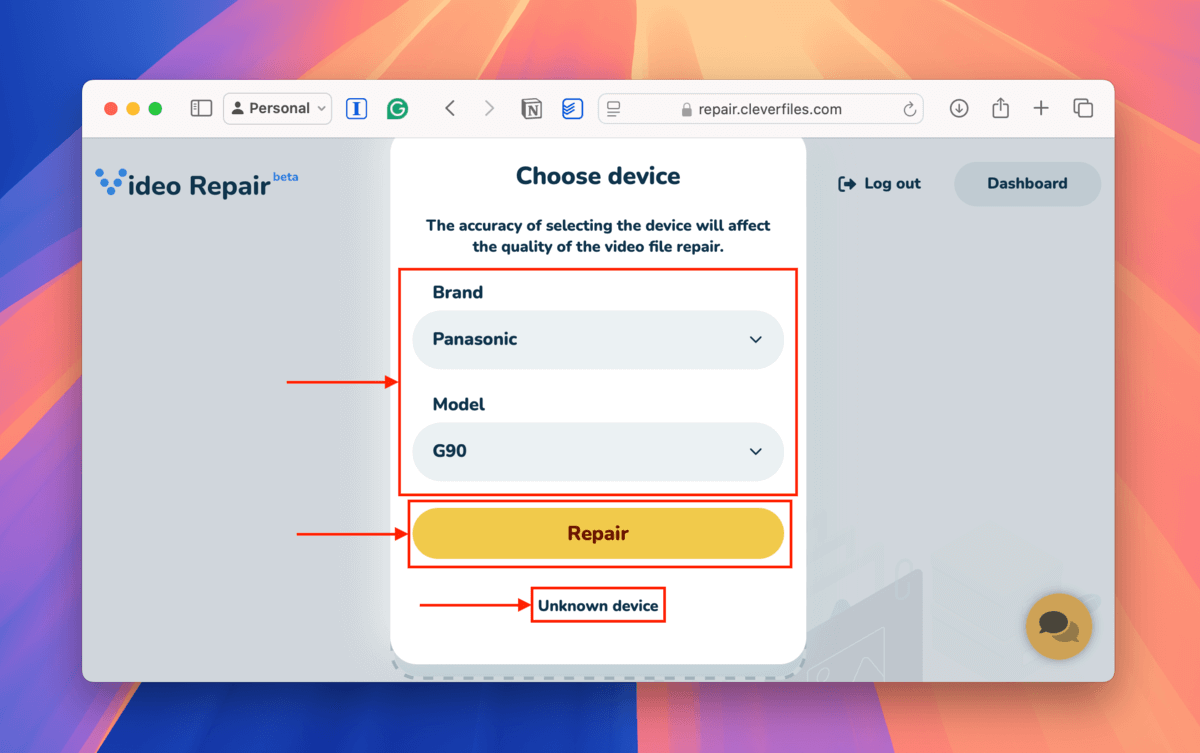
ステップ 6. 新しい ファイルを選択 ボタンをクリックしてください。
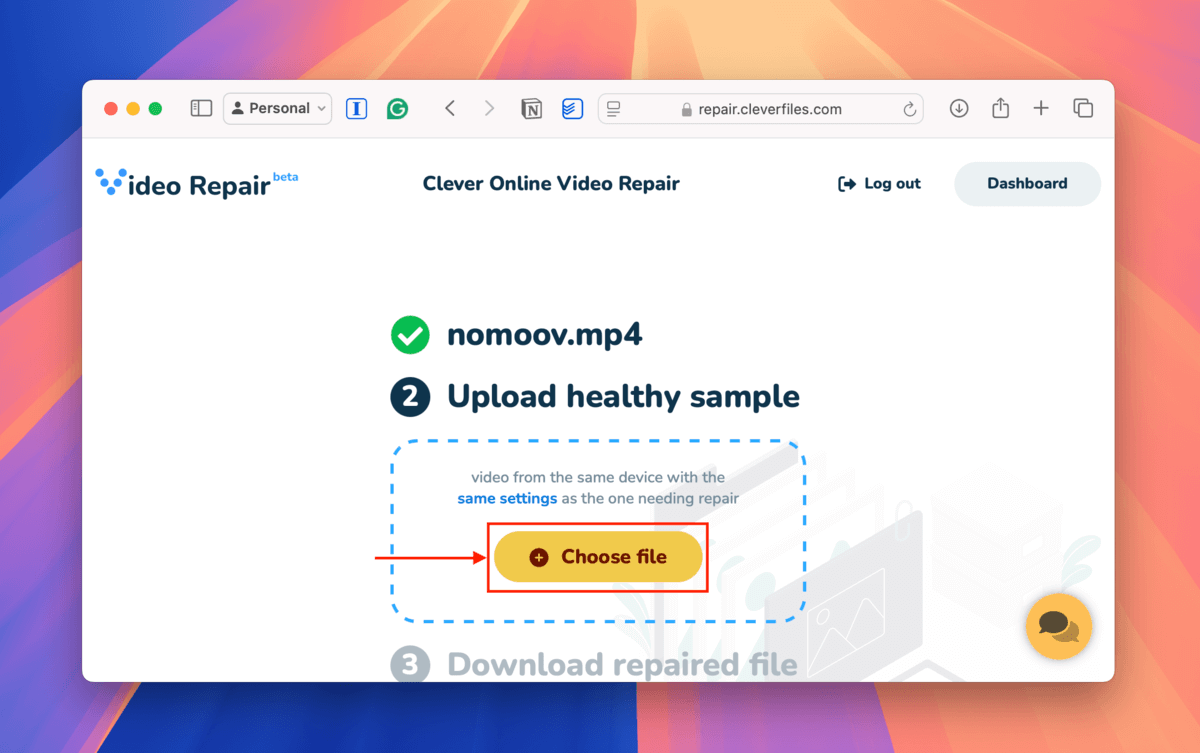
ステップ 7. 正常なファイルサンプルを選択し、 アップロード ボタンをクリックします。
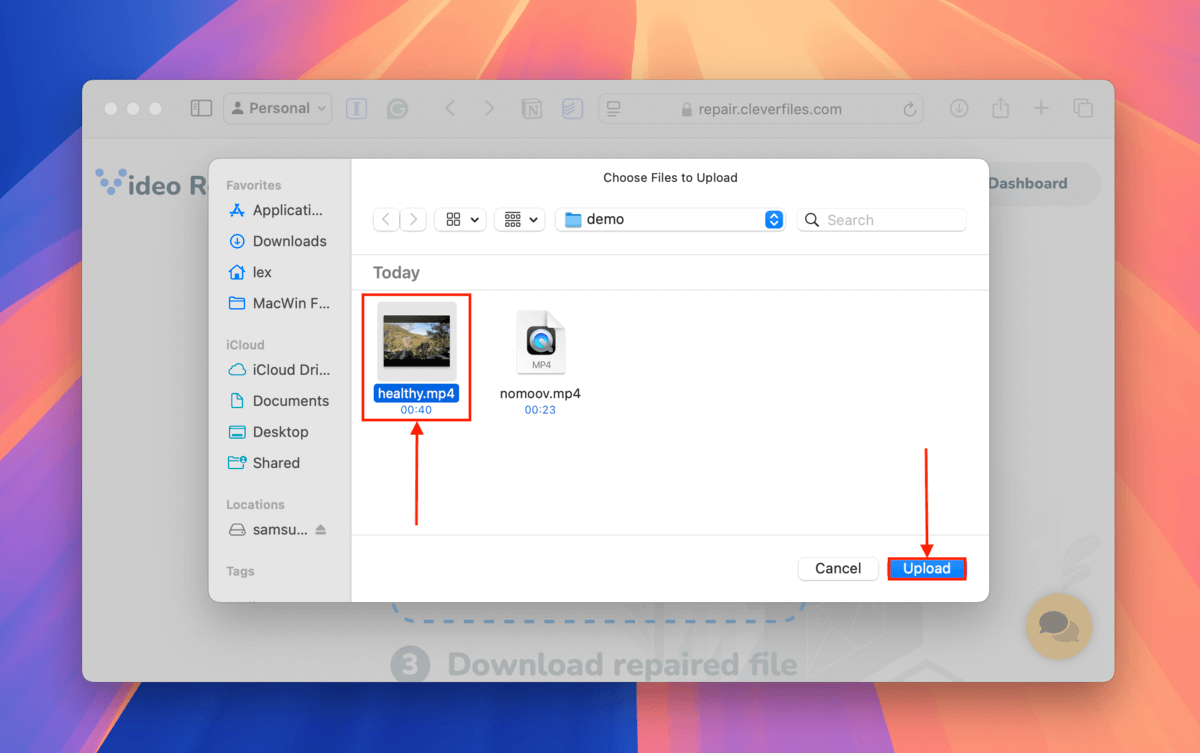
ステップ8. 修復プロセス中に Clever Online Video Repair が撮影したスクリーンショットをプレビューして、ファイルが修復されたことを確認できます。最後に、 ダウンロード ボタンをクリックします。

ダウンロードが完了すると、ダウンロードフォルダに _修復済み がファイル名に追加された修復済みのビデオが表示されます。メディアプレーヤーで開いてみてください。
修正方法 2: 健全なファイルからMoov Atomを手動でコピーするには、Hex Editorを使用する
Clever Online Video Repairの技術に対する手動かつ未精錬な代替手段は、正常なファイルサンプルから自分でMoov Atomをコピーすることです。
hexエディタを使用して、Moov Atomを構成する実際の16進文字列を見つけることができます。正常なファイルから既存のMoov Atomをコピーして、破損したファイルの16進データに貼り付けることができます。
手動でこれを行うことは、技術的に既存のMoov Atomを分析するなど、この技術をサポートする他の基本機能を備えたClever Online Video Repairを使用するよりも効果が低いことに注意してください。
ステップ 1. ダウンロード 無料かつオープンソースのHex Fiendをインストールします。
ステップ2 Finderを開いて正常なビデオに移動します。ファイルを右クリックして 開く > Hex Fiend を選択します。
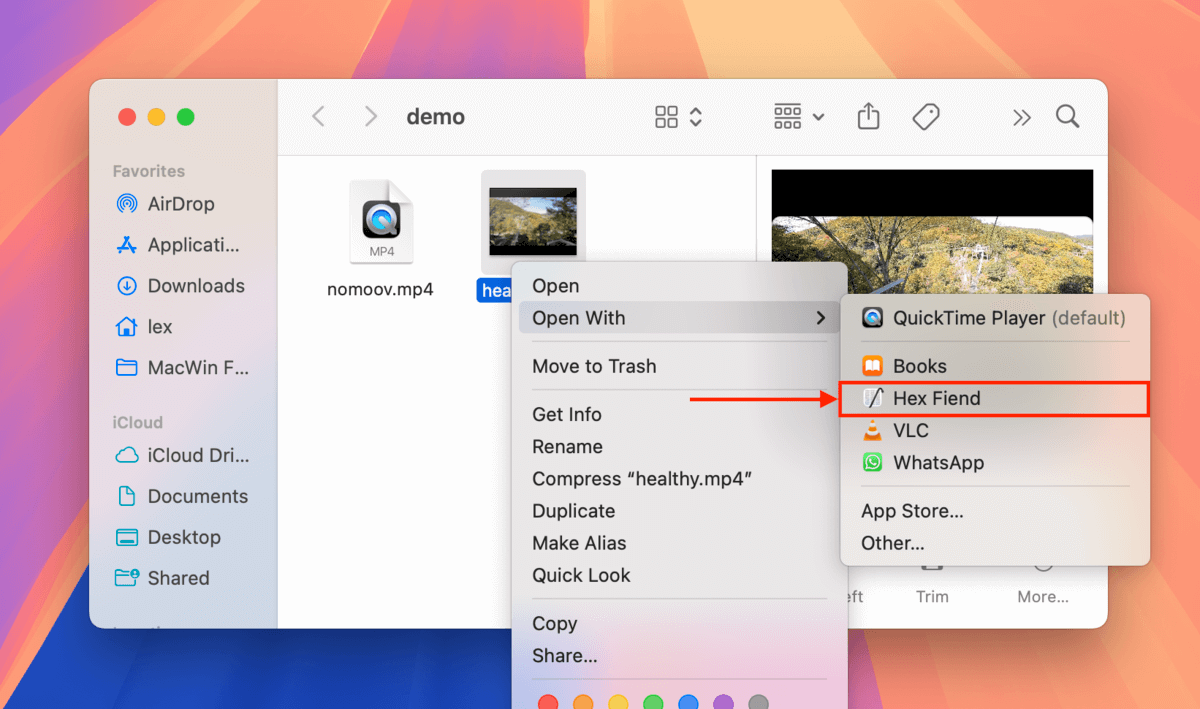
ステップ 3. + F キーを押して検索ツールを呼び出し、 moov を入力します。Hex Fiend は、Moov Atom を構成する文字列を強調表示します。 コマンド + C キーを押して文字列をコピーします。
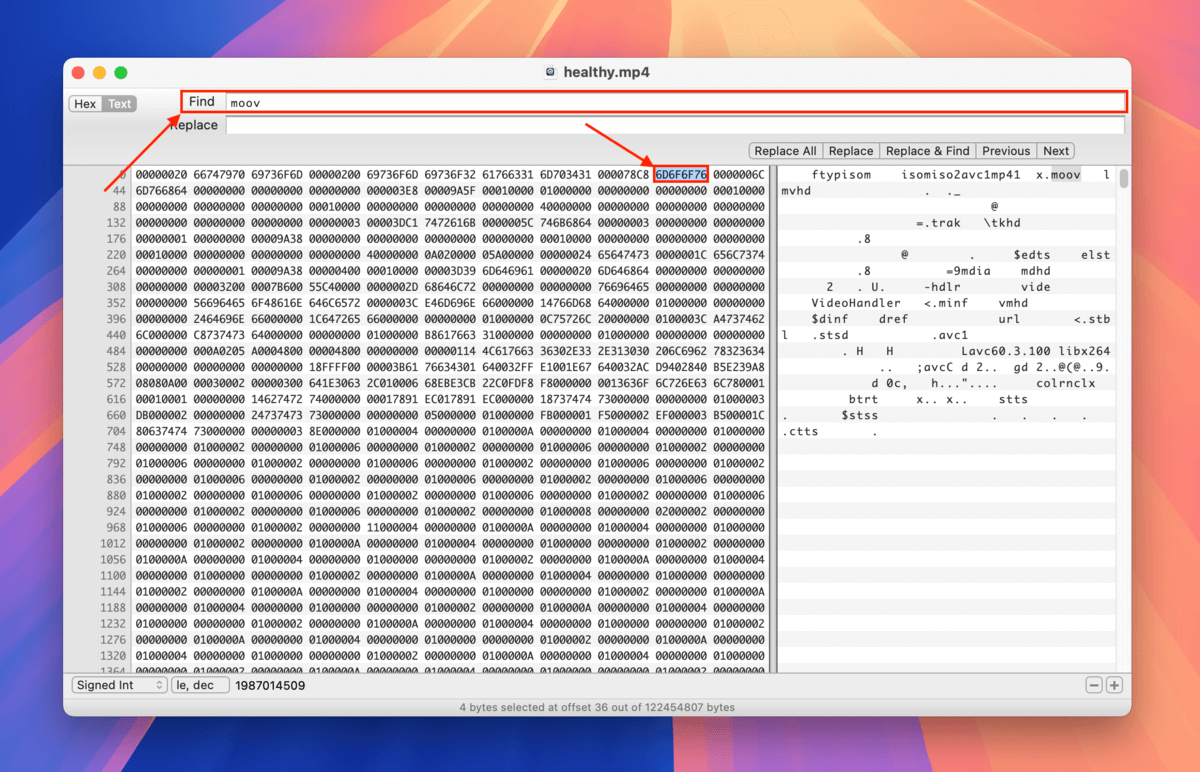
ステップ4. 次に、Hex Fiendを使って破損した動画を開きます(手順2と同じ手順を使用)。ファイルの最後にカーソルを置き、 コマンド + V キーを押して、健康なファイルサンプルからコピーしたMoov Atomを貼り付けます。
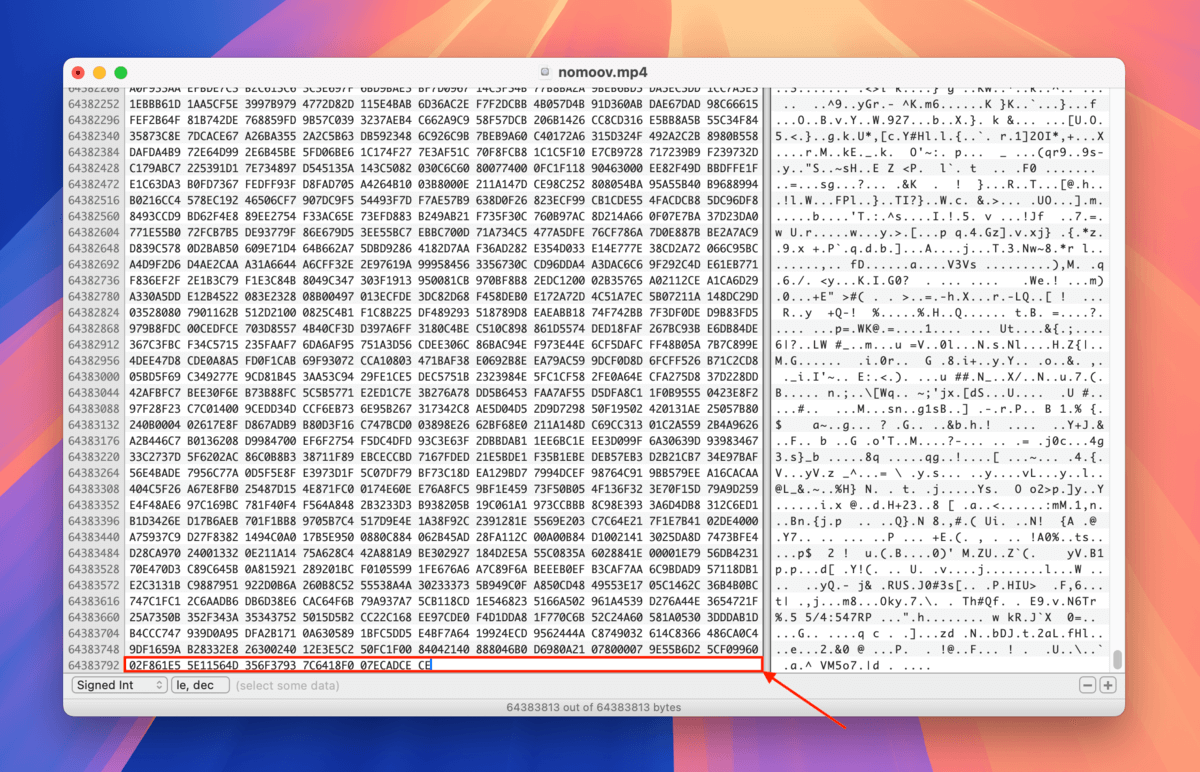
ステップ 5. 以前にこのファイルの複製を作成した場合は、 ファイル > 保存 をクリックしてください。複製を作成していない場合は、 名前を付けて保存… を使用して新しいファイルを作成してください。
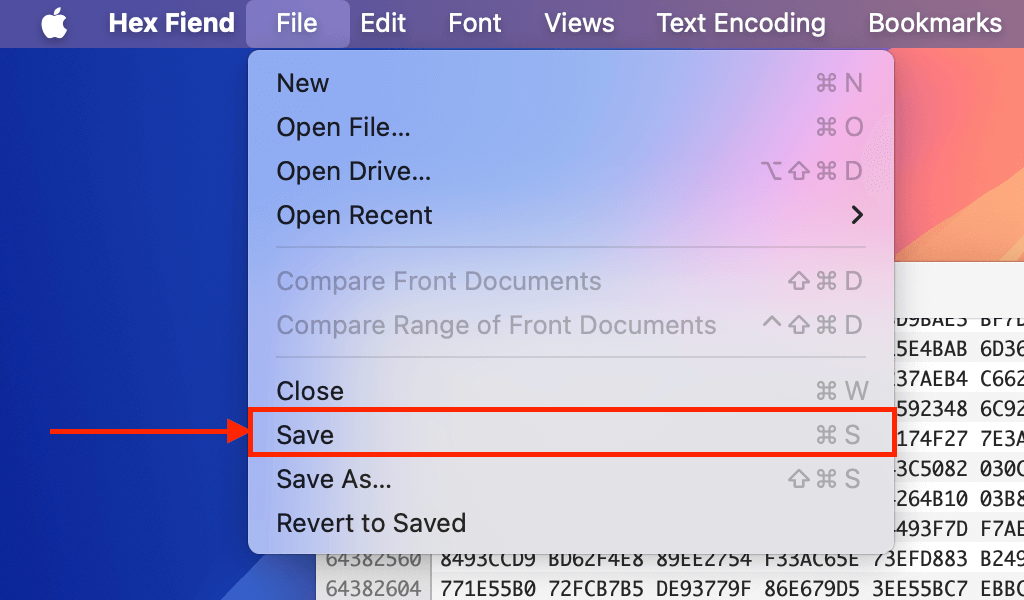
ファイルを保存すると、貼り付けたMoov Atomがデータに追加されます。メディアプレーヤーで開いてみてください。
修正案 3: FFmpegを使用して「Moov Atom Not Found」をリロケーションで修正する
FFmpeg は、評判が良く、無料でオープンソースのビデオ修復および操作ツールであり、Moov Atom をファイルのデータの最初に見つけて再配置するために使用できます。
これは、メディアプレーヤーやストリーミングサービスが間違った場所を探したために発生した「Moov Atom Not Found」エラーの事例を修正できます。これにより、ファイルの一般的な互換性も向上し、今後のその他のエラーを回避するのに役立ちます。
情報: FFmpeg は Unix 実行ファイルであるため、Terminalアプリを介して操作することになります。心配しないでください!手順を順を追って行えば実際の手順は簡単です。
ステップ 1. ターミナルアプリでホームページからのコードをコマンドラインに入力して、Homebrew をインストールします。
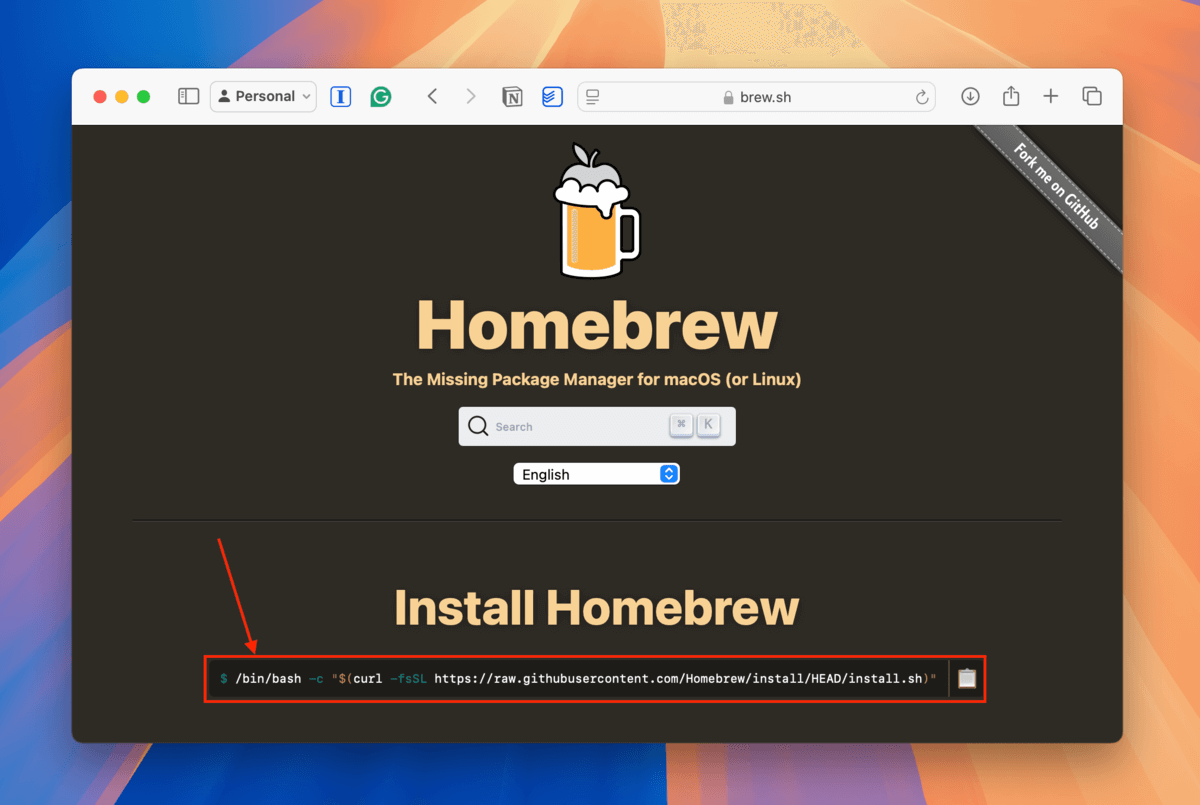
ステップ2 ターミナルアプリを開き、以下のコードを実行してHomebrewを使用してFFmpegをインストールします:
brew install ffmpeg
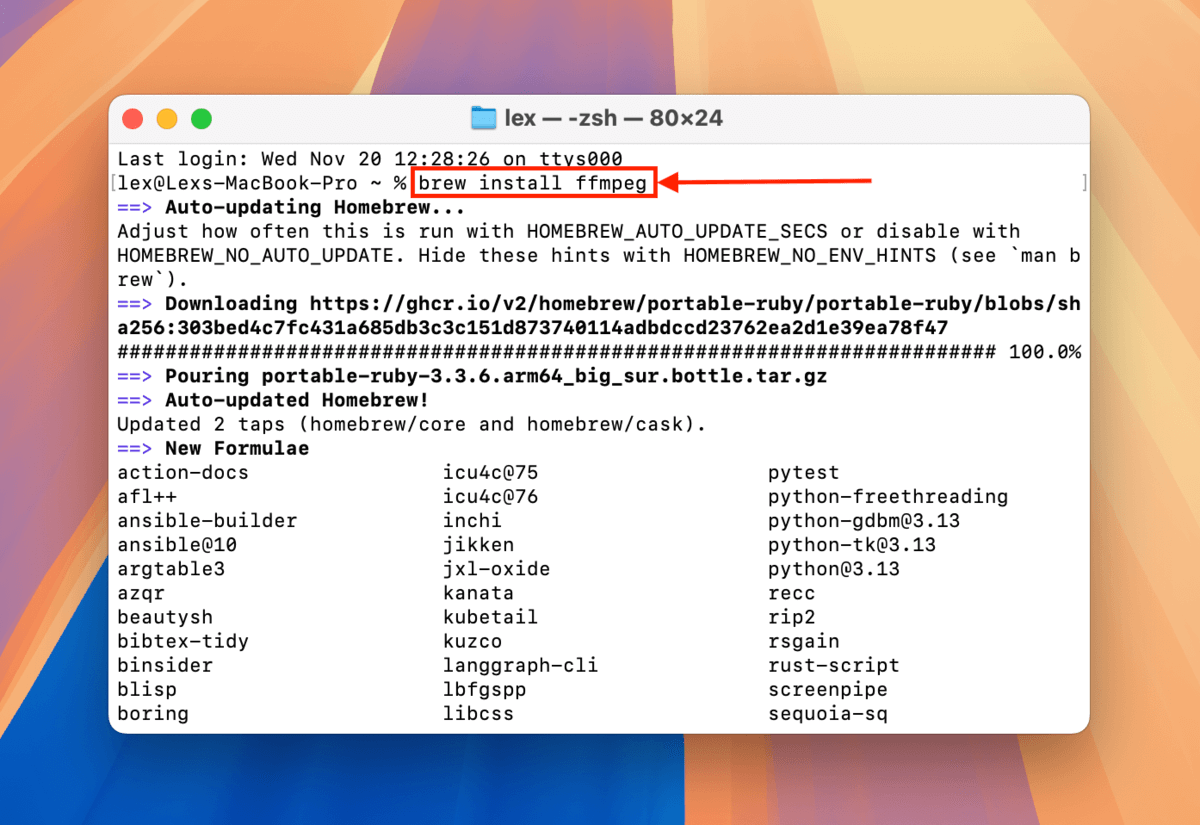
ステップ 3. ターミナルを開きます (Finder > アプリケーション > ユーティリティ)そして次のコマンドを入力します:
cd desktop/demo
デスクトップ/デモ をご自身のフォルダーのパス名に置き換えます。このコマンドは、Terminalアプリを破損したビデオが保存されているフォルダーに指示します。
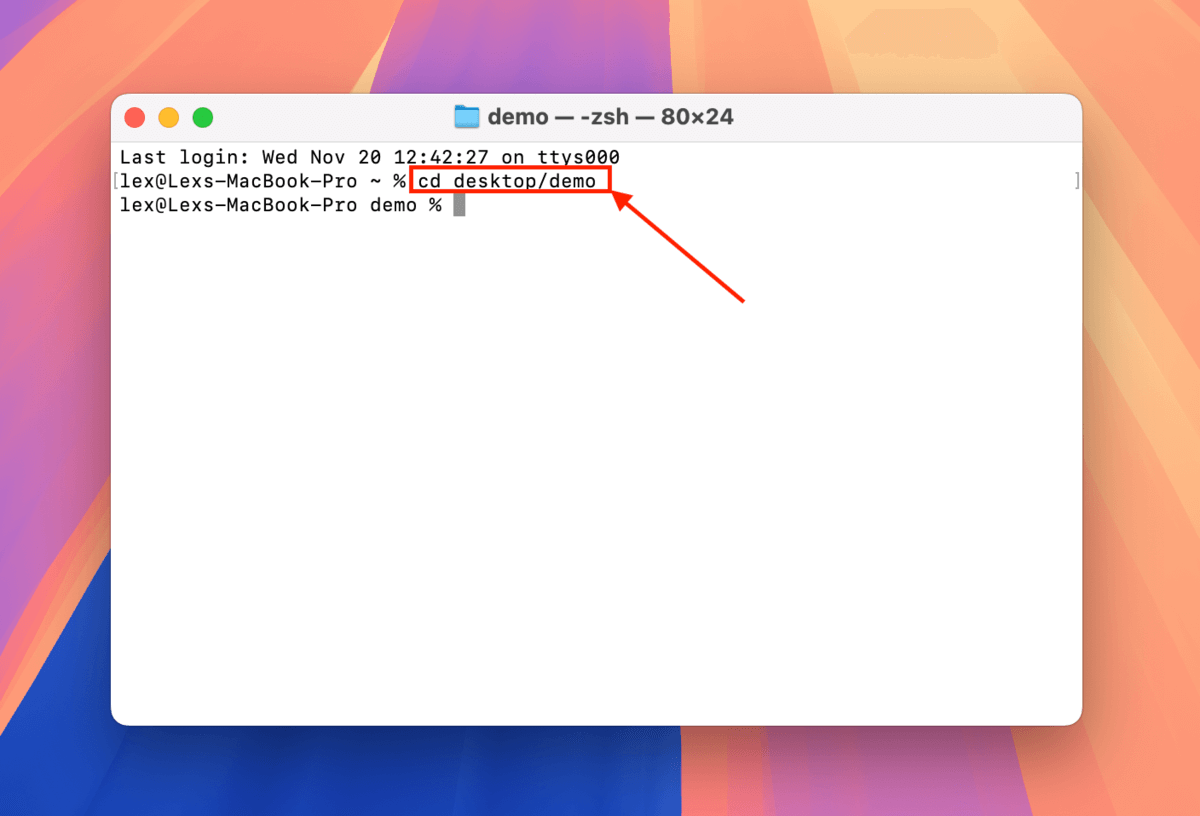
ステップ4. これでFFmpeg操作を呼び出し、破損したビデオに適用できます。Moovアトムをファイルの先頭(あるべき場所)に移動させるには、次のコマンドを入力します:
ffmpeg -i nomoov.mp4 -c copy -movflags faststart fixed.mp4
nomoov.mp4 を破損したビデオのファイル名に置き換え、 fixed.mp 4 をFFmpegが出力するファイル名に置き換えます。
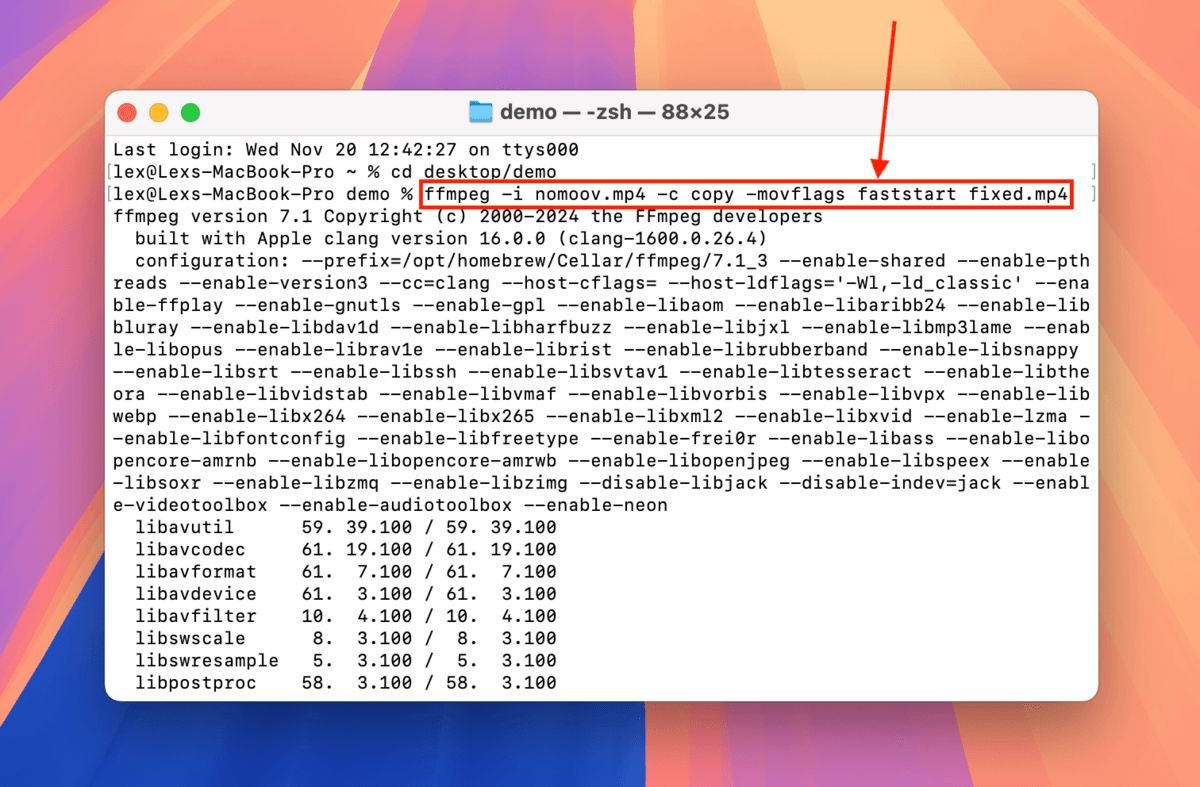
FFmpegの操作が完了すると、FFmpegと破損したビデオが保存されているフォルダにfixed.mp4(または選択したファイル名)が見つかります。それを開いてみてください。
修正 4: Handbrake を使ってビデオを再エンコードする
ビデオの再エンコードは、「Moov Atom Not Found」エラーの修正に役立つ可能性があります。これは、古いファイルのデータを使用して新しいものを生成するためです。ただし、これは Moov Atom が破損しているか、場所が間違っているか、一部だけ破損している場合にのみ機能します。なぜなら、ビデオコンバータやトランスコーダは Moov Atom のデータに依存しているからです。
この方法には、ハンドブレーキという無料でオープンソースのMacツールを使用できます。このデモではそれを使用します。
ステップ 1. ダウンロード をインストールして Handbrake をインストールしてください。
ステップ2 Handbrake を開くと、自動的にビデオを選択できるようになります(または オープンソース をクリックします)。破損したビデオを選択し、開くをクリックします。
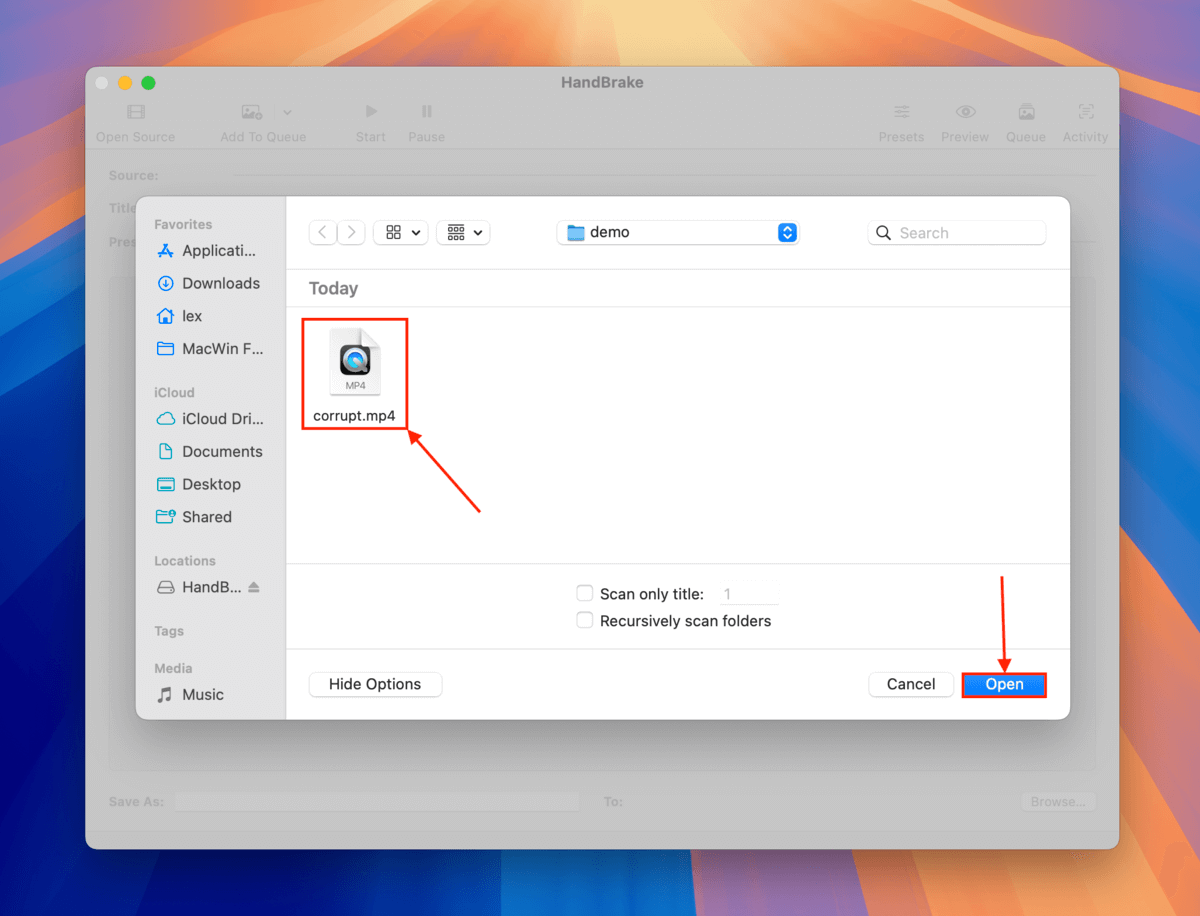
ステップ 3. セクションの 概要 メニューで、 Web最適化 の横にあるボックスにチェックを入れます。
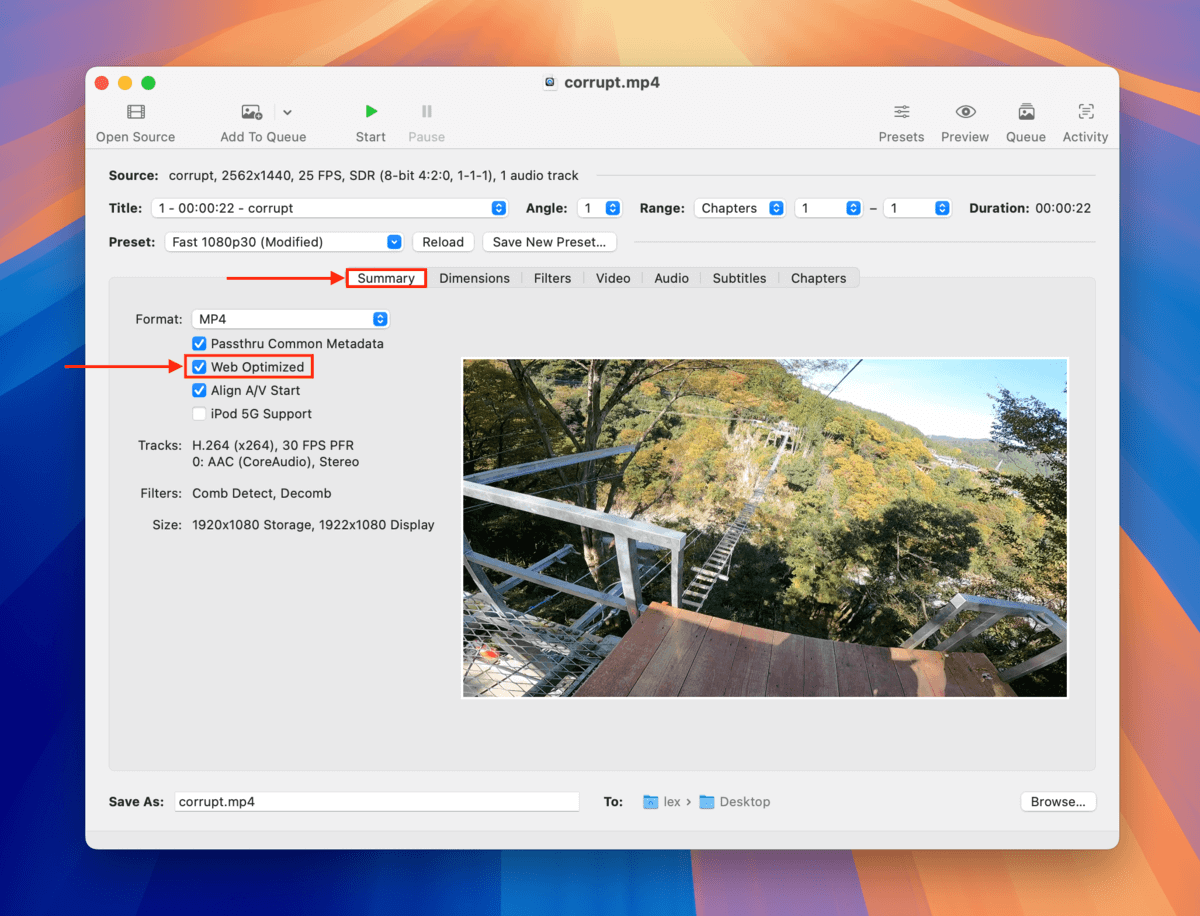
ステップ4. セクションで、 ビデオ エンコーダー の横にあるドロップダウンメニューをクリックして H.264 を選択します。次に、ウィンドウの右下隅にある 参照… をクリックします。
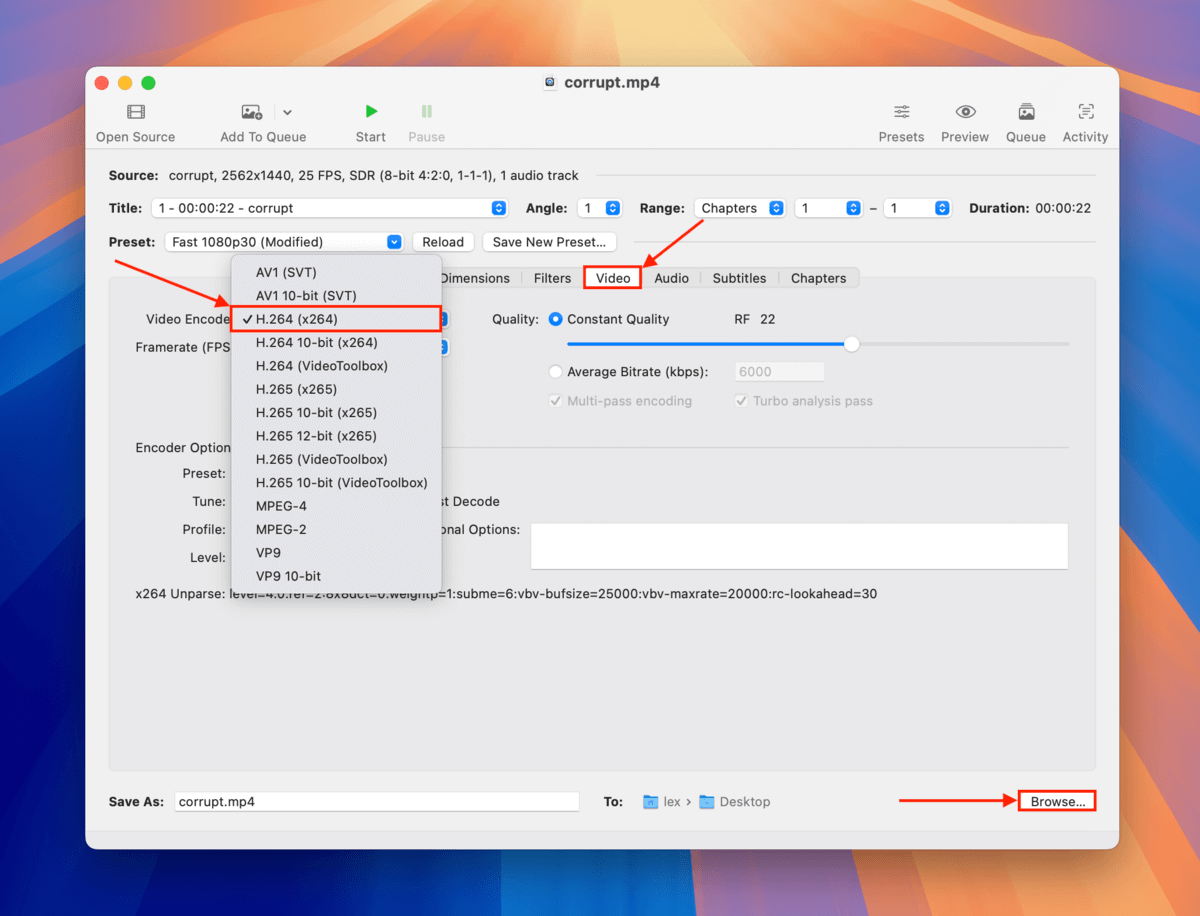
ステップ 5. Handbrakeが再エンコードした動画を保存する場所を選択します。その後、 選択 をクリックします。Handbrakeでは破損した動画と同じフォルダーには保存できないことに注意してください。
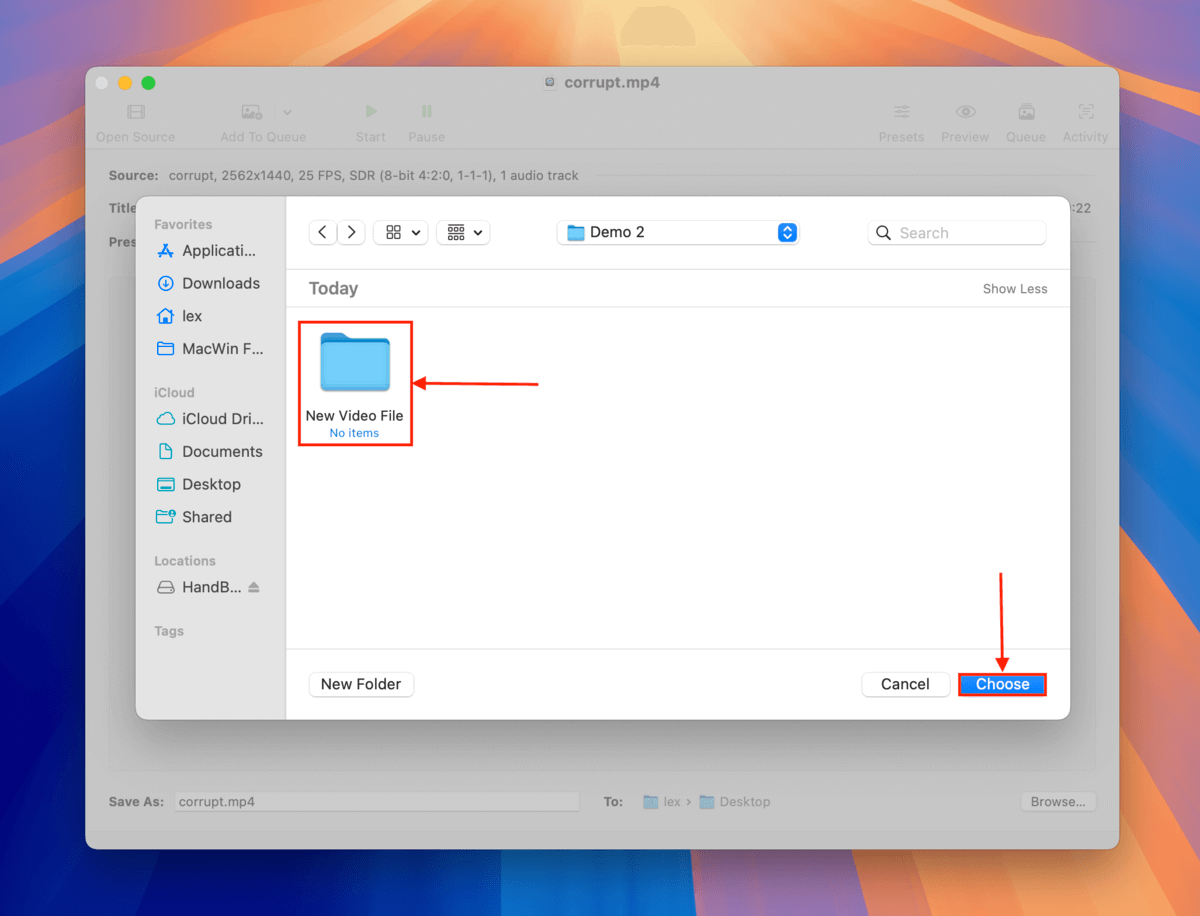
ステップ 6.最後に、 開始 ボタンをクリックしてエンコードプロセスを開始します。
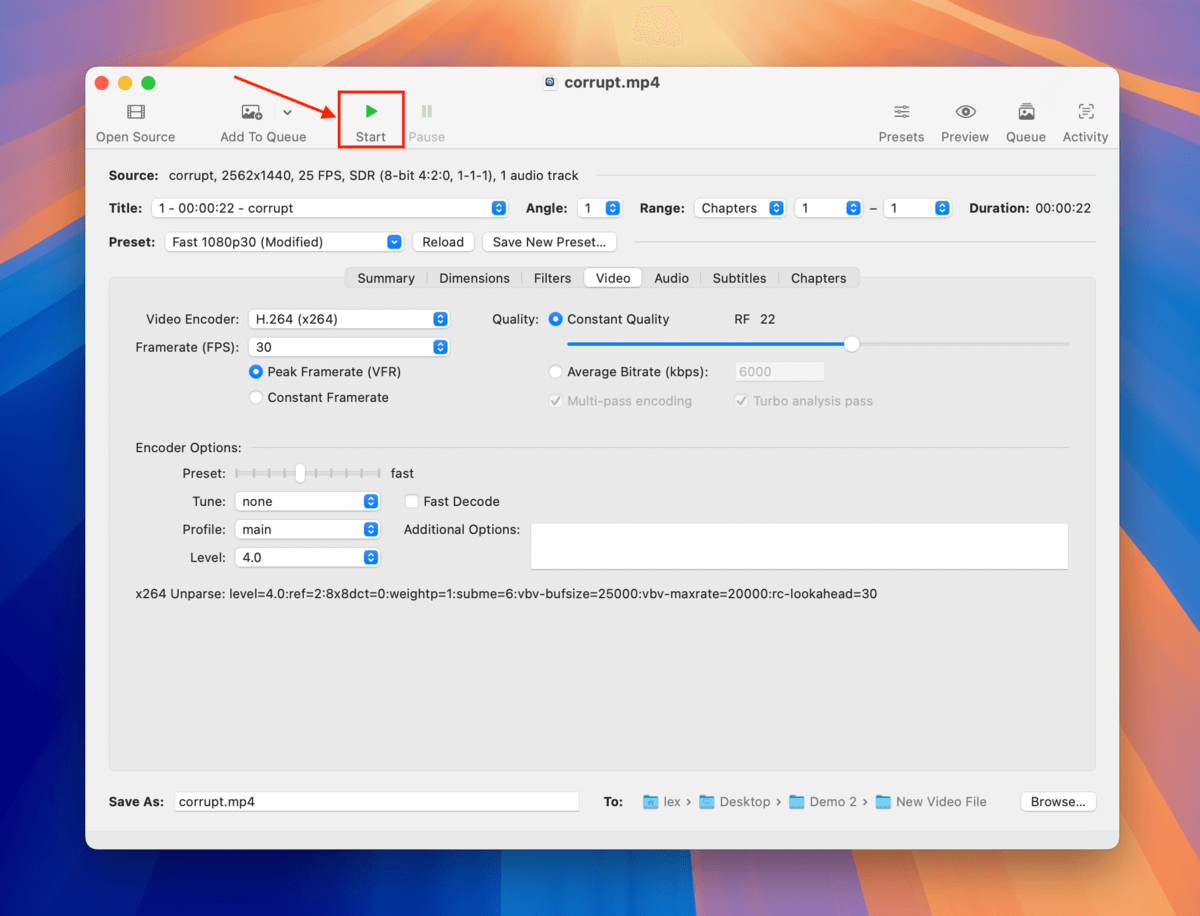
Handbrakeはウィンドウの下部に進行状況を表示します。それが消えたら、プロセスは完了です。ステップ6で選択したフォルダーにビデオが保存されているはずです。開いてみてください。
結論として、このエラーを回避する最良の方法は以下の通りです…
“Moov Atom Not Found” エラーが発生したビデオを修復するためのオプションは限られており、多くの標準的なメディアプレーヤーはそのデータに非常に依存しています。Moov Atom を失わないようにする最良の方法は、録画プロセスが適切に終了するようにし、ビデオが録画中に中断されないようにすることです。
つまり、デバイスのバッテリーが充電されて正常に動作し、メモリーカードにビデオを収容できる十分なストレージスペースがあることを確認し、デバイスが落下したりクラッシュしたりする状況を避けるようにすることです。最後に、信頼できるベンダーからメモリーカードを購入することを確実にしてください。偽のメモリーカードはストレージスペースについて嘘をつくばかりでなく、破損しやすくなります。






