
USBの破損は、「鶏が先か卵が先か」のジレンマに似ています。USBが破損しているとデータにアクセスできませんが、ドライブを修復する過程でデータが失われる可能性があります。
良いニュースがあります — ディスクの破損は通常簡単に修復でき、適切な手順を踏めばデータ損失を回避できます。
この記事では、データを安全に保ちながらディスクの破損を修復する手順を最初から最後まで案内します。まず、データを保護する方法を紹介します(破損によってアクセスできなくなった場合も含む)。その後、USBドライブを修復するさまざまな方法を示します。続きをお読みください。
目次
USBドライブが破損する理由
USBドライブの破損は一般的なことであり、十分な時間が経てばほぼ避けられません。もしUSBドライブがファイルやフォルダーを表示しない、Finderに表示されない、またはデータが欠落している場合、以下はその一般的な理由です。
- ウイルスやマルウェアの感染。 フラッシュドライブを感染したコンピュータに接続すると、USBが感染します。ウイルスやマルウェアはしばしば破損を引き起こします。
- 不適切な取り出し。 MacからUSBを切断する前に「正しく取り出す」しなかった場合、進行中の読み書きプロセスが中断された可能性があります。これがドライブを破損する原因となります。
- 異なるオペレーティングシステムでドライブを使用する。 オペレーティングシステムはファイルを異なる方法で保存および管理することがあります。異なるOSを持つ複数のデバイス間で単一のUSBを使用すると、USBが破損するリスクがあります。
- 停電/電圧サージ。 突然の電力サージや喪失は、進行中の読み書きプロセスを中断させる可能性があり、それが破損の原因となることがあります。
- 自然な摩耗。 USBは消去/書き込みサイクルの一定数に達すると故障し始めることがあります。これにより性能が低下するだけでなく、寿命が近づいていることも示しています。
- 物理的損傷。 USBドライブは、極端な温度、水、破損、ほこりやゴミによる損傷の影響を受けやすいです。これが故障、破損、データ損失、またはそのすべてを引き起こすことになります。
以下のセクションでは、(別のストレージデバイスに保存できるようにするために)フラッシュドライブからデータを復元します方法と、Macでフラッシュドライブを修復する方法を説明します。ただし、USBが物理的に損傷していると思われる場合は、すぐにこのセクションをお読みください。
破損したUSBドライブからデータを復元する方法
論理的に破損したUSBドライブは、通常、ファイルシステムの構造、ウイルス感染、またはソフトウェアのバグの問題によりアクセスできなくなります。これにより、macOSがあなたのUSBと通信する能力が乱れる可能性があります。
幸いなことに、その通信プロセスをバイパスしてUSBディスクから直接データを抽出できるツールがあります。方法1で試してみることができる人気のツールを紹介します。
もしドライブが物理的な損傷によって破損した場合でも、専門家の助けを借りることで回復が可能な場合があります。詳細については方法 2をご覧ください。
方法 1: データ復旧ソフトウェアを使用してUSBからデータを復旧する
このセクションでは、データ復旧ソフトウェアを使用して、破損したUSBドライブからファイルを復元する方法を説明します。
私たちが選んだツールは Disk Drill と呼ばれています。初心者にも非常に使いやすいですが、実際には非常に強力です。複数のリカバリーアルゴリズムを同時に使用するため、各スキャンを最大限に活用でき(脆弱で破損したドライブには重要です)、ファイルシステムが大きく損傷していても多くのファイルを回復できます。
全ての主流フォーマットをサポートしており、MacベースのAPFSやHFS+ファイルシステムを含み、さまざまな種類のドキュメント、写真、ビデオ、その他の多くのデータタイプの復元に優れています。
また、最も便利な追加機能の1つである バイト単位のバックアップ を実演します。これはイメージバックアップツールで、USBドライブのディスクの完全なコピーを保存し、それをマウント可能なDMGファイルに圧縮することができます。
アプリを無料で試して、以下のステップに従ってください — USBをバックアップし、ディスクをスキャンし、ファイル(動画を含む)をプレビューして復元可能かどうかを確認できます。
ステップ1。 ダウンロード そして Disk Drill for Mac をインストールします。
ステップ 2. 故障したUSBドライブをMacに接続します。表示されるエラーメッセージは無視してください。
ステップ 3. Disk Drill を起動 (Finder > アプリケーション > ユーティリティ)
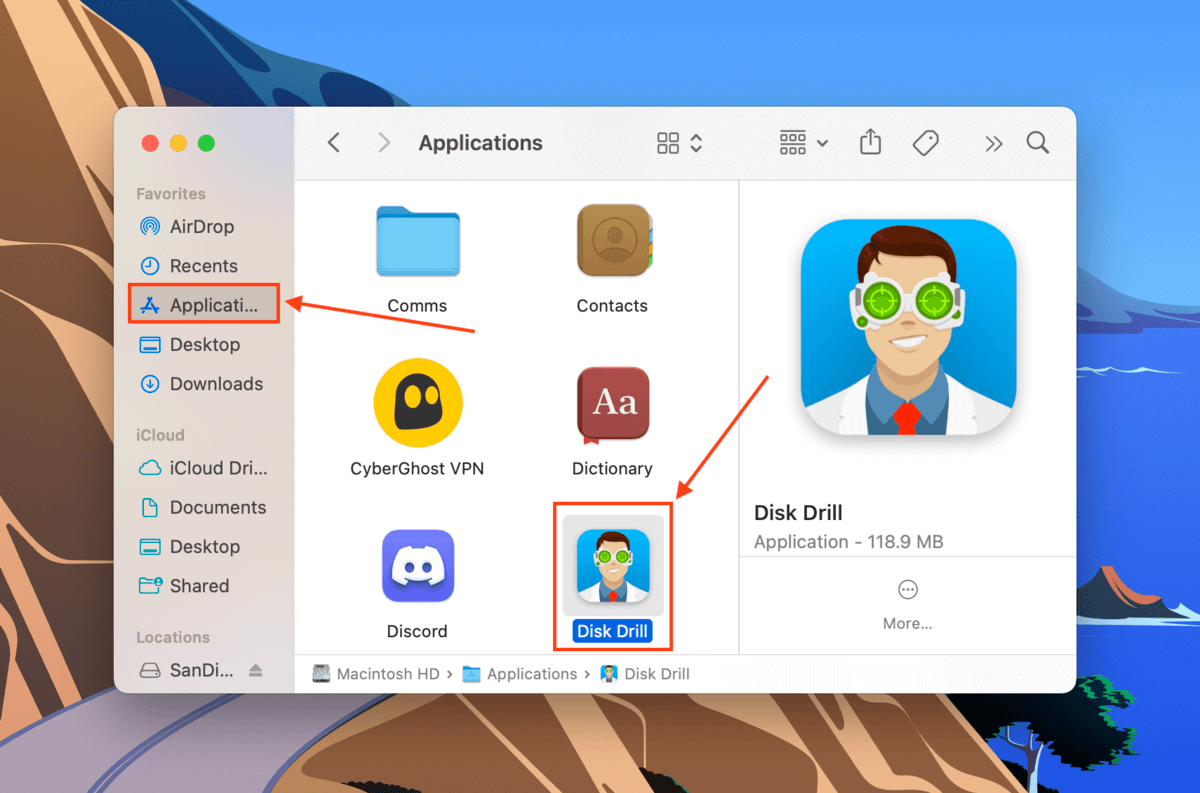
ステップ4 左ペインで、 バイト対バイトのバックアップ をクリックします。次に、破損したUSBドライブを選択し、 バックアップを作成 をクリックしてバイトレベルのイメージバックアップを作成します。
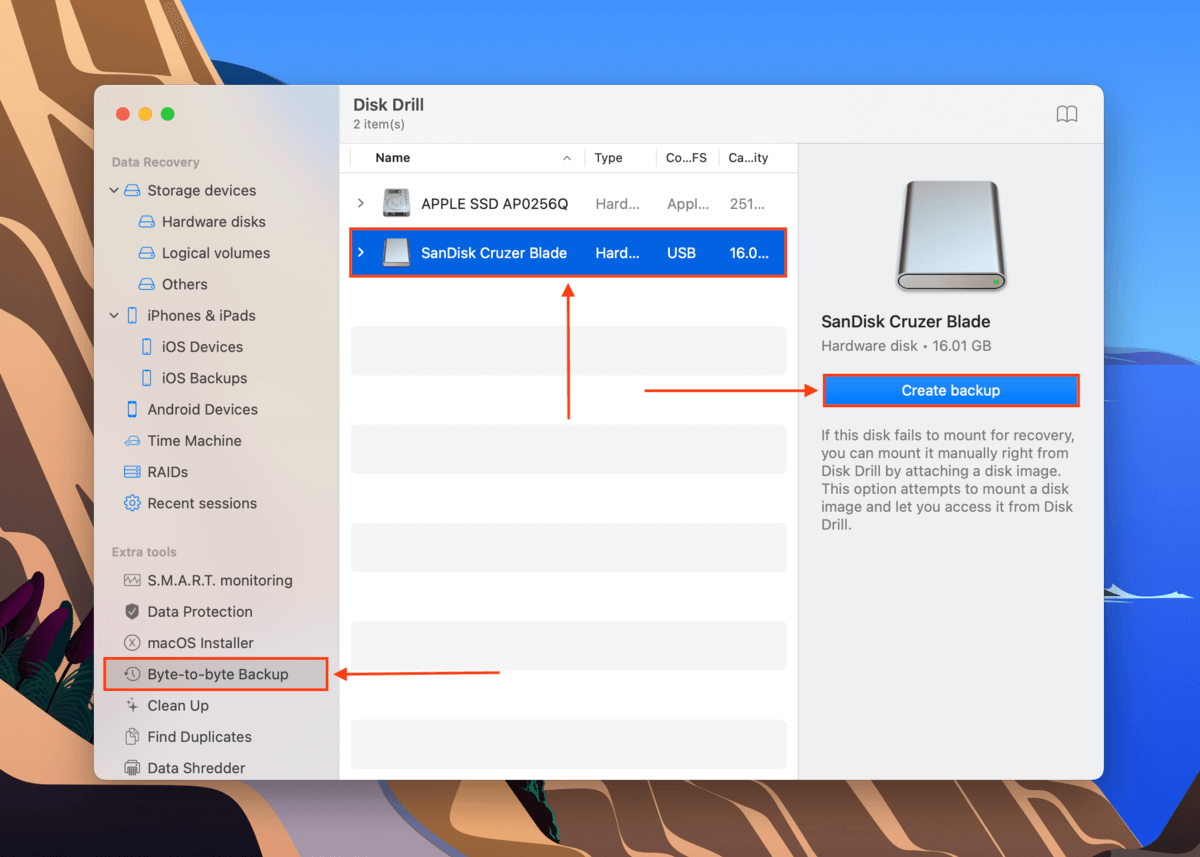
ステップ 5. ダイアログでイメージに名前を付け、バックアップファイルを保存する場所をMac上で選択します。その後、 保存 をクリックします。
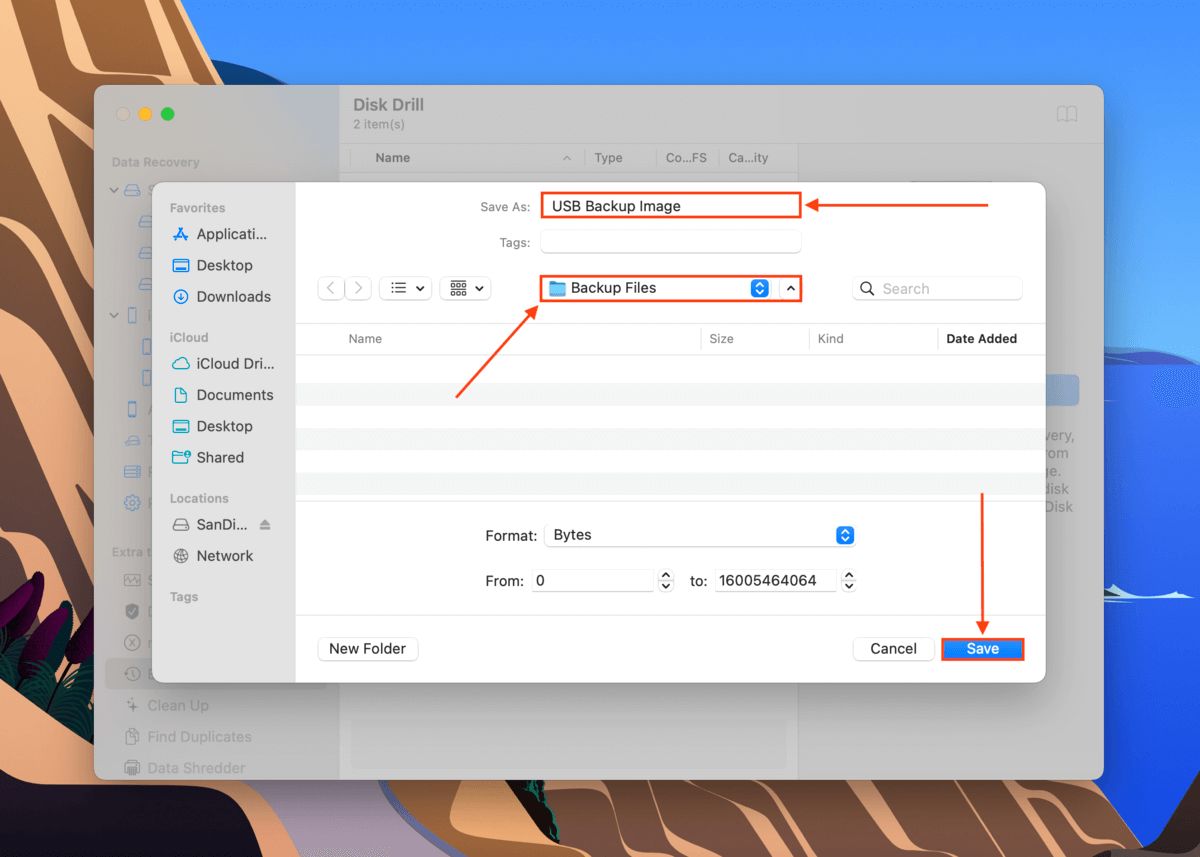
ステップ6。 ボタンの隣にある 家のアイコン をクリックして、Disk Drillのメインウィンドウに戻ります。
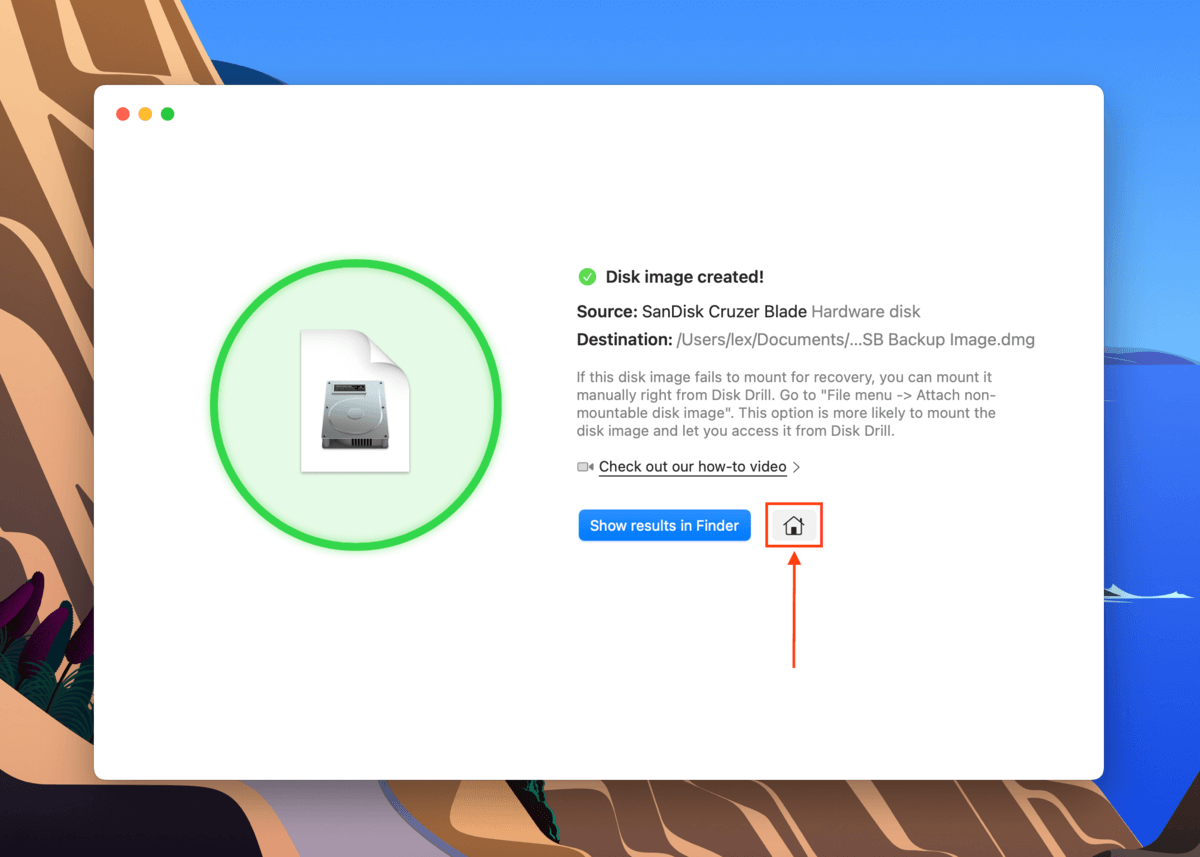
ステップ7。 左側のペインで、ストレージデバイスセクションの ストレージデバイス をクリックします。その後、ウィンドウの下部にある ディスクイメージを添付… をクリックします。
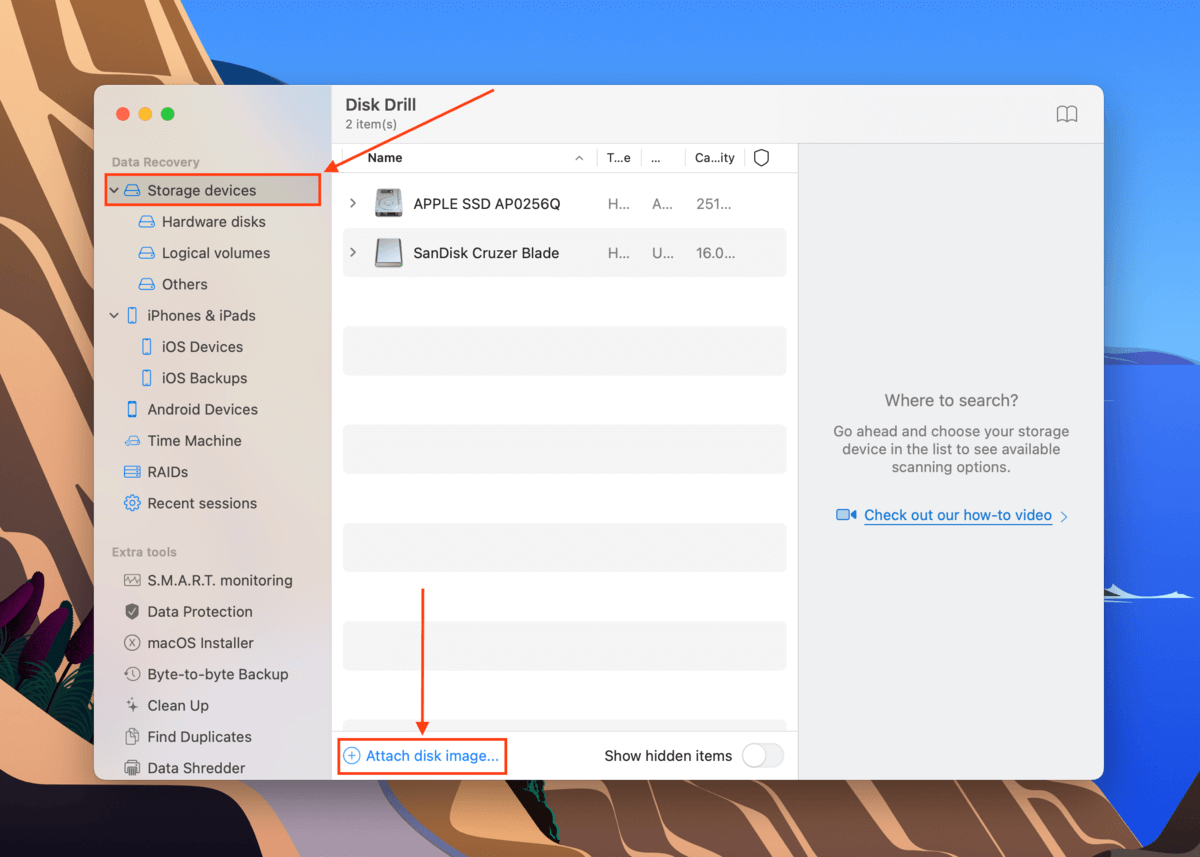
ステップ 8. バックアップファイルを選択し、 開く をクリックします。
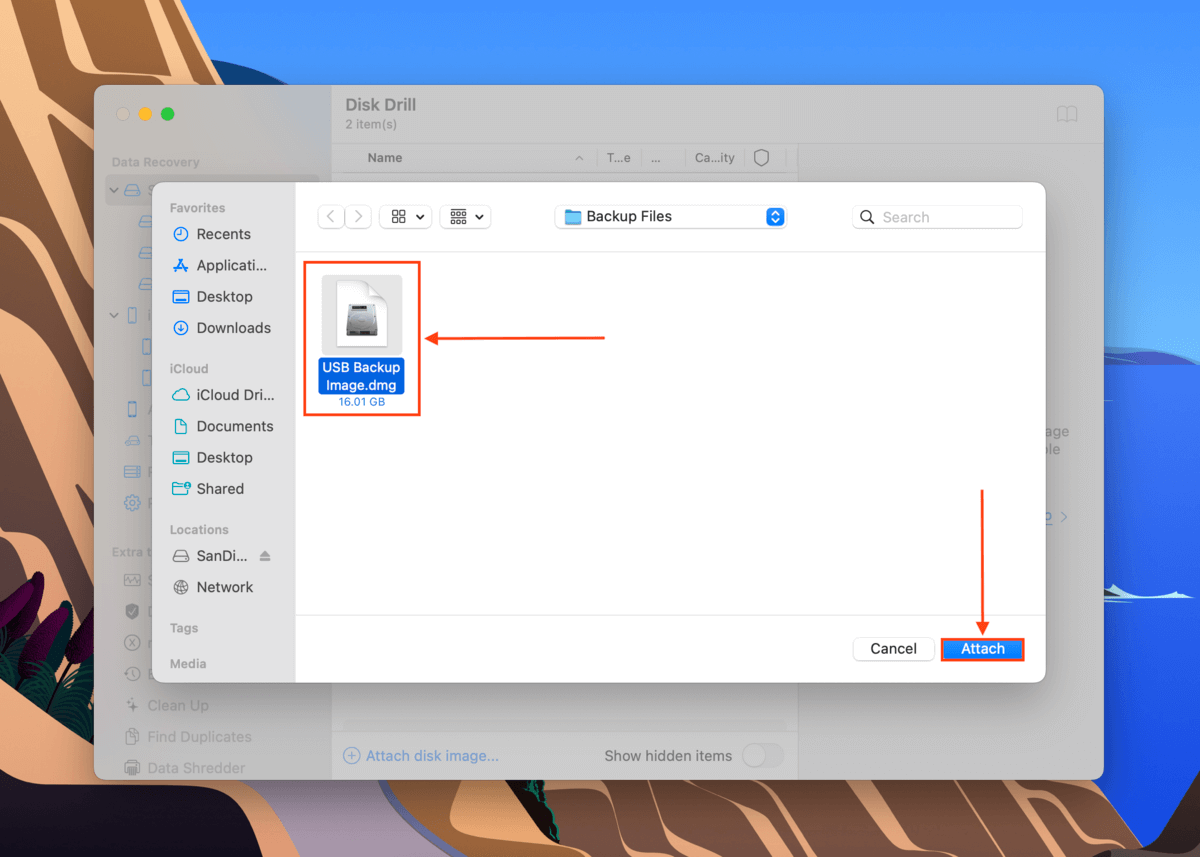
手順9. 中央ペインでディスクイメージバックアップを選択し、 失われたデータを検索 をクリックします。
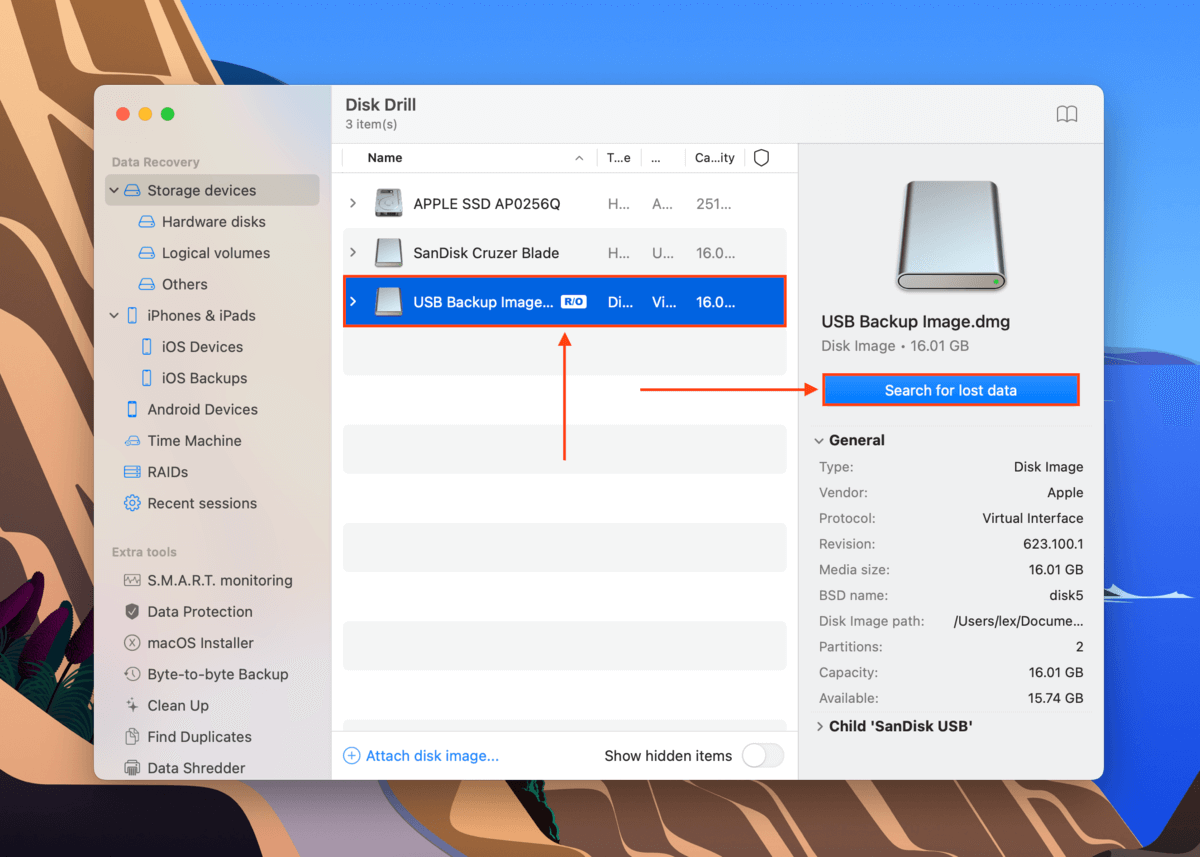
ステップ 10. スキャンが完了したら、 見つかったアイテムを確認 をクリックします。
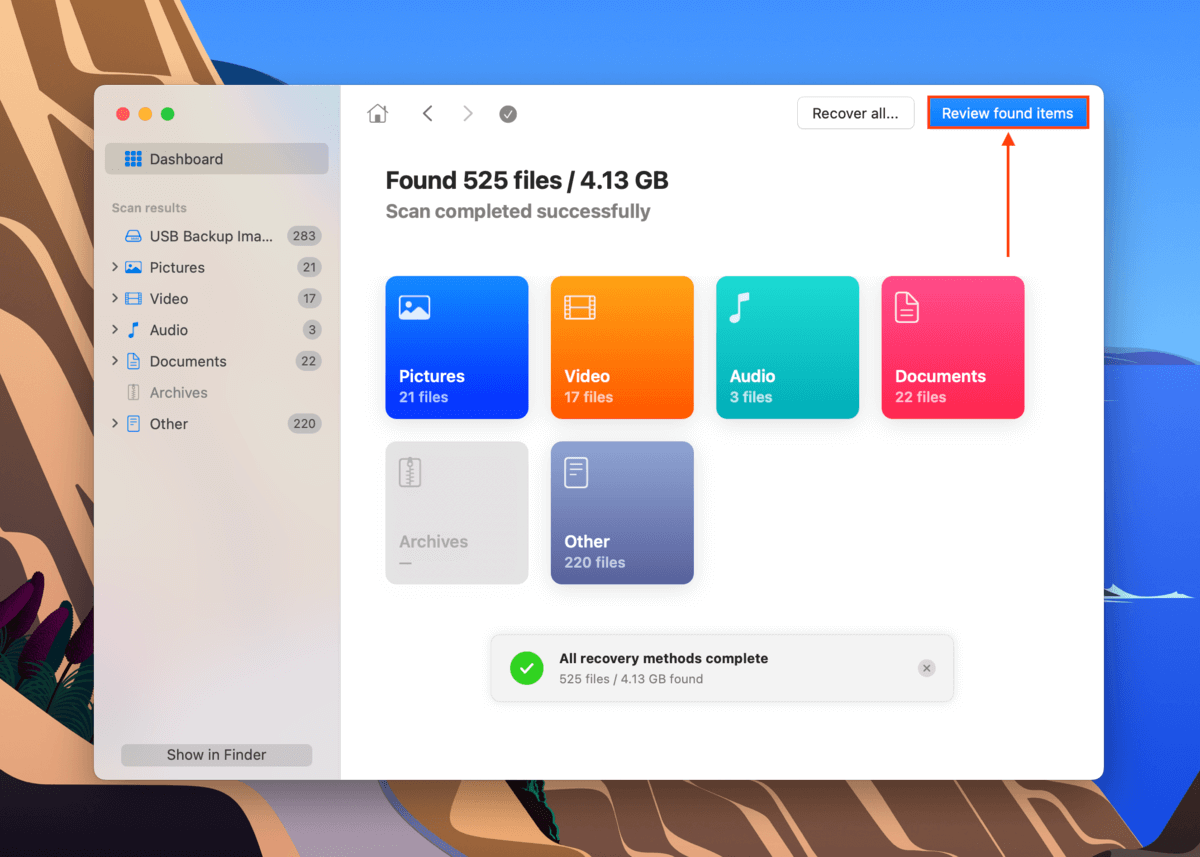
ステップ 11. 復元可能なデータのリストが表示されます – 既存 タブを展開すると、USBに現在保存されているファイルが表示されます。ファイルタイプで並べ替えたり、検索バーを使用して特定のファイルを見つけることができます。ファイル名の横にマウスポインタをホバーさせると表示される目のボタンをクリックして、ファイルをプレビューすることもできます。
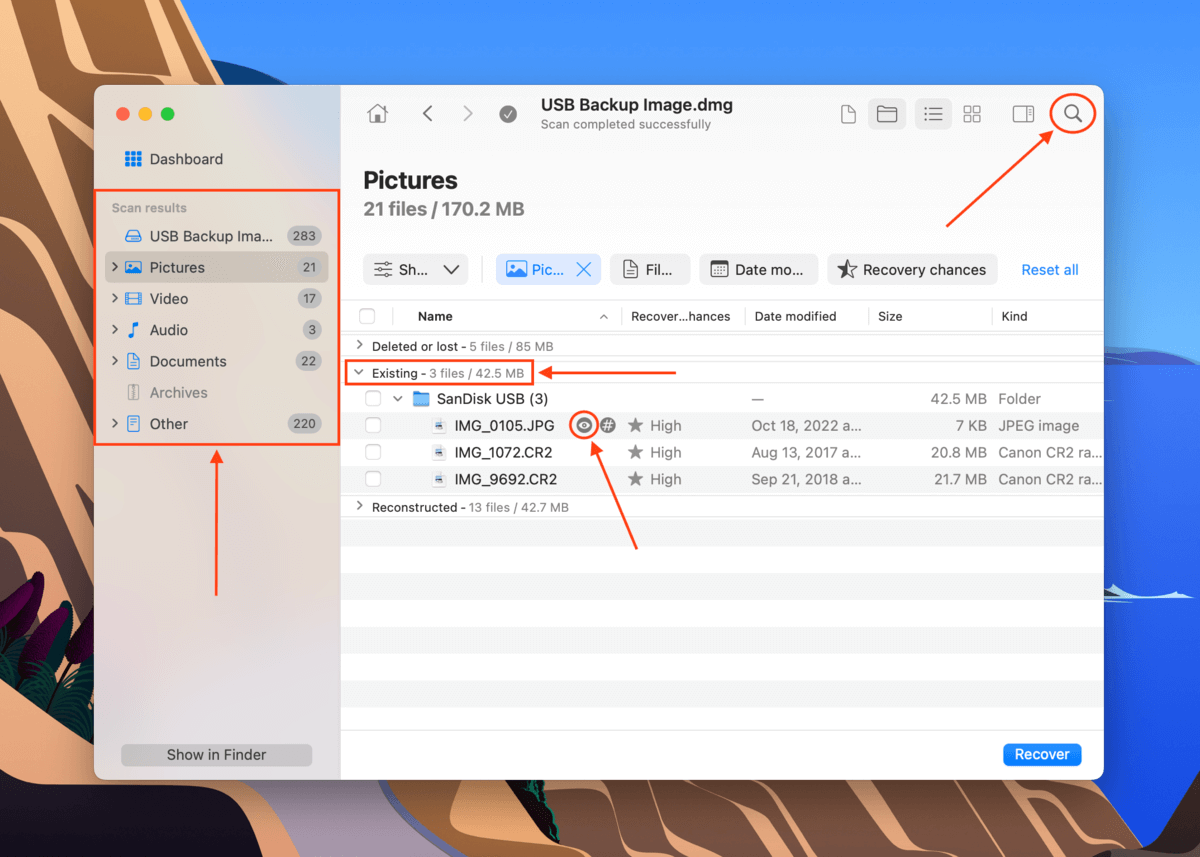
ステップ12。 復元したいファイルを選択するには、一番左の列のボックスを使用します。あるいは、列の上部にあるボックスにチェックを入れると、すべてを選択できます。次に、 復元 をクリックします。
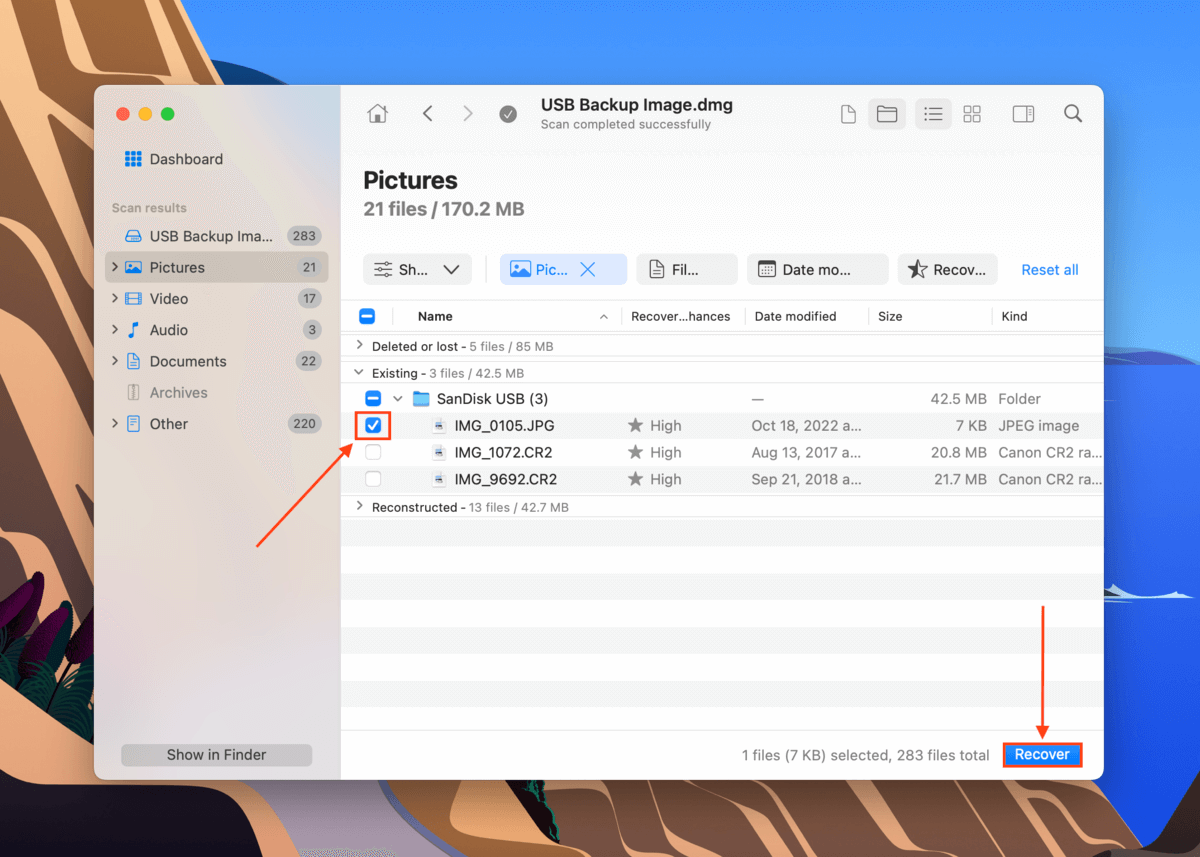
ステップ13。 ダイアログで、復元されたファイルの保存場所をMac上で選択します。その後、 次へ をクリックします。復元プロセスの完了を待ちます。
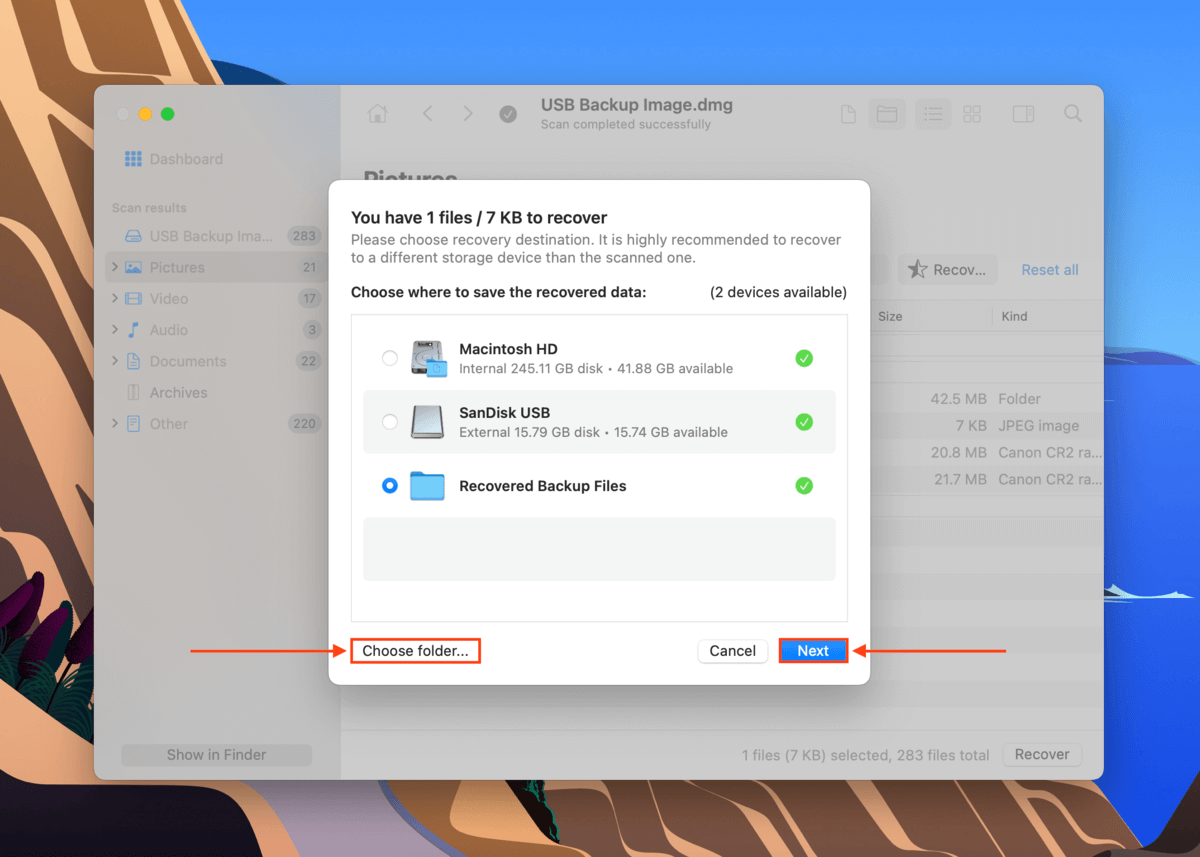
方法 2: フラッシュドライブをデータ復旧サービスに送る
ドライブが物理的に損傷している場合、最善の方法はUSBを専門のデータ復旧サービスに送ることです。彼らはドライブを分解し、高度な技術を使用してデータを安全に復旧することを試みます。これはDIY復旧ではできないことです。
これまでに一度も使ったことがなければ、次の点に注意して探してみてください:
- クラス100クリーンルーム #1の要件 – プロのデータ復旧サービスには、ドライブの敏感な部分を粒子から保護するクリーンルームが必要です。
- データがない場合は料金が発生しません。 データを全く復元できなかった場合に料金を請求しないことを保証するサービスはほとんどありません。これは品質の指標です。
- 無料見積もり。 USBの問題を説明すると、電話で大まかな見積もりを出してくれるサービスもあります。
- 時間あたりの料金。 復元したデータ1GBまたは1MBごとに料金を請求するデータ復旧会社は避けてください。そういう仕組みではありません。
Macで破損したUSBドライブを修復する方法
USBの損傷を修復することは、まず最初に損傷の根本原因を解決することです。このセクションでは、さまざまな一般的なシナリオを解決するためにネイティブのMacツールを使用する方法を紹介します。
心配しないでください – 正確な診断をする必要はありません。データが回復され、別のドライブに安全に保管されている限り、すべての方法を順番に試すことができます。
修正 1: ディスクユーティリティのFirst Aidツールを使用してUSBを修復する
ディスクユーティリティには「First Aid」と呼ばれるエラー修復ツールがあり、ファイルシステムやディレクトリ構造に関連する軽微なエラーを修正することができます。
それは機能において他のソリューションほど洗練されていませんが、破損したUSBドライブを(おそらく)修復する最も簡単な方法の1つです。
ステップ1。 ディスクユーティリティを開く (Finder > アプリケーション > ユーティリティ)。

ステップ 2. 左のサイドバーでUSBドライブを選択します。その後、 応急処置 ボタンをクリックします。
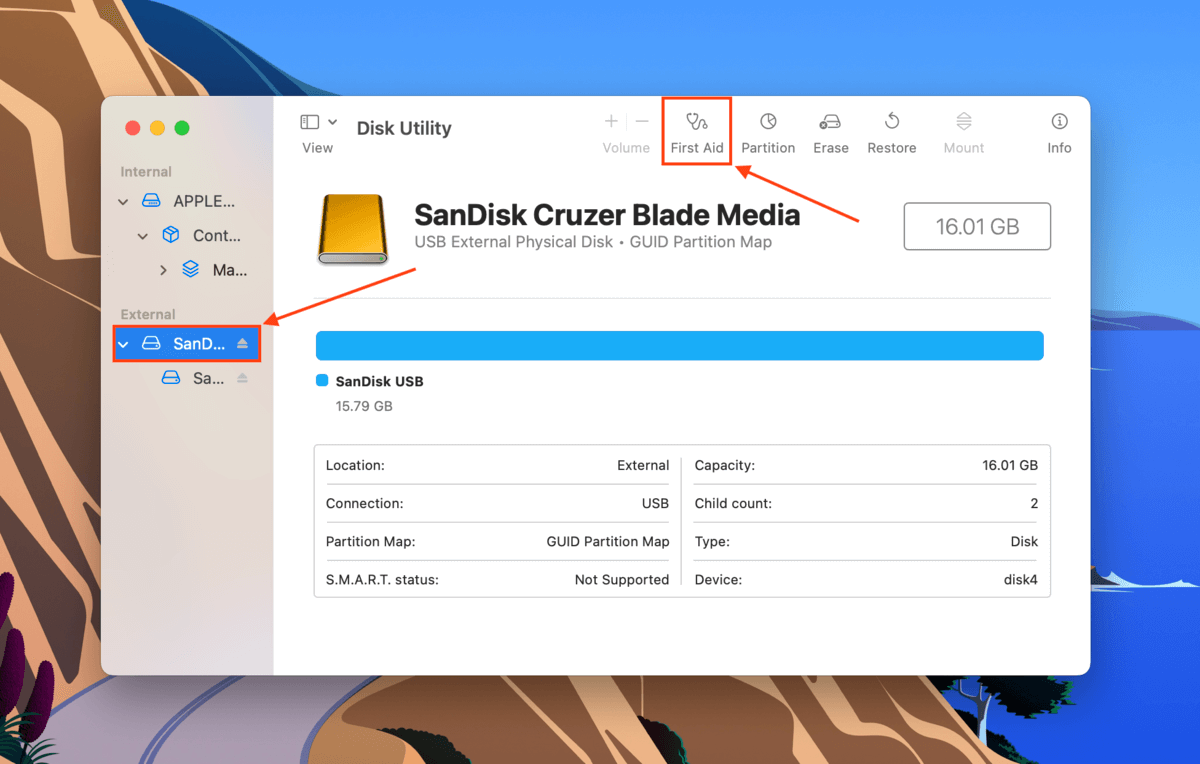
ステップ 3. アクションの確認を促されたら 実行 をクリックします。
修正方法 2: Macのドライバーを更新する
ドライバは、Macが外部デバイスと通信できるようにする重要なソフトウェアコンポーネントです。新しい技術が登場するにつれて、ドライバも更新されます。現在のMacのドライバは古くなっている可能性があり、ファームウェアレベルでの接続を破損することがあります。
幸いなことに、macOSでは、ほとんどのドライバがAppleのアップデートに便利にパッケージされています。これらのアップデートにはMacの設定メニューからアクセスできます。
ステップ1。 Appleメニュー ボタンをクリックして、 システム設定 を選択します。
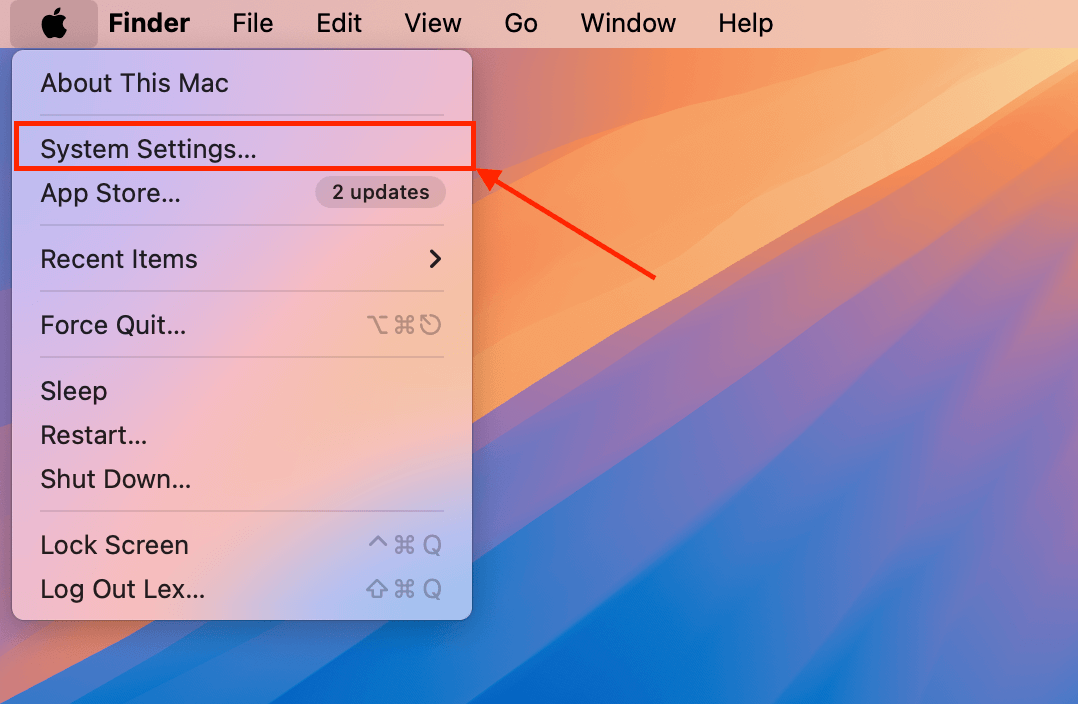
ステップ 2. クリック 一般 > ソフトウェア更新 。利用可能なアップデートがある場合、macOSは設定ウィンドウからインストールを許可します。
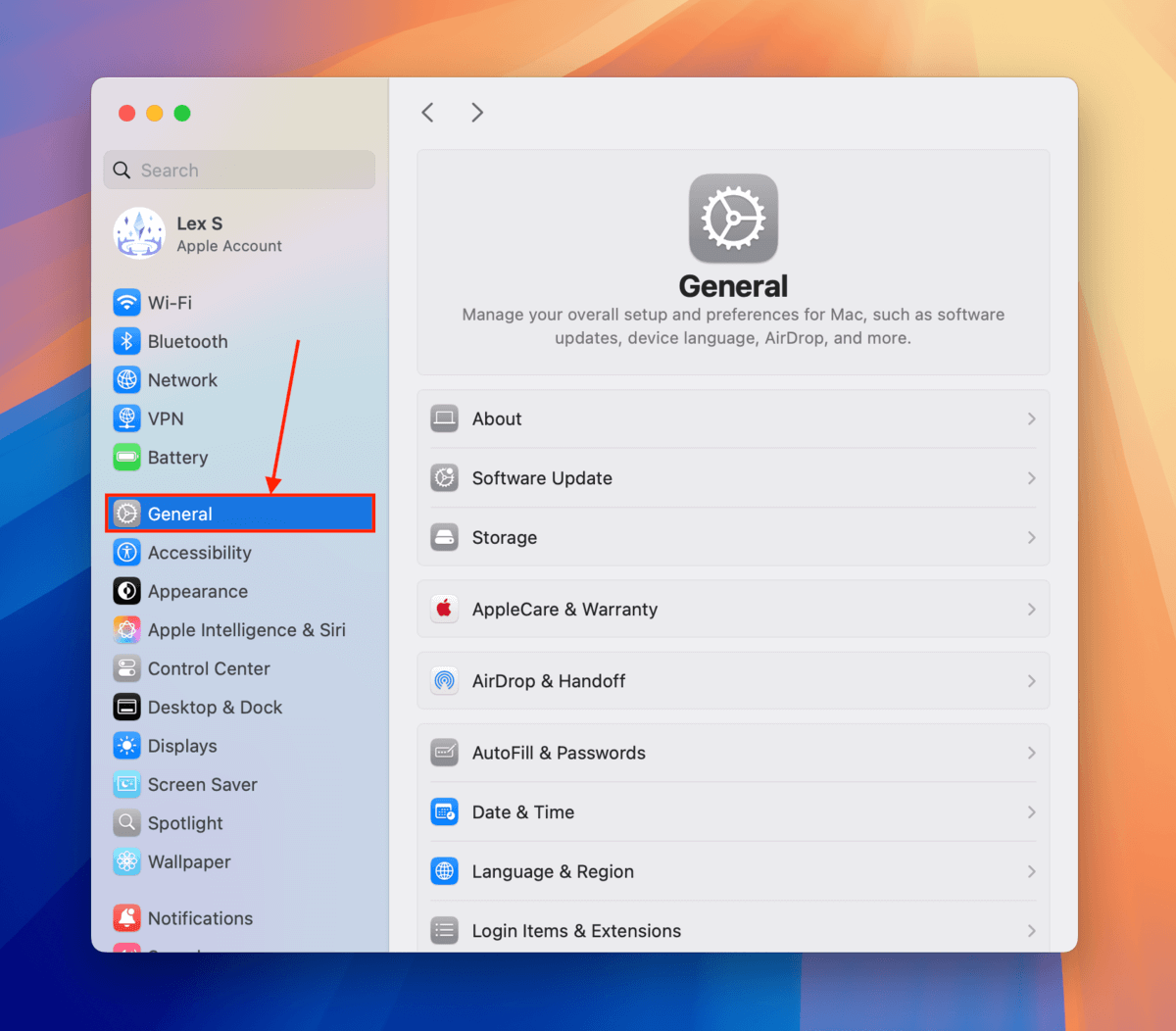
修正 3: MacOSターミナルを使用してUSBを修復する
repairDiskは、簡単なターミナルコマンドでアクセスできる、他の組み込みのmacOS修復ツールです。First Aidの後に使用するのに最適です。なぜなら、USBドライブのより深いスキャンを実行し、First Aidが修復できなかった可能性のある領域(パーティションマップの問題など)をカバーするからです。
MacOSターミナルは、コマンドラインを使用したことがない場合、少し威圧的に感じるかもしれませんが、この修正のためのコマンドは非常に基本的なものです – ただ、指示に従ってください!
ステップ1。 ドライブをMacに接続します。
ステップ 2. ターミナルを起動します(Finder > アプリケーション > ユーティリティ)。
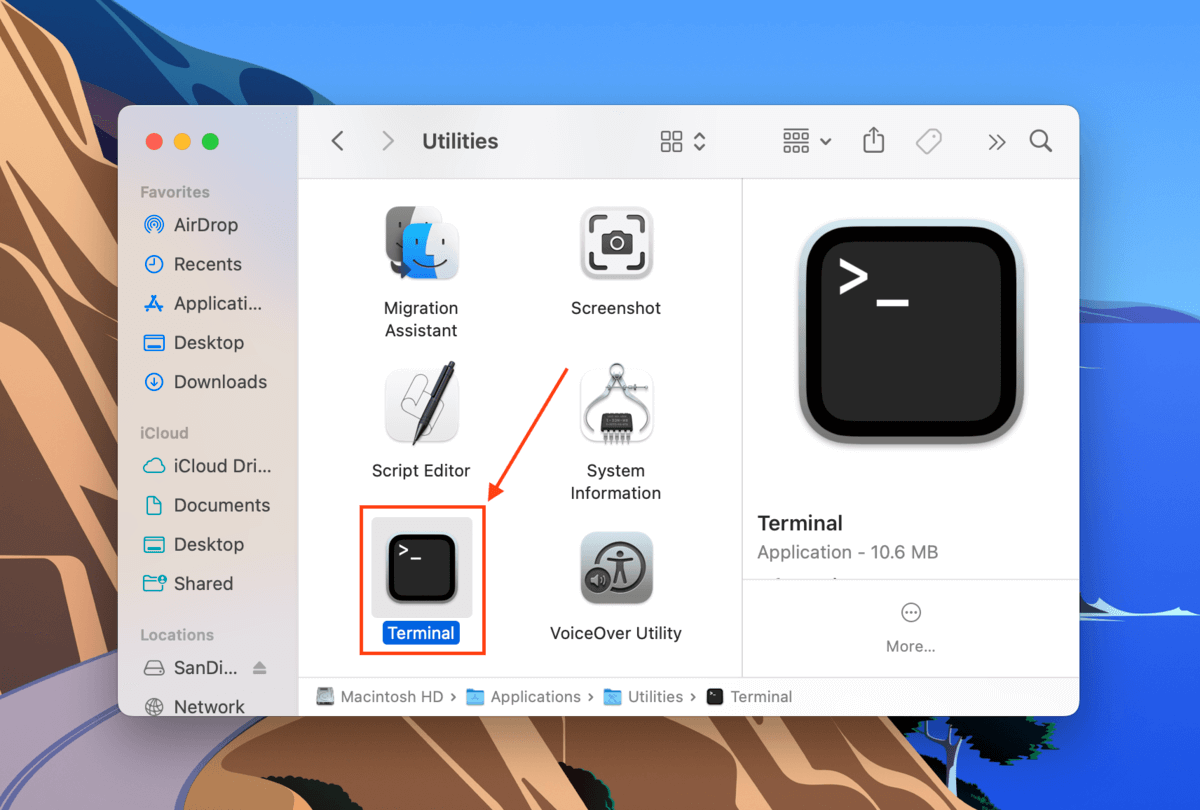
ステップ 3. 次のコマンドを入力し、 戻る を押します:
diskutil list
USBドライブの識別子に注意してください。
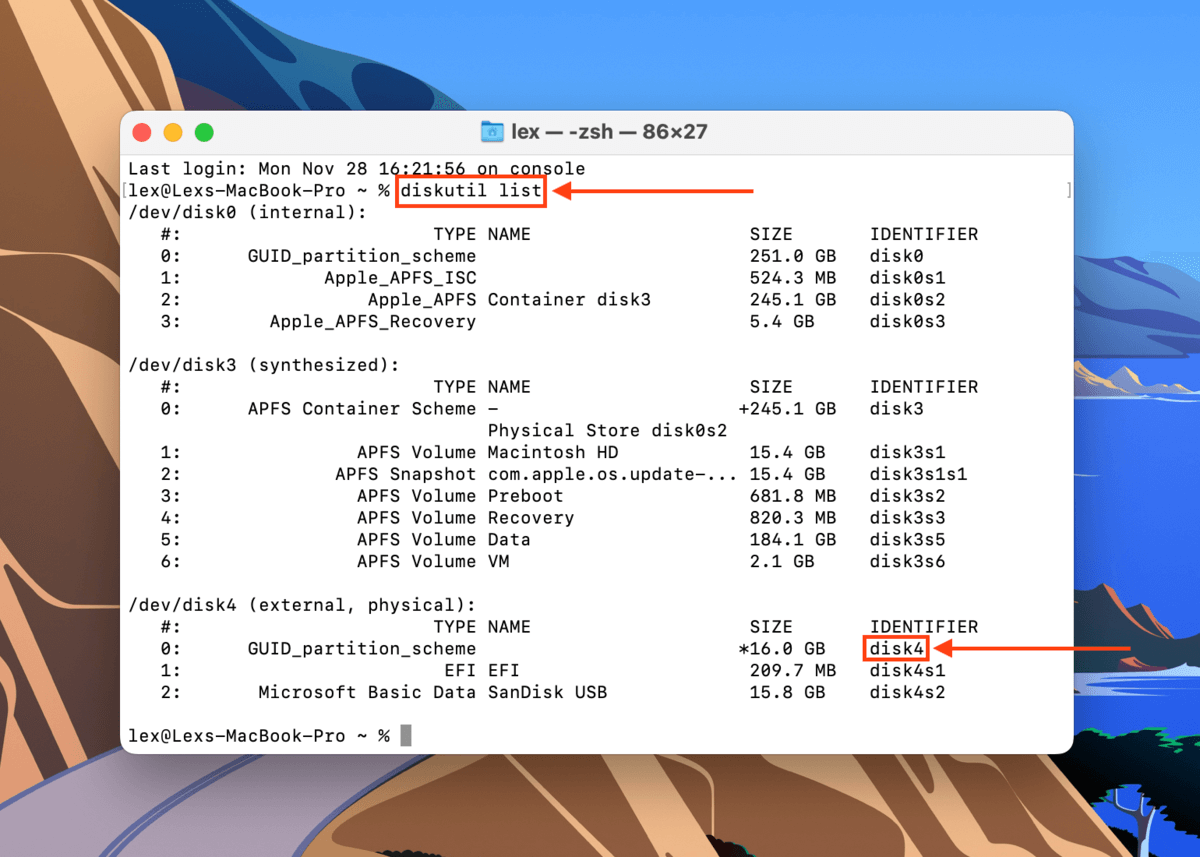
ステップ4 次のコマンドを入力し、 戻る を押してください:
diskutil repairDisk /dev/disk4
「disk4」をあなたのUSBの識別子に置き換えてください。
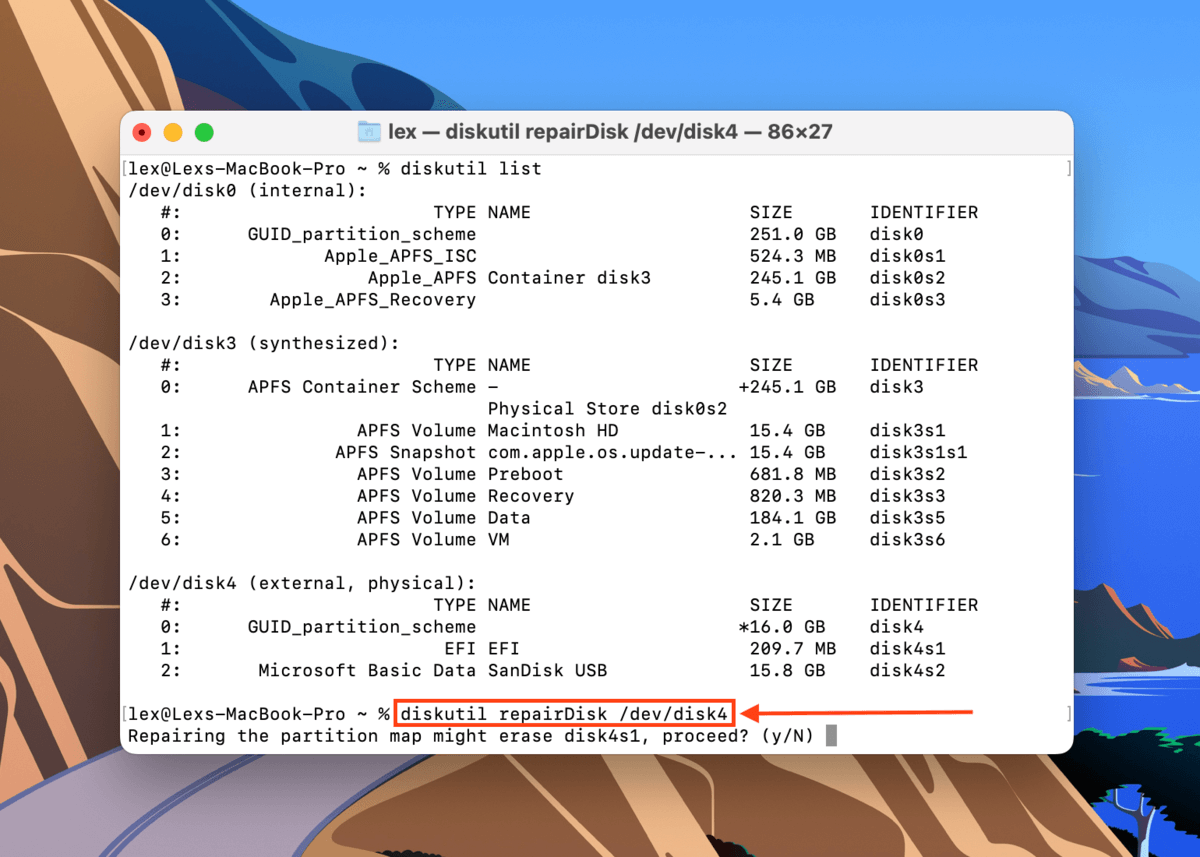
ステップ 5. 修復を続行するとドライブが消去される可能性があるという警告がターミナルに表示されます。次のコマンドを入力し、 戻る を押します:
y
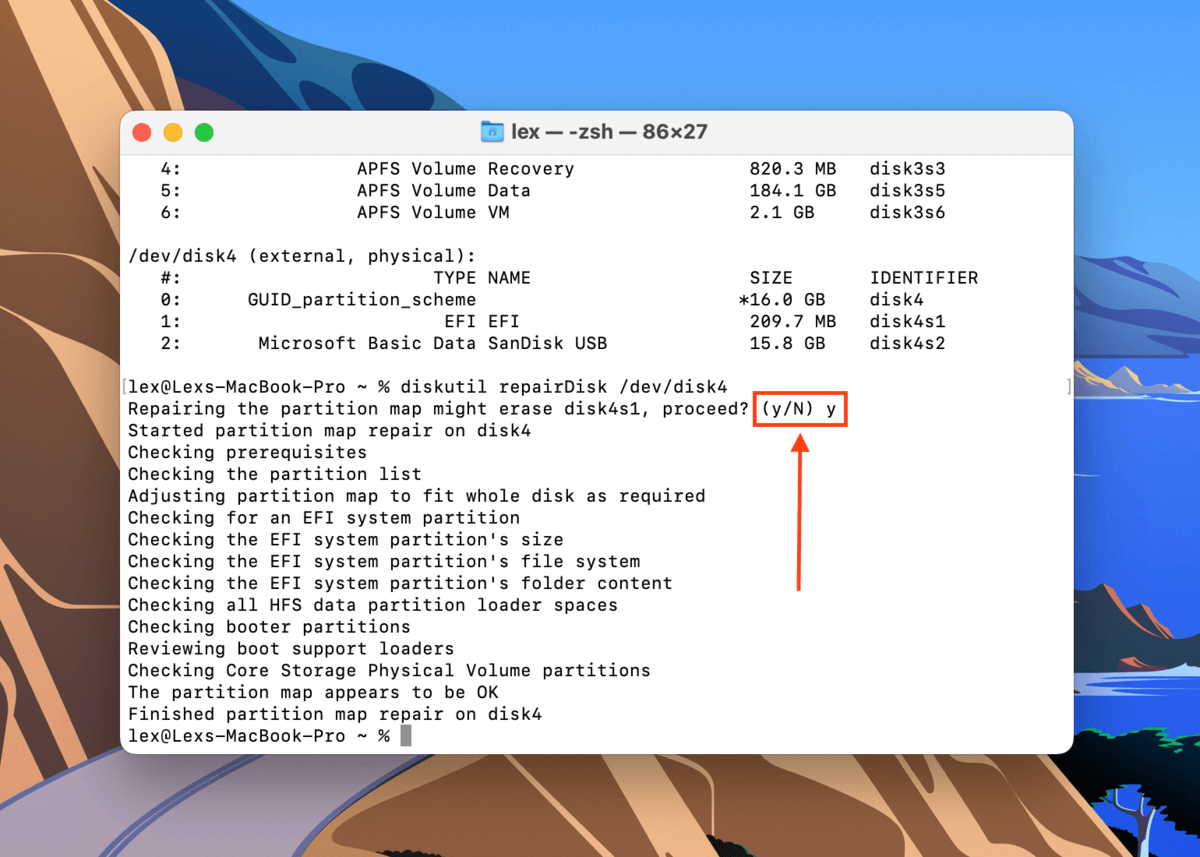
ステップ6。 修復が完了すると通知されます。ターミナルウィンドウを閉じて、USBが動作しているか確認してください。
修正方法 4: USBドライブをフォーマットする
このガイドの他の方法すべてを試してもUSBがまだ壊れている場合、最後の「修正」はフォーマットを試みることです。
USBのフォーマットは、破損を修復するための最も効率的(しかし、最も劇的)な方法です。このプロセスでは、新しいファイルシステムを完全に再構築する前に、ドライブ上のすべてのデータを完全に消去します。これにより、破損や構造的な整合性の問題を効果的に取り除くことができます…ただし、ドライブに保存されているデータもすべて削除されます。
以下のガイドでは、Disk Utilityの消去ツールを使用してUSBをフォーマットする方法を説明します。
ステップ1。 ディスクユーティリティを開く (Finder > アプリケーション > ユーティリティ)。

ステップ 2. 左側のサイドバーでUSBドライブを選択します。次に、 消去 ボタンをクリックします。
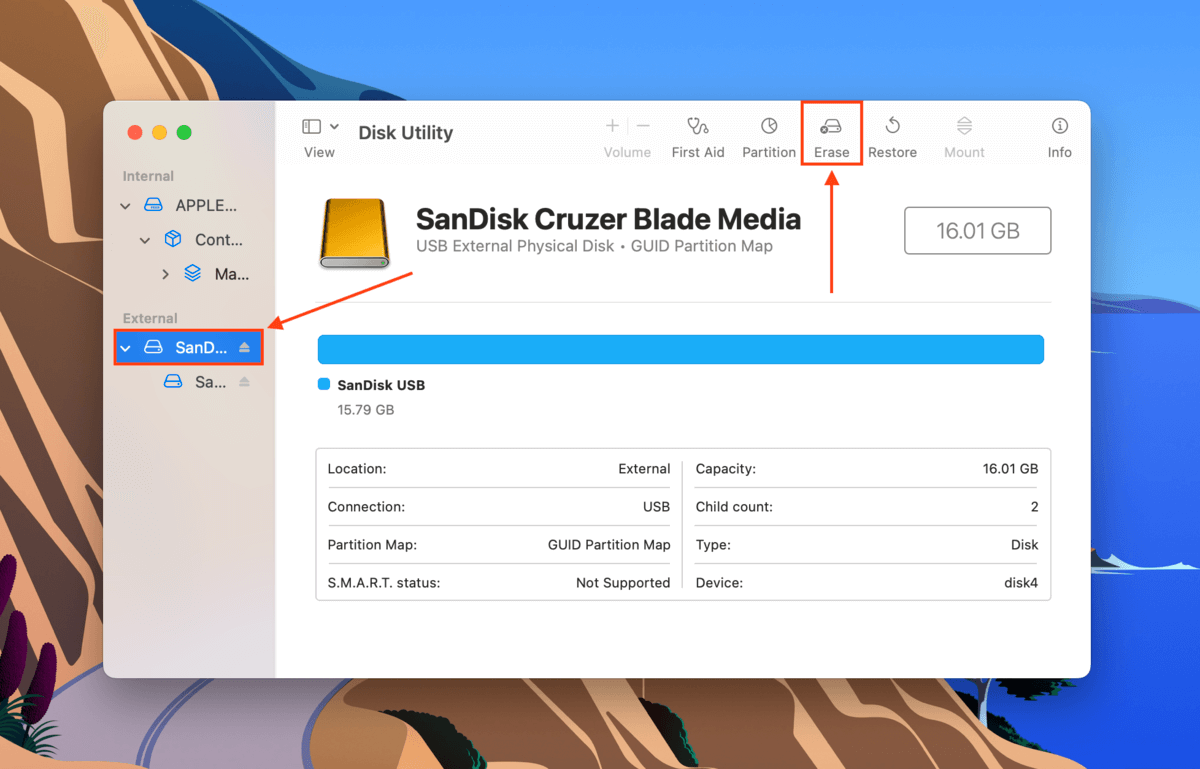
ステップ 3. USBの名前、フォーマット、スキームを選択してください。 ExFAT フォーマット および GUID パーティションマップスキーム をお勧めします。

USBが全く表示されないですか?
この記事で紹介する解決策は、USBドライブが(少なくとも)ディスクユーティリティに表示される場合にのみ機能します。ご使用のドライブがこの条件を満たさない場合については、Macに表示されないUSBを修正する8つの方法に記載しています。ドライブが表示されたら、データ復旧セクションの指示にも従うことをお勧めします。
よくある質問
- ディスクユーティリティの「First Aid」ツールを使用してドライブを修復します。
- macOSを更新します。
- ターミナルで diskutil repairDisk コマンドを使用します。
- ディスクユーティリティの「消去」ツールを使用してUSBをフォーマットします。
- USBドライブをMacに接続し、ディスクユーティリティを起動します(Finder > アプリケーション > ユーティリティ)。
- 破損したUSBドライブを選択し、 消去 をクリックします。
- ダイアログでドライブの名前を付け、ファイルシステム(ExFATを推奨)とスキーム(GUIDパーティションマップを推奨)を選択して、 消去 をクリックします。






