
ぼやけた写真は大部分が避けられないものであり、特に動きのある被写体やアクション写真が好きな場合は、なおさらです。幸運にも、特定の被写体のぼやけた写真しか撮れなかったとしても、まだ削除する必要はありません。
iPhoneやMacのネイティブ機能、およびサードパーティアプリを使用して、ぼやけた写真をより鮮明にすることで「修正」するさまざまな(無料の)方法があります。このガイドでは、その方法を紹介します。
ボーナスとして、カメラの設定方法やブレを最小限に抑える写真の撮り方に関する基本的なアドバイスもご紹介します。
目次
iPhoneの写真がぼやける原因
iPhoneの素晴らしいカメラにもかかわらず、その技術にはまだいくつかの制限があります。たとえば、良好な照明の欠如を補ったり、非常に速く動いている被写体を完全に撮影することはできません。
そして、見事な品質の写真を撮影できる設定や機能が揃っていますが、特定の状況下ではブレた写真も発生しやすくなります。以下に、iPhoneで写真がブレる最も一般的な理由を挙げました。
| 理由 | 説明 |
| 📱 iPhoneの動き | カメラは写真を撮るときに光を捉えるため、動きがあるとセンサーの異なる部分に光が当たり、露出の違いから写真がぼやけます。 |
| 💡 照明不足 | カメラは明るい光が必要で、十分な光がないと写真がぼやけたり「ノイズ」が入ったりします。 |
| 💫 モーションブラー | モーションブラーは被写体がカメラのシャッタースピードに対して速く動いているときに発生します。被写体がカメラが完全に捉える前に既に異なる位置に移動してしまうためです。 |
| 🔎 ズーム | iPhoneのカメラをズームすると、画像が焦点領域に収束し、ソフトウェアを使って新しいピクセルを追加することで人工的に拡大されます。これらのピクセルは元の画像に基づいていますが、真正なディテールが欠けているため、ズームインするとiPhoneのカメラがぼやけて見えます。 |
| 🎯 フォーカスの問題 | フォーカスツールは被写体の光を正確に捉え、細部も鮮明に写るようにします。不適切なフォーカスはぼやけた写真を引き起こします。 |
| 📷 レンズの汚れ | 汚れたカメラレンズは、意図した被写体ではなく汚れを捉えるか、カメラが誤った対象にフォーカスする原因となり、ぼやけを引き起こします。 |
| 🔢 連写モード | 連写モードは短時間で複数の写真を撮影します。ショットごとに微細な違いが生じることがあり、これがぼやけの原因になります。また、連写モードを使用するためにはシャッターボタンを押し続ける必要があり、撮影中にカメラが動いてしまう可能性が高まります。 |
| 🔁 データ転送 | 使用するアプリによっては、写真を送受信する際に自動的に画像を圧縮し、サイズを小さくすることがあります(これにより、送信が容易で速く、インターネットデータの消費量が少なくなります)。通常、これは品質の低下を意味し、iPhoneでぼやけた写真を受け取る原因となります。 |
| 📸 シャッタースピード | シャッタースピードが遅いと、シャッタープロセスが完了する前に画像に変化(光のあたり方、被写体の移動など)が発生しやすくなります。これによりカメラが単一の鮮明な画像を完全に捉えるのを妨げます。 |
| 📼 カメラの解像度が低い | 古いiPhoneを使用している場合、最新のデバイスが持つ高画質な写真を撮影する技術が欠けている場合があります。 |
| 🕷️ バグ | iPhoneのソフトウェアの問題が、画像処理における問題を引き起こすことがあります。 |
iPhoneでぼやけた写真を修正する方法
iPhoneの写真を「シャープ化」することで、ぼやけた写真をはっきりさせることができます。画像のシャープ化は、エッジと微細な詳細を強調することで、人間の脳に写真が「より鮮明である」と解釈させます。iPhoneでぼやけた写真をシャープ化する方法は3つあり、それぞれの方法を以下に説明します。
方法 1: 写真アプリを使用する
画像を鮮明にする最も簡単な方法は、専用のシャープニングツールが備わったネイティブのPhotosアプリを使用することです。以下のガイドで、ステップごとに使い方を紹介します。
Photosアプリを使用してiPhoneのぼやけた写真を修正するには:
ステップ 1. 写真アプリを開いて、修正したいぼやけた画像を見つけます。次に、 編集 ボタン をタップします。
ステップ 3. 編集ツール(画像の下の丸いアイコン)を左にスワイプして、 鮮明度 ツールを選択します。
ステップ 4. 下のスライダーを調整して画像の鮮明度を上げます。結果に満足したら、 完了 をタップします。
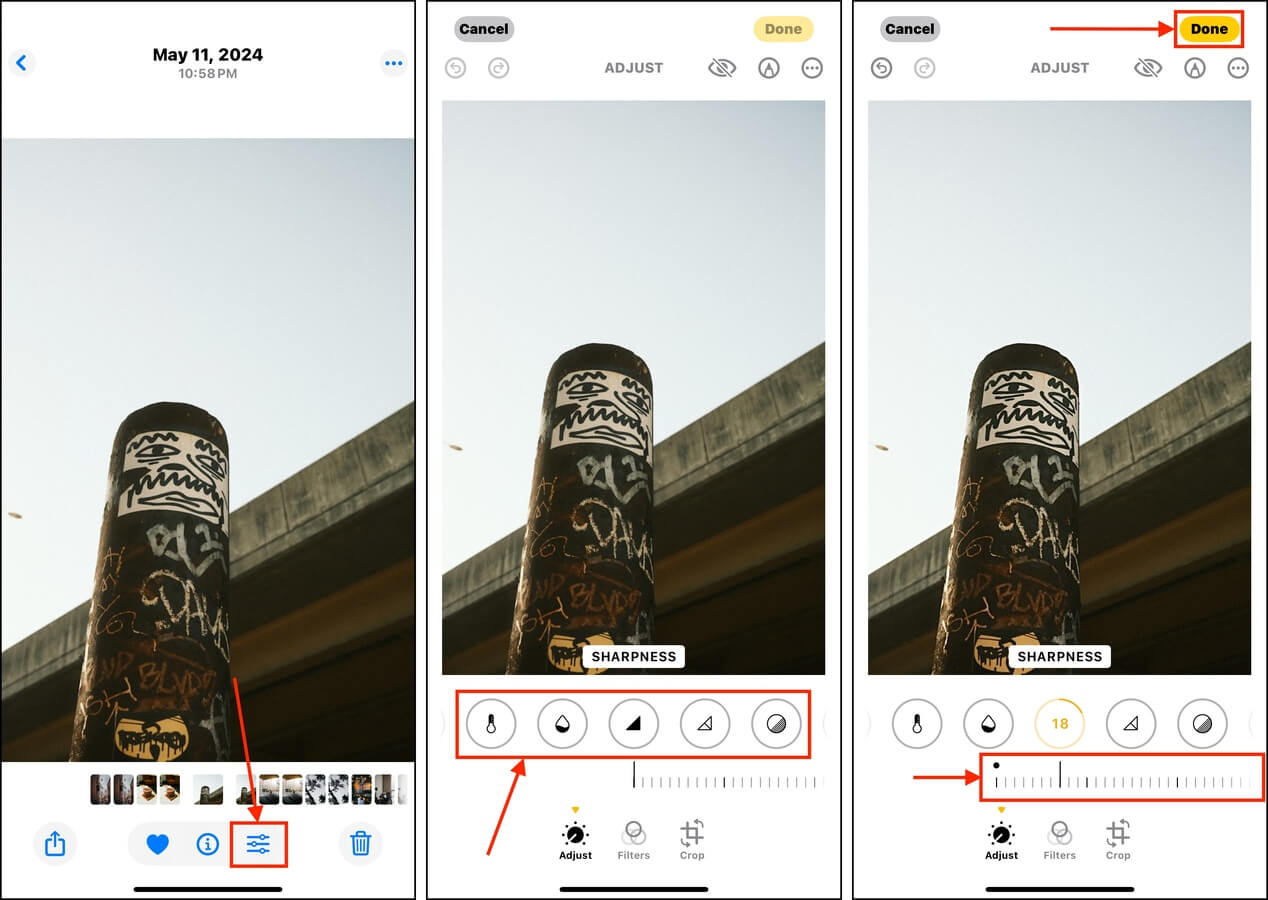
方法 2: サードパーティの写真編集アプリを使用する
ネイティブのPhotosアプリ編集ツールで望む結果が得られない場合は、サードパーティの写真編集アプリを使用することを検討してください。App Storeには、シャープニングツール、フィルター、およびエンハンサーを提供する数多くのアプリがあり、元の写真によってはネイティブアプリよりも優れたパフォーマンスを発揮するかもしれません。
このデモではAdobe Lightroomを使用します。これは有名で使いやすく、無料バージョンでも体験版に登録しなくてもシャープニングツールにフルアクセスできます。
ステップ 1. Adobe Lightroom をダウンロード アプリストアから。そして、それを開いてライブラリへのフルアクセスを許可します(無料トライアルはスキップしても大丈夫です—画像をシャープにするためには必要ありません)。Lightroomがすべての画像を読み込んだら、シャープにしたい画像をタップします。
ステップ2. 下部メニューで、 編集 ボタンをタップして 詳細 を選択します。シャープニングツールがデフォルトで選択されるため、スライダーをドラッグして希望のシャープさのレベルに調整します。
ステップ 3. 最後に、画面右上の ケバブメニューボタン をタップして デバイスにコピーを保存 を選択します。
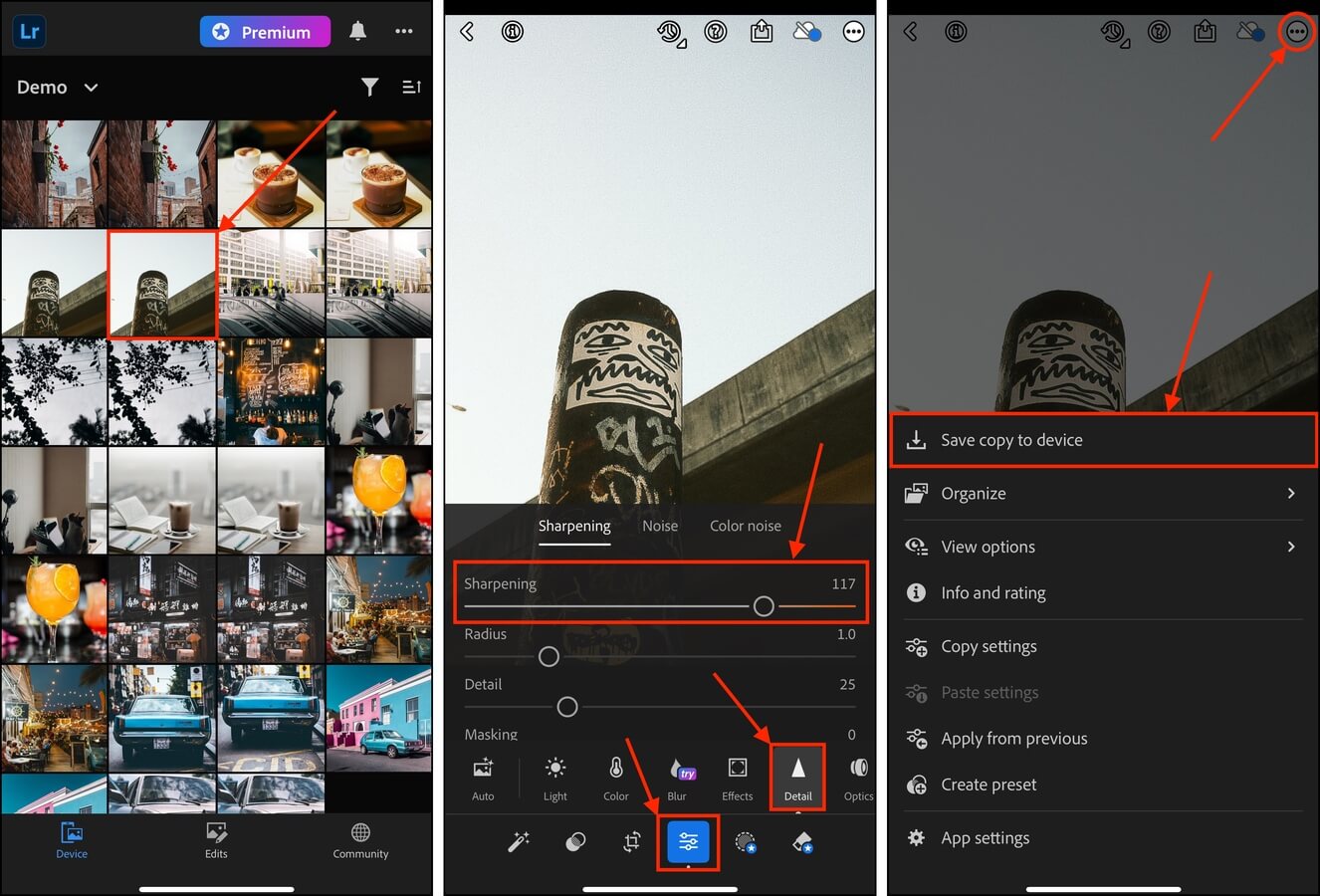
Adobe Lightroomは非常に有名ですが、独自の特徴を持つこの効果を実現できる唯一の写真編集アプリではありません。
方法 3: Macで写真を修復する
iPhoneと同様に、MacにもネイティブのPhotosアプリ(技術的には同じプログラム)があります。このアプリにはシャープ化ツールもあり、 自動 機能によってさらに改善されています。ボタンをクリックすると、macOSが画像のシャープネスパラメータを自動的に最適レベルに設定し、ぼかしを除去するよう最善を尽くします。使用方法をご紹介します。
Macの写真アプリを使用してぼやけたiPhoneの写真を修正するには:
ステップ 1. Macで、Photosアプリを起動します (Finder > Applications)。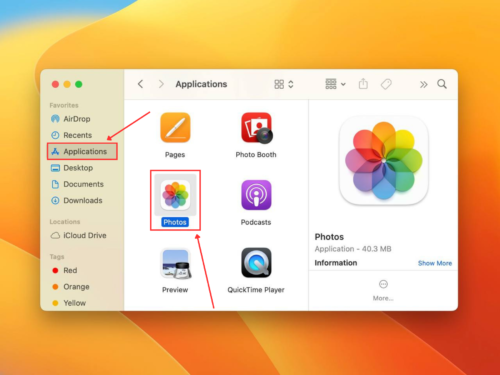
ステップ2. 編集したいぼやけた写真をダブルクリックしてください。その後、 編集 をクリックします。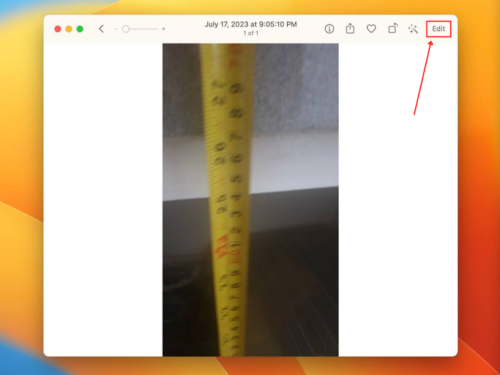
ステップ 3. 右サイドバーで、 調整 メニューの一番下までスクロールし、 シャープング ツールを展開します。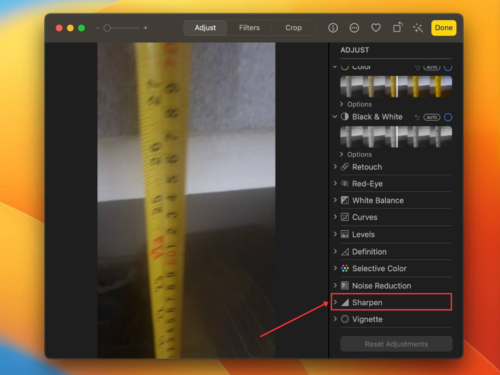
ステップ 4. パラメータを調整して、写真の鮮明さをあなたが満足するまで高めてください。あるいは、 シャープング の隣にある 自動 ボタンをクリックして、Apple による自動パラメータ最適化を試みることもできます。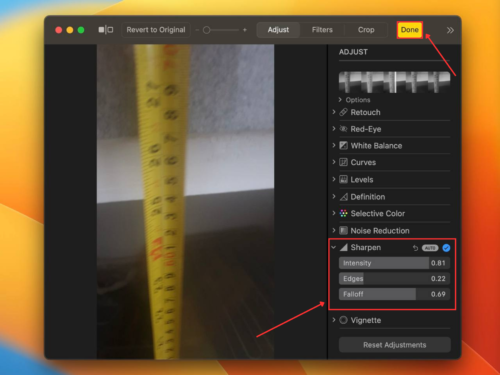
ぼやけた写真をライブラリから削除する方法
同じ被写体の複数の連続撮影を行うと、一連の写真のうち何枚かがぼやけていることはよくあります。例えば、10枚の写真のうち、動きのぼやけ、iPhoneの動き、またはピンボケが発生することがあります。
前のセクションの方法を使用してセットから最良の写真を鮮明にした後、次のステップとして残りのぼやけた写真を削除します。これを手動で行うこともできますが、たくさんの写真を整理する必要がある場合は、サードパーティのアプリを使用することをお勧めします。
残念ながら、同じ被写体を撮影しようとした場合でも、iOSはぼやけた写真を重複写真としてフラグを立てません。これがサードパーティー製クリーナーアプリの方が優れているかもしれない理由です。これらのアプリは独自のアルゴリズムを使用しており、たとえ完全な重複でなくても類似写真を識別するように設計されています(例:同じ被写体のぼやけた写真)。
ステップ 1. AIクリーナップアプリ: Clever Cleanerをダウンロード あなたの iPhone の App Store から。開いて、ライブラリへのフルアクセスを許可します。デバイスのスキャンが完了したら、下部メニューの 類似 をタップします。その後、レビューしたい類似写真のセットをタップします。
ステップ2. アプリは自動的に最適な写真を選択し、他の写真を削除対象としてマークしますが、手動で選択を変更することもできます。その後、 ゴミ箱に移動 をタップします。
ステップ 3. 最後に、メニューの下部にあるポップアップで ゴミ箱を空にする をタップし、選択した写真を完全に削除します。
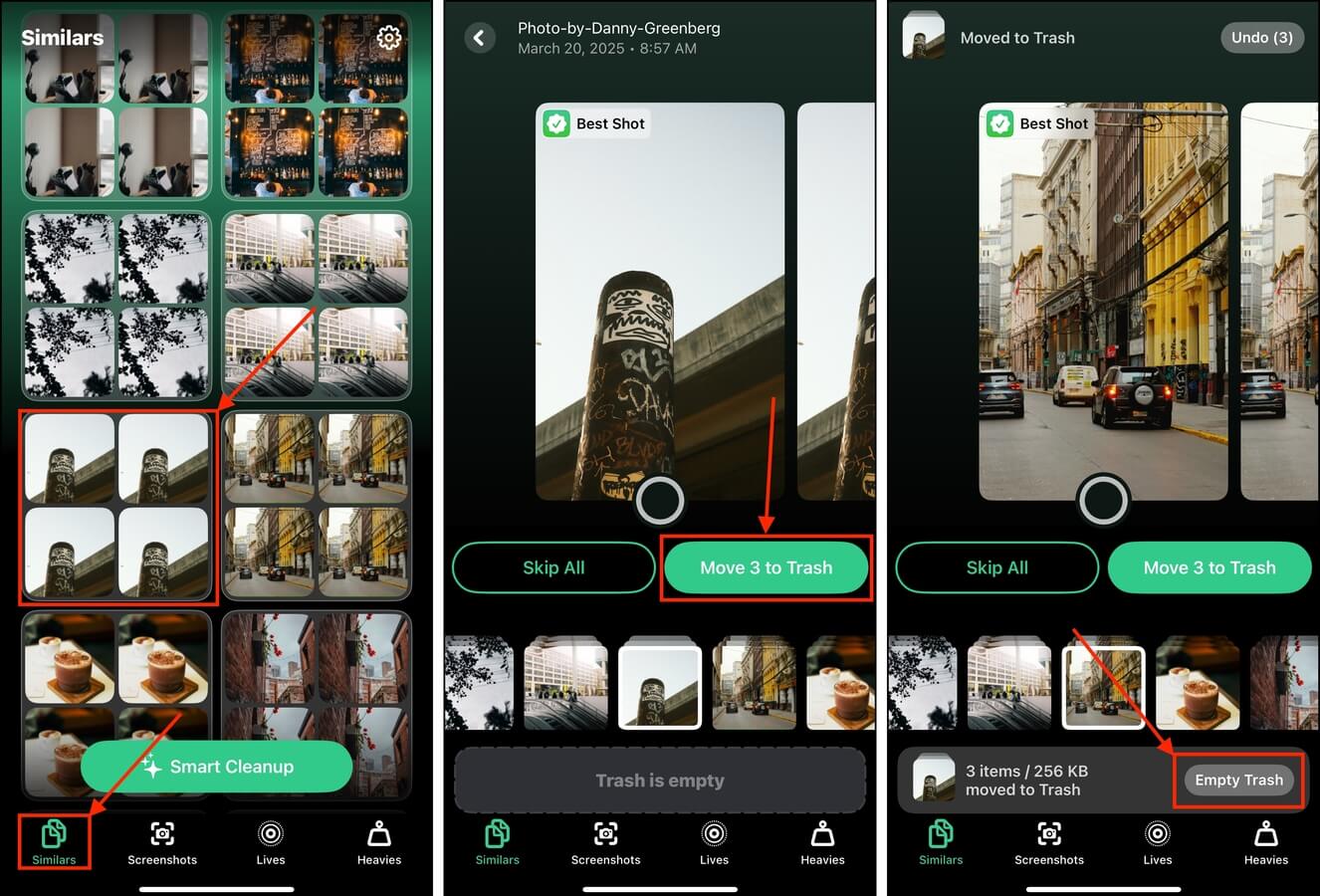
ゴミ箱メニュー内の写真を削除する前に確認したい場合は、( ゴミ箱を空にする ボタンを避けて) ポップアップ自体をタップしてください。
iPhoneで鮮明な写真を撮る方法
将来iPhoneで撮る写真が常に鮮明で高品質であることを保証する方法には、2つの方法があります。1つ目は適切な設定を使用すること、2つ目は写真撮影の基本的な良い習慣を学ぶことです。
以下のセクションでこれらのトピックの両方を説明します。
便利なiPhoneカメラ設定
あなたのiPhoneで適切な設定を有効にするだけで、写真の品質を大幅に向上させることができます。これらの設定はカメラアプリ内にあり、撮影中に利用可能です。自分に最適な設定の組み合わせを見つけるために試してみてください。
- フォーカス: iOSは自動的に正しい被写体に焦点を合わせようとしますが、画面上の被写体をタップして手動で焦点を設定することもできます。焦点合わせは、ぼかしをすばやく取り除く簡単な方法です。
- 露出: 画面をタップし、指を上下にスライドさせてiPhoneカメラのフォーカスを手動で調整します。
- HDR(ハイダイナミックレンジ): HDRは特に悪条件下での光と影の詳細を多くキャプチャします。その結果、はるかに鮮明な画像が得られます。
- グリッド: グリッド機能を有効にすると、撮影中に画面上にグリッド線が表示されます。これは、ショットの構図を決める際に非常に役立ちます。
- Liveフォト: ライブフォトは、(1)画像の安定化技術を使用しているため、ぼやけを減少させ低光環境を改善し、(2)一連の写真から最適な写真を選び取ることができるため、はるかに鮮明な画像を生成するのに役立ちます。
- ポートレートモード: ポートレートモードは、被写体や焦点ポイントと背景の間に分離感を作り出すことで、写真を鮮明にします。被写体に焦点を合わせるために背景をわずかにぼかすこともあります。
- 画像形式: iPhoneのデフォルト画像形式はHEIFとJPEGです。HEIFは通常、品質が高いですが、JPEGに比べて他のデバイスとの互換性が低いです。
良い写真を撮る方法
あなたの iPhone カメラの高度な設定を使用するだけでなく、実際の撮影技術も写真の品質に大きく影響します。明確な写真を撮るのにプロの技術は必要ありませんが、一貫して鮮明な画像を撮影するために実行できるいくつかの簡単なステップがあります。
これらの手順は(かなり鮮明な写真のための)非常に基本的なものですので、iPhone写真撮影の技術を学ぶための基礎として使用してください。
iPhoneで鮮明で高品質な写真を撮るには:
ステップ 1. iPhoneを取り出す前に、照明の良い場所にいることを確認してください。
ステップ2. 有効にする ライブフォト を 設定メニューを保存 (設定アプリ > カメラ > 設定を保持) で。
ステップ 3. カメラアプリを開き、被写体にiPhoneのカメラを向けます。 画面上の焦点にタップし、指を上下に動かして写真の露出を調整します。 その後、iPhoneを動かさずにシャッターボタンを押してください。
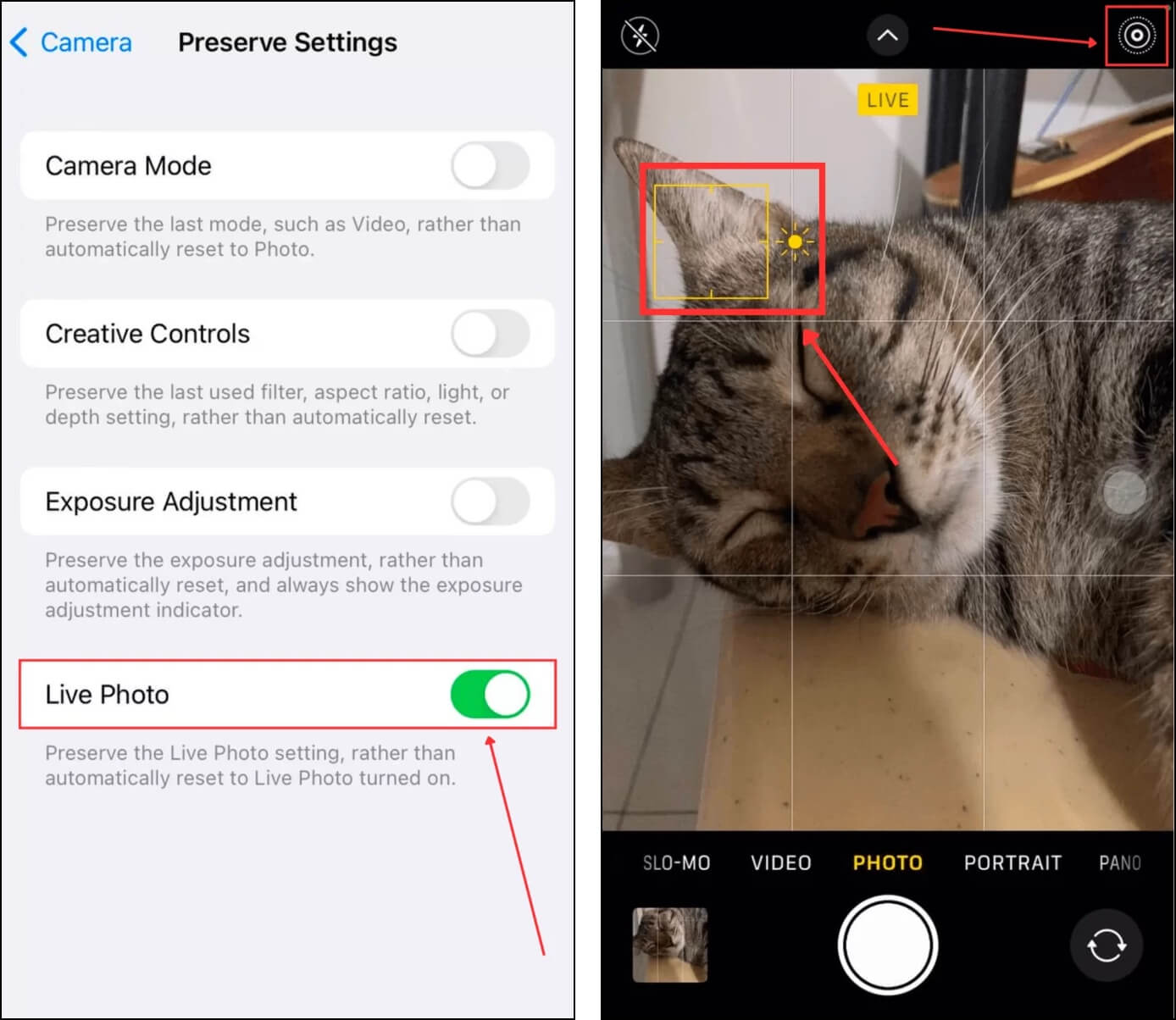
バーストモードが散らかりすぎていますか?
バーストモードは、ライブラリ内のぼやけた写真の大きな原因となる可能性があります。非常に速く写真を撮ることができても、被写体やカメラマンの微小な動きが原因で、いくつかのショットがぼやけてしまうことがあります。バーストモードがあなたにとって価値以上の問題を引き起こしている場合は、バーストモードを無効にすることをお勧めします。
これは、バーストモードが設定やカメラの設定によって異なる方法で設定および無効にできるため、少し混乱する可能性があります。これを手助けするために、iPhoneでバーストモードをオフにするさまざまな方法に関するガイドを書きました。これには、バースト写真を効率的に削除する方法に関するセクションも含まれています。
FAQ
- カメラアプリの機能と設定を最大限に活用しましょう。試行錯誤して、自分の好みに合ったベストな組み合わせを見つけてください。
- 良質な照明をたくさん確保しましょう。自然光が常に最適です。
- 写真を撮るときは手をしっかりと固定しましょう。さらに良いのは、三脚を使用することです。
- 写真をキャプチャして保存した後、写真編集アプリや写真強化アプリを使用して写真の品質を向上させましょう。
- iPhoneのPhotosアプリでシャープ化ツールを使用して、ぼやけた写真を強調する。
- MacのPhotosアプリでシャープ化ツールを使用して、ぼやけたiPhone写真を修正する。
- サードパーティのアプリを使用して、ぼやけた写真を修正する。






