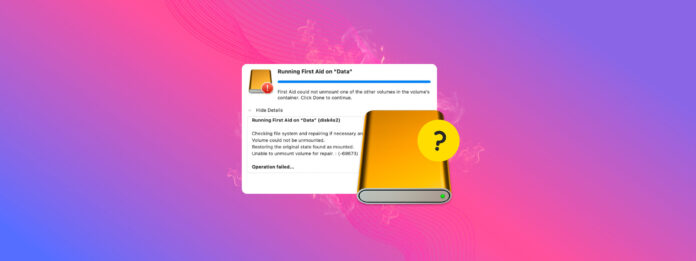
“First Aid は修復のためにボリュームをアンマウントできませんでした。” これは厄介なエラーです。なぜならアンマウントは、オペレーティングシステムがドライブと対話するために非常に重要だからです。 このニワトリ卵のシナリオでは、修正するためにドライブをアンマウントする必要がありますが、エラーそのものがアンマウントを妨げています。
何をしますか?
この記事では、アンマウントエラーを修正するための5つの異なる方法を紹介し、ドライブを再び使用可能にする方法をお教えします。プロセス全体を通じてデータを保護する方法もお見せします。続きをお読みください!
目次
ボリュームのアンマウントとはどういう意味ですか?
ボリュームの「アンマウント」とは、ストレージデバイスやディスクをオペレーティングシステムから論理的に切り離すことを意味します。このプロセスでは、ボリュームを使用している開いているファイルやアプリケーションを閉じ、現在実行中の読み取りまたは書き込み操作を完了させることでファイルシステムを整理します。
そうすることで、ドライブとデータは破損やその他のエラーから保護されます。
macOSがドライブをアンマウントするシナリオはたくさんあります。それらを認識することは、破損やその他のエラーを回避するとともに、ドライブをアンマウントできない可能性のある理由をトラブルシューティングするための鍵となります。
- ドライブの安全な取り外し 先ほど述べたように、macOS は物理的にポートから切断できるようにドライブのファイルシステムを「整理」します。
- ディスクユーティリティ操作。 フォーマット、パーティション作成、ディスクの修復などのディスクユーティリティ操作の一環として、ボリュームがアンマウントされる場合があります。
- Time Machine バックアップ。 Time Machine を設定または使用する際にも、バックアッププロセスの一部として指定されたボリュームをマウントおよびアンマウントすることがあります。
- 暗号化ボリューム セキュリティ対策の一環として、Mac のシャットダウン時に暗号化されたボリュームが自動的にアンマウントされる場合があります。
- ディスクエラー ディスクエラーが原因でボリュームがアンマウントされたり、少なくとも macOS が接続されたドライブをアンマウントして破損を防ごうとしたりすることがあります。
- 手動アンマウント。 個人情報保護のためなど、あなた自身でボリュームを手動でアンマウントした可能性があります。
ボリュームをアンマウントできませんでしたエラーを修正する方法
前のセクションで説明したように、アンマウントはmacOSのプロセスにとって非常に重要です。特に、故障しているドライブを修復したい場合はそうです。しかし、エラー(またはその他の要因)によってアンマウントプロセスが停止したりブロックされたりするシナリオがあります。
幸いなことに、アンマウントできなかったボリュームを強制的にアンマウントする方法があります。以下のセクションで、すべての方法を示します。
方法 1: 他のアプリケーションによってボリュームが使用されているかどうかを確認
macOS がディスクのアンマウントに失敗するのは、アプリやプロセスを終了できないためかもしれません。現在使用中のためディスクのアンマウントに失敗した場合、どのアプリがディスクを使用しているのかを特定し、自分でそのアプリを終了することで macOS を手助けできます。
外付けドライブで発生している活動を確認するには、ターミナルアプリ(Finder > アプリケーション > ユーティリティ)を開いて、以下のコマンドを実行してください:
sudo fs_usage |grep yourdrivename
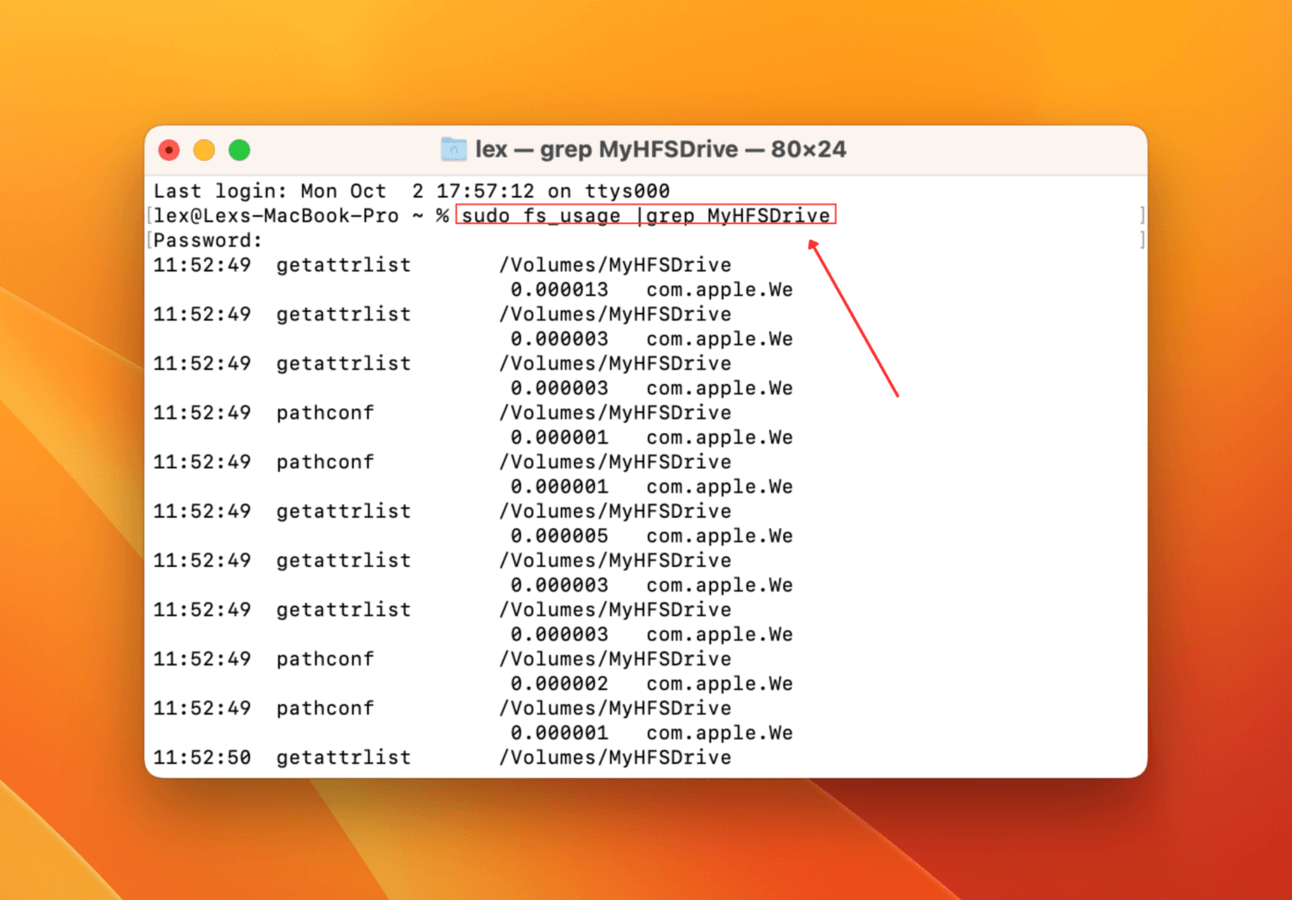
その後、ターミナルアプリはあなたの外部ドライブに影響を与えているすべてのアクティビティをリアルタイムで表示します(発生したときに)。
方法2: ディスクユーティリティでディスクを手動でアンマウントする
通常、アンマウントプロセスは自動化されていますが、さまざまな理由で停止したり開始に失敗することがあります。つまり、ドライブを使用しているアプリやプロセスを閉じることすら試みないことを意味します。幸いなことに、ディスクユーティリティを使用して自分でアンマウントプロセスを手動で開始することができます。
手動でドライブをアンマウントするには、ディスクユーティリティ (Finder > アプリケーション > ユーティリティ) を起動します。次に、左サイドバーのドライブをクリックして アンマウント をクリックします。
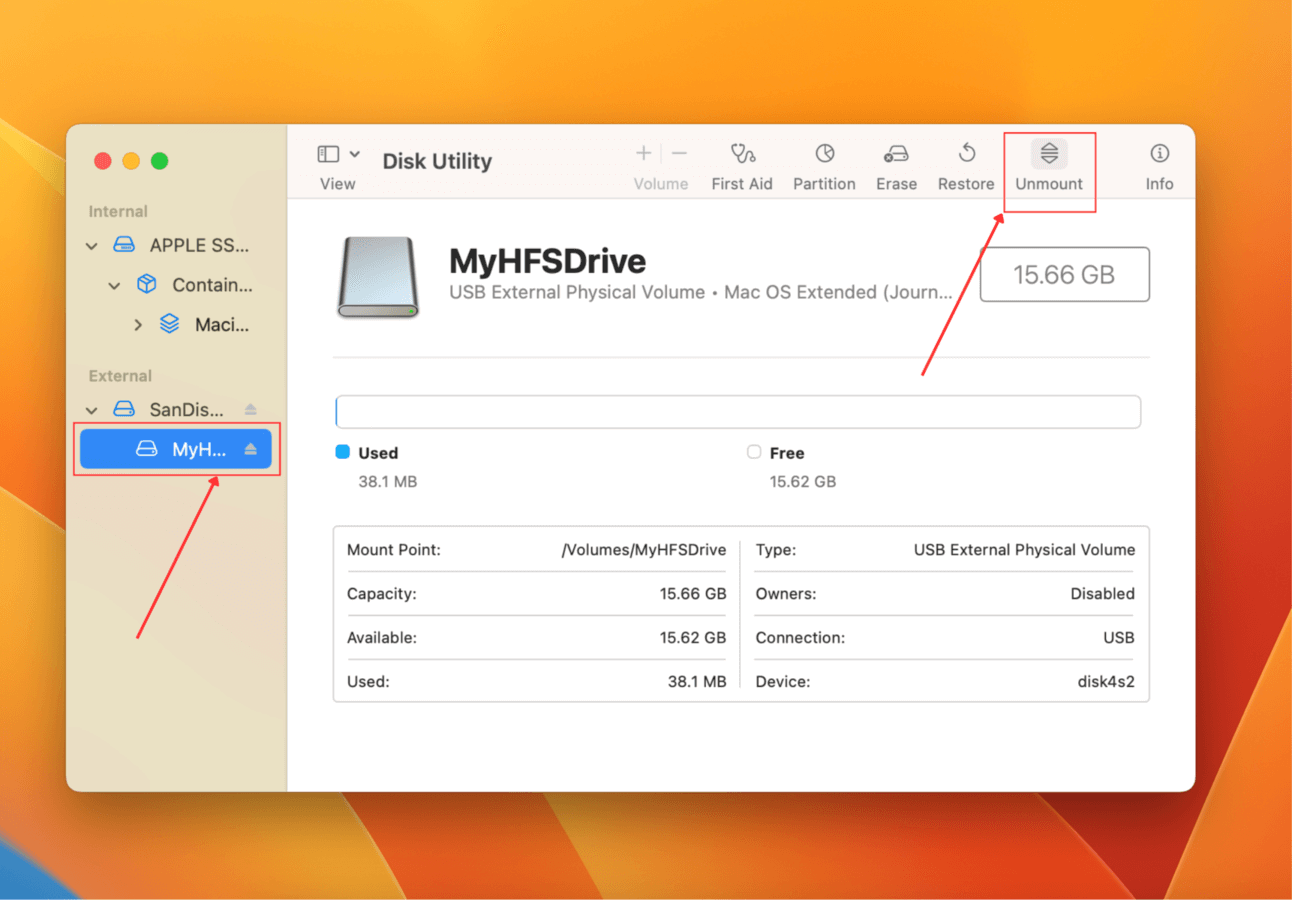
方法 3: ターミナルでディスクのアンマウントを強制する
何らかの理由でディスクユーティリティツールにアクセスできない場合、またはコマンドラインの使用を好む場合、 ディスクのマウント解除 強制 コマンドを実行するためにTerminalアプリを使用できます。
ターミナルを使用してディスクの強制アンマウントを行うには:
ステップ 1: ターミナルアプリを起動します(Finder > アプリケーション > ユーティリティ)。
ステップ2: 次のコマンドを入力して 戻る を押してください:
diskutil list
ドライブの識別子をメモしてください。
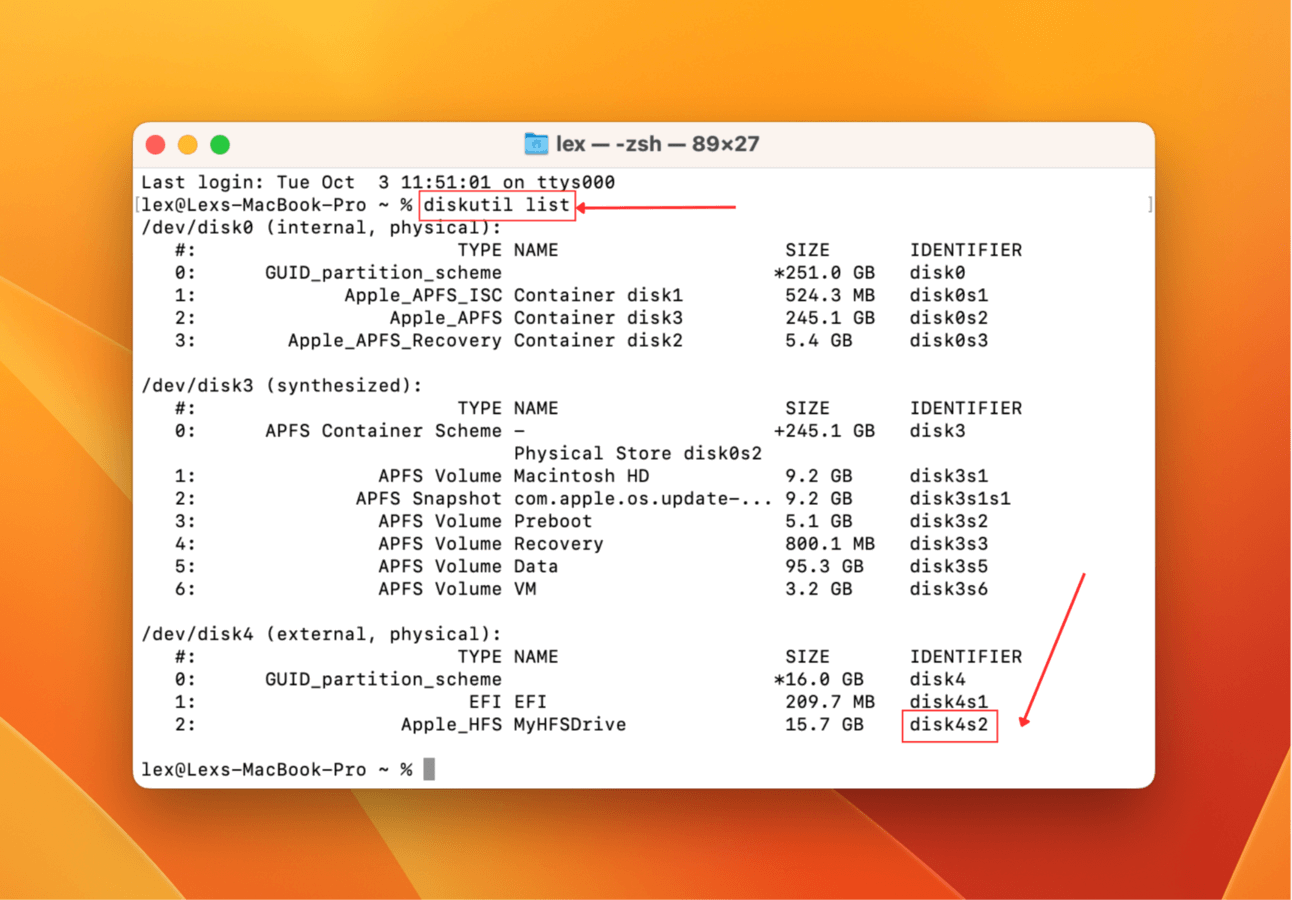
ステップ 3: その後、以下のコマンドを入力して 戻る を押します。
diskutil unmountDisk force /dev/diskx
diskx をドライブの識別子に置き換えます。
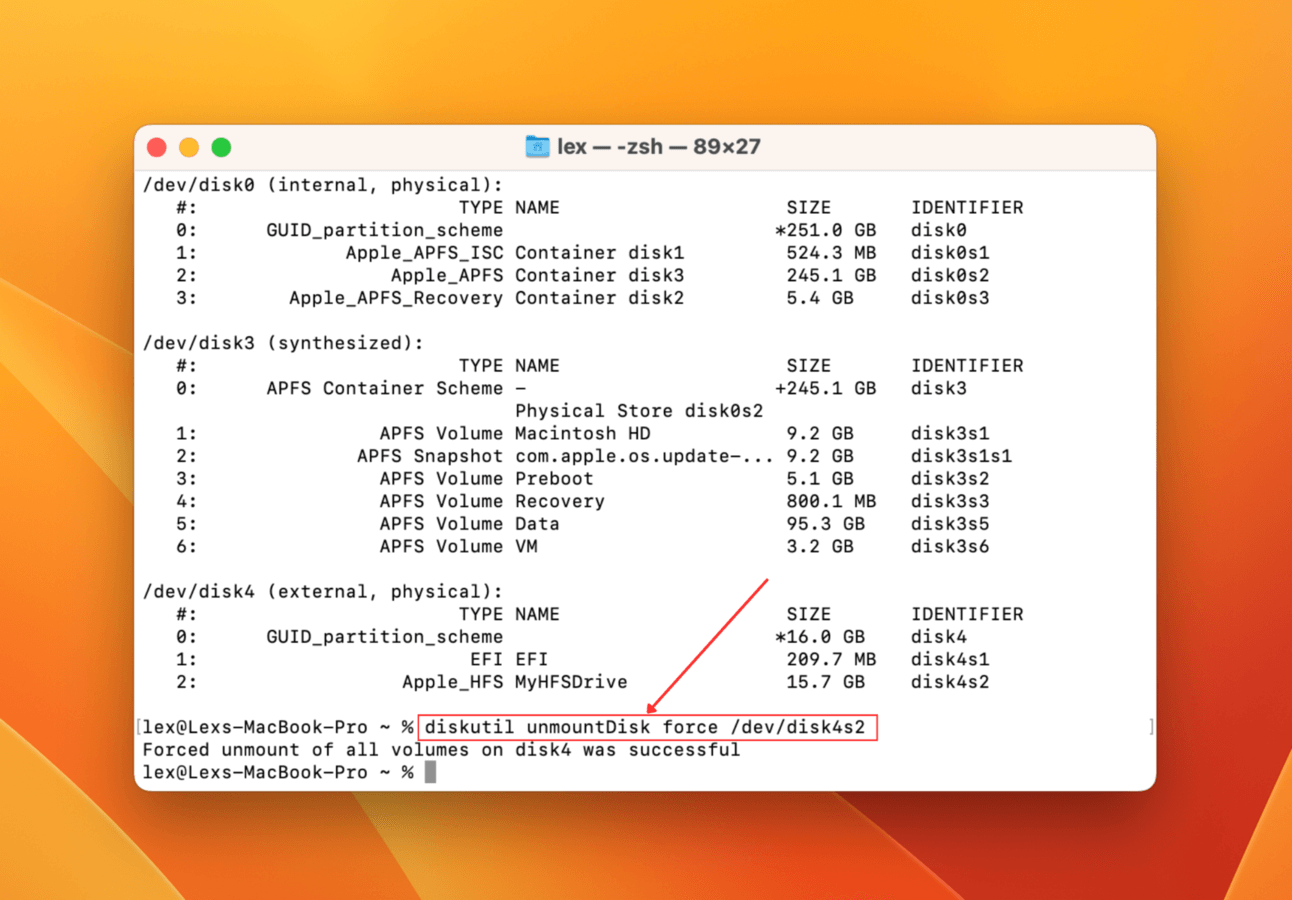
あなたのドライブは現在アンマウントされているはずです。もう一度First Aidを実行してみてください。
方法 4: BootドライブからFirst Aidを実行
First Aidは、ドライブの誤動作を引き起こす可能性のあるディスクエラーやファイルシステムの不整合を検出して修正するのに役立つ優れたディスク修復ツールです。
ポイントは、Recovery ModeでDisk UtilityのFirst Aidを実行することです。これにより、特権が昇格された状態で操作できます。「通常の」macOS環境ではアクセスできないディスクに対しても機能する可能性があります。
Apple Silicon
ステップ 1: Macをシャットダウンします。次に、起動するとすぐに電源ボタンを押し続けます。
ステップ2: 起動オプション画面が表示されたら、電源ボタンを離します。「オプション」をクリックし、 C 続ける をクリックします。
ステップ 3: ボリュームと管理者アカウントを選択し、求められたらそのパスワードを入力してください。
ステップ 4: クリックして ディスクユーティリティ をクリックし、 続行 をクリックします。
ステップ5: 左側のサイドバーで故障しているドライブを選択し、 応急処置 をクリックします。プロンプトが表示されたら確認します
インテル
ステップ 1: Mac をシャットダウンします。その後、起動してすぐに Command + R キーを押し続けます。
ステップ2: スタートアップキーが表示されたらキーを放し、パスワードの入力を求められた場合はパスワードを入力します。
ステップ 3: プロンプトが表示されたら、管理者を選択し、そのアカウントのパスワードを入力します。
ステップ 4: ユーティリティのリストから ディスクユーティリティ を選択し、 続行 をクリックして進んでください。
リカバリモードでディスクユーティリティにアクセスしたら、左サイドバーからドライブを選択し、 応急処置 をクリックします。プロンプトが表示されたら確認します。
方法 5: ディスクをフォーマットする
この記事の以前の方法をすべて試してもうまくいかなかった場合、最後の手段としてディスクをフォーマットすることです。フォーマットはすべてを消去します – ドライブのマウント解除エラーを引き起こしたものも含まれます。
しかし、アンマウントを拒否するディスクをフォーマットするためには、リカバリモードでディスクユーティリティを実行する必要があります。リカバリモードの特別な権限により、通常はアクセスできないディスクを操作することが可能です。
ディスクユーティリティ(リカバリーモード経由)に入ったら、左のサイドバーでドライブをクリックし、 消去 をクリックします。フォーマットを進めるかどうかの確認が求められたら、確認します。
ディスクをフォーマットした後のデータを復元する方法
フォーマットは、唯一残された解決策であることがあります。これはエラーや破損を除去するのに効果的ですが、その過程でデータも消去されます。
しかし、まだ紛失したファイルを復元するための小さなチャンスがあります。データはまだドライブのファイルシステムに存在していますが、新しいファイルによって上書きされるようにマークされています。データ復元ソフトウェアと呼ばれるツールを使用して、その前にデータを抽出することができます。
この記事では、Disk Drillと呼ばれるツールを使用します。これは、使いやすく強力なデータ復旧ソフトウェアとして広く知られています。ExFAT、FAT32、HFS+、APFSを含むすべての一般的なファイルシステムをサポートしています。フォーマットや破損、その他論理的な損傷により失われたファイルを復旧することができます。
Disk Drillを使用してフォーマットされたディスクからデータを復元するには:
ステップ 1:Disk Drillをインストールして、Finder > アプリケーションフォルダから起動します。
ステップ2: 左側のサイドバーからドライブを選択して、 失われたデータを検索 をクリックしてください。
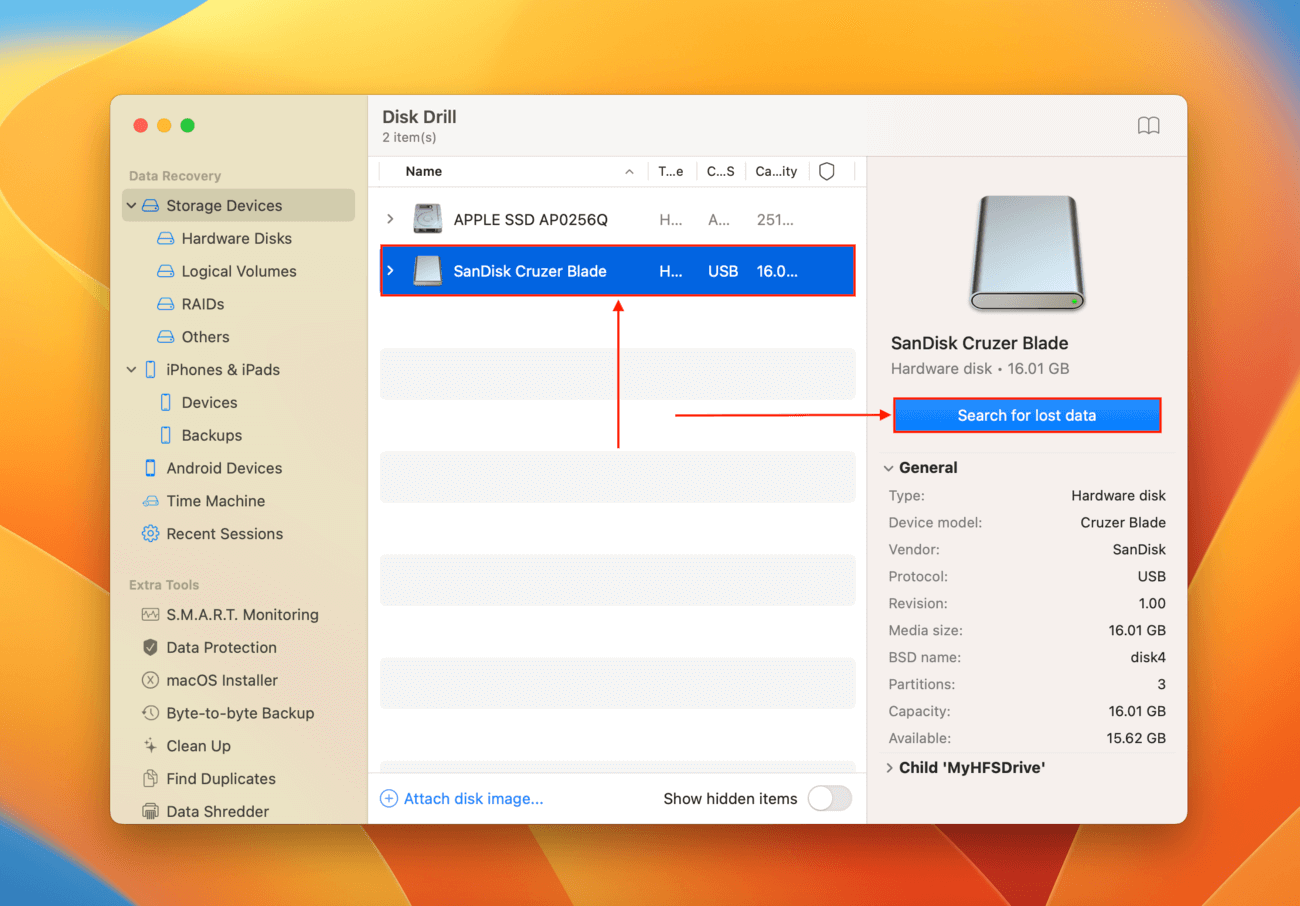
ステップ 3: Disk Drill がドライブのスキャンを完了するのを待ちます。完了したら、 レビューが見つかりました をクリックします 項目 。
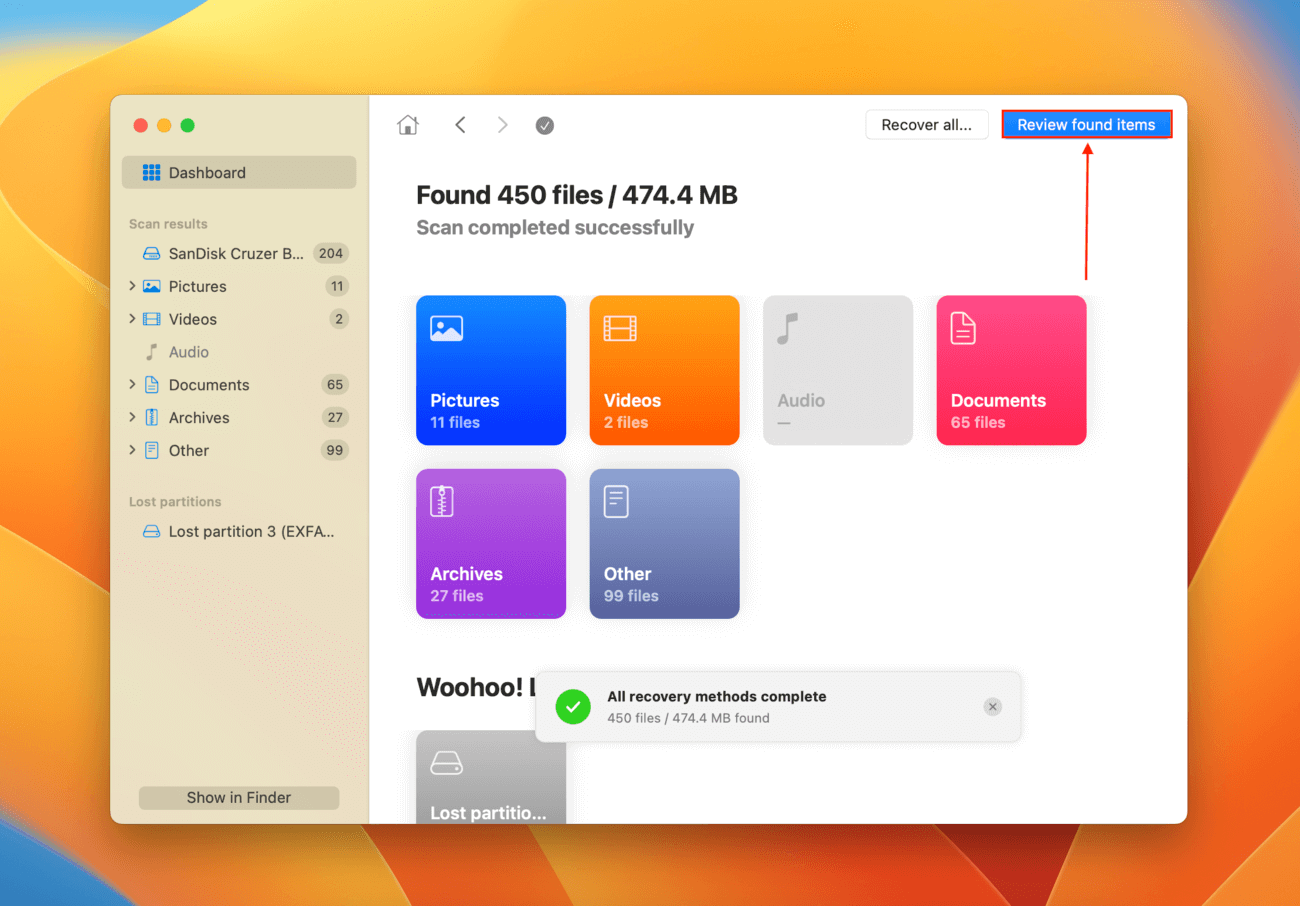
ステップ 4: セクションを展開して、フォーマットされたデータを表示します。マウント解除エラーが破損によって引き起こされた可能性があると思われる場合は、 再構築済み セクションを確認することも有益です。任意のファイルをクリックすると、右ペインでプレビューできます。プレビューウィンドウの虫眼鏡をクリックすると、ズームインされたビューが表示されます。
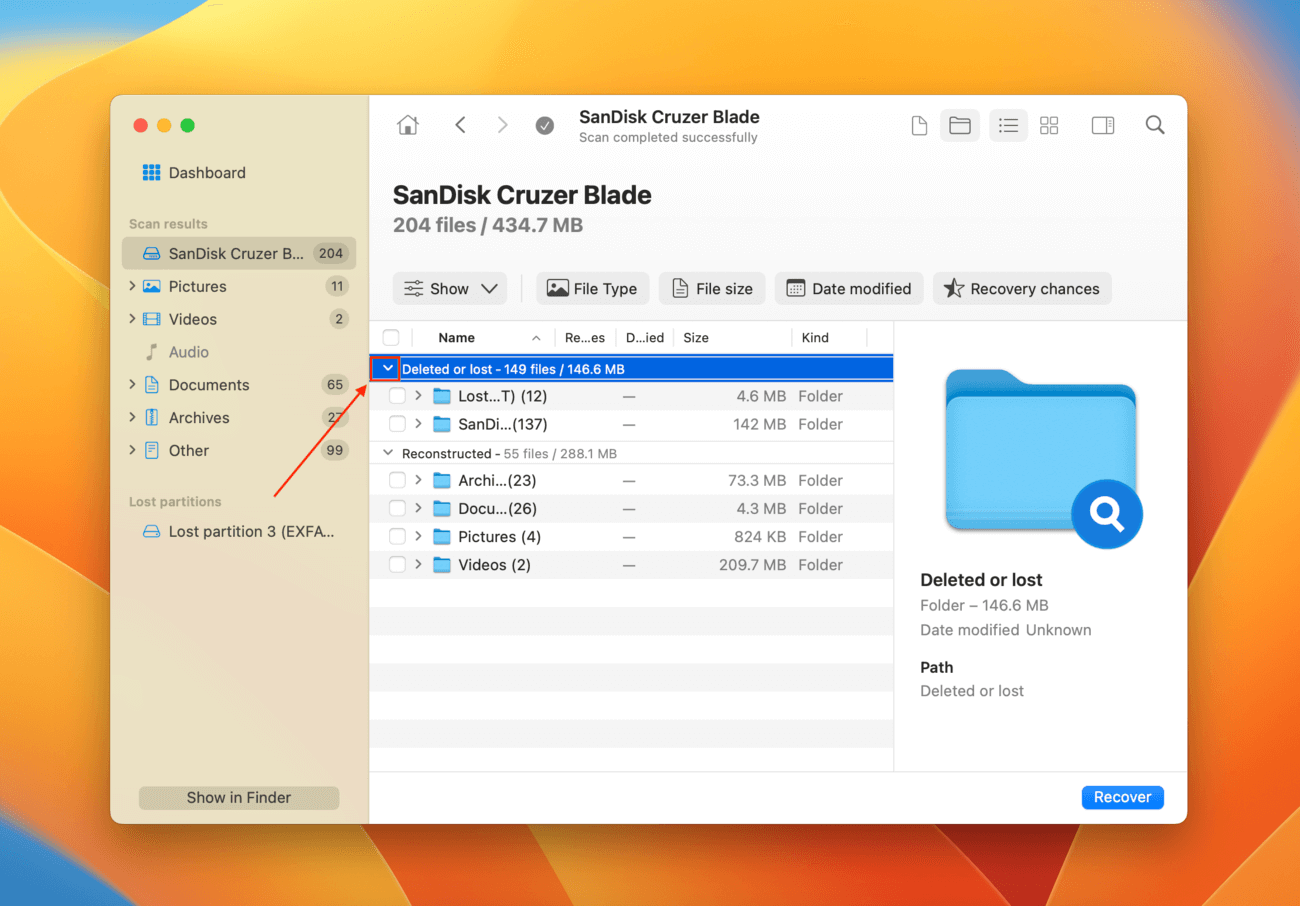
ステップ5: 復元したいファイルやフォルダの横にあるボックスにチェックを入れます。左端の列の一番上にあるボックスにチェックを入れると、すべてのファイルを選択できます。その後、「復元」をクリックします。
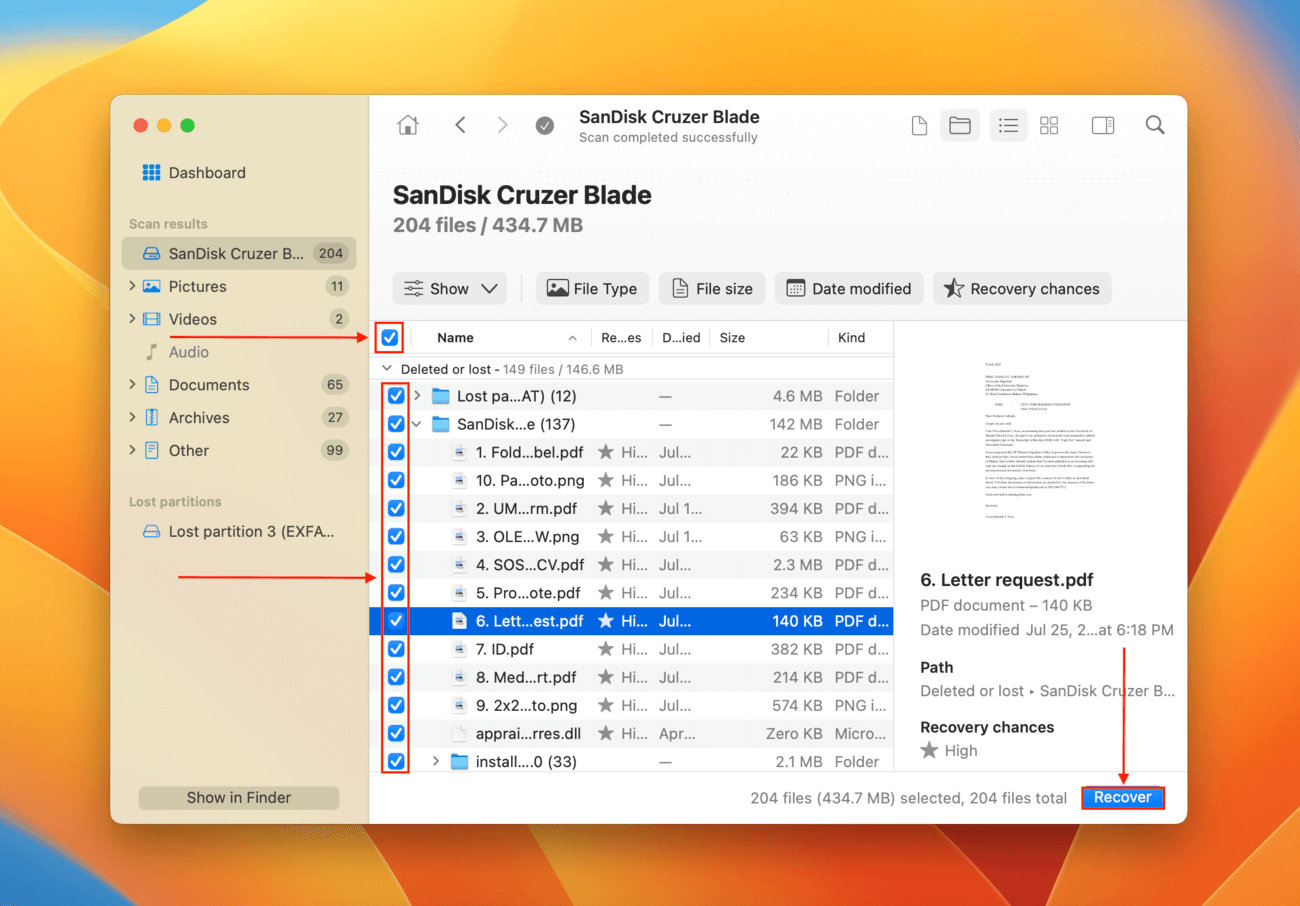
ステップ6: 場所を選択 には 計算 Disk Drill が復元されたファイルを保存する場所を選択します。同じドライブに保存しないでください。そうしないと、データが上書きされるリスクがあります。その後、 次へ をクリックします。
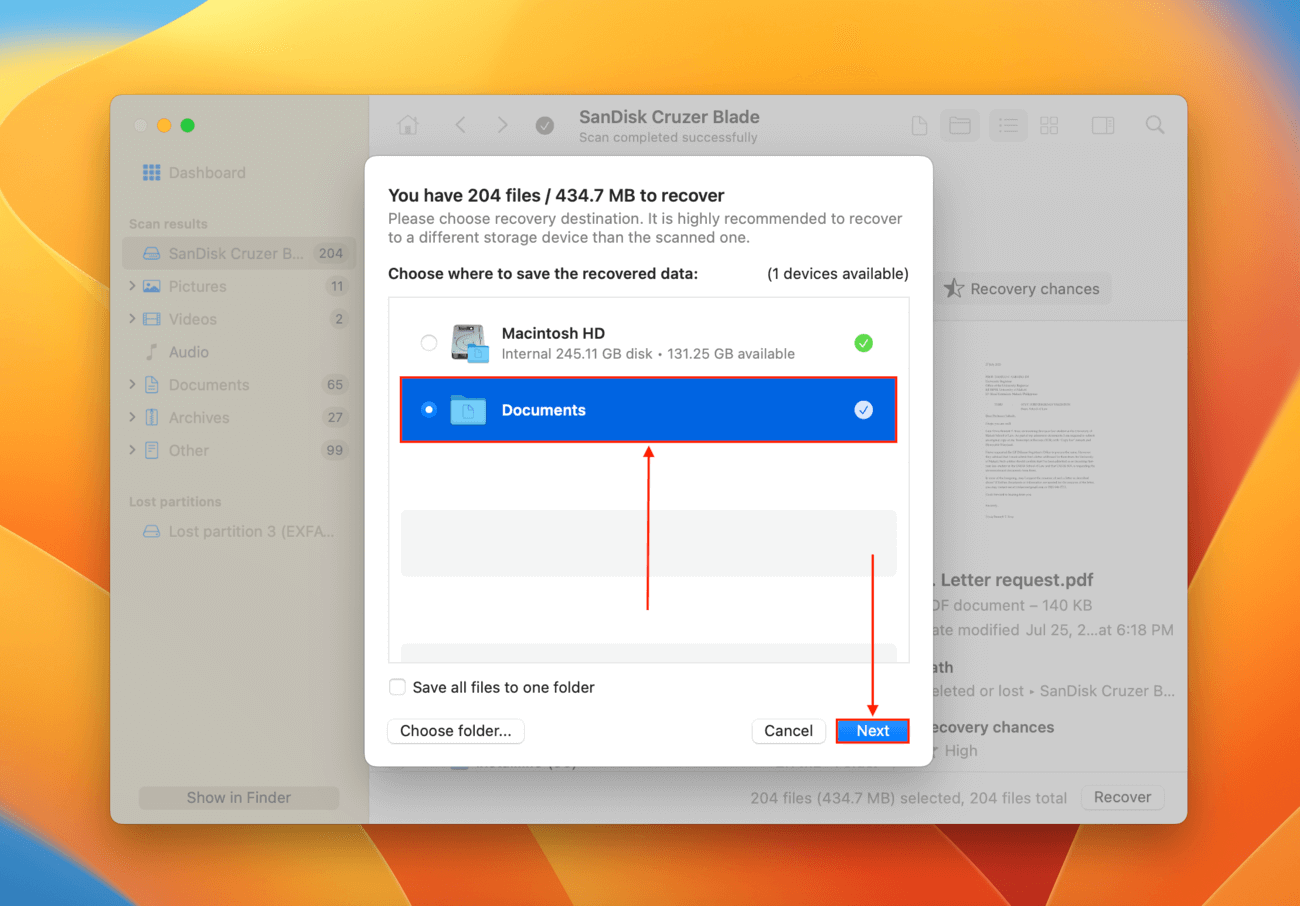
結論
アンマウントはmacOSにとって重要なプロセスであり、健康なドライブは必要に応じて正しくアンマウントできるべきです。残念ながら、ほとんどのドライブはいずれエラーに遭遇します。あなたのドライブがマウントされませんしても正しくアンマウントしない場合でも、そのエラーは通常修正できます。
そして、マウント解除エラーは通常修正できますが、修復プロセスの過程でデータが失われる可能性があります。
データ復旧が100%保証されることはありません。そのため、ドライブの修復に際して問題が発生しないよう、データを頻繁にバックアップすることを強くお勧めします。
よくある質問
- 同じディスクで再度First Aidを実行してみてください。
- First Aidが機能しない場合は、現在ディスクを使用しているアプリやプロセスがないことを確認してください (Command + Options + Escape.)
- ドライブをアンマウントします(ディスクユーティリティやターミナルアプリを使用)。ドライブがアンマウントされたら、再度First Aidを試みてください。
- ディスクユーティリティ(Finder > アプリケーション > ユーティリティ)のアンマウントボタンを使用
- ターミナルでdiskutil unmountDisk force /dev/diskxコマンドを実行(”diskx”をディスクの識別子に置き換えてください)
- リカバリーモードでファーストエイドを使用
- リカバリーモードでドライブをフォーマット
- 修復しようとしているドライブが深刻に損傷している。
- 修復しようとしているドライブが物理的に損傷している。
- macOSがドライブをアンマウントできず、First Aidプロセスが続行できない。






