
macOSは、非常に直感的なナビゲーション、ソート、およびファイルシステムの整理を持つオペレーティングシステムです。技術に詳しくないユーザーやWindows環境から来たユーザーであっても、ファイル、フォルダ、およびアプリを見つけるのが速くて簡単です。
実際、macOSはファイル名、日付、ファイルタイプなどを使用してファイルを見つけるのに役立つ多くのネイティブ機能をユーザーに提供しています。この記事では、MacBookでファイルを見つけるすべての方法について説明しています。
必要なファイルが見つかりませんか?直接データ復旧セクション ⤵へ進んでください。 データ復旧セクション ⤵
| 方法 | これが最も有効なとき |
| 🕓 最近フォルダをスキャン | 最近開いたり作成したファイルを探しているとき |
| 🗃️ デフォルトフォルダーを参照 | フォルダをカスタマイズしていないとき |
| 🏴 ターミナルコマンドを使用 | ファイルやフォルダの場所のパスを知りたいとき |
| 🔎 Finder 高度検索を利用 | 検索のために多くのパラメータを使用したいとき |
| 💡 Spotlightクエリを使用 | 検索を迅速に絞り込みたいとき |
目次
Macではファイルはどこに保存されますか?
お使いのMacでは、ファイルはデータの種類に応じて異なるフォルダやディレクトリに保存されます。自分で作成したフォルダも、すでにmacOSにあるプリメイドディレクトリのいずれかに保存されます。以下はその簡単な概要です:
- Home – ホームディレクトリは、個人ファイルと設定、さらにデスクトップ、ドキュメント、ダウンロード、ピクチャ、ムービー、ミュージック、パブリック、ライブラリなどの主要なサブフォルダの主な場所です。
- アプリケーションフォルダ – このフォルダには「アプリケーションバンドル」が保存されます。これは基本的にアプリを構成するファイルの束です。このフォルダからアプリを削除すると、Macからそのアプリがアンインストールされます。
- クラウドストレージフォルダー – MacでiCloud、Google Drive、Microsoft OneDrive、その他のクラウドストレージサービスが有効になっている場合、それらはFinderにフォルダとして表示されます(通常、~/Library/CloudStorageに保存されます)。
- ごみ箱 – ごみ箱はMac上の特別なフォルダで、すべての削除されたファイルを保存し、それらを復元または永久に削除する機能を提供します。
- システムレベルのフォルダー – MacOSはその大部分のシステムファイルを/Libraryや/Systemの隠しフォルダに保存します。
Macでファイルやフォルダを検索する5つの方法
幸運なことに、Macで全てのファイルやフォルダーを見つける方法はいくつかあります。手動でナビゲートする必要がある方法もあれば、ホットキーを使用してすばやく検索機能を呼び出すほど便利な方法もあります。
ファイルが非表示になっていて見えないと思われる場合は、簡単に表示する方法。
方法1: 最近のフォルダーをスキャン
macOSでは、最近作業していたファイルを見つけるのが非常に簡単です。特に保存場所を忘れた場合に便利です。最近作成された また、「最後に開いた日」で並べ替えられているため、作業を簡単に再開できます。使い方は次のとおりです。
ステップ 1. DockのアイコンをクリックしてFinderを開きます。
![]()
ステップ 2. AirDropの下にあり、フェイバリットカテゴリ内の左サイドバーにある「Recents」フォルダーをクリックします。
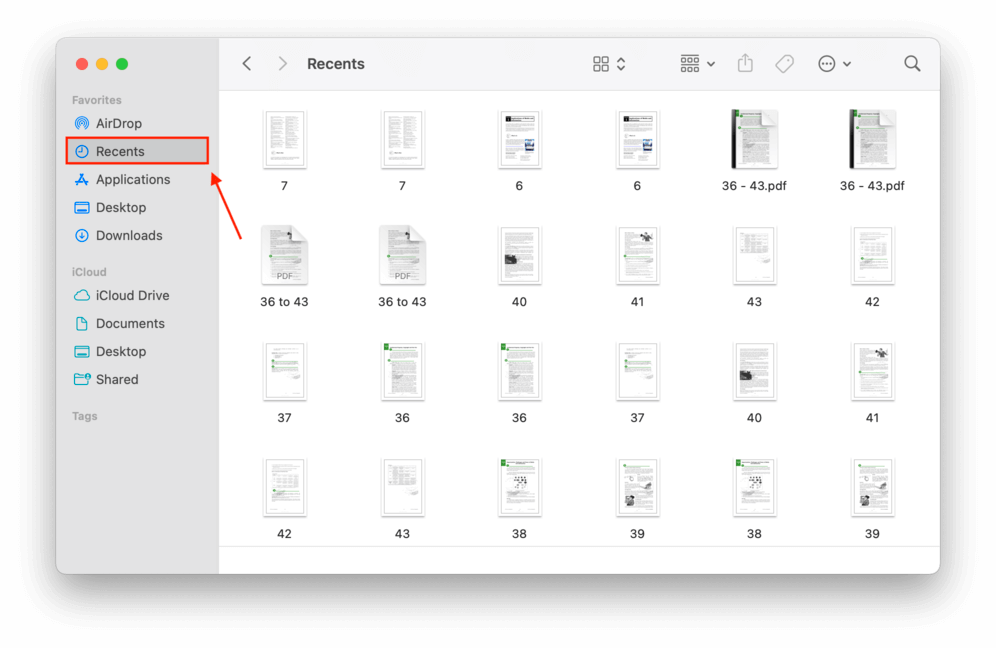
実際に、Finderの環境設定を通じて、お気に入りサイドバーに表示されるフォルダをカスタマイズすることができます。方法は次の通りです:
ステップ 1. Finderが開いていることを確認します。次に、Appleメニューバーで Finder > 設定 をクリックします。
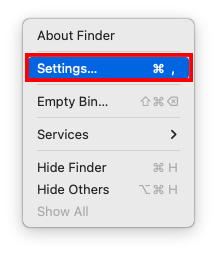
ステップ 2. Finder環境設定ウィンドウで、「最近使用した項目」オプションの左のボックスにチェックを入れます。
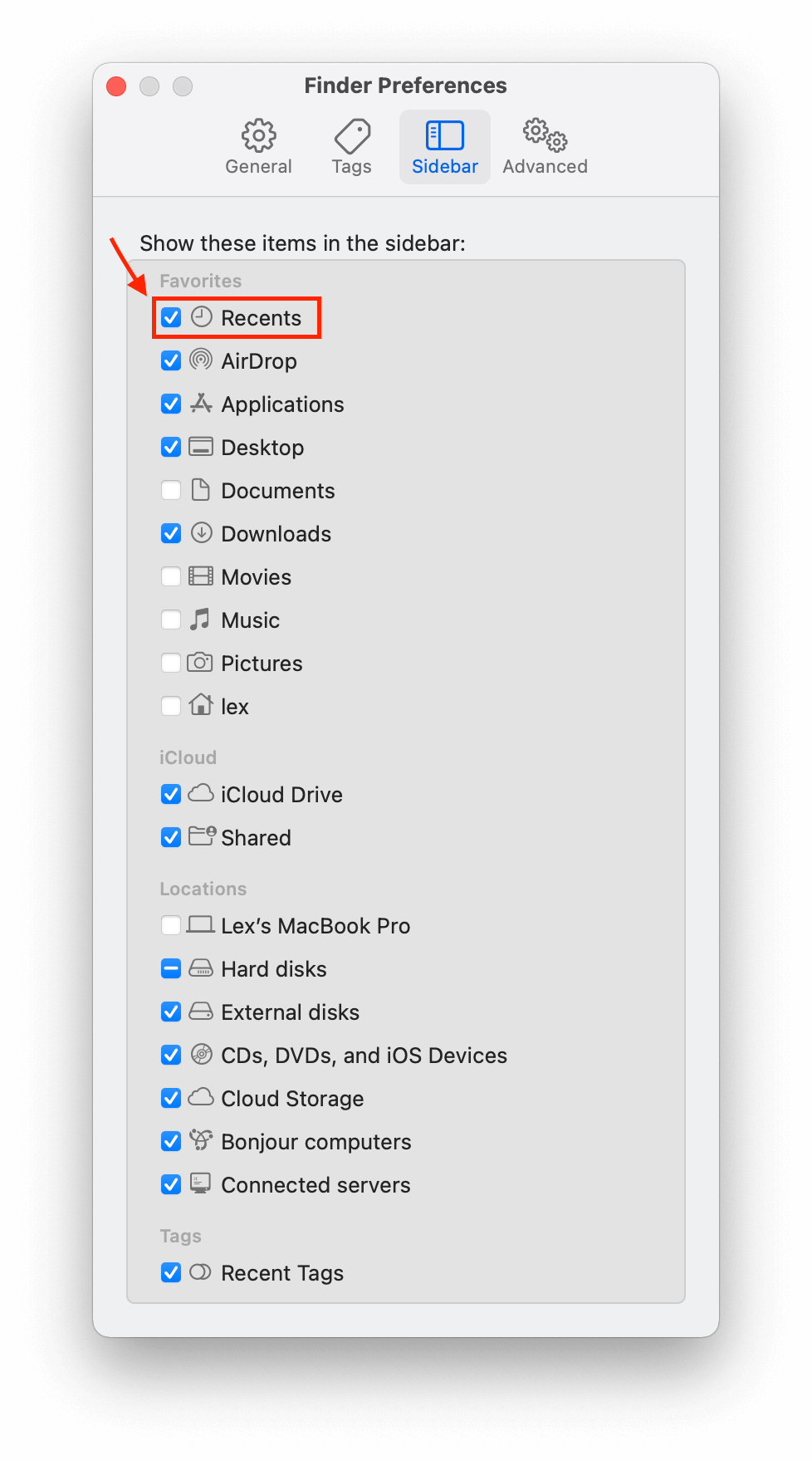
方法 2: デフォルトフォルダをブラウズする
ほとんどのファイルは、手動で別の場所に保存しない限り、通常はデフォルトのフォルダのいずれかに保存されます。デフォルトのフォルダを参照するための方法はいくつかあり、それぞれに利点と欠点があります。
オプションA: Finderサイドバー
Finderウィンドウでは、左サイドバーにいくつかのフォルダがピン留めされています。トップセクションにはお気に入りがあり、通常はデフォルトでいくつかの頻繁にアクセスするフォルダ(最近使った項目、デスクトップ、ダウンロードなど)が含まれています。
下半分は、iCloudフォルダ用に予約されています(iCloudが有効になっている場合)。その下にはタグ用のセクションがあり、キーワードでファイルやフォルダを簡単に見つけることができます!
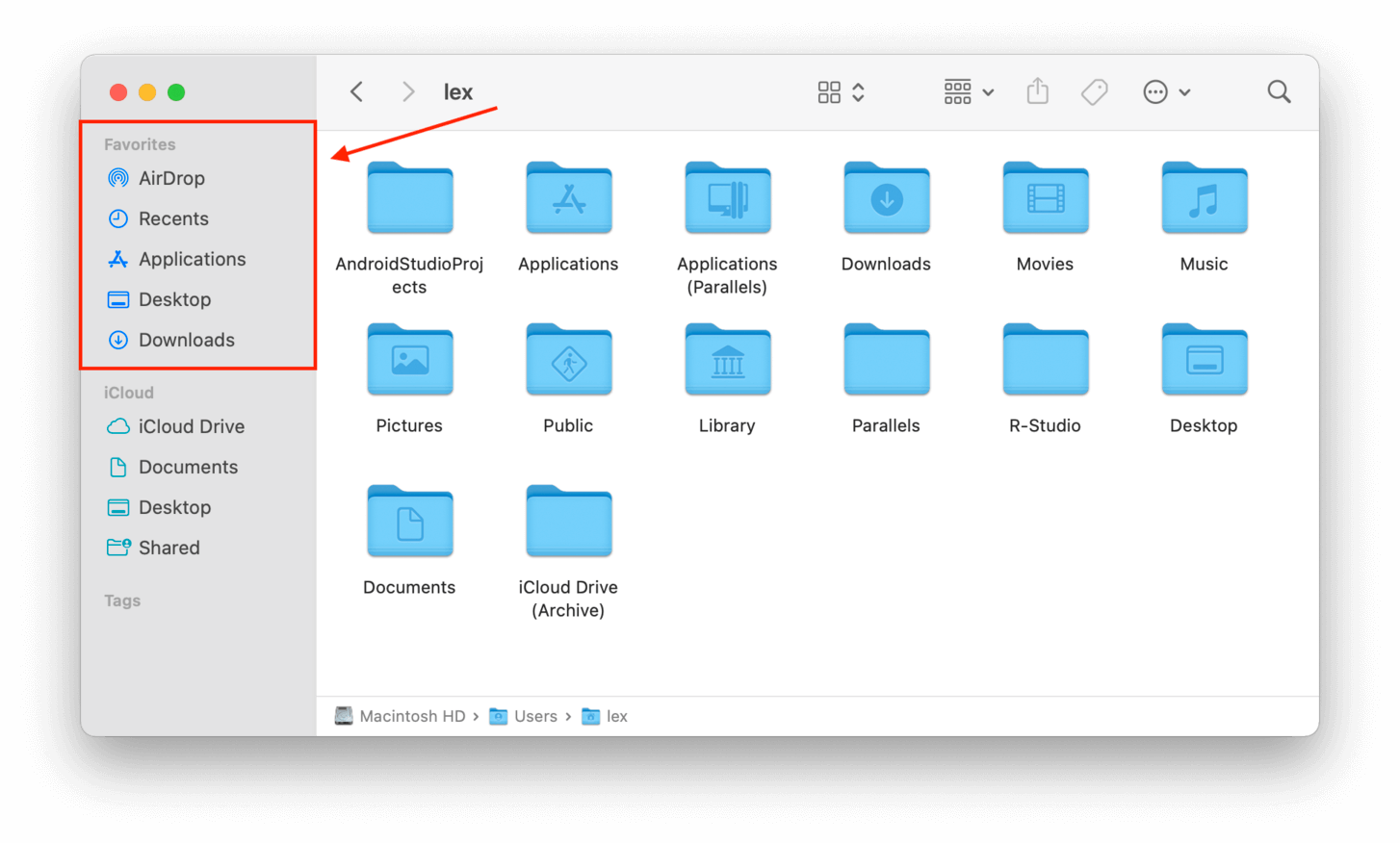
オプション B: Finder の移動メニュー
Finderインターフェースを操作する以外にも、Finder > 移動メニューを通じてジャンプできるディレクトリのより包括的な一覧を見つけることができます。
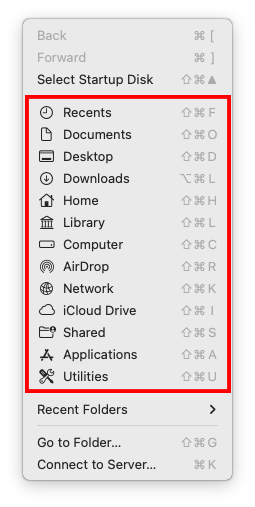
オプションC: フォルダー機能に移動
ディレクトリを表示したいフォルダのパス名を知っている場合は、 移動 機能を使用してそれを直接開くことができます。これにより、Mac上の特定のフォルダ用の検索フィールドが開きます。
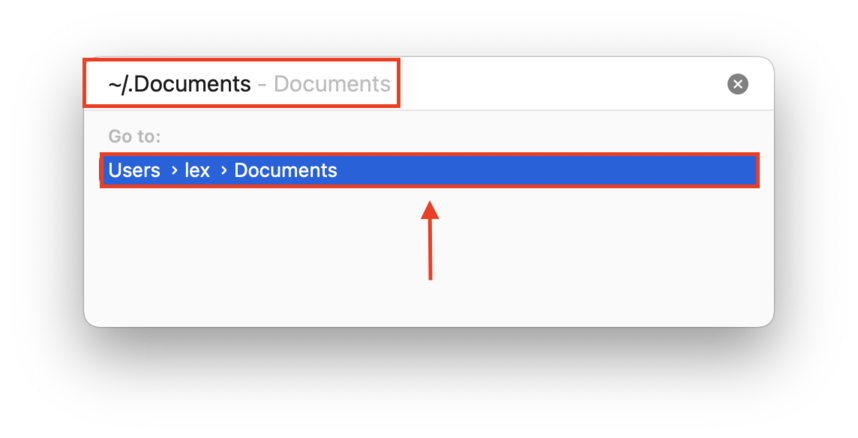
メソッド3: ターミナルコマンドを使用する
macOS Terminalアプリは、グラフィカルユーザーインターフェイスが表示する以上の機能にアクセスできるコマンドツールです。Mac上のフォルダやファイルに対して二つの便利なターミナルコマンドを使います。
「find-name」コマンド
「find」コマンドを使用して、特定のディレクトリ内のファイル名でファイルを検索します。これが便利なのは、ファイル構造のさらに上位のディレクトリを指定して、より多くの場所を検索できることです。ターミナルウィンドウには、そのファイルの正確なパスが表示されます。例えば、このコマンドはホームディレクトリ全体でtexttxt.rtfを検索します:
find /users/lex -name macgasmrocks.rtf
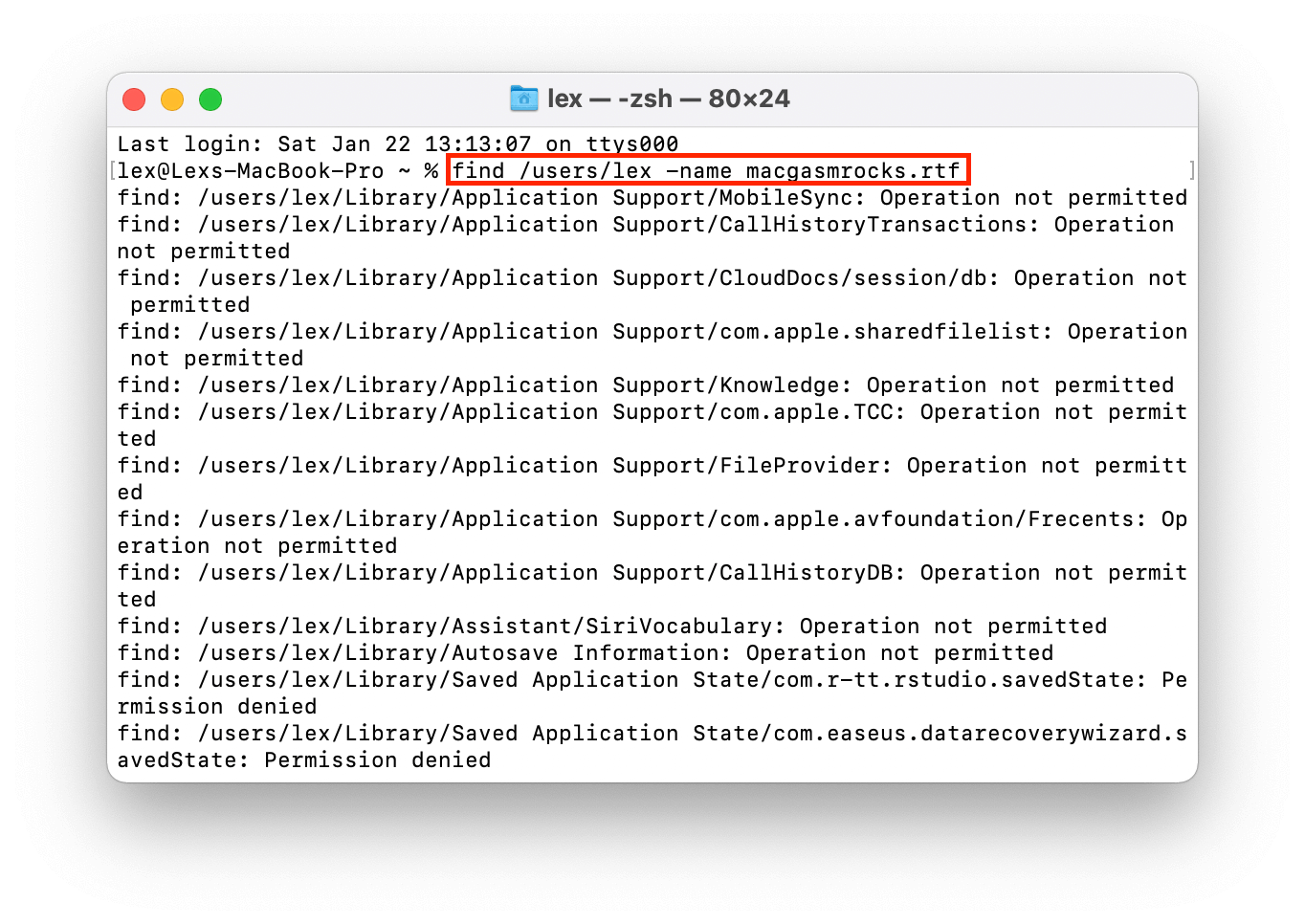
「mdfind」コマンド
「mdfind」コマンドを使用してファイルとフォルダを検索します。「find」コマンドと同様に、ターミナルはMac上のファイルとフォルダの位置を見つけ、正確なパスを表示するのに役立ちます。たとえば、フォルダを検索してみましょう:
mdfind testfolder
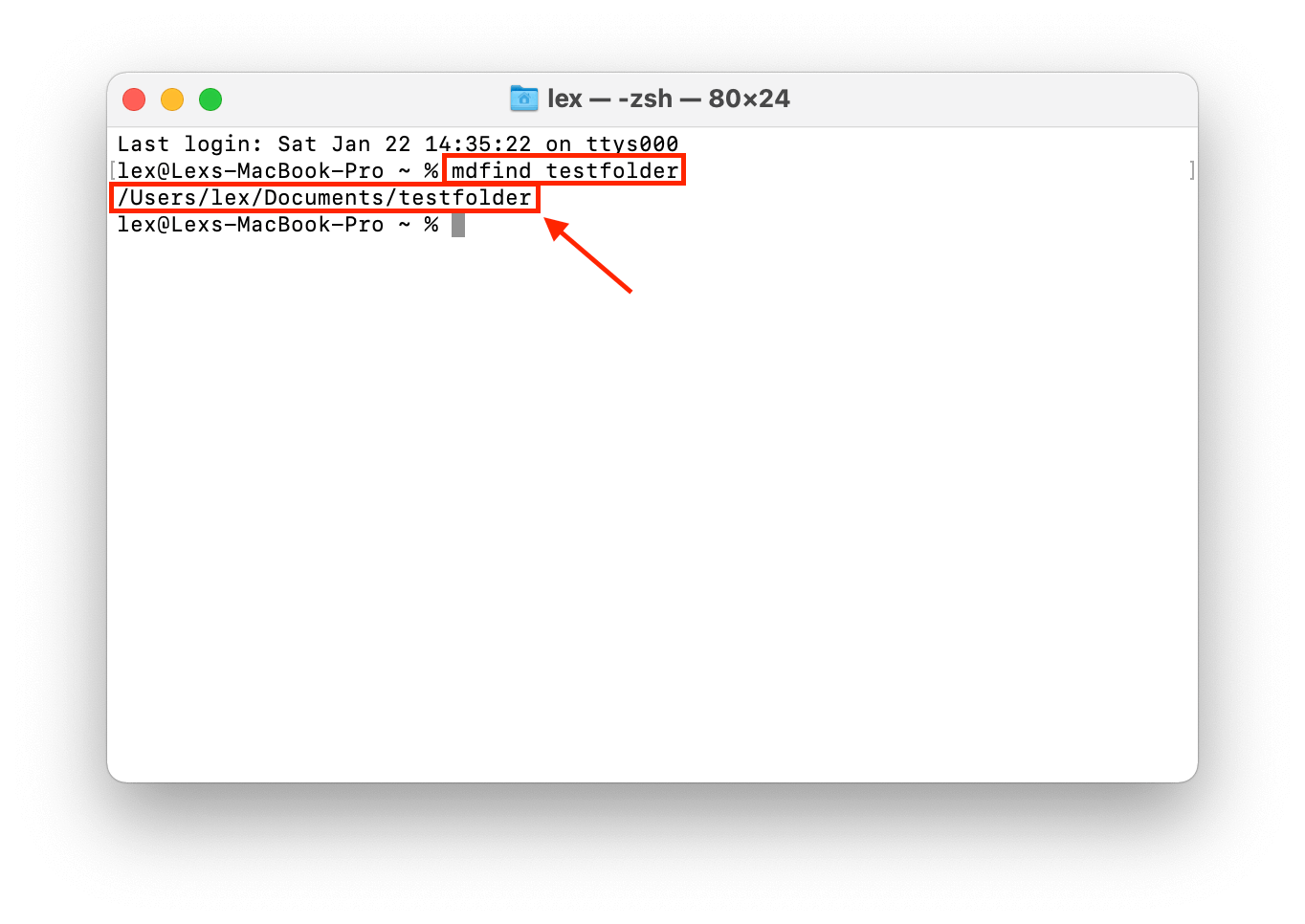
ファイルの場合、.pdf、.jpgなどの拡張子をコマンドに含める必要があります。
方法 4: Finderの高度な検索機能を利用する
Finderは、macOSのグラフィカルユーザーインターフェイス組織システムであり、Apple版のWindows Explorerです。Finderを使ってナビゲートするのは比較的簡単ですが、高度な検索バーもあることをご存知ですか?Finderの高度な検索は、Mac上のファイル検索を効率的にします。アクセスするための手順は以下の通りです:
ステップ 1. Finderを開く。
ステップ 2. メニューバーで、 ファイル > 見つける をクリックします。
![]()
ステップ3. Finderウィンドウの右上隅にある検索フィールドがハイライトされているので、そこにクエリを入力します。次に、検索フィールドの下にある+ボタンをクリックし、表示されるドロップダウンメニューを使用して検索のパラメータを指定します。例えば、ファイル名に含まれるキーワードや、最後に開いた日付に基づいてファイルをフィルタリングすることができます。
フィルターをいくつでも積み重ねることで、検索を最大限に絞り込むことができます。
方法 5: Spotlight クエリを使用する
スポットライトは、さまざまな種類のファイルやアプリを検索できる、もう一つの直感的なmacOSのネイティブ機能です。スポットライトを呼び出すのは非常に簡単で、(CMD + スペース)を押すだけです。スポットライトが画面に表示されたら、さまざまな「クエリ」を試してみてください。
クエリは、特定のデータや情報をコンピューターに要求するユーザーからのリクエストです。以下に、Spotlightに最も役立つクエリをいくつか紹介します。
- 通常のクエリ – 通常のクエリとは、特定のクエリルールを使用しないことを意味します
- 「名前」クエリ – ファイル名に含まれる文字や数字を使ってMac上のファイルを検索します。Spotlight検索フィールドに、name:「string」と入力し、「string」をファイル名の一部に置き換えます。 例えば、name:macgasmrocks.
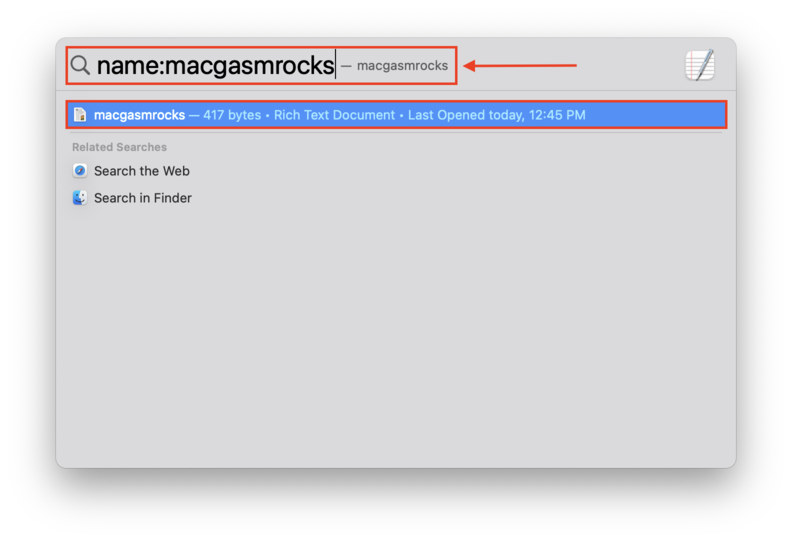
- 「種類」クエリ – ファイルの種類によってファイルを検索します。Spotlight検索フィールドに、kind:「file type」と入力し、「file type」をファイルの種類に置き換えます。 例えば、kind:pdf。
- 「日付」クエリ – 最後に開いた日付でファイルやフォルダを検索します。Spotlight検索フィールドに、date:「date」と入力し、「date」を最後にファイルやフォルダを開いた日付に置き換えます。「今日」や「昨日」を使用することもできます。 例えば、date:today。
- 「著者」クエリ – 作成者でファイルを検索します。Spotlight検索フィールドに、author:「author name」と入力し、「author name」をファイルを作成したユーザー名に置き換えます。
Spotlight 検索の素晴らしい点は、複数のクエリを「積み重ねて」検索範囲を選択的に絞り込むことができる点です。例えば、kind:text date:today のように。
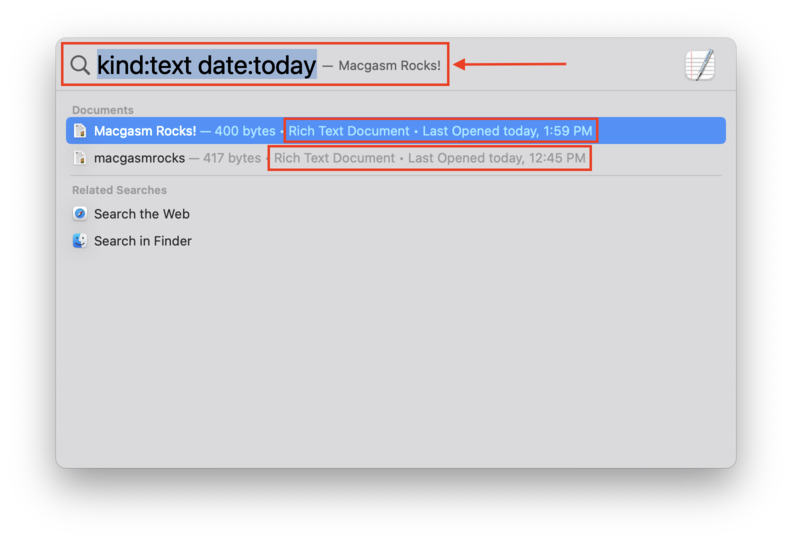
必要なファイルが見つからない場合の対処方法
この記事で説明したすべての方法を試してもファイルが見つからず、ごみ箱フォルダーも空の場合、誤って削除されたか、破損したか、ウイルスに感染して削除された可能性があります。
以下では、削除されたファイルを回復する最良の方法をご紹介します。
方法1: あなたの ごみ箱 フォルダーを確認する
macOs’ ごみ箱 フォルダー は、Windowsのゴミ箱に相当します。これは、最近削除された写真、ドキュメント、ビデオなどを探すための最初の場所です。それを開く最も簡単な方法は、Dock上のアイコンをクリックすることです。
何らかの理由でDockからなくなった場合、Finderの「フォルダへ移動」機能を使用できます。方法は次の通りです:
ステップ 1. Finderを開く。
ステップ 2. Apple メニューバーで、クリック Go > フォルダへ移動…
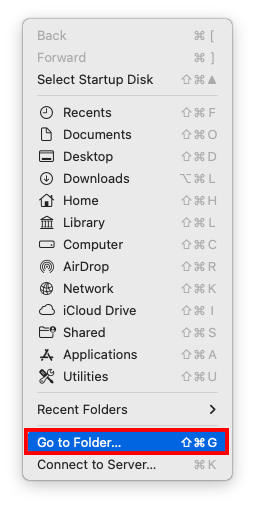 ステップ3. 表示されるウィンドウにテキストフィールドがあります。引用符なしで「 ~/.ごみ箱 」と入力し、Enterキーを押してください。
ステップ3. 表示されるウィンドウにテキストフィールドがあります。引用符なしで「 ~/.ごみ箱 」と入力し、Enterキーを押してください。
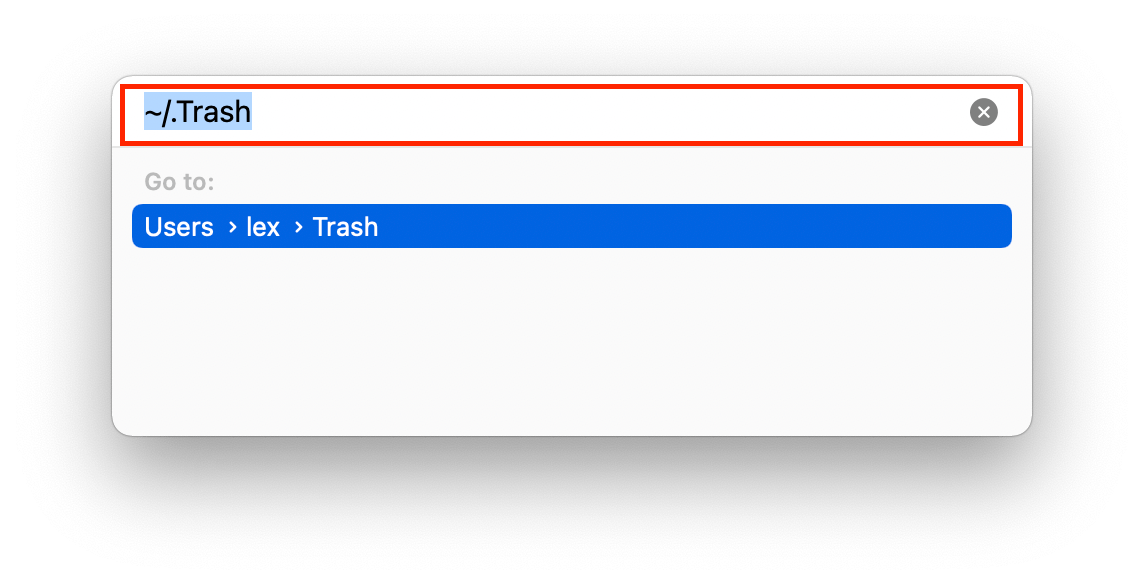
ファイルを ごみ箱 フォルダーで見つけた場合、右クリックして「戻す」をクリックすると、元の場所に戻すことができます。
方法 2: データ復旧ソフトウェアを使用する
削除されたファイルがごみ箱フォルダにもう存在しない場合、データ回復ソフトウェアを使用してMacのファイルシステムから直接抽出する必要があります。この記事では、Disk Drillを使用します。これは最新のmacOSに完全に最適化されており、ほぼすべてのMacベースのファイルをサポートしています。
また、使いやすいため、初心者に最適です。以下のガイドでは、Disk Drill を使用して削除されたファイルを復元する方法を説明します。
ステップ 1. メインドライブからファイルを回復する場合は、外部ストレージデバイスを接続します。
ステップ 2. ダウンロード および Disk Drill をインストール。
ステップ3. を開いてDisk Drillを起動します。
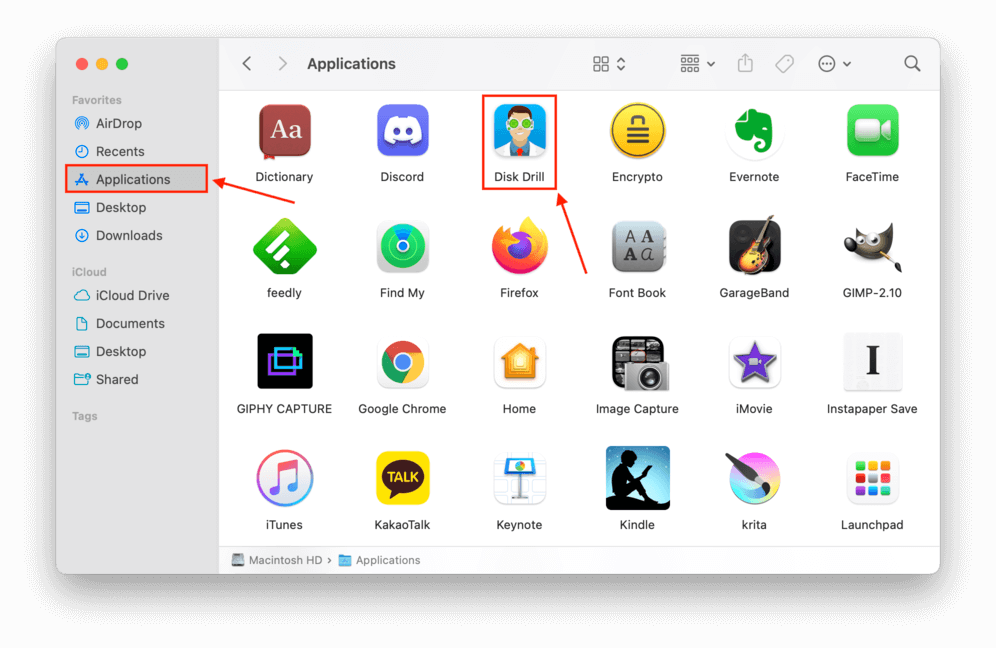
ステップ 4. 失われたファイルが最後に保存されていたドライブを選択し、 失われたファイルを検索 をクリックしてスキャンを続行します。
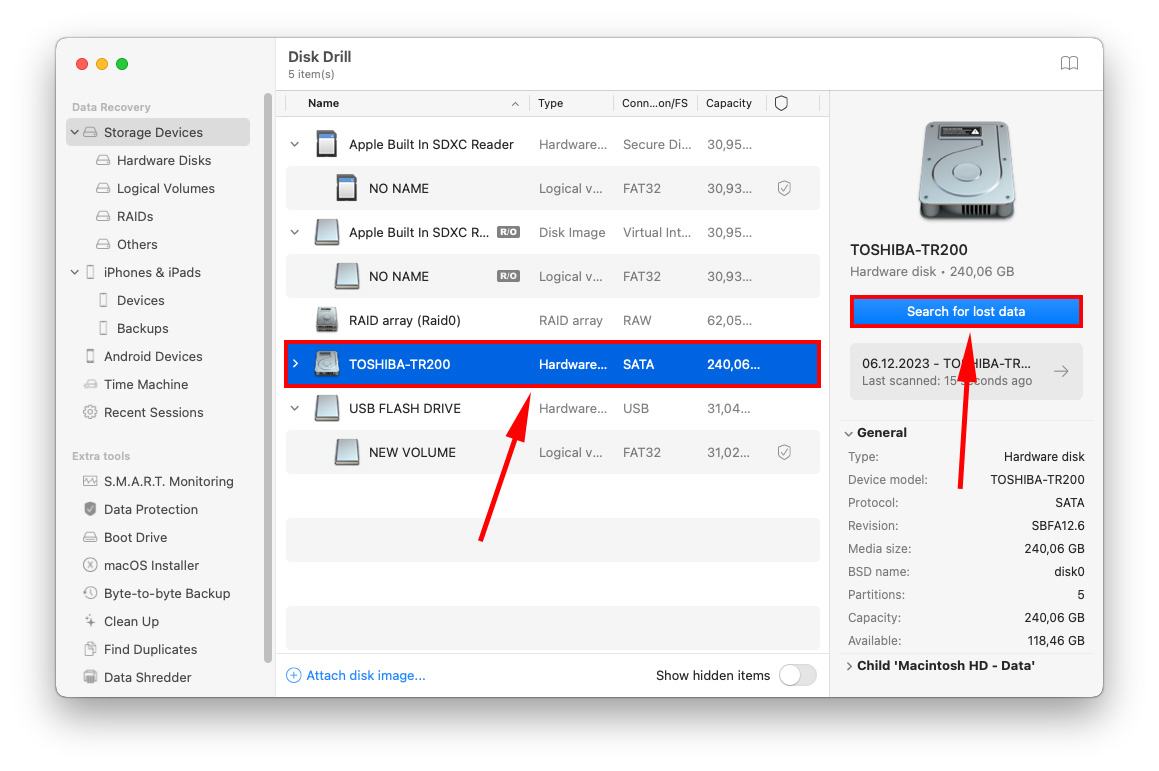
ステップ 5. Disk Drillのスキャンが完了していなくても、ファイルタイプボックスの1つをクリックすることで見つかったデータの閲覧を開始できます。また、スキャンプロセスが完了するのを待ってから 見つかったアイテムを確認 をクリックすることもできます。
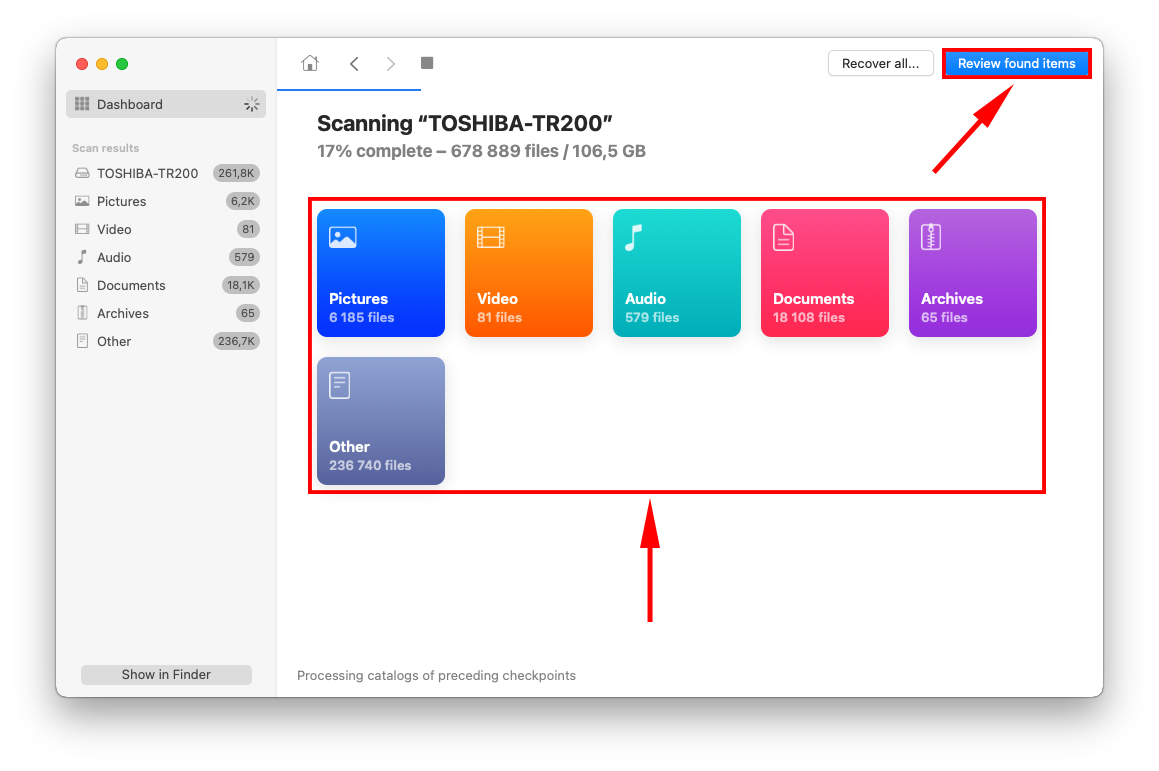
ステップ 6. スキャンが完了するまで見つかったデータのリストが次々と表示されます。結果を手動で閲覧することも、ウィンドウの右上にある検索バーや左側のファイルタイプ選択サイドバーを使用して検索を絞り込むこともできます。
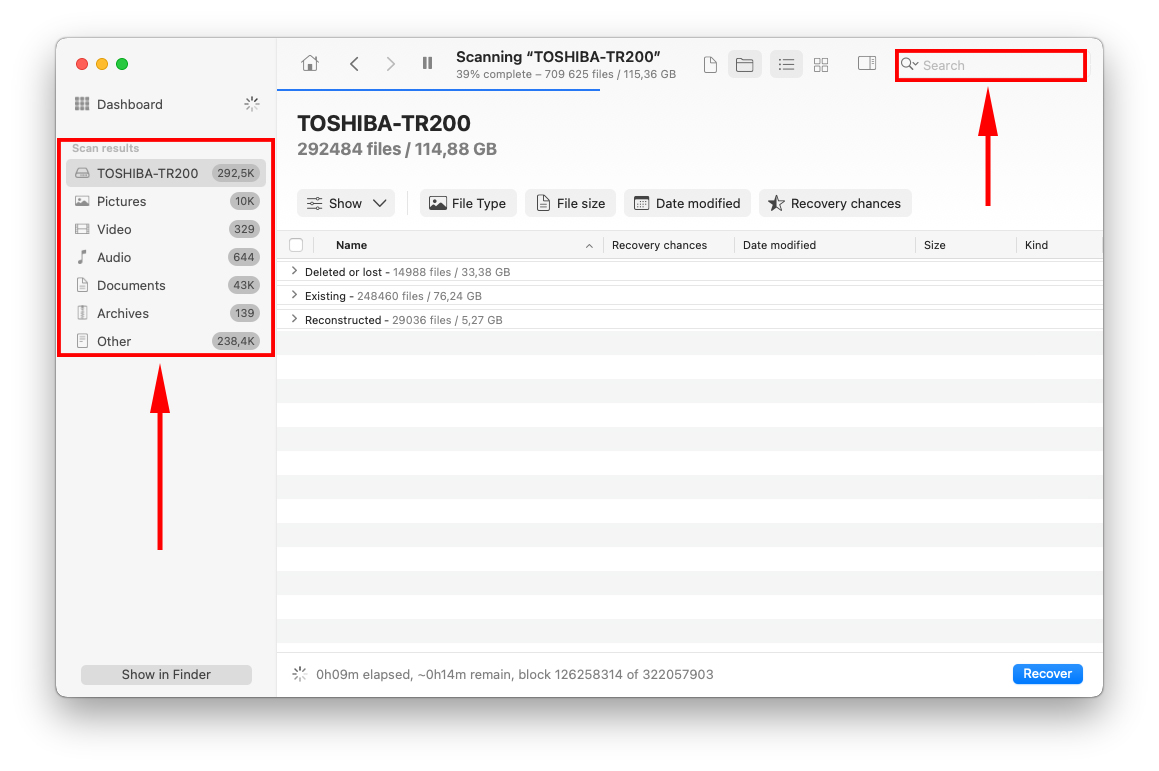
ステップ 7. ファイル名の横にマウスポインターを合わせて表示される目のボタンをクリックすると、ファイルのプレビューが可能です。
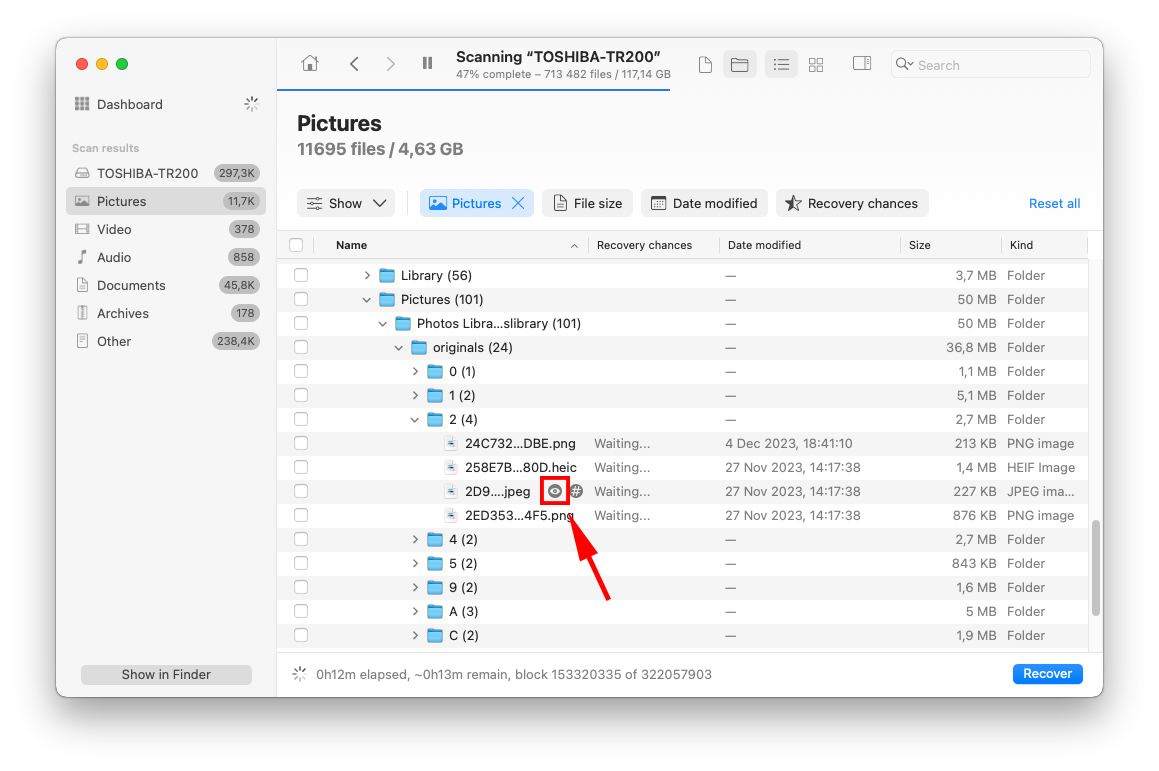
ステップ 8. 復元したいファイルを選択するには、ファイル名の左にあるチェックボックスを選択します。最後に、 復元 をクリックします。
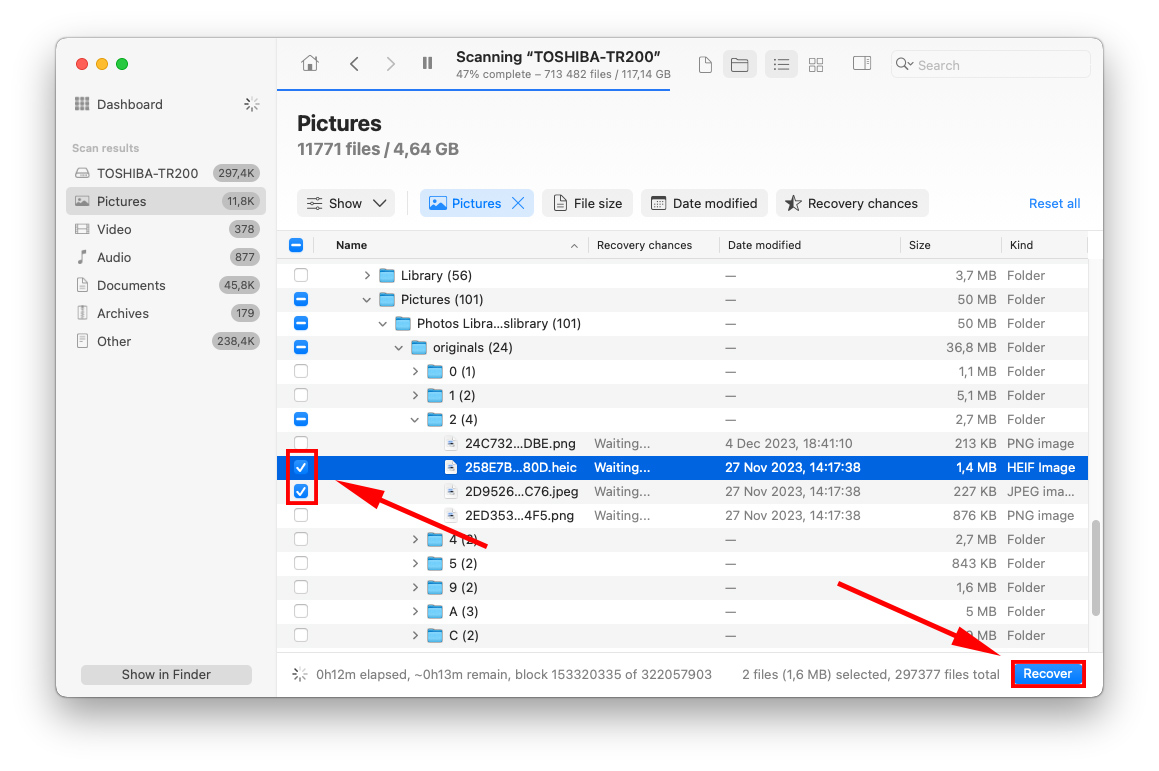
ステップ 9. 表示されるダイアログボックスで、ドロップダウンメニューを使用してファイルを保存する場所を選択します。スキャンしているドライブが破損していると思われる場合は、別の記憶装置に保存するのが良いでしょう。
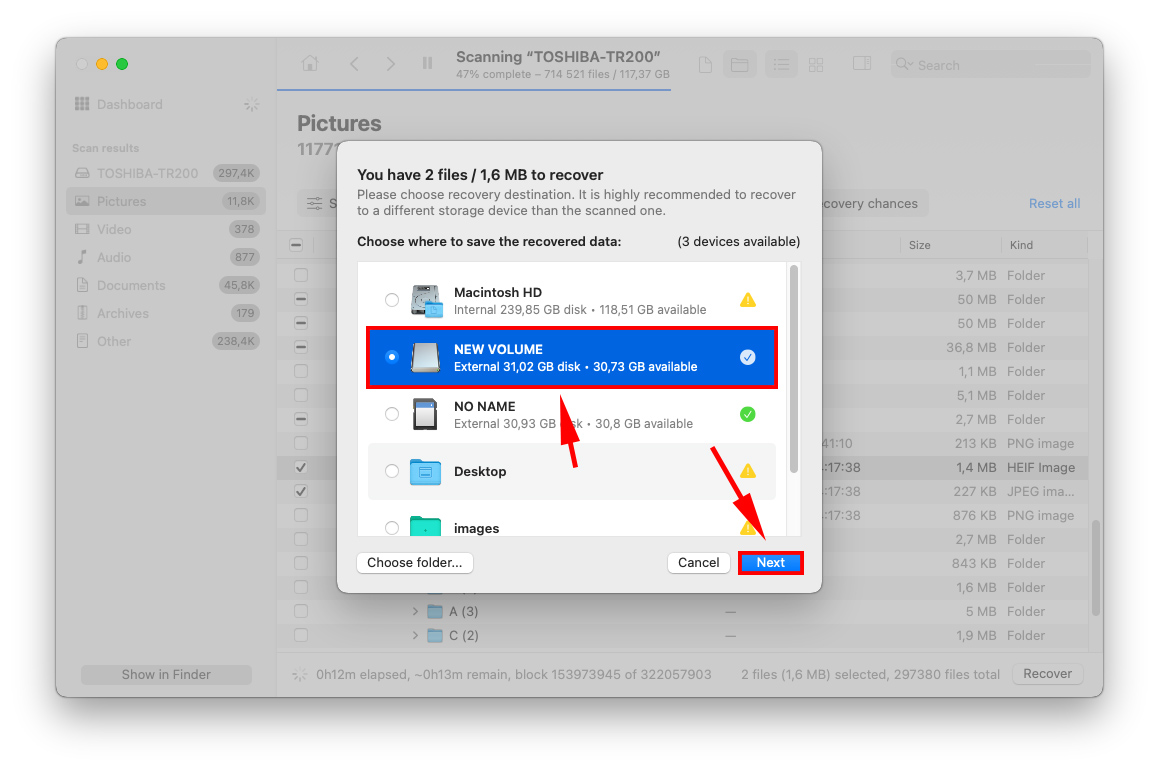
メソッド3: 写真アプリで最近削除したアルバムを確認する
写真を削除すると、自動的に写真アプリの「最近削除した項目」アルバムに送られます。デフォルトで30日間そこに保存され、その期間が過ぎると自動的に(永久に)消去されます。
最近削除したアルバムの写真は検索結果に表示されないため、他の方法がうまくいかなかった場合には、たとえ写真を削除した覚えがなくてもここを確認する価値があります。
写真アプリの「最近削除した項目」アルバムを確認するには、写真アプリを開き、左サイドバーの 最近削除された をクリックします。 写真が見つかった場合は、それらをクリックして選択し、 復元 をクリックします。 元の場所に戻されます。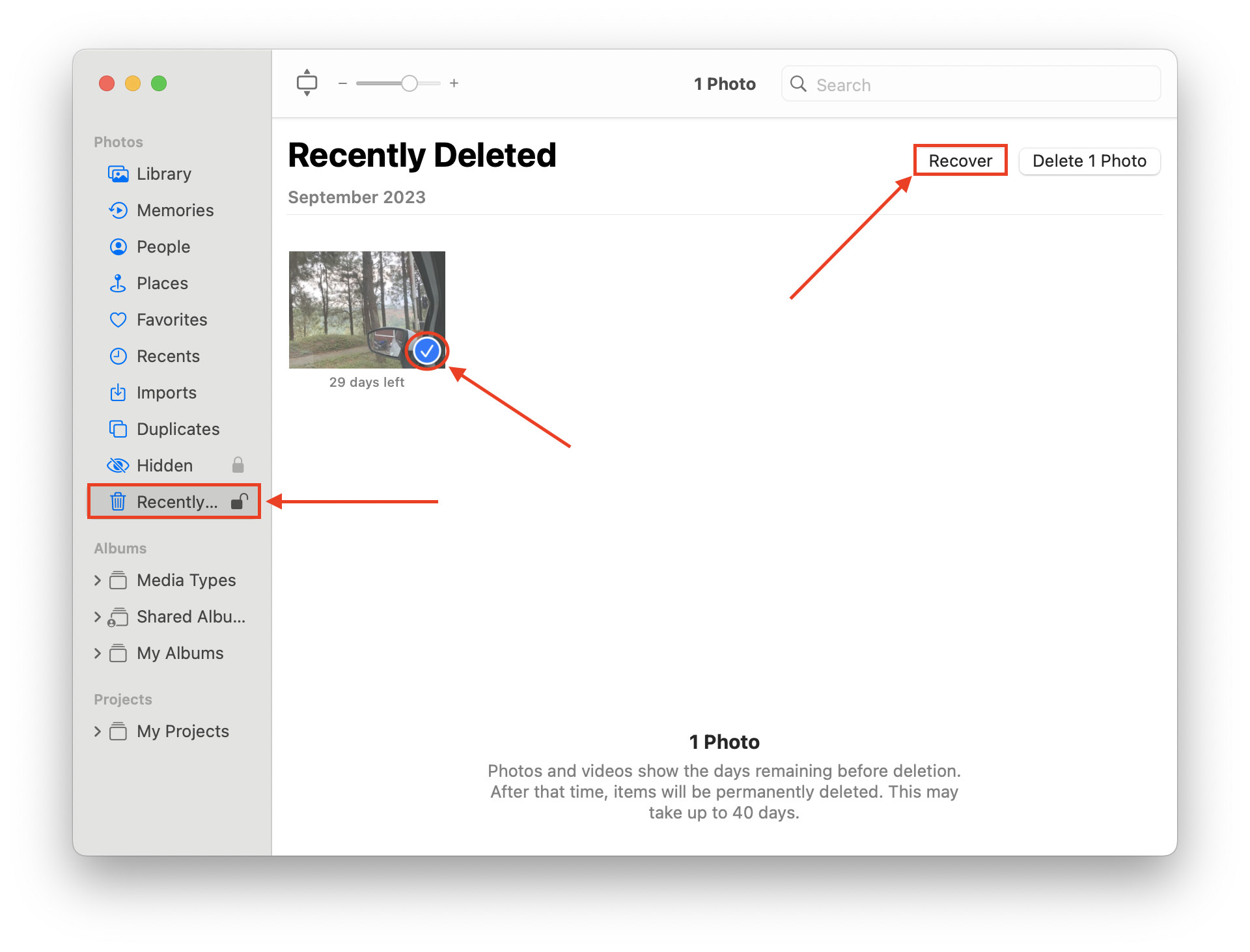
方法 4: iCloudの「最近削除した項目」アルバムを確認
iCloudを写真用に有効にしている場合(または写真をアップロードしてそこで管理している場合)、”最近削除した項目”アルバムを確認してみてください。Photosアプリと同様に、削除されたiCloudの写真は30日間のみ保存され、その後永久に消去されます。
iCloudの「最近削除した項目」アルバムを確認するには:
ステップ 1. にログインして、写真アプリのアイコンをクリックします。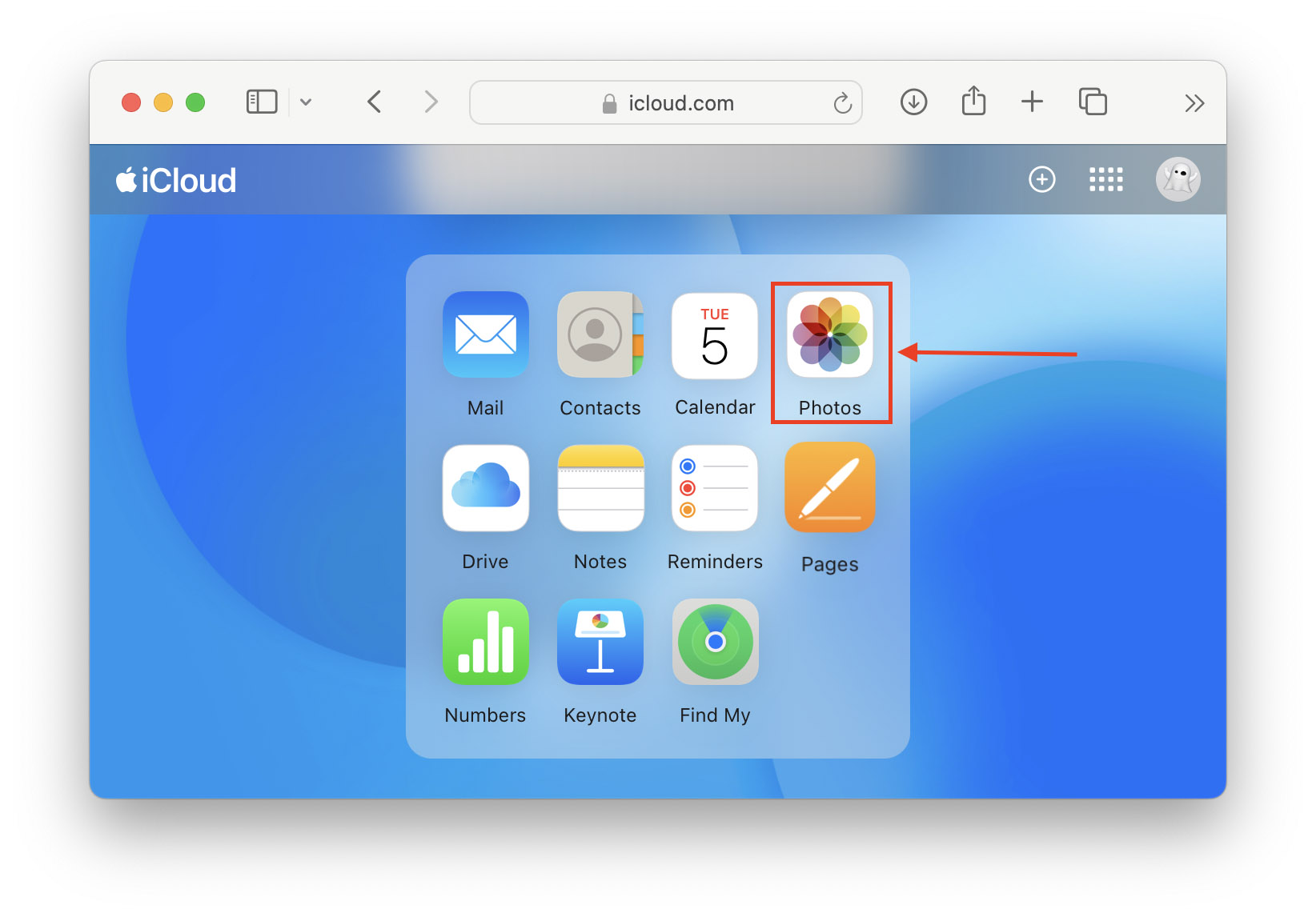
ステップ 2. 左側のサイドバーで 最近削除された をクリックします。写真がここにある場合、それらを選択して 復元 をクリックします。元の場所に戻るはずです。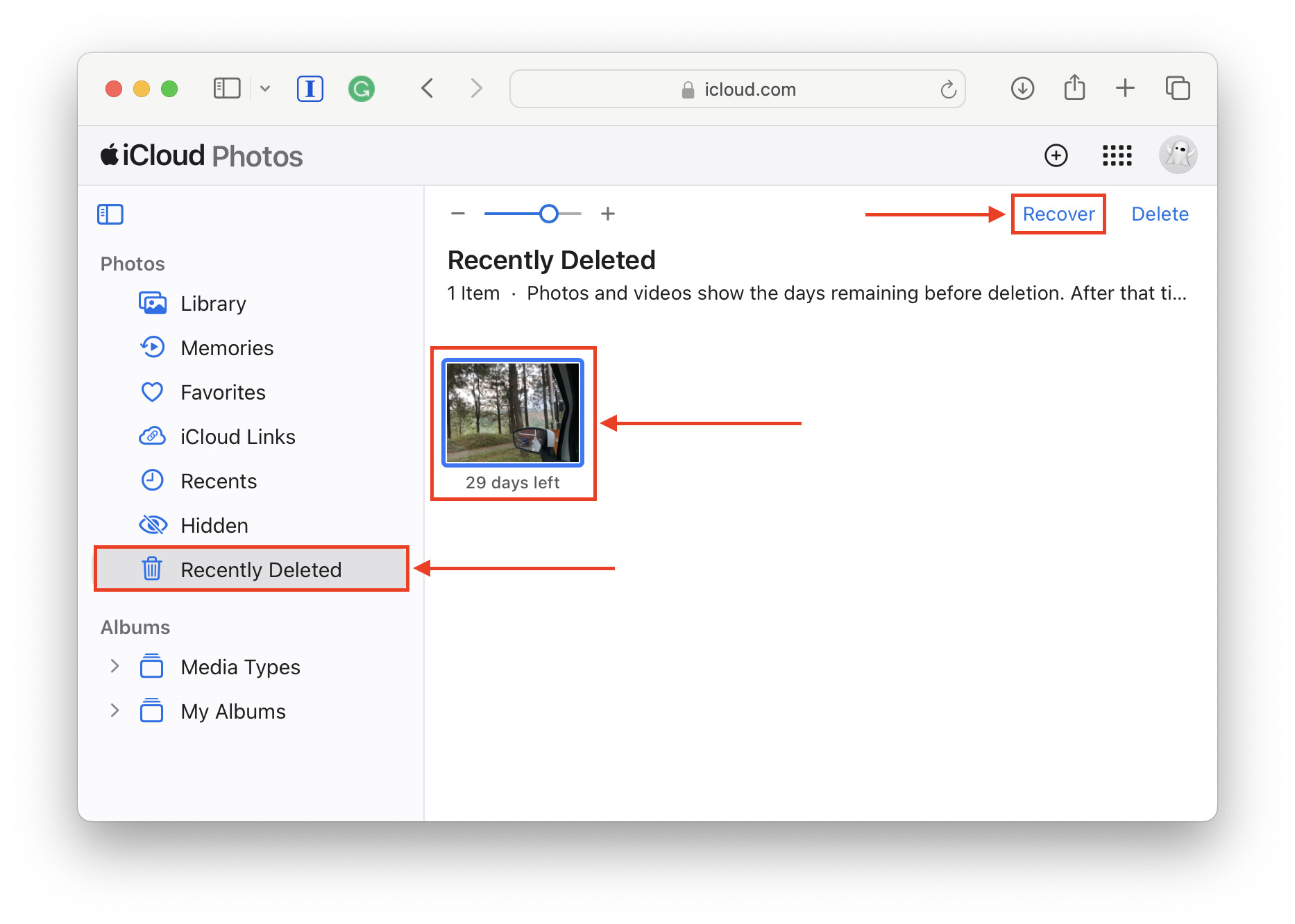
待って! 何か不明な点がありますか?
あらゆる場所を探しても、探しているフォルダーが見つからないですか?Spotlightや高度な検索を使ってもフォルダーが見つからない場合、誤って削除してしまった可能性があります – Macで削除されたフォルダーを復元する方法についてのガイドをご覧ください。復元しようとしているフォルダーと同じ名前の既存のフォルダーがある場合は、それが上書きされてしまう可能性があるため、必ず名前を変更してください。






