
コンピュータを介して任意のドライブにアクセスするには、正しくマウントされている必要があります。通常、このプロセスはバックグラウンドで行われます。Macで外付けハードドライブを自動的にマウントできない場合(設定を変更していない場合)、何か問題が発生しています。
破損や不良コネクタなどが原因で、Macがドライブを正しく認識できない場合があります。原因によっては、データが危険にさらされる可能性があります。この記事では、データを安全に保護し、マウントされないMacのハードドライブの修正方法を説明します。
目次
外付けハードドライブがMacでマウントされない理由
外付けハードドライブがMacにマウントされない理由はいくつかあります。簡単に解決できるものもあれば、データの保護のためにすぐに対応が必要なものもあります。
これらの要因をソフトウェアベースの原因とハードウェアベースの原因の2つのカテゴリに分けました。この区別は、ドライブやMacの診断だけでなく、次の回復ステップにも重要な影響を与えます。
ソフトウェアに起因する原因
ソフトウェアベースの原因は「論理的損傷」と見なされます。ドライブの物理的なコンポーネントは無傷ですが、ストレージデバイスまたはMacの設定やプロセスが誤作動し、ドライブがマウントされないようにしています。このシナリオでは、ユーザーは通常、自分でドライブを復旧し、修復することができます。
- 表示設定が無効になっています – macOSでは、ユーザーがデスクトップおよびFinderで外部ドライブの表示・非表示を切り替えることができます。ディスクユーティリティでドライブに「マウント解除」ボタンがあるかを確認してください。これはハードドライブが正常にマウントされているが、単に隠れていることを意味します。表示設定の有効化方法について説明します記事の後半で。
- ドライブが破損しています – ウイルス攻撃や不良なソフトウェアは、故障の原因となるほか、読み書き中のドライブを中断させることがあります(例: ファイル転送中にドライブを引き抜く)。
- macOS のリソースが不足しました – お使いのMacは、ハードドライブをマウントする際にリソース不足になった可能性があります。また、リフレッシュ中に遅延が発生し、ハードドライブが正常にマウントされないこともあります。
- ドライブのフォーマットが間違っています – macOSはExFAT、FAT32、HFS+、APFS形式のみをサポートしています。NTFSやその他の形式のドライブを使用する場合、macOSが認識しマウントできるように再フォーマットする必要があります。
ハードウェアに起因する原因
ハードウェアに起因する原因は、ドライブのコンポーネントの機械的な故障や物理的な損傷を指します。単純な機械的問題であれば、ユーザーが解決できることもあります。
- コネクタが壊れています -ホコリやゴミがポートやコネクタを塞いでおり、Macがハードドライブを正しく認識できない場合があります。乾いたマイクロファイバークロスを使用して機器を清掃してください。それでも問題が解決しない場合は、別のポートやコンピュータにハードドライブを接続してみてください。
- お使いのドライブは物理的に損傷しています – ハードドライブは極端な温度、水浸し、キズに対して脆弱です。特にスピニングディスクに対して注意が必要です。ドライブを落としたり非常に高温の表面に放置した後に外付けハードドライブをMacにマウントできない場合、物理的に損傷している可能性があります。
マウントしないドライブからデータを復旧する方法
Macでマウントされないハードドライブからデータを復元するには、ファイルシステムから直接ファイルを抽出するデータ復旧ソフトウェアを使用できます。外付けハードドライブがディスクユーティリティに表示されるがマウントされない場合、この方法は機能しますので、ディスクユーティリティに正しいサイズが表示されていることを確認してください。
この記事では、Disk Drill を使用します。これは非常に使いやすいことでよく知られたツールで、そのためデータ復旧を解説するために記事で頻繁に取り上げています。手順は以下の通りです。
ステップ1。 ダウンロード そして Disk Drill をインストールします。
ステップ2 Disk Drill を起動します(Finder > アプリケーション > Disk Drill)。

ステップ 3 中央のペインからハードドライブを選択し、「データを紛失したデータを検索」をクリックします。

ステップ 4. Disk Drillのスキャンが完了するのを待ちます。完了したら、「検出された項目を確認」をクリックします。

ステップ 5. この画面では、検索バーを使って必要なファイルを素早く見つけることができます。または、左側のサイドバーを使って結果を絞り込むこともできます。
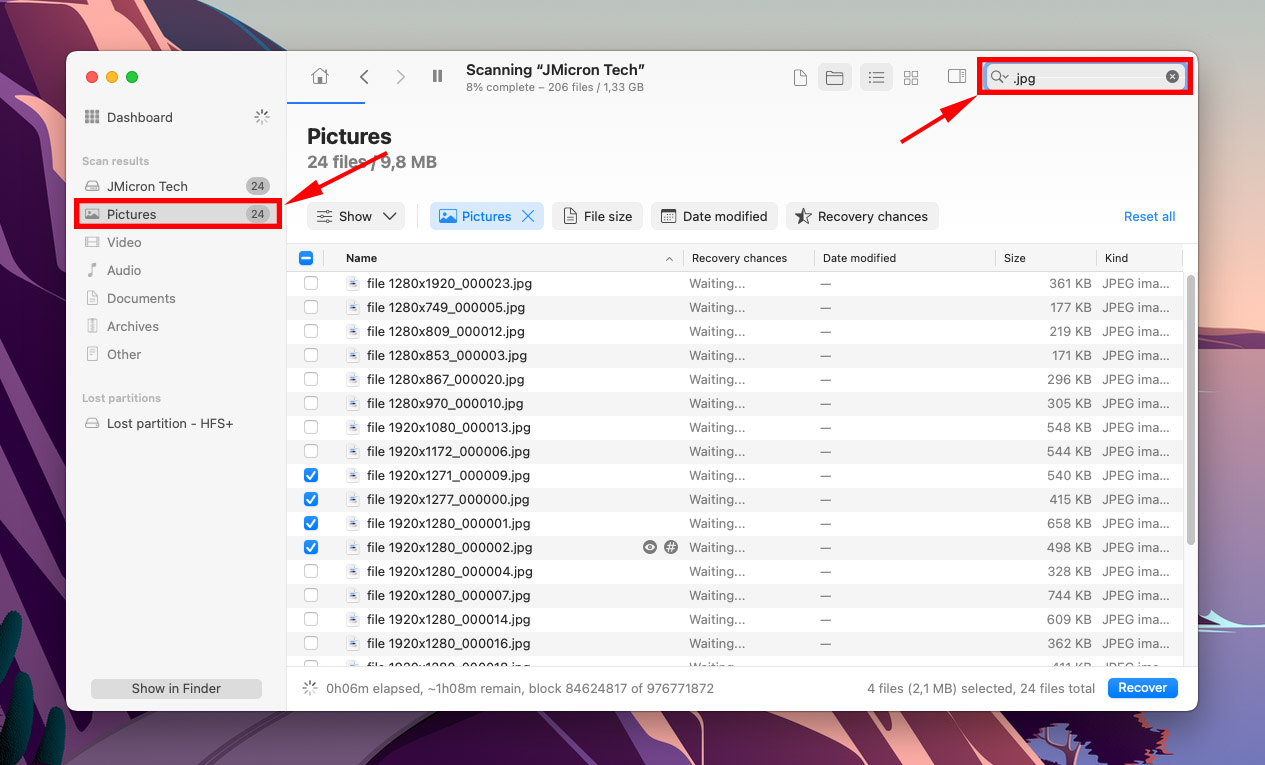
ステップ 6。 ファイルをプレビューするには、ファイル名の横にマウスを移動させます。目のボタンが表示されるはずですので、クリックしてください。
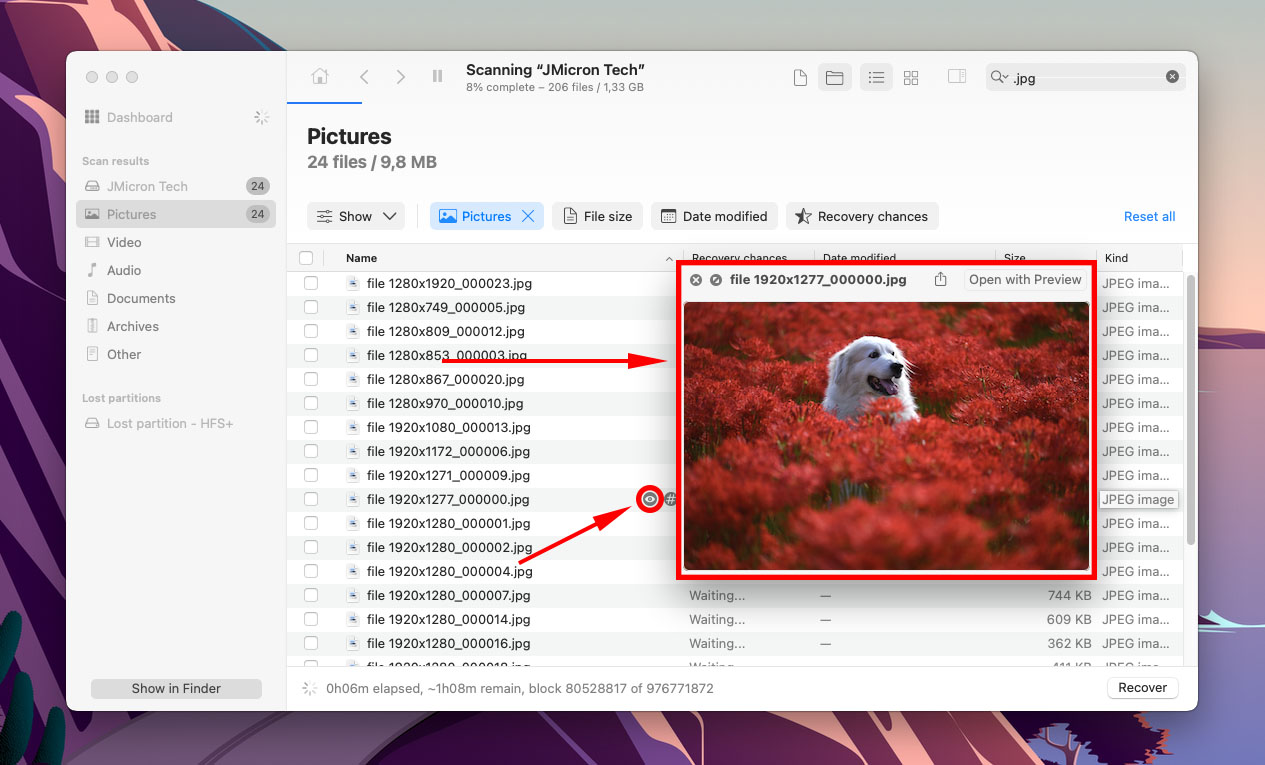
ステップ7 復元したいファイルの横にあるチェックボックスを選択し、「復元」をクリックします。
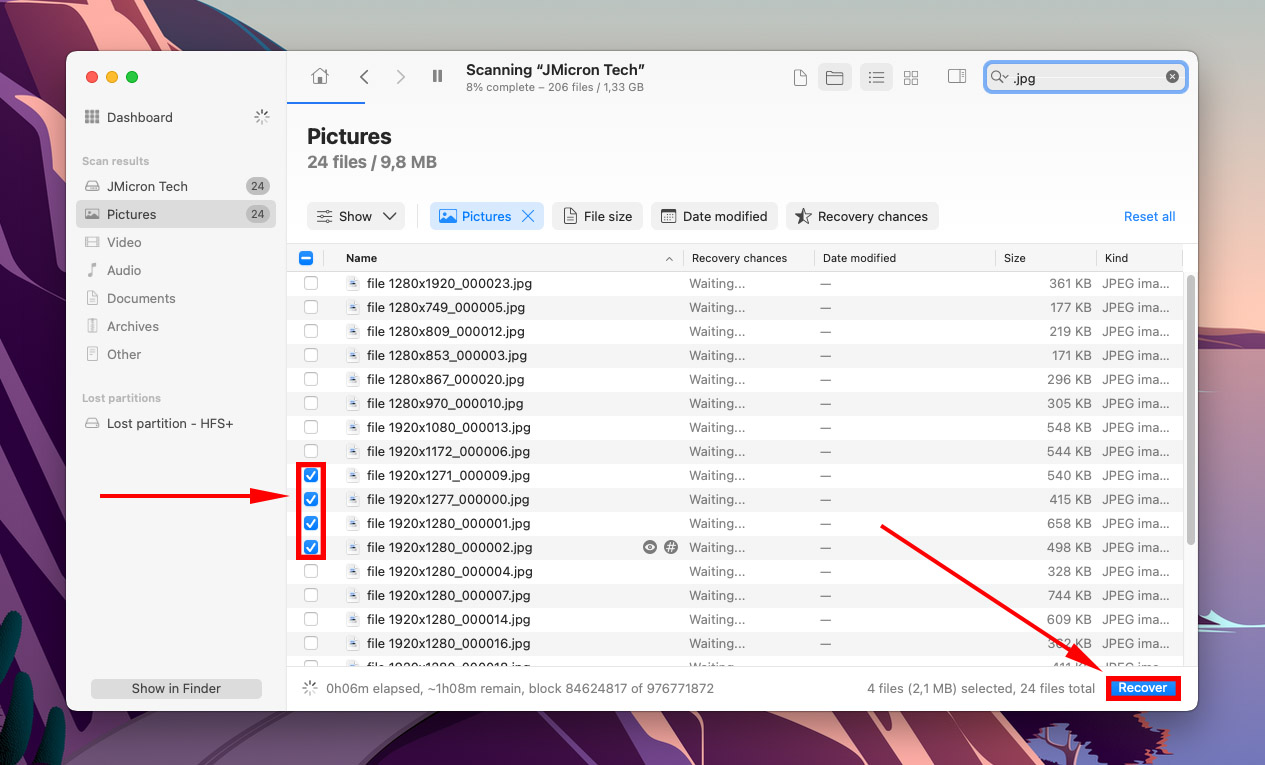
ステップ 8. メニューを使用するか「フォルダーを選択…」をクリックして、Disk Drill が回復したファイルを保存する場所をコンピューター上で選択します。それから「次へ」をクリックします。
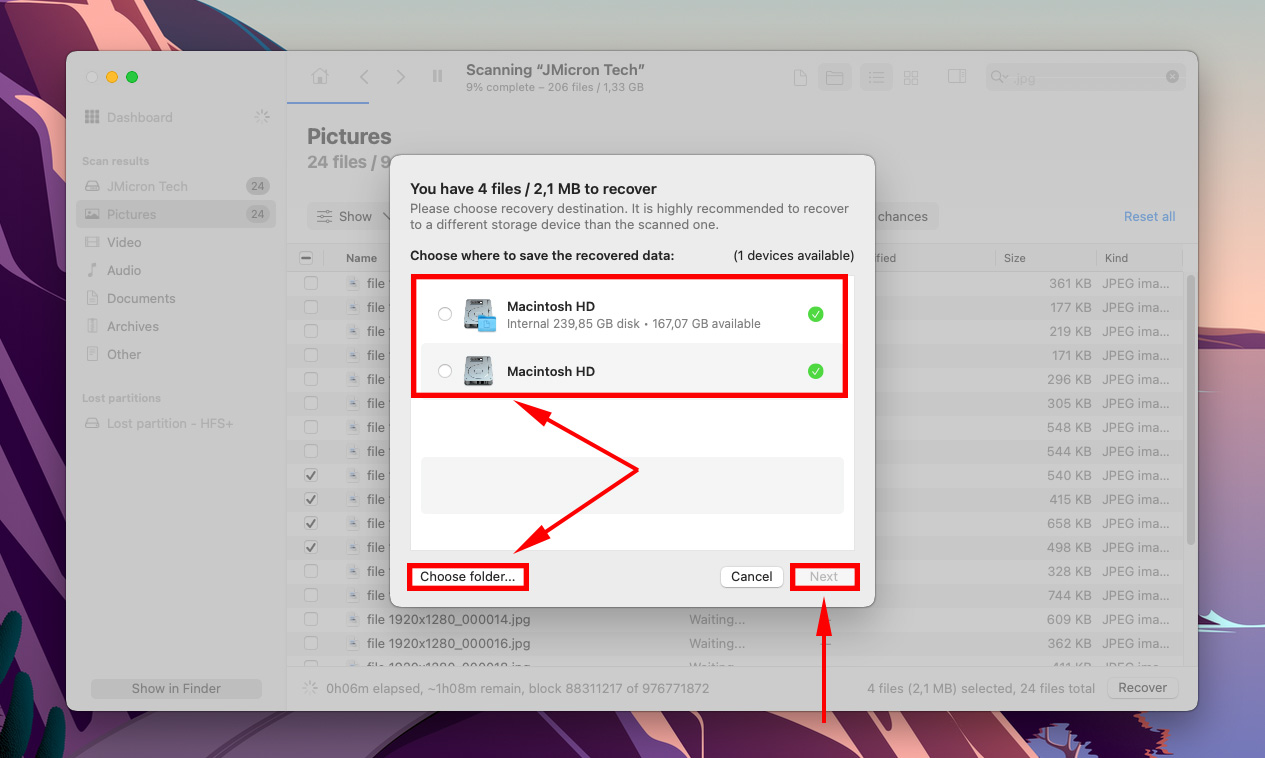
Macで外付けハードドライブをマウントする方法
外付けハードドライブがMacにマウントされない原因によって、試すことができる異なる方法があります。
方法1: macOS ドライブ表示設定を変更する
macOS では、Finder サイドバーおよびデスクトップに外部デバイスを表示または非表示にすることができます。 ディスクユーティリティがドライブが実際にマウントされていると示している場合、これが原因である可能性があります。 これらの設定にアクセスする方法は次のとおりです:
ステップ1。 Finderを開きます。Appleメニューバーで、Finder>環境設定 をクリックします。
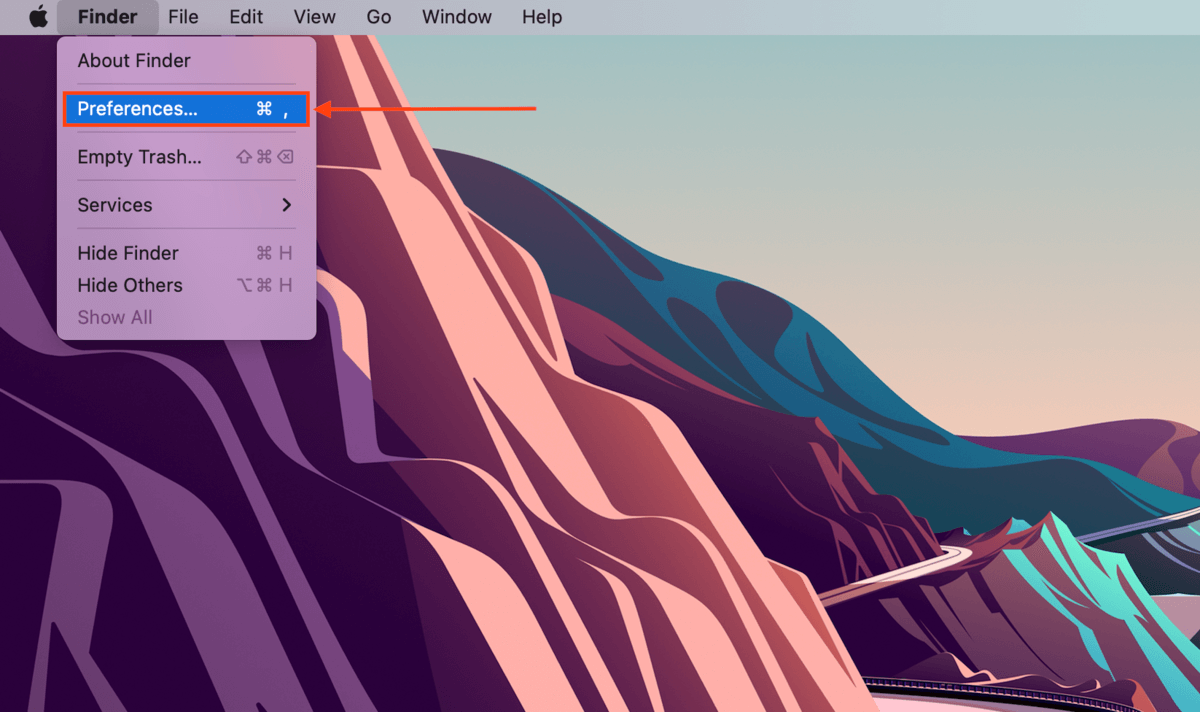
ステップ2 「一般」タブで、「外付けディスク」の横のボックスにチェックを入れます。
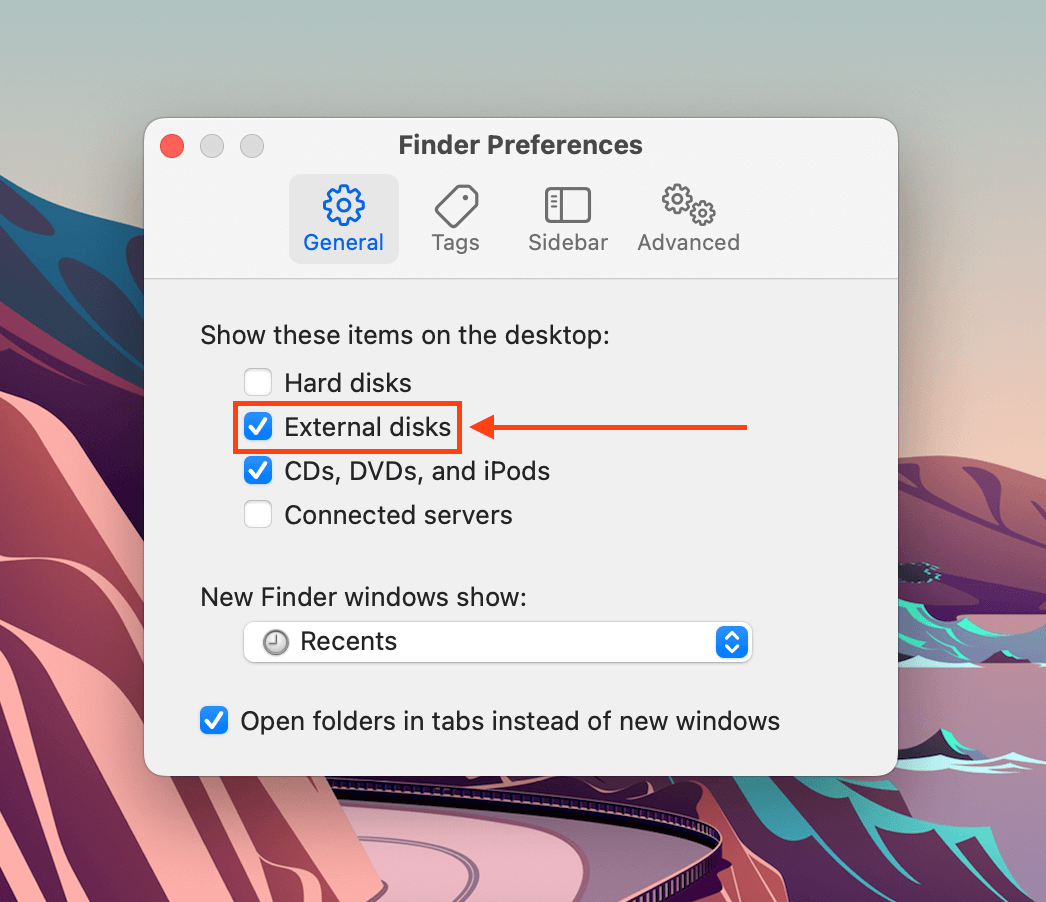
ステップ 3 「サイドバー」タブの「場所」セクションで、「外部ディスク」の横のボックスにチェックを入れます。
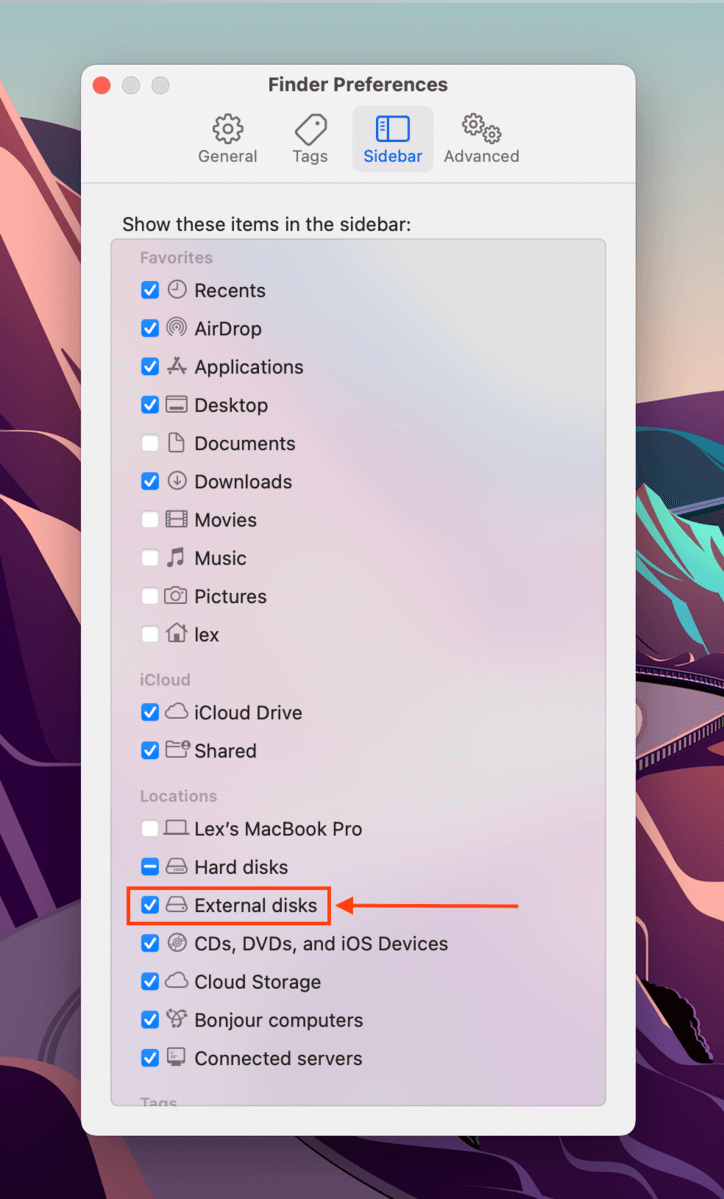
方法 2: ドライブを再接続する
接続がうまくいかなかった可能性があります。ドライブを再接続してみてください…ついでに、別のポートやケーブルも試してみてください。
方法 3: Macを再起動する
多くのアプリを実行しながらドライブを接続すると、macOS がマウントして読み取るために必要なリソースが不足することがあります。また、ドライブのマウント中に macOS がリフレッシュに行き詰ることもあります。
Mac を再起動して「固まった」状態を解消し、ハードディスクの使用中にアプリを開きすぎないようにしてください。
方法 4: ディスクユーティリティを使用してドライブを強制的にマウントする
ディスクユーティリティを使用して、外付けハードドライブを手動でMacにマウントすることができます。ディスクユーティリティを起動し (Finder > アプリケーション > ユーティリティ)、ドライブまたはドライブボリュームを選択し、「マウント」をクリックします。
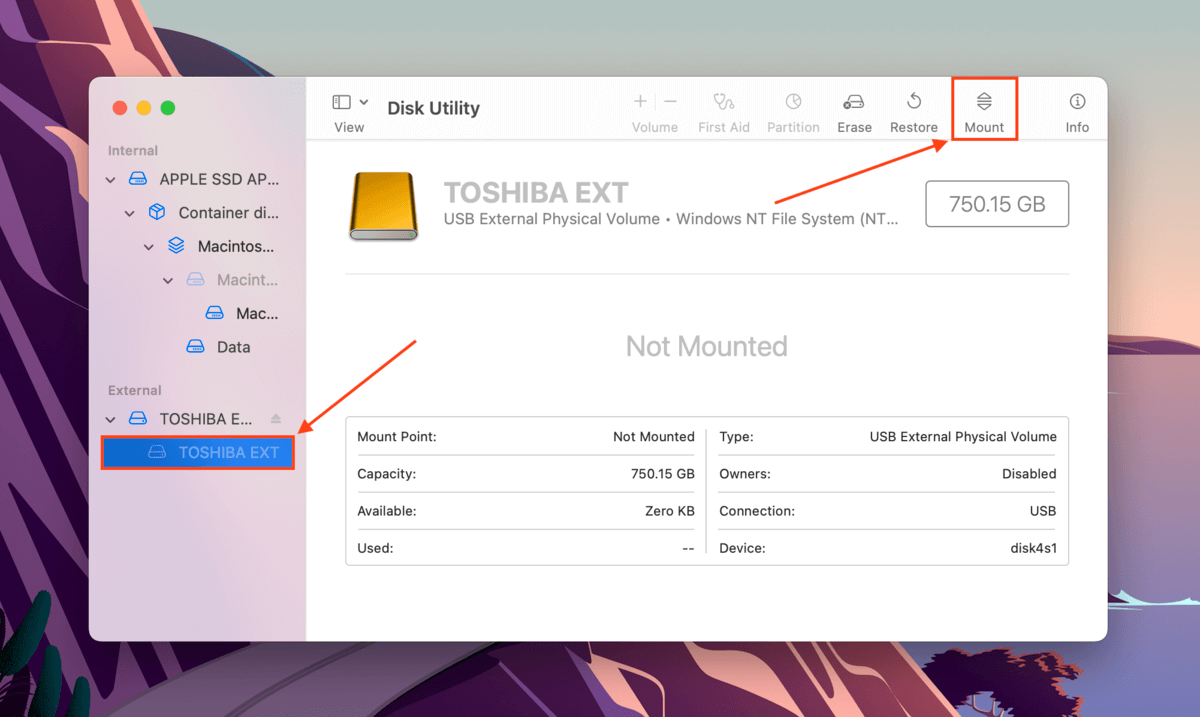
方法 5: ディスクユーティリティの First Aid ツールを使用する
First Aidツールもディスクユーティリティ機能です。セキュリティに応じて、ディスクエラーを検出および自動修復することができます。ディスクユーティリティを起動します(Finder > アプリケーション > ユーティリティ)、ドライブを選択して「First Aid」をクリックします。
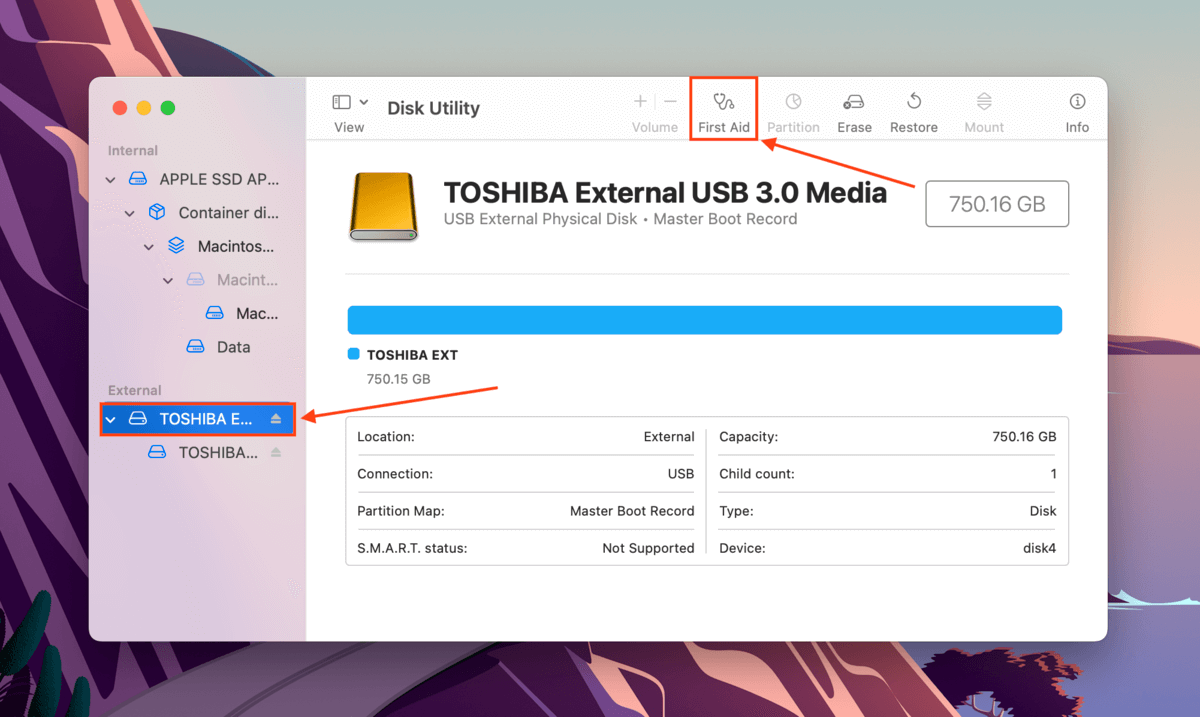
方法 6: ドライブの再フォーマット
多くの場合、ドライブの再フォーマットが、ソフトウェアベースのマウント問題を解決するための最も効果的な方法になることがあります。このプロセスは、ファイルシステムの設定、ウイルス、およびドライブがコンピュータと通信するのを妨げる破損を含む、ドライブ上のすべてを一掃します。
お使いのMacでDisk Utilityを使ってドライブをフォーマットする方法をお見せします。
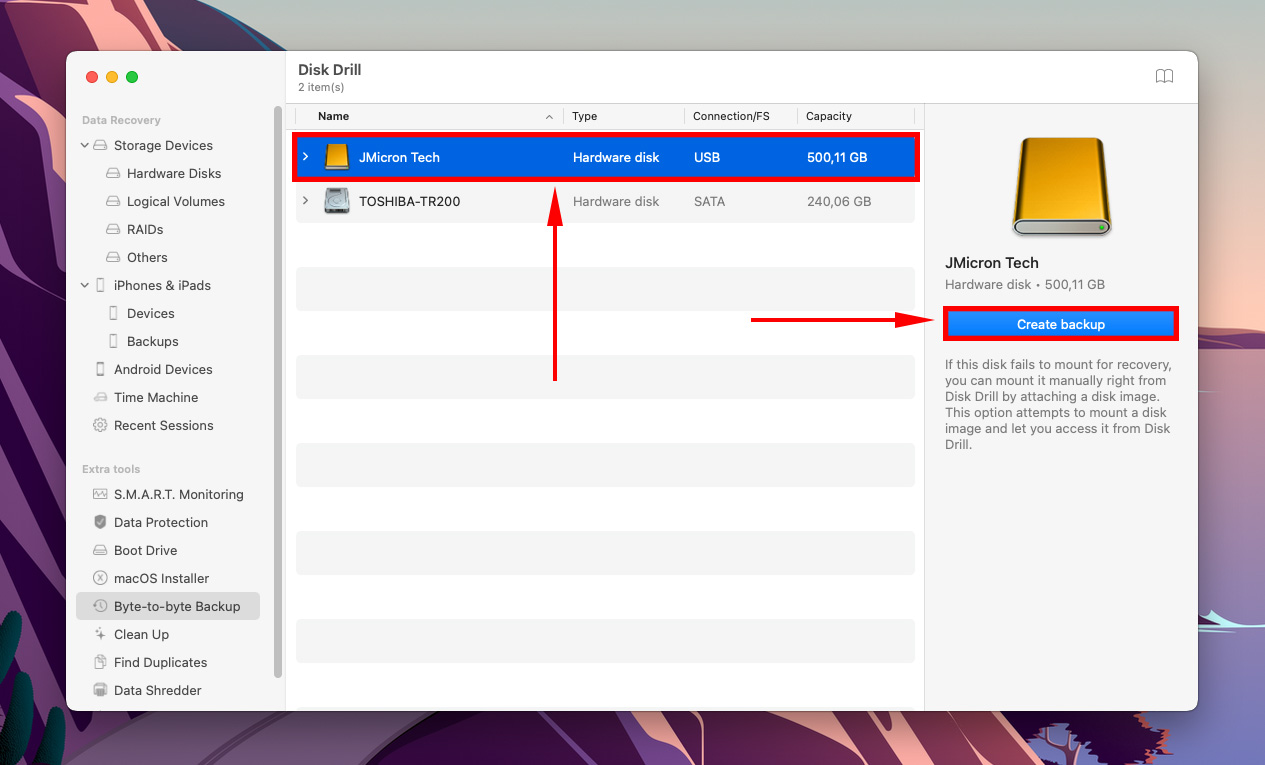
- ハードドライブをMacに接続し、ディスクユーティリティを起動します。
- 左のサイドバーからドライブを選択し、消去をクリックします。
- 新しい名前、フォーマット、およびその他のオプションを選択します。
 アクションの確認を求められたら、消去をクリックします。
アクションの確認を求められたら、消去をクリックします。
ドライブがディスクユーティリティに表示されない場合、macOSが認識しないファイルシステム形式を使用している可能性があります。参考までに、サポートされている形式はExFAT、FAT32、HFS+、およびAPFSです。この場合でも、再フォーマットが解決策ですが、既存のファイルシステムを認識するコンピュータで行う必要があります。
結論
すべてのストレージデバイスは、マウントを防ぐソフトウェアの不具合に見舞われる可能性があります。幸いなことに、それらはしばしば自分で簡単に解決でき、バックアップやデータリカバリーソフトを使用してデータを復旧することができます。しかし、ドライブを成功裏に修復するには、根本的な原因を解決することが重要です。そのため、フォーマットのような極端な方法を使用する前に、設定に変更がないか確認してください。
一方、外付けハードドライブは、内部に可動部品があるため、機械的および物理的な問題が発生しやすくなります。リカバリーを試みる前に慎重にデバイスを調べてください。これらのケースは専門家に任せる方が良いでしょう。
FAQ
- ドライブを再接続します。
- Macを再起動します。
- ディスクユーティリティのマウントツールを使用して、ドライブを強制的にマウントします。
- ディスクユーティリティのFirst Aidツールを使用して、ドライブを修復します。
- ドライブを再フォーマットします。
警告: ドライブを再フォーマットすると、データが消去されます。ドライブをクローンし、そのクローンをデータ復旧ツールのターゲットとして使用することをお勧めします。Disk Drillにはバックアップと復旧機能が組み込まれているため、このタスクにはそれを使用することをお勧めします。






