
Macからハードドライブを取り出すのは一見簡単そうに見えますが、知っておくべきことがいくつかあります。まず、正しいやり方があります – 実際にはいくつかの正しい方法があります。しかし、間違った方法で行うとデータに深刻なリスクをもたらします。
第二に、取り出せなくなる場合があります。その場合でも、データが破損する可能性があるため、無理に引き抜かないでください。代わりに、この問題をできるだけ安全に解決するための実証済みの方法をリストアップしました。第三に、すでにデータを失ってしまった場合でも、迅速に対応すれば望みがあります。以下のデータ復旧ガイドに従ってください。
目次
Macで取り出しの意味
取り出しとは、データとドライブ自体を保護するために外付けドライブを安全に取り外すことを意味します。ドライブを取り出すと、オペレーティングシステムに読み書きの操作(および後処理)を完了し、ドライブを安全に取り外す準備をするように指示します。
なぜこれが重要なのですか?
データ転送時、macOS は「書き込みキャッシュ」という機能を使用します。これは最初にデータをメモリに保存し、バックグラウンドで転送を続行するものです。これにより、「書き込み」プロセスが完了しても、必ずしも転送が完了するとは限らないことになります。
それが中断されると、破損の可能性が高くなります。このため、適切な取り外しが重要です。
「ディスクが正しく取り出されませんでした」というメッセージが表示される理由
何らかの理由でドライブが正しく取り出されなかった場合、macOSは「ディスクは正しく取り出されませんでした」というエラーを表示します。このエラーは通常、次の4つの可能性のいずれかによるものです。
- 人的ミス。 ドライブを取り外すときに取り出しを忘れた、または早く抜きすぎた。
- バックグラウンドで実行中のドライブ。 プログラムやアプリケーションがドライブまたはその保存ファイルを使用している可能性があります。例えば、Wordドキュメントを開いたままにしている、オペレーティングシステムがファイルをインデックス化している、またはバックアップを外部ドライブに保存しているかもしれません。
- 論理的損傷。 マルウェア感染や破損が原因でドライブが予測不能な動作をすることがあります。
- ランダムな自己放出。 欠陥のある外部ドライブのケーブルとポート、劣化した外部ドライブ、または故障した電源供給が原因で、Macbookからドライブがランダムに取り出される可能性があります。
- 機械的な問題。 外部ドライブのケーブルがドライブのポートまたはPCのポートに緩く差し込まれている可能性があり、それが原因でドライブが突然切断されることがあります(取り出されていなくても)。別のケーブルまたはPCポートを使用してみてください。
- 物理的な損傷。 ハードドライブが物理的に損傷している可能性があり、その結果、予測不可能な動作をすることがあります。この場合、専門のデータ復旧サービスに送ることを強くお勧めします。彼らは、さらにデータを傷つけることなく、物理的に損傷したストレージデバイスからファイルを回復するための特別なツールと施設を持っています。
取り出しボタンとは何か、その仕組みは?
Eject Mediaボタンは、内蔵光学ドライブを搭載していた2012年のMacBook Proおよびそれ以前のモデルのF12キーの横にある物理ボタンです。
MacBook Air M2や内蔵光学ドライブのない他のMacBookバージョンには、メディア排出ボタンがありません。また、光学ドライブのあるMacが廃止された後にリリースされたMacBook Proのタッチバーにも排出ボタンはありません。
Eject Mediaボタンの目的は、ユーザーがCDやDVDを設置または取り外しできるように、光学ドライブのトレイをMacBookの本体外に押し出すことです。
残念ながら、メディア排出ボタンはハードドライブを排出するために設計されたものではなく、現時点でそれを行う公式な方法はありません。
Macで外付けハードドライブを取り出す方法
Macからハードドライブを安全に取り出さないと、バックグラウンドで進行中のプロセスが中断される可能性があり、そのドライブのファイルシステムが破損することがあります。このような場合、使用可能な状態に戻すためにドライブをフォーマットする必要があります。Macからハードドライブを安全に取り出すには、以下の方法のいずれかを使用できます:
方法 1: デスクトップからディスクを取り出す
MacOSを外付けドライブをデスクトップに表示するように設定している場合(Finder > 環境設定)、そこからドライブを取り出すことができます。方法は以下の通りです:
ステップ 1 デスクトップ上のドライブを右クリックします。
ステップ 2. 「取り出し(ドライブ名)」を選択し、ドライブの接続を解除する前にデスクトップからアイコンが消えるのを待ちます。
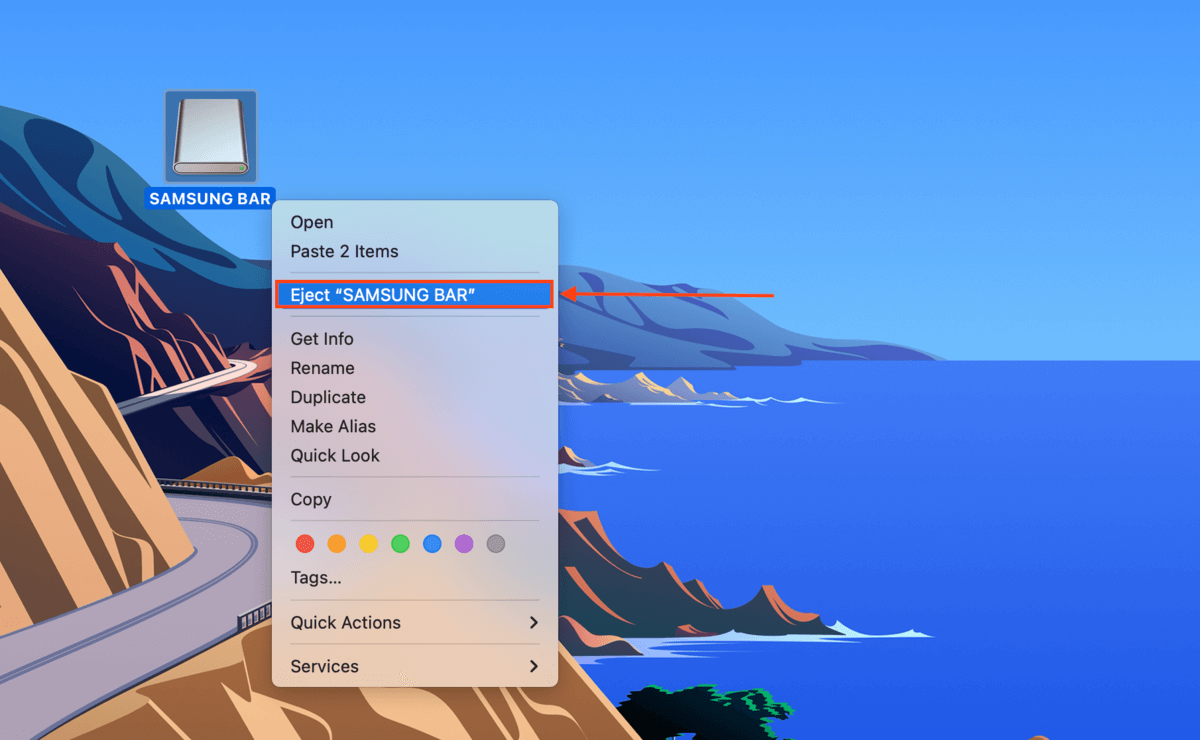
方法 2: 外付けハードドライブをゴミ箱にドラッグ
Macのドックにあるゴミ箱アイコンは、取り出しボタンとしても機能します。実際に、ドライブをドラッグし始めると、その外観が変わります。
それを行うには、デスクトップからドライブをクリックしてドラッグし、ドックのゴミ箱アイコン(現在はイジェクトボタンのように見えるはず)に向かってドライブをドラッグします。
![]()
方法 3: Command + Eを使用する
キーボードショートカットが大好きな方は、(CMD + E) を押してドライブを取り出すこともできます。物理的に取り外す前に、ドライブがデスクトップやFinderから消えるのを待ってください。
方法 4: デバイスをFinderから取り出す
デスクトップに外付けドライブを表示する設定をしていないか、表示したくない場合は、Finderからドライブを取り出すことができます。左側のサイドバーで、ドライブの横にある取り出しボタンをクリックするだけです。
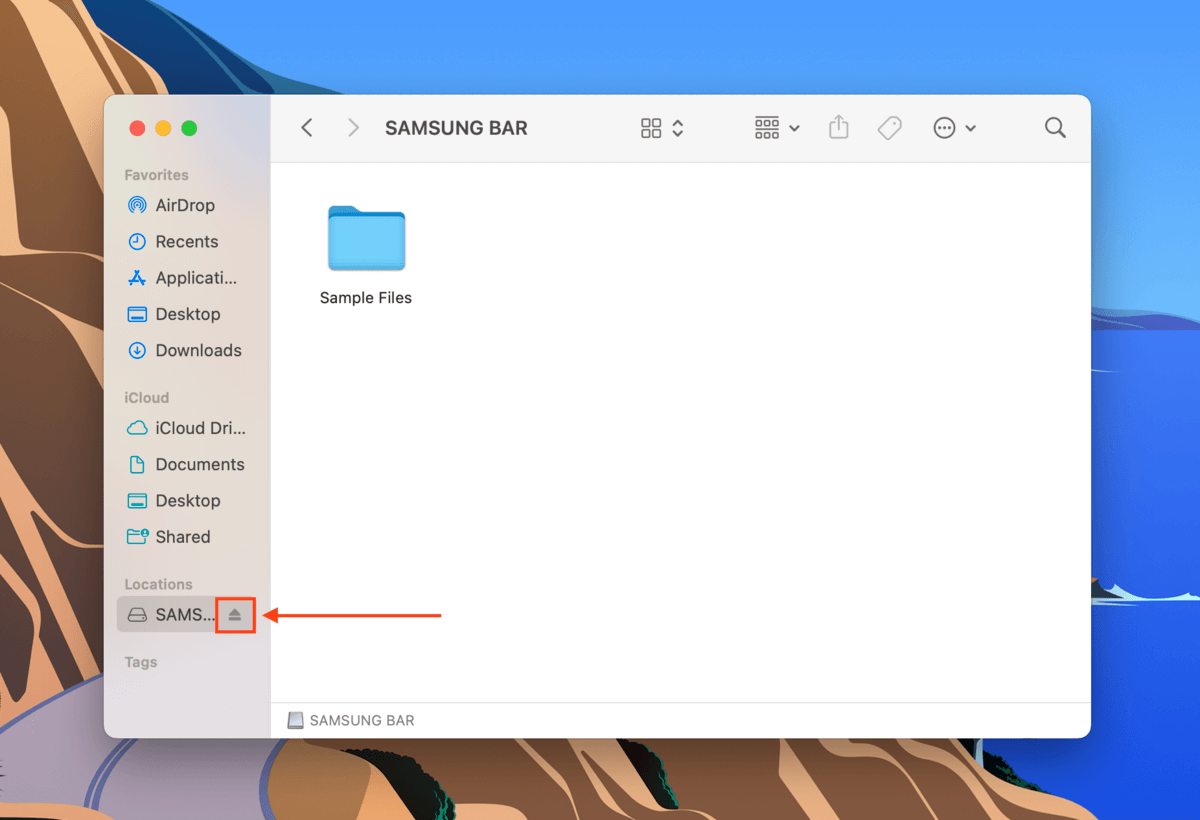
方法 5: ファイルメニューを使用してデバイスを取り出す
macOSがFinderサイドバーにドライブを表示することを許可しない場合でも、Finderのファイルメニューを使用してドライブを取り出すことができます。方法は次の通りです:
ステップ 1 デスクトップでドライブを選択
ステップ 2. Finder を開き、Apple メニューバーの「ファイル」をクリックします。次に、「取り出し」を選択し、USB アイコンが消えるのを待ちます。
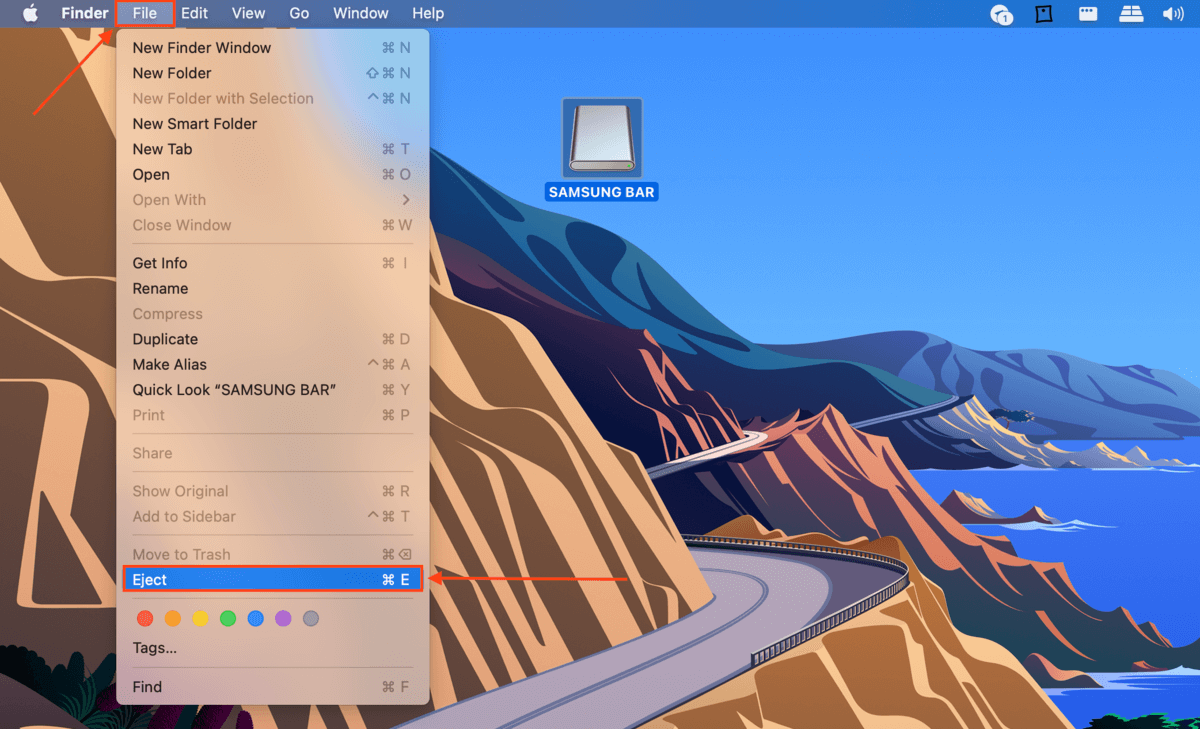
ドライブを安全に取り出せない場合の対処方法
前のセクションの方法を試してもディスクが取り出されなかった場合、最後の(そして劇的な)手段としてMacで外部ドライブを強制的に取り出すことができます。これを行う方法は次のとおりです。
- ディスクを使用しているすべてのアプリケーションを閉じてください。 アプリケーションがドライブを使用している場合(例:Time Machineがファイルをドライブにバックアップしている)、macOSはデータを保護するためにバックアップドライブをMacから取り出すことを許可しません。アプリが終了するまで待つか、それが遅延していると確信していない限り、終了しないでください。
- Appleメニューからログアウトして再ログインしてください。 ディスクが取り出せない場合、Appleからログアウトすると、起動ボリュームを除く外部ドライブがマウント解除されます。
- Macを再起動してください。 ログアウトしてもMacからディスクを取り出せない場合、シャットダウンと強制終了機能もあなたのMacに直接接続されていない外部ドライブを自動的にマウント解除します。
- ターミナルコマンドを使用。 ターミナルアプリ (Finder > アプリケーション > ユーティリティ) で次のコマンドを使用して、Macで外付けハードドライブを強制取り出しできます。
diskutil list external
ディスクの名前を確認します。例:「Disk4」
その後、次のコマンドを入力してEnterを押します:
diskutil eject disk4
ディスク排出中に失われたデータを回復する方法
外付けハードドライブを安全に取り出せない場合や取り出しに失敗した場合、ドライブが切断されたときにまだ進行中の書き込みプロセスが中断されます。これにより、データ損失が頻繁に発生します。しかし、迅速に行動すれば、データリカバリソフトウェアと呼ばれるツールを使用して、外付けドライブのディスクからデータを物理的に抽出することで失われたファイルを復元できます。
この記事では、ディスクドリル というデータ復旧ソフトを使用します。Disk Drillは初心者向けながら強力な復旧アプリで、外付けHDDの復旧に適したいくつかの重要な機能があります。exFAT、HFS+、APFSを含むすべての一般的なHDDファイルシステムを認識します。複数のスキャンタイプを使用しており、可能な限り多くの削除されたファイルを迅速に復元するためにドライブを迅速にスキャンしつつ、同時により複雑なスキャンを実行します。
最後に、ドキュメント、写真(RAWを含む)、ビデオなど、さまざまな種類のファイルを認識します。これは、外付けハードドライブの内容が多岐にわたることを反映しています。その動作を説明します。
ステップ 1 ダウンロード そして Disk Drill をあなたの Mac にインストールします。
ステップ 2. Disk Drill を起動します (Finder > アプリケーション)。
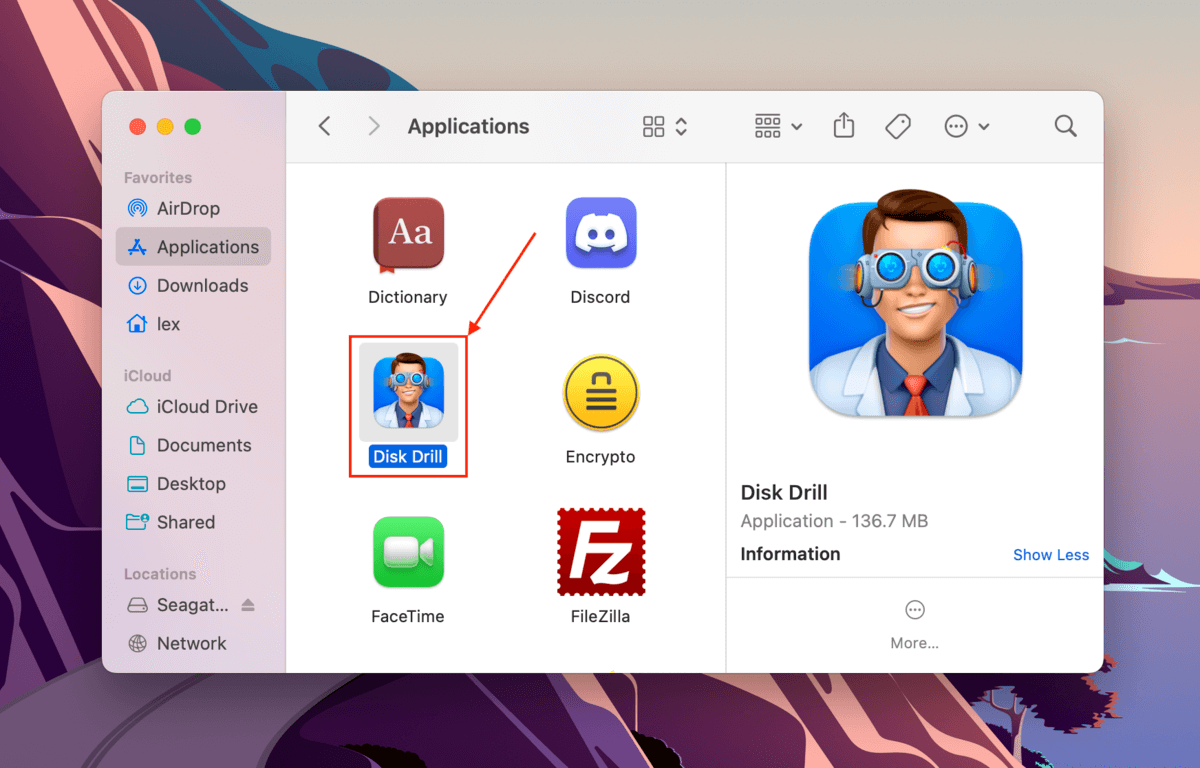
ステップ 3. ソース選択メニューで外部ハードドライブをクリックし、 失われたデータを検索 をクリックします。
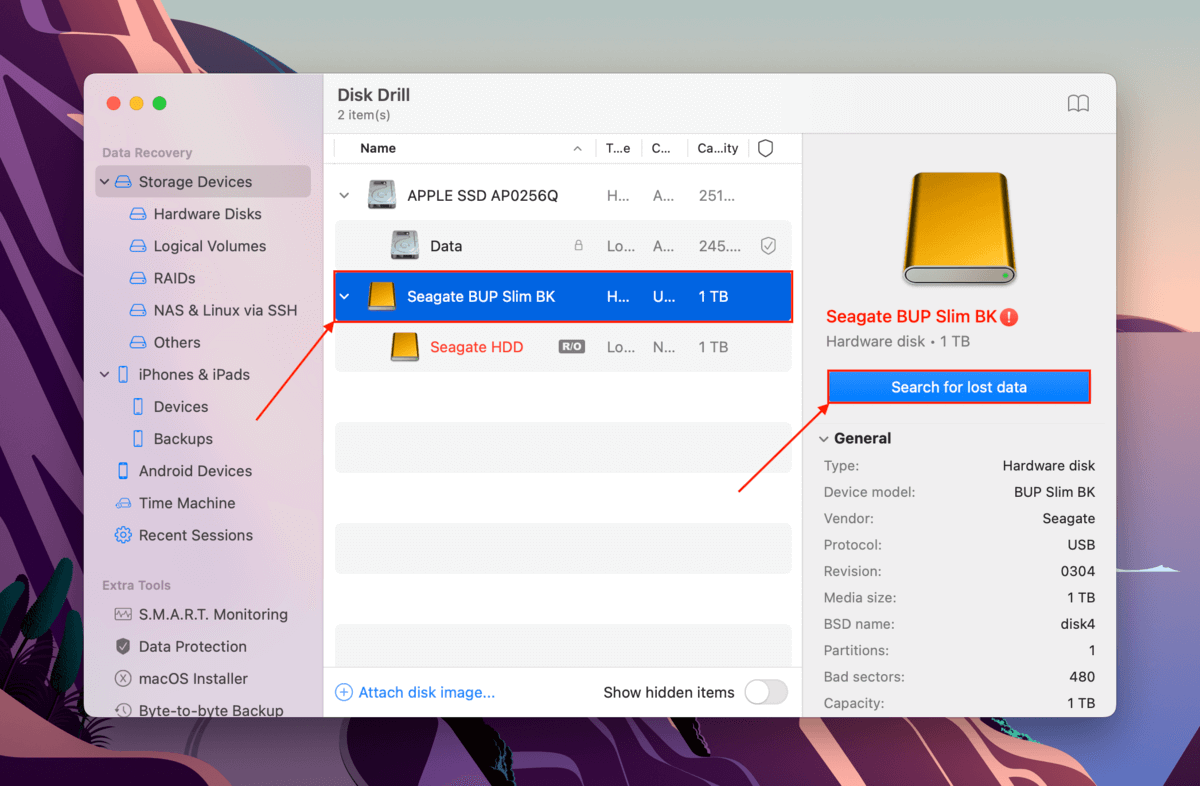
ステップ 4. Disk Drill が外付けドライブのスキャンを完了したら、 見つかった項目を確認 をクリックします。
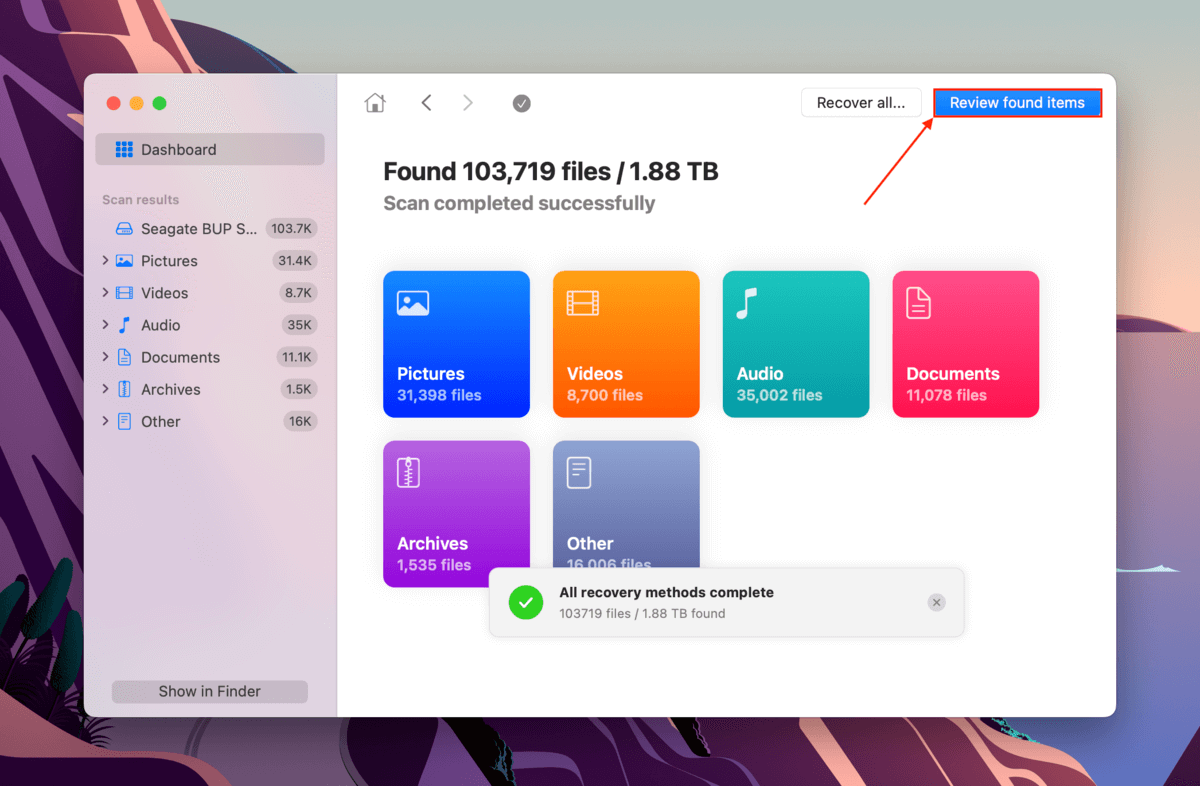
ステップ5。 特定のファイルだけを復元したい場合は、サイドバーのフィルターからファイルタイプを選択するか、検索ボックスにファイル名またはファイル拡張子を入力します。 マウスポインタをファイルの横に置き、表示される目のボタンをクリックすると、ファイルをプレビューできます。 復元したいファイルとフォルダーの横のボックスにチェックを入れ、 復元 をクリックします。
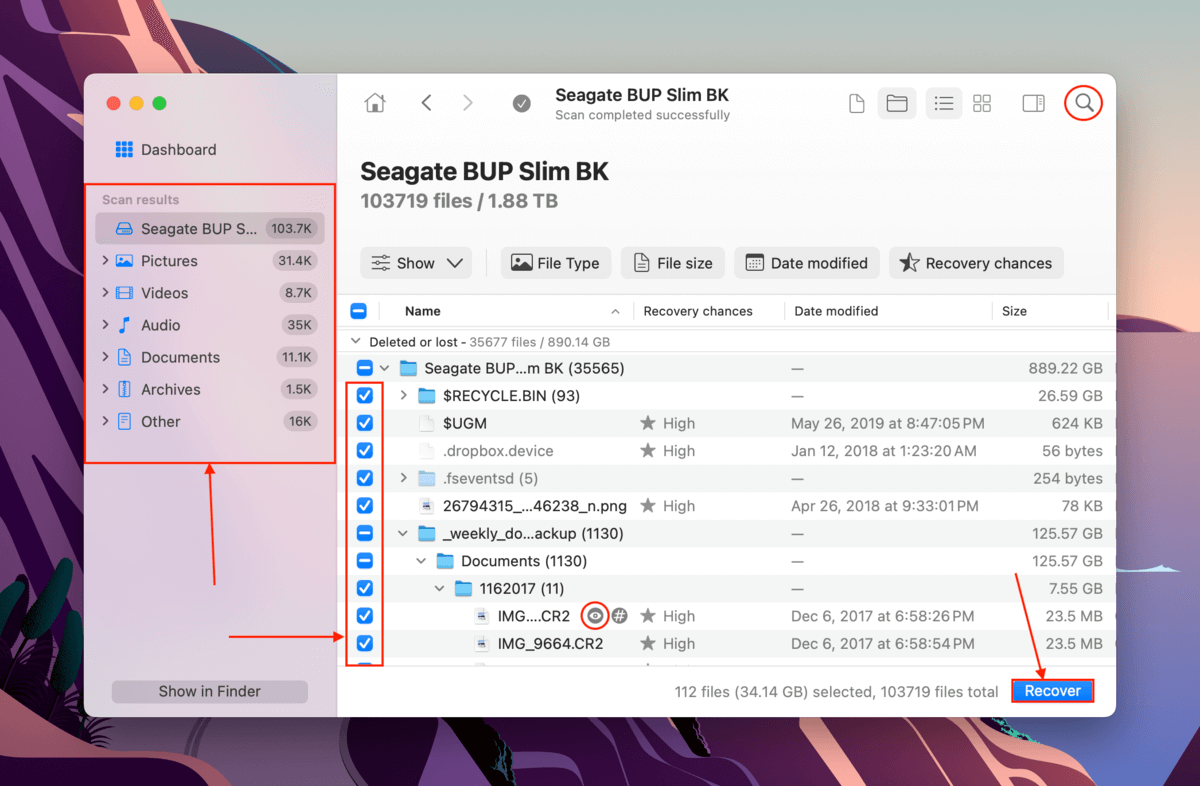
ステップ6。 Disk Drillが回復したファイルを保存する場所をMac上で選択してください。その後、 次へ をクリックして回復を続行します。
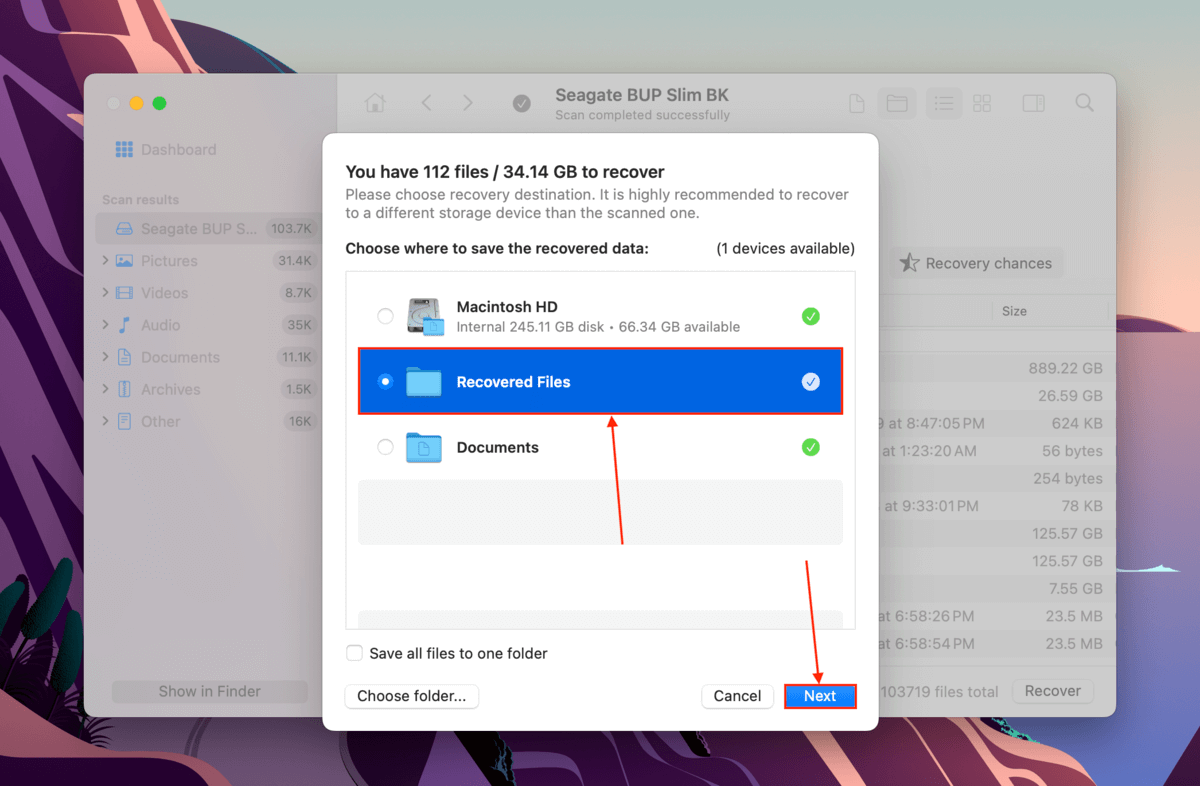
お待ちください、外付けハードドライブに問題がありますか?
外付けハードドライブが正常に動作している場合、Mac から簡単に取り出すことができるはずです。外付けハードドライブが自動的に切断されたり、安全に取り出すのに苦労したりする場合、ハードドライブが何らかの形で破損または不良である可能性が高いです。
データを正常に復元できたとしても、再利用する前にあなたの破損したハードドライブを修復するしてください。また、ストレージデバイスは経年により復元が難しくなるため、定期的にバックアップを取ることをお勧めします。エラーの履歴があるストレージデバイスは、将来的に再び故障する可能性が高くなります。






