
ほとんどすべての Mac ユーザーは、自分で少なくともいくつかの問題をトラブルシューティングした経験があれば、NVRAM または SMC をリセットするアドバイスに出くわしたことがあるでしょう。しばしば、NVRAM や SMC のリセットは、バッテリーの問題、ディスクの問題などを解決するために推奨されます。
しかし、驚くべきことに、多くの記事やビデオチュートリアルは重要な情報を一つ省略しています。それは、NVRAMやSMCをリセットすることがMac上のデータを削除するかどうかです。この記事では、これらのリセットを行うべきかどうかを判断するための重要な質問に答えます。
目次
NVRAMおよびSMCリセットの説明: それらが行うこと(および行わないこと)
NVRAMとSMCが実際に何であるかを分解して説明し、それらが何をするのかをよりよく理解できるようにしましょう:
NVRAM (不揮発性ランダムアクセスメモリ)
NVRAMはIntelベースのMacに搭載されている少量のメモリで(Apple Silicon Macには専用のNVRAMはありません)、キーボードレイアウトやタイムゾーン設定などの特定の設定を迅速にアクセスできるように保存するために使用されます。このメモリの特別な点は非揮発性であるということで、通常のRAMとは異なり、Macの電源をオフにしてもデータが保持されることです。
こちらは、IntelベースのMacでNVRAMをリセットする方法です:
- Macをシャットダウンします。
- 電源を入れて、すぐにOption、Command、P、Rの4つのキーを同時に押し続けます。
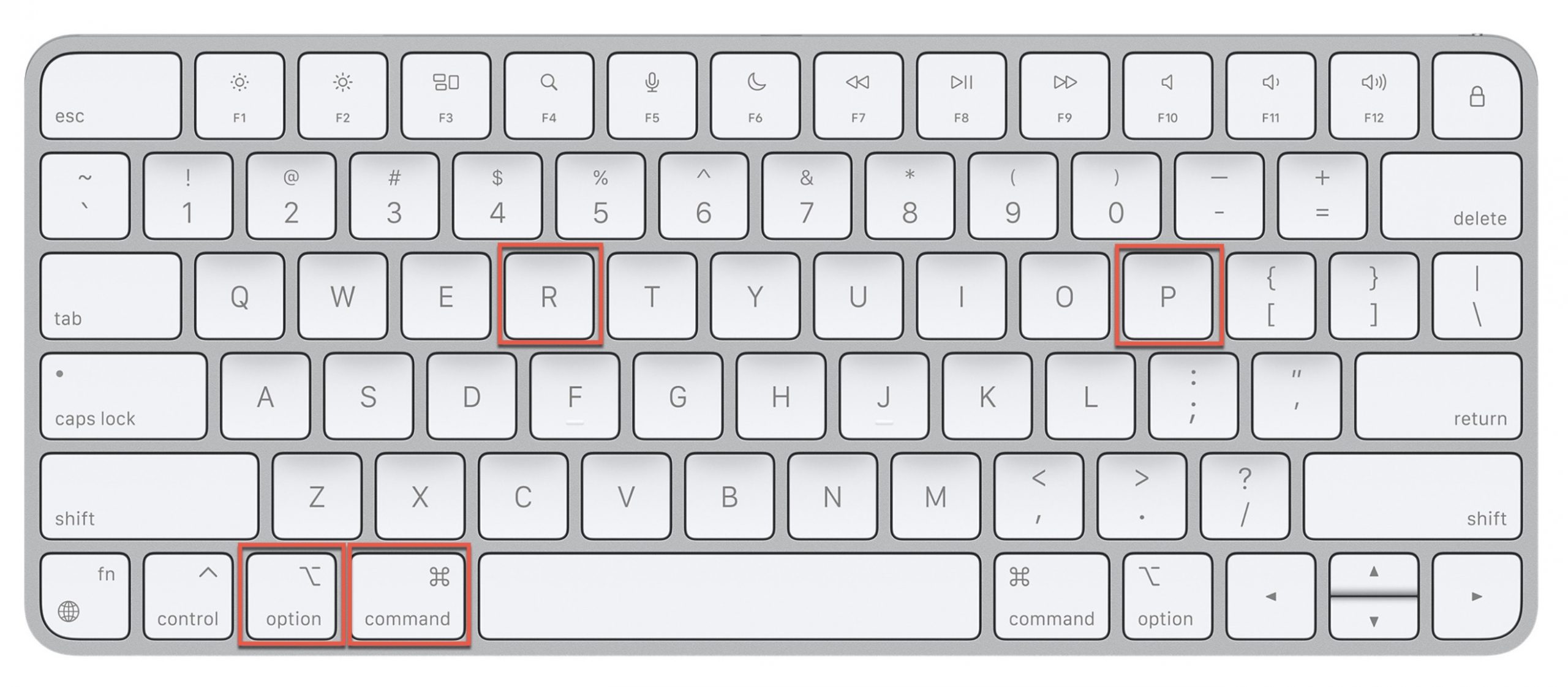
- そのまま約20秒間キーを押し続けます。この間、Macが再起動することがあります。
- 2回目の起動音が聞こえるか、Appleロゴが現れて2回目に消えるのを見たら、キーを離します。
SMC (システム管理コントローラー)
SMCは、IntelベースのMacに搭載されているチップで、電源管理、バッテリー充電、または熱管理など、コンピュータのさまざまな低レベル機能を管理しています。一部の例を挙げると、これらの機能を担当しています。Apple Siliconプロセッサ(M1、M2、またはM3など)を搭載しているMacには、SMCチップがありません。代わりに、これらの機能はApple Siliconプロセッサ自体に統合されています。
IntelベースのMacでSMCをリセットするには、次の手順に従ってください:
- MacBookの電源を切ります。
- 電源ボタンを少なくとも10秒間押し続けてから、離します。
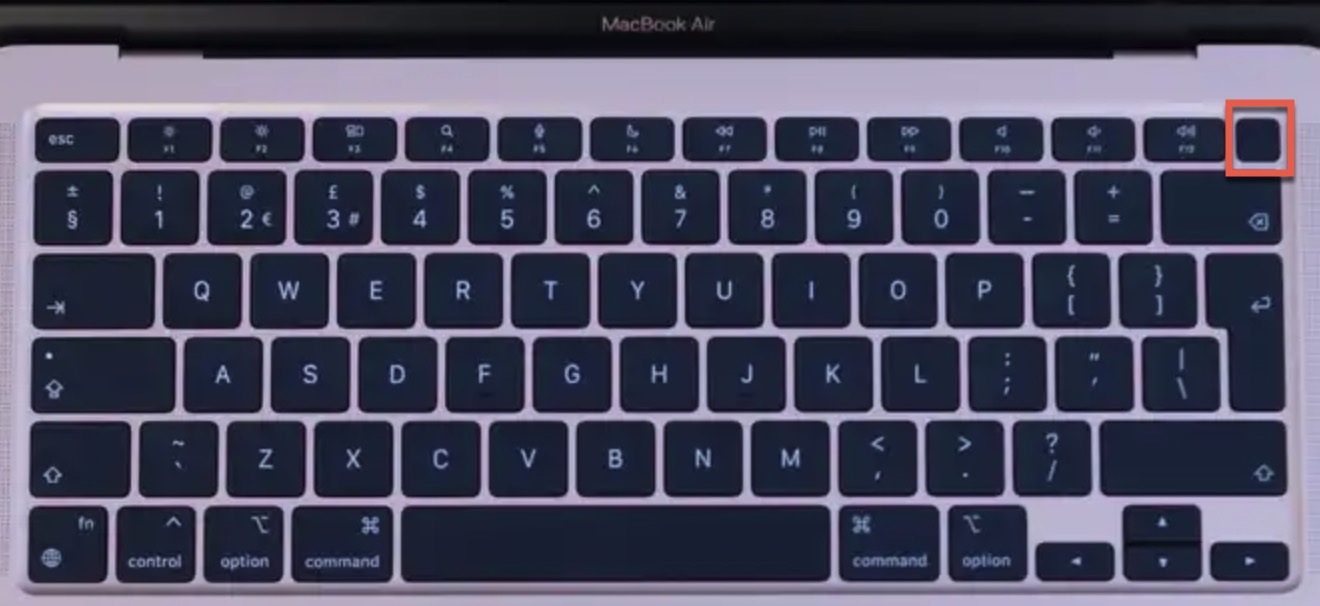
- 数秒待ってから、電源ボタンを押してMacを起動します。
NVRAMをリセットするとどうなりますか
NVRAMリセットを行うと、前述のキーボードレイアウトやタイムゾーン設定の他に、スピーカー音量、ディスプレイ解像度などの設定もデフォルト値に戻されます。
あなたのMacは新しい(デフォルトの)値に基づいて、いくつかの低レベルのプロセスを再起動します。これがいくつかの問題を解決することを期待しています。
NVRAMをリセットしても、個人データ、ドキュメント、またはインストールされたアプリケーションには影響がないため、データの損失は全くありません。
簡単なターミナルコマンドを使用して、現在NVRAMに保存されているもの(および削除される可能性のあるもの)を実際に確認できます:
nvram -xp
こちらが私のマシンでの出力の様子です(出力の一部のみを表示しています):
david@Davids-MacBook-Air ~ % nvram -xp ... LocationServicesEnabled AQ== SystemAudioVolume gA== SystemAudioVolumeExtension BwI= auto-boot dHJ1ZQ== bluetoothExternalDongleFailed AA== bluetoothInternalControllerInfo AAAAAAAAAAAckYDTZ1M= boot-image-last YmQ5MDEwMDAwOjgwMDAwMDAw boot-note IAAAAAAAAAC33+SWAAAAAMD8nwkIAAAA ...
ご覧のとおり、「SystemAudioVolume」や「SystemAudioVolumeExtension」といった項目があります。これらはあなたのMacの現在の音量設定に対応しています。「LocationServicesEnabled」の項目は、アプリに位置情報の使用を許可しているかどうかを示しています。さらに、「bluetoothInternalControllerInfo」の項目には、MacのBluetooth機能に関するデータが保存されています。
これらすべての設定は、システム構成においてMacを独自のものにしますが、データ損失に関しては本当に価値があるわけではなく、心配する必要もありません。そのため、問題解決に役立つと思われるときはいつでも、安心してNVRAMをリセットしてください。
SMCリセットを実行するとどうなるか
システム管理コントローラー (SMC) をリセットすると、Mac のハードウェア管理に関わるすべてのプロセスが再起動します。これには、電源管理、ファン管理、さらにはビデオ管理などのプロセスが含まれます。
NVRAMリセットを実行する場合と同様に、SMCリセット中にユーザーデータは一切影響を受けません。ですので、SMCリセットするとデータが削除されるかという質問に対する答えは、断固たる「いいえ」です。
実際には、Apple Silicon Mac(専用チップがない)のユーザーは、コンピュータを再起動するたびに事実上SMCリセットを実行しており、Appleメニューのリセットオプションをクリックしてもデータ損失について不平を言うことはありません。
NVRAMまたはSMCリセット後のデータの問題に対処する方法
NVRAMおよびSMCリセットは通常安全な手順ですが、これらを実行した後にデータアクセスの問題やブートの問題が発生したと報告するユーザーもいます。ここに二つの例があります:
- このAppleディスカッションスレッドのユーザーは、NVRAMをリセットした後、ハードドライブが破損して起動できなくなったと報告しました。
- このスレッドの別のユーザーは、NVRAMリセット後、バックアップハードドライブがFinderに表示されなくなったが、ディスクユーティリティでは表示されていることに気づきました。
このような例は、NVRAMおよびSMCのリセットがデータ損失を引き起こす可能性があることを示唆しているように見えるかもしれませんが、実際にはそういうことは決して起こりません。代わりに、私の豊富な経験に基づくと、実際の原因はほぼ常にハードウェアの問題またはファイルシステムの破損です。
しかし、実際の原因が何であれ、手順は常に同じで、まずデータ復旧ソフトウェアを使用して影響を受けたハードドライブからすべての重要なファイルを回復することから始める必要があります。なぜなら、そのドライブはいつでも故障する可能性があるからです。
ディスクドリルの優れたパフォーマンスと印象的な使いやすさをお勧めします。データ復旧に使用するための簡単なガイドはこちらです:
- ダウンロード Disk Drill をインストールしているワーキング Mac を用意します。

- 問題のあるドライブをこの Mac に接続します(内蔵ドライブの場合は ターゲットディスクモード を使用する必要があります)。
- Disk Drill を起動し、影響を受けたドライブを選択します。
- “データの検索” をクリックしてスキャンプロセスを開始します。

- スキャンが完了したら、見つかったファイルをプレビューして、復元したいものを選択します。

- 安全な場所(別のドライブ上)を選んで復元したファイルを保存します。
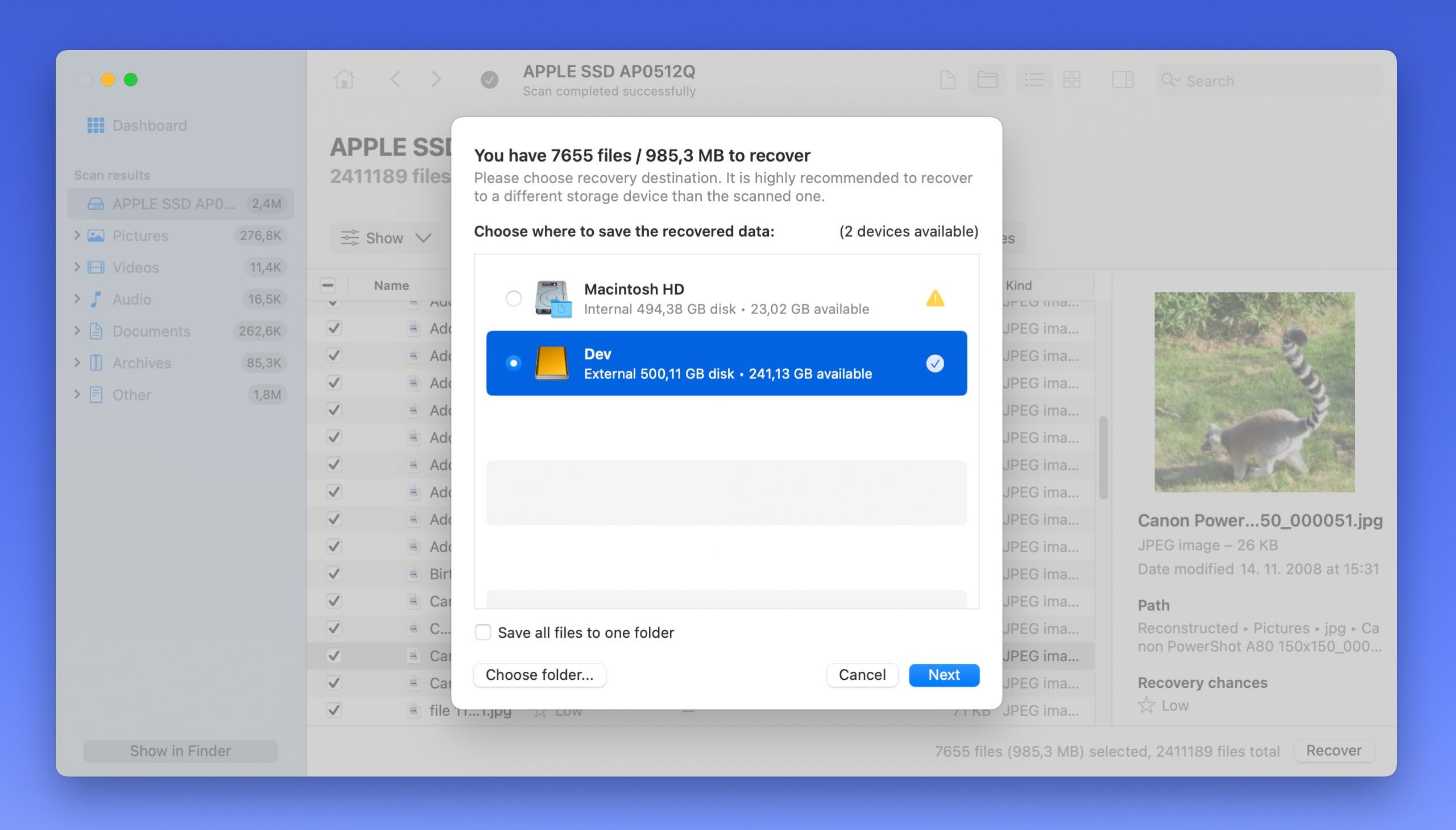
データ復旧後、Disk DrillをMacにインストールしたままにして、そのS.M.A.R.T.監視機能を使用してドライブの健康状態を監視することをお勧めします。これにより、データの損失につながる可能性のある問題を事前に検出することができます。
結論
重要なポイントは、NVRAMとSMCが直接データの損失を引き起こすことはないものの、既存のハードウェアやファイルシステムの問題を露呈する可能性があるということです。そのため、トラブルシューティングを始める前に、すべての貴重なデータをバックアップすることが常に良いアイデアです。すでに手遅れの場合には、Disk Drillのようなデータ復旧ソフトウェアを使用して、問題のあるMacから重要なファイルを復元することができます。






