
ほとんどの人は、手遅れになるまでハードディスクが故障していることを知りません… これは、ドライブの問題が時間とともに悪化し、データ復旧がほぼ不可能になる追加の合併症を引き起こす可能性があるため、壊滅的なレベルのデータ損失を意味することがあります。
幸いなことに、ドライブが故障しそうなときを予測する方法があります。潜在的な故障の兆候を通知するアラームシステムを自動化することさえできます。そして、ドライブがすでに損傷を受けていると疑っている場合は、この記事の方法が信頼できる診断に役立ちます。続きをお読みください!
目次
データが危険にさらされる可能性があります – 対処法を教えます
この記事を将来のドライブの問題を予防するために読んでいるだけの場合には、素晴らしいです!ガイドセクションに先に進むできます。しかし、ドライブに破損やダメージの兆候が見られるためにここにいる場合には、(すでにしていないのなら)すぐにデータの損失や破損を経験するかもしれないことを知っておくべきです。
安全にドライブの監視と修復を進め、データ損失を防ぐために次のことを行ってください:
- まだドライブを修復しないでください。 もしあなたのドライブが損傷している場合、macOSや様々なツールから修復を試みるように促されることがあります。重要なファイルが確保される前に、それらを行ってはいけません。詳細については次の2つの箇条をご覧ください。
- バックアップを作成します。 一部のディスクモニタリングツール(標準搭載のものを含む)は、システムエラーを検出すると自動的に修復操作を実行します。残念ながら、これらの修復ツールの性質上、修復プロセス中にデータが失われる可能性があります。修復や診断を試みる前に、Time Machine バックアップの作成 を強くおすすめします。
- データ復旧ソフトウェアを使用する。 もしMacのエラーにより既にデータが失われている場合は、他の手順を行う前にできるだけ早くデータ復旧ソフトウェアを使用することをおすすめします。Macを使用すればするほど、上書きのためにファイルの復元が難しくなります。私たちは Disk Drill (初心者向け)、R-Studio (高機能ツール)、DMDE (ほぼ無料で強力、使用が面倒)をおすすめします。
Macでドライブの健康状態を確認する5つの方法
これはガイドセクションであり、Mac上でドライブの健康状態とパフォーマンスを確認するために各方法をステップバイステップで進んでいきます(ある程度)。
複数の方法を使用してドライブを分析することをお勧めします。ほとんどのツールは完全なカバレッジを提供しません(例えば、ソフトウェアベースのエラーを監視するツールは、ハードウェアコンポーネントを評価するための装備が整っていない場合があります)。
方法 1: MacのDisk UtilityでS.M.A.R.T.ステータスを確認する
ディスクユーティリティ は macOS に組み込まれた基本的なディスク管理アプリです。ドライブの S.M.A.R.T. ステータスを検出する機能があります (自己診断 (Self-Monitoring)、解析 (Analysis)、報告 (Reporting) 技術)。
S.M.A.R.T. はすべてを語るわけではありませんが、ドライブのハードウェアの健康状態を徹底的に評価することができます。温度、スピンアップ時間、再割り当てセクターなどのパラメーターを分析してドライブの全体的な健康状態とパフォーマンスを評価します。常にディスクユーティリティでMacをチェックしてください!
ステップ 1. ディスクユーティリティを開く (Finder > アプリケーション)。
ステップ 2. 左サイドバーでレビューしたいディスクをクリックします。ディスク属性テーブルの左下隅に、そのS.M.A.R.T.ステータスが表示されます。
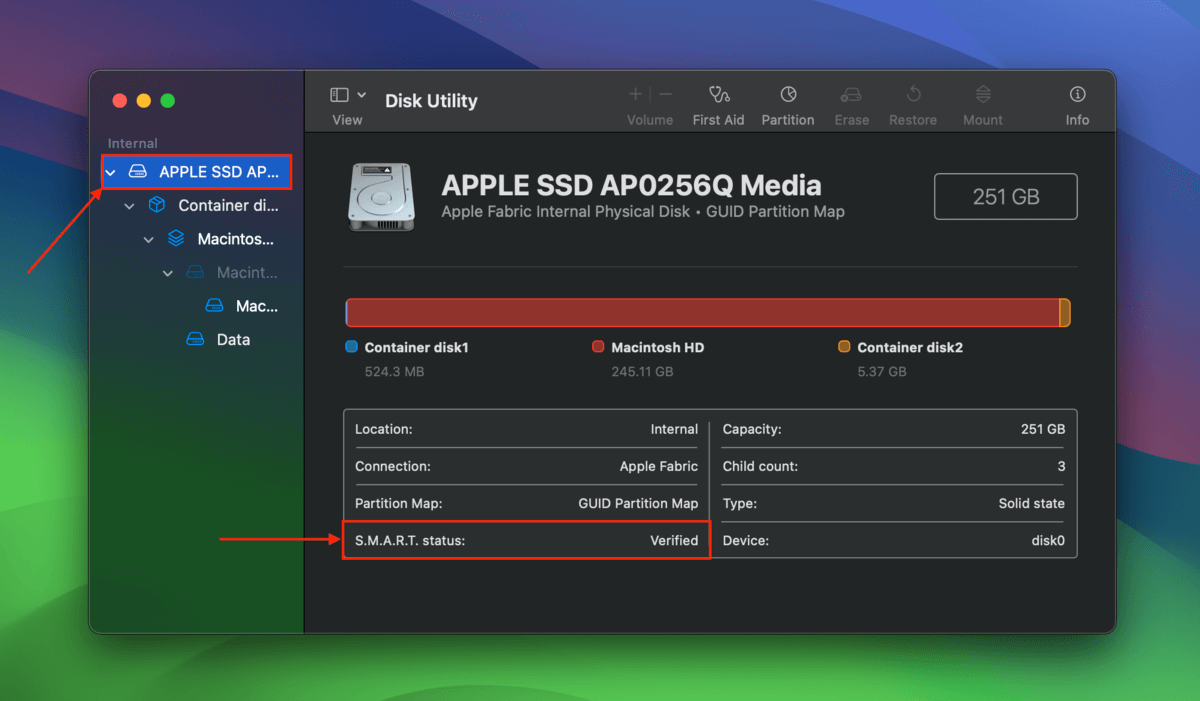
方法 2: verifyDiskコマンドをターミナルで実行
S.M.A.R.T.のハードウェアに関連する情報とは異なり、verifyDiskコマンドはソフトウェアレベルでドライブをチェックします。
具体的には、verifyDisk は、ドライブのファイルシステム構造の整合性をチェックしようとします。ディレクトリの破損、不正な権限、ボリュームヘッダーの問題などの証拠を探します。これは、Mac のターミナルで CHKDSK (check disk) を実行するのに最も近い操作です。
ステップ 1. ターミナルアプリを開きます (Finder > アプリケーション > ユーティリティ)。
ステップ 2. まず、チェックしたいディスクのデバイスファイルパスをメモします。次のコマンドを入力して 戻る を押します:
diskutil list
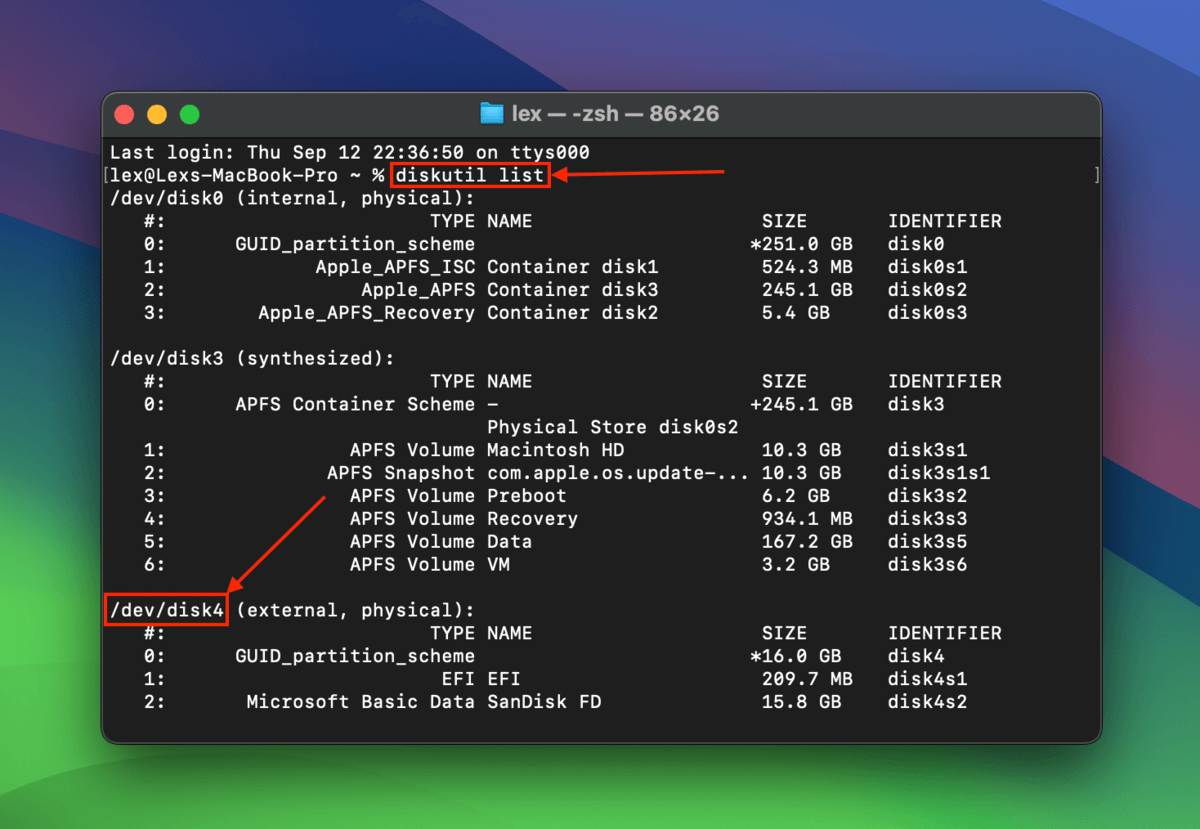
ステップ 3. 次に、このコマンドを実行してMacドライブにファイルシステムの確認を行います:
diskutil verifyDisk /dev/disk4
/dev/disk4 を自分のドライブのデバイスパス名に置き換えます。
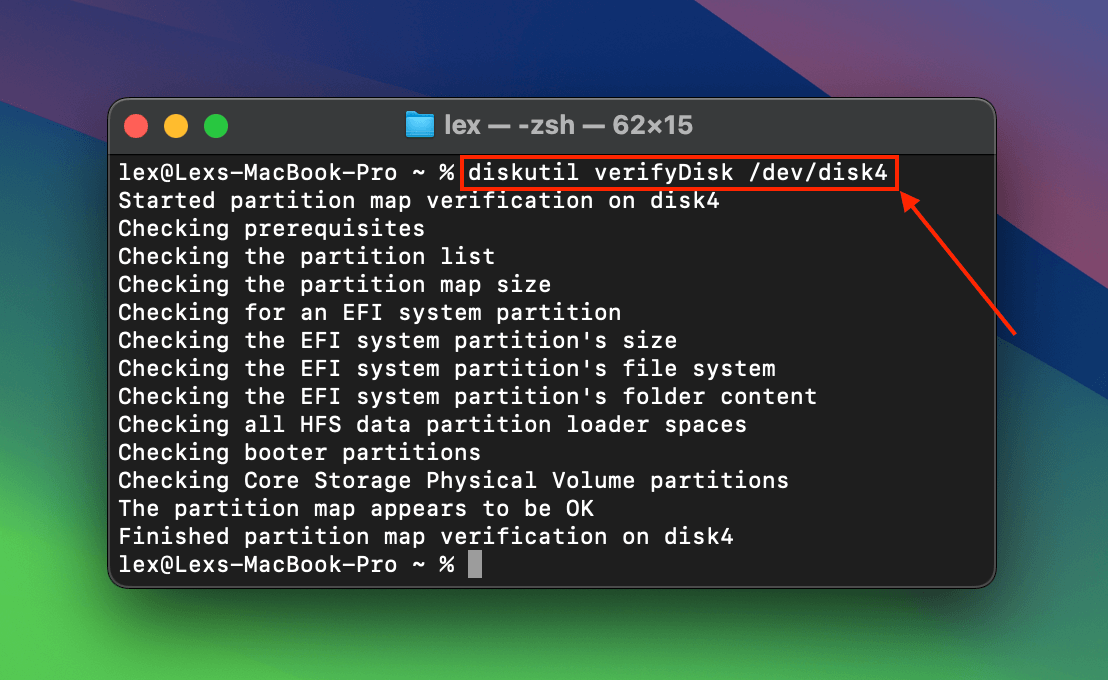
方法 3: リカバリモードでFSCKを実行
FSCK (ファイルシステム整合性チェック) は Unix ツールで、Macのターミナルコマンドを介して実行できます。ソフトウェアベースおよびハードウェアベースの両方の問題によって引き起こされるファイルシステムの不整合を特定および修復しようとします。
具体的には、エラー修復を試みずにチェックを実行するだけの fsck -n バリアントを使用します。
ステップ 1. Macをシャットダウンします。次に、電源ボタンを押し続け、Appleロゴまたは回転する地球儀が画面に表示されるまで押し続けます。
ステップ 2. 画面上部のメニューバーで、 ユーティリティ > ターミナル をクリックします。
ステップ 3. 次に、このコマンドを使用してドライブのデバイス ファイル パスを特定します (おそらく /dev/disk0 のようなもの、または類似したものに見えるはずです):
diskutil list
ステップ 4. 最後に、このコマンドを使用してFSCKツールを実行します:
sudo fsck -n /dev/disk0
/dev/disk0 をご自身のドライブのデバイスパス名に置き換えることを忘れないでください。
方法 4: Apple Diagnostics を使用して Mac をテストする
Apple 診断 は、旧Appleハードドライブ診断ツールである Apple ハードウェアテスト のアップグレードバージョンです。それは特に、Macのハードウェアの問題を特定し、どのコンポーネントが注目を必要としているかを判断するために設計されました。
情報: Apple Diagnosticsのレポートは通常、さまざまなエラーを表すリファレンスコードで構成されています。各コードの意味と対処方法については、Appleの診断参照コードの公式リストで確認できます。
Apple Diagnosticsを使用してMacのハードディスクの健康診断を行うには:
ステップ 1. Mac をシャットダウンします。
ステップ 2. 電源ボタンを オプション が見えるまで押し続けます。
ステップ 3. + D キーを押し続けます。これで、Mac が診断を実行します。
方法5: サードパーティーツールのダウンロードと使用
組み込みツールのどれも満足のいくレポートを提供していない場合は、ドライブに関するあらゆる情報を収集して報告するために特別に作成されたサードパーティ製ツールの使用を検討してください。
ニーズと好みに応じて多くのオプションがあります。軽量のものもあれば、より多くの健康状態やパフォーマンスのシグナルを利用するものもあります。他には、自動化、スケジュールされたカスタムテスト、さらにはアンチマルウェアツールなどの機能を提供するものもあります。
ご自身でオプションを探る時間を取ることをお勧めしますが、開始するためのいくつかの推奨事項もご用意しました:
- Smartmontools/smartctl SmartctlはSmartmontoolsのコンポーネントで、S.M.A.R.T.レポートをより詳細に提供できるユーティリティのセットです。カスタムテストの実行や履歴のあるS.M.A.R.T.データのリクエストができます。Macの外付けハードドライブのヘルスチェックにも使用できます。完全無料ですが、Terminalコマンドでのみ実行可能です。
- DriveDx 数十のドライブの健康指標をリアルタイムで追跡する包括的なディスク監視ツールです。バックグラウンドで定期的に電気および機械的なテストを実行し、ドライブのパフォーマンスに異常が見られた場合、(メールでも)通知することができます。自分で基準を設定することも可能です。さらに、無料トライアルで豊富な情報が得られます。
- ドライブジーニアス 多角的にドライブを監視することができる高度なディスク管理および修復アプリです。S.M.A.R.T.機能、マルウェアスキャナー、一貫性チェック(破損の確認)、その他さまざまなストレステストがあり、ストレージデバイスのすべての隅々まで分析できます。最近公開されたリストのDriveDxと一緒にDrive Geniusも含まれています。Mac用最高のディスク修復ソフトウェア。
お使いのドライブに健康上の問題はありますか?
この記事の方法でハードディスクの異常を発見できましたか? ドライブが物理的に損傷しているか、経年劣化していない限り、Macで破損したハードドライブの修復のガイドにある方法のいずれかで修正できる可能性があります。
まずデータをバックアップ(可能であれば)するか、データ復旧ソフトウェアを使用して復元したファイルを安全な場所に保存するなどして、データを確実に保護してください。






