
CFカードのデータが失われましたか?カメラ(または使用しているデバイス)を使用するのをやめてください!あなたのファイルの大半、あるいは全部を回復できる可能性はまだ非常に高いです。
そしてこの記事では、あらゆるシナリオをカバーします。MacがCFカードを読み取れないためにデータにアクセスできなくなった場合や、人為的ミスや破損によってファイルが削除されてしまった場合のいずれもです。
以下のセクションでは、原因が何であれ、Macでコンパクトフラッシュカードからデータを復元する方法を紹介します。
目次
コンパクトフラッシュカードのトラブルシューティング方法
MacがCompactFlashカードを認識しない場合、CompactFlashカードのデータ復旧に進む前に、以下の手順を試してください。
💻 Macを再起動: Macを再起動するだけで多くの問題を解決できます。CompactFlashカードをMacから取り出して電源を切ってください。その後、コンピュータの電源を再び入れて、CompactFlashカードをMacに戻します。これで問題が解決したかどうかを確認してください。
🧹 ポートを掃除: ほとんどの最新のMacは、コンパクトフラッシュカードを直接コンピューターに接続することをサポートしていません。カードを接続するためにドングルを使用している場合は、圧縮空気で清掃し、それで問題が解決するかどうかを確認してください。ほこりやゴミがコネクタに付着していることがあり、そのため、カードが正常に動作しているにもかかわらず、Macがストレージデバイスを認識できないことがあります。
🖥 別のデバイスで試す: CompactFlashカードが接続されない場合は、可能であれば別のMacを試してみてください。使用しているドングルに問題があるか、またはドングルを接続しているMacのポートに問題がある可能性があります。
コンパクトフラッシュカードが表示されるようになり、次はコンパクトフラッシュのデータ復旧とその他のデータ復旧方法に進みます。デバイスが動作しなくなったり故障したりした場合、できるだけ早くコンパクトフラッシュカードからデータを復旧することが重要です。
CFカードから削除されたファイルを復元する方法?
データ復旧ツールを使用すると、データを削除してしまったり、ハードウェアに問題があったりしても、ストレージデバイスからデータを復旧することができます。これらのオプションは毎回100%機能するわけではありませんが、CompactFlashカードから写真を復旧するための最善の方法です。以下のオプションのいずれかが機能しない場合は、別の方法でCompactFlashカードからデータを取り戻すことを検討することができます。
| データ損失のシナリオ | 解決策 |
| 重要なデータがCFカードから失われました | Disk Drill |
| CFカードから失われたファイルにお金を払う準備ができていません | Photorec |
| 私のCFカードが物理的に破損しています | データ復旧サービス |
方法 1: Disk Drill
Disk Drill は強力で手頃な価格のメモリーカード回復ツールです。データが見えなくなっても回復できます。ストレージデバイスにハードウェアの問題がある場合でも、Disk Drillはそれをスキャンして見つけられるものを回復しようとします。CompactFlashカードのデータ回復について説明しましょう。
Disk Drill を使用して CF カードから削除されたファイルを復元するには:
ステップ 1. カードリーダーを使用して Mac に CF カードを安全に接続します。その後、ダウンロード Disk Drill をインストールします。
ステップ 2. Disk Drillを起動します (Finder > アプリケーション).
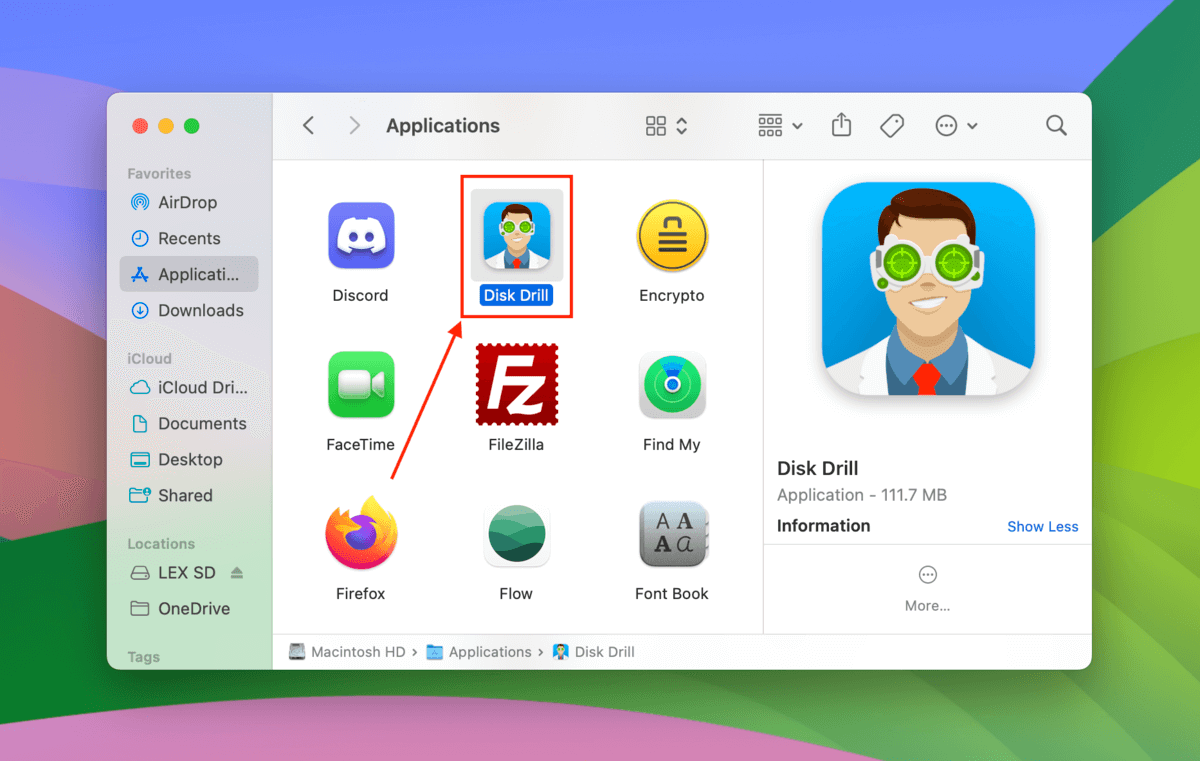
ステップ 3. ドライブリストで CF カードをクリックし、 失われたデータを検索 をクリックします。カードリーダーを使用している場合は、「Generic Storage Device(汎用ストレージデバイス)」として表示されることがあります。
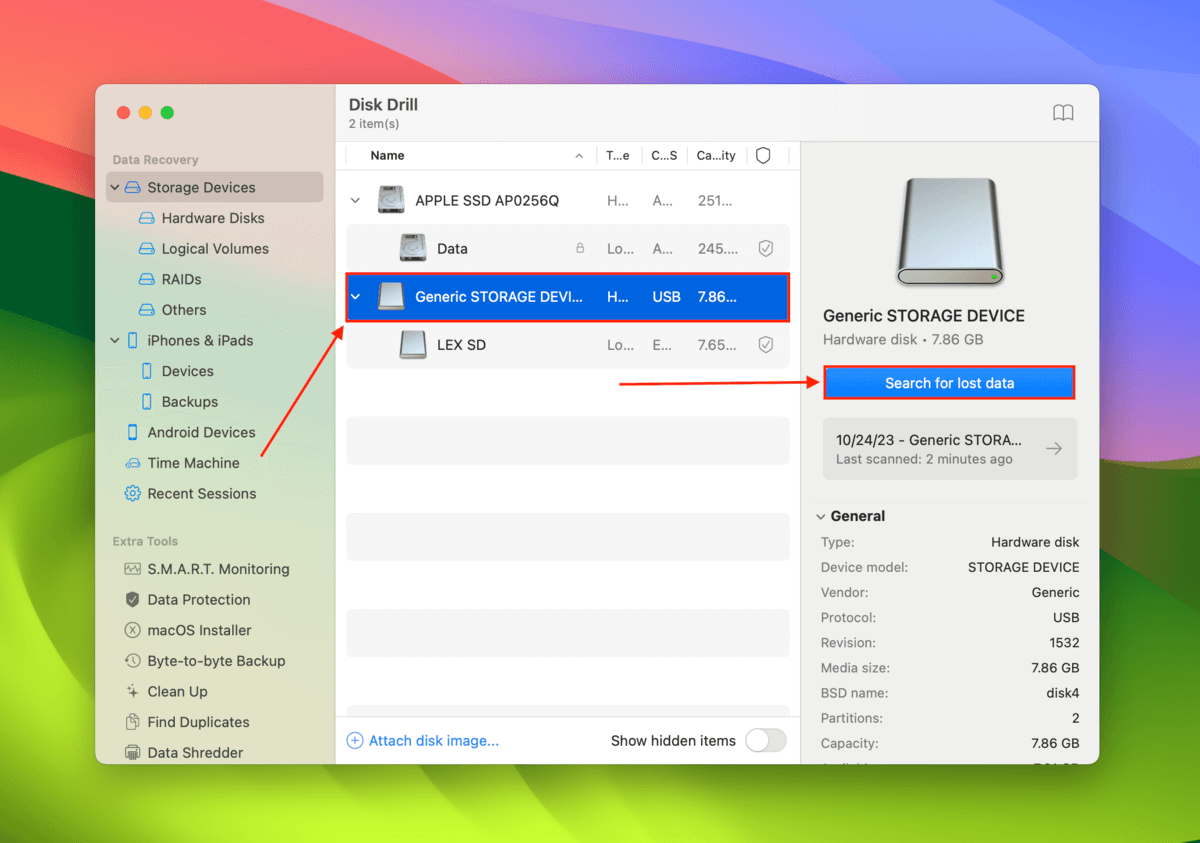
ステップ 4. Disk Drill が CF カードのスキャンを終了するのを待ちます。スキャンが完了したら、 見つかったアイテムを確認 をクリックします。
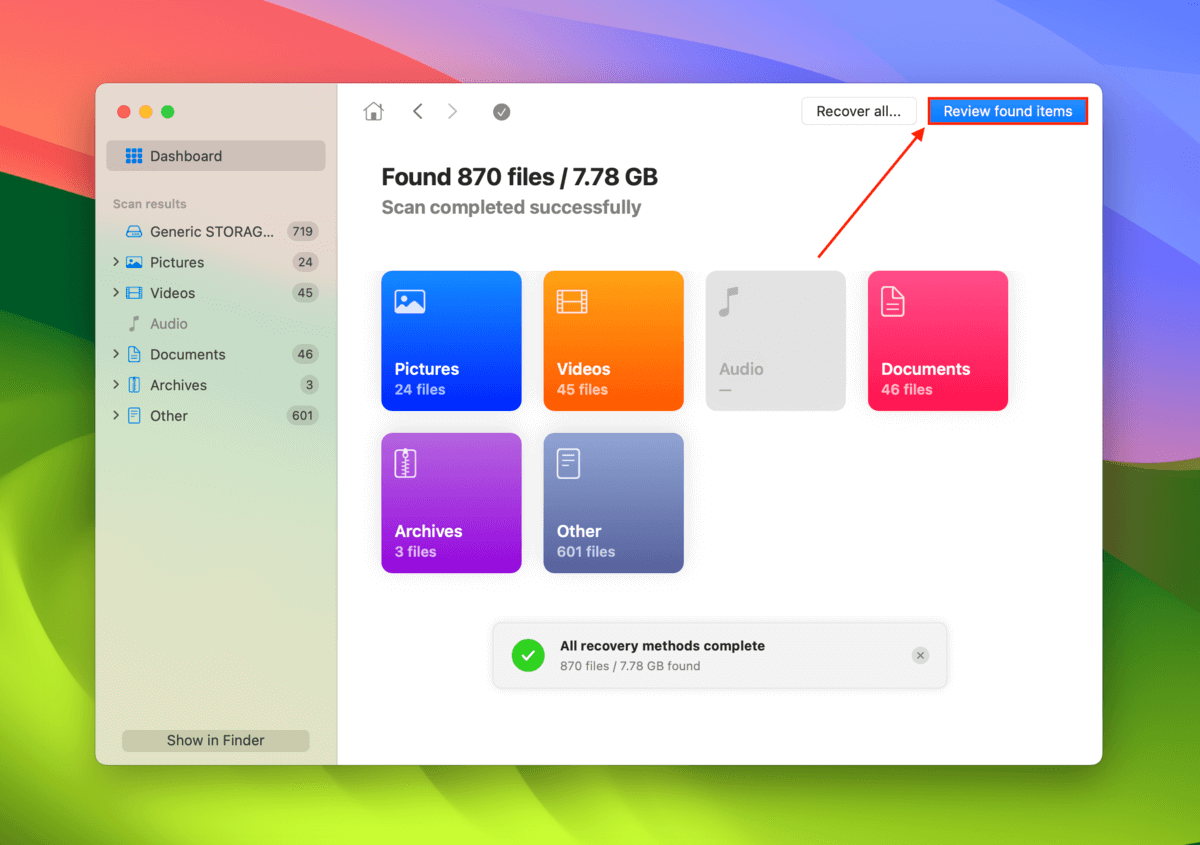
ステップ 5. 削除されたファイルを回復したい場合は、 削除または紛失 セクションを展開してください。破損のケースについては、 再構築済み セクションを展開してください。MacがCFカードを適切に読み取るのに単に苦労している場合(ただしファイルは削除されていません)、 既存 セクションを展開してください。
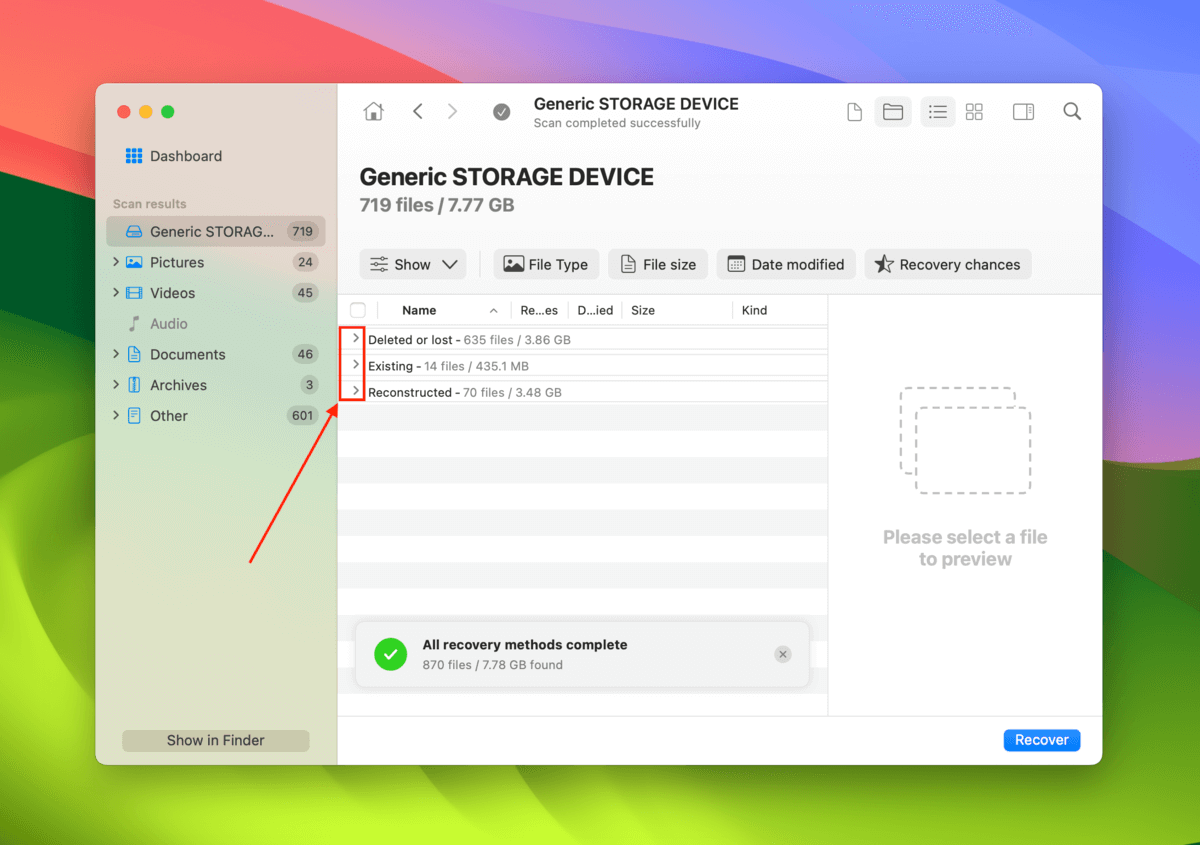
ステップ 6. ファイルを閲覧し、 プレビュー 機能を使用して復元可能かどうかを確認します(スキャン結果のリスト内のファイルをクリックしてプレビューを開きます)。次に、復元するファイルの横のボックス(最左端の列)にチェックを入れます。また、最左端の列のヘッダーにあるボックスにチェックを入れることで、すべてのファイルを選択することもできます。次に、 回復 をクリックします。
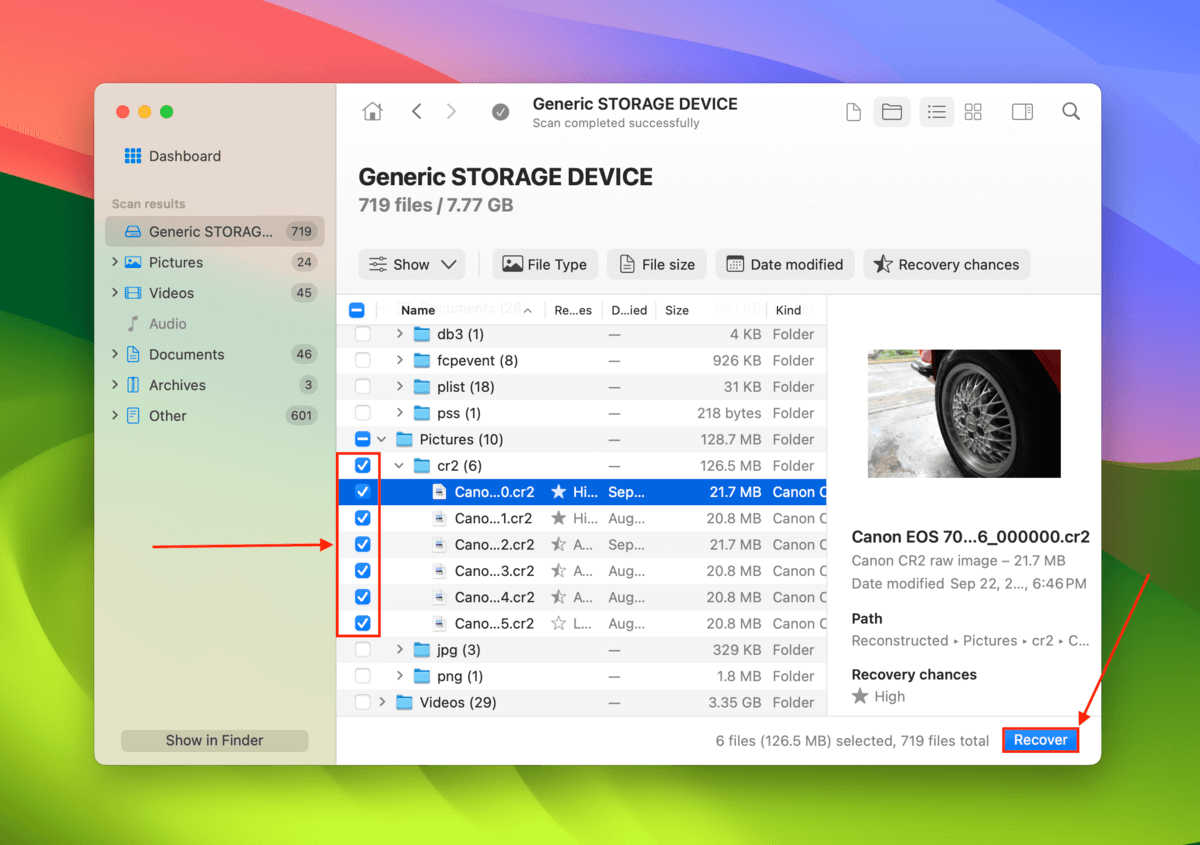
ステップ 7. Disk Drill が復元したファイルの保存場所を選択します。場所を選択する際は注意してください お使いのMacで – 復元したファイルをSDカードに保存しないでください。キュー内のファイルを上書きする可能性があります。 満足したら、 次へ をクリックして復元を続行します。
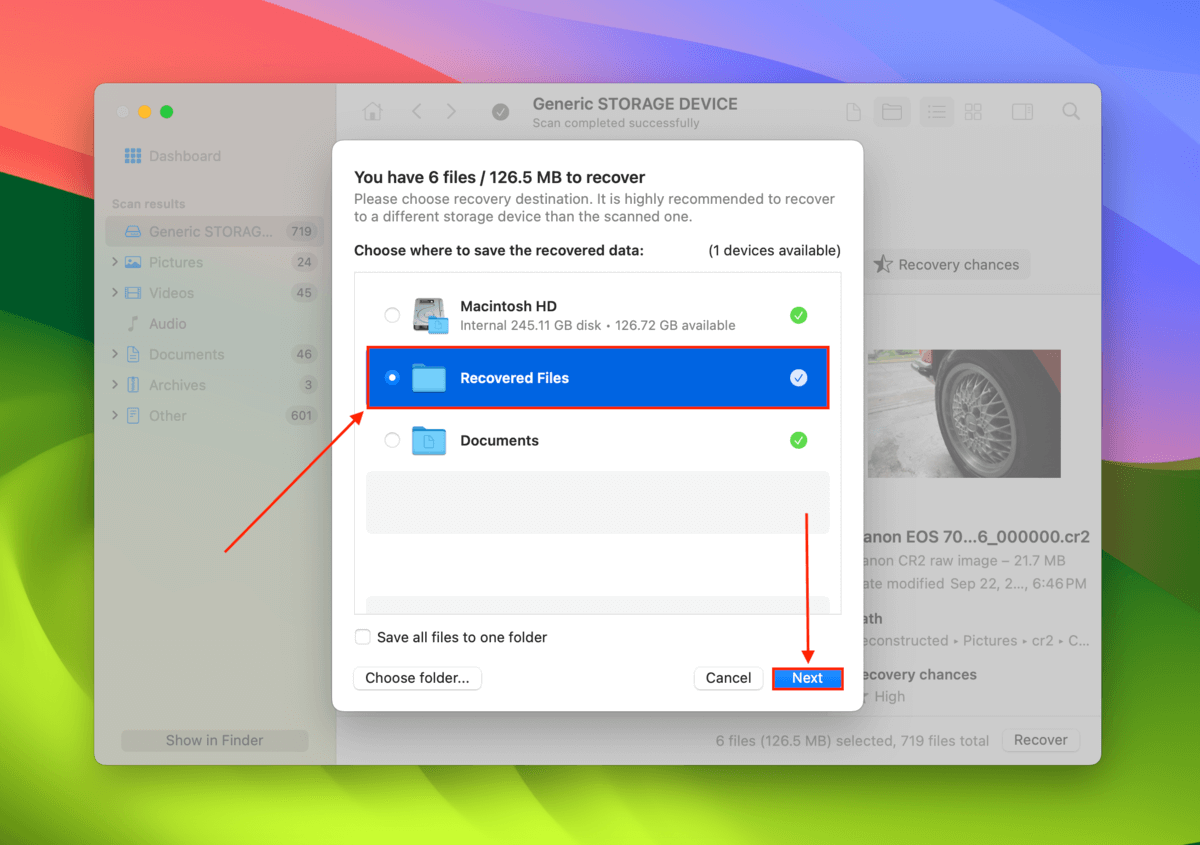
それでおしまいです!Disk Drillを使用すれば、CompactFlashカードでなくても、任意のストレージデバイスからデータを非常に簡単に回復できます。他の回復方法について学ぶのに最適なもう一つのチュートリアルも書きましたので、ぜひお読みください。
PhotoRecは、別の種類のCompactFlashカード復元ソフトウェアですので、見てみましょう。
方法2: PhotoRec
PhotoRec は、グラフィカルユーザーインターフェースではなくテキストインターフェースを使用する点で異なります。これはデータ復旧に対する異なるアプローチですが、アプリに慣れて使い方を学べば、CompactFlashカードからデータを復旧できます。
ここをクリックして、MacにPhotoRecをダウンロードしてインストールできます。
ステップ 1. 新しいターミナルウィンドウを開いて入力します
sudo photorec
そのコマンドを入力したら、失われたデータをスキャンしたいストレージデバイスを選択します。
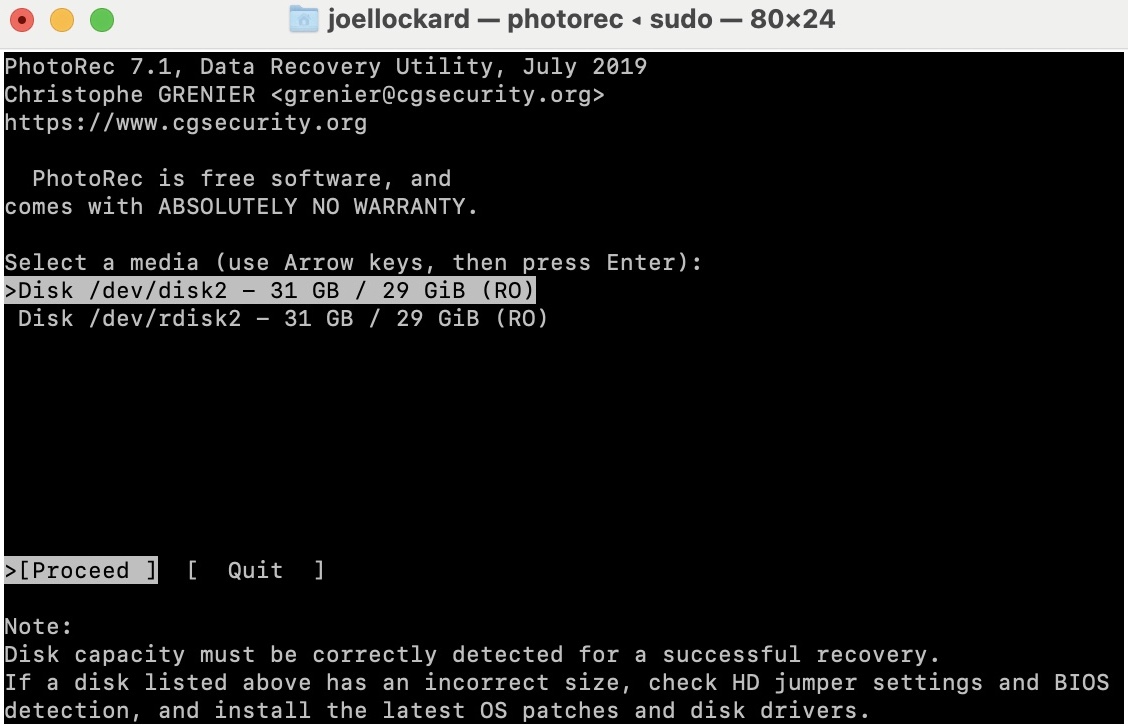
ステップ 2. スキャンするパーティションを選択します。
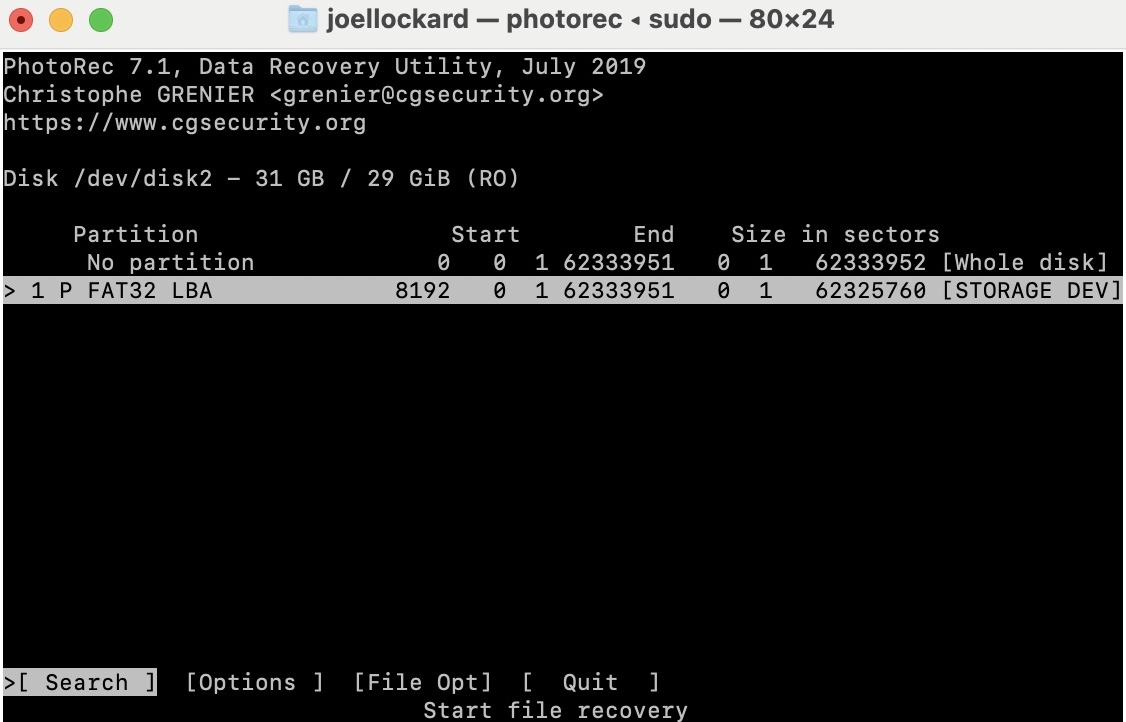
ステップ 3. 失われたファイルを復元するために、PhotoRecはファイルが保存されていたファイルシステムの種類を知る必要があります。
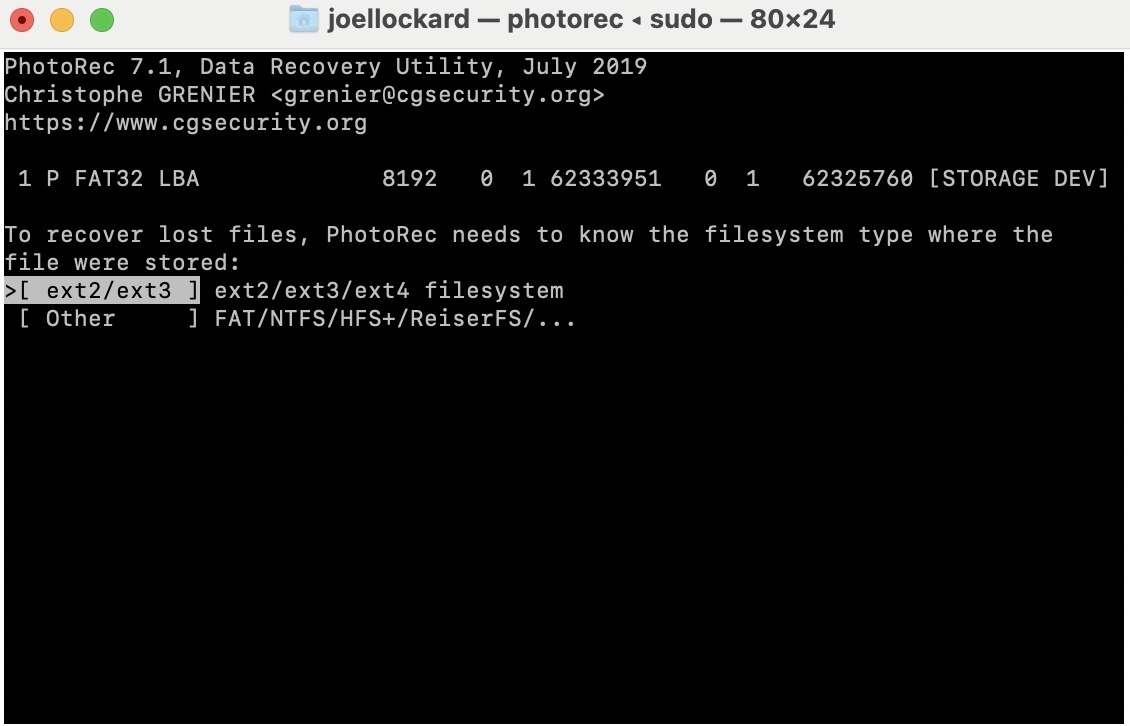
ステップ 4. 次に、ストレージデバイスのすべてのスペースを解析する必要があるかどうかを選択します。デバイス全体をスキャンすることをお勧めします。
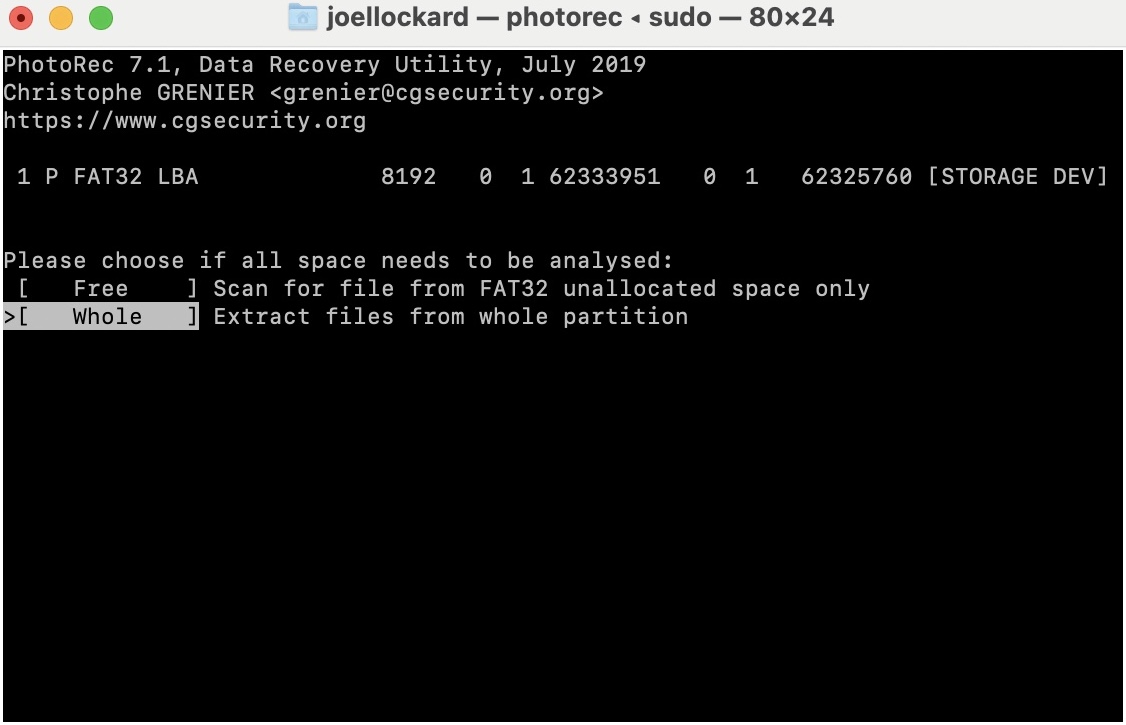
ステップ 5. その後、PhotoRecで復元されたファイルを保存する場所を選択します。
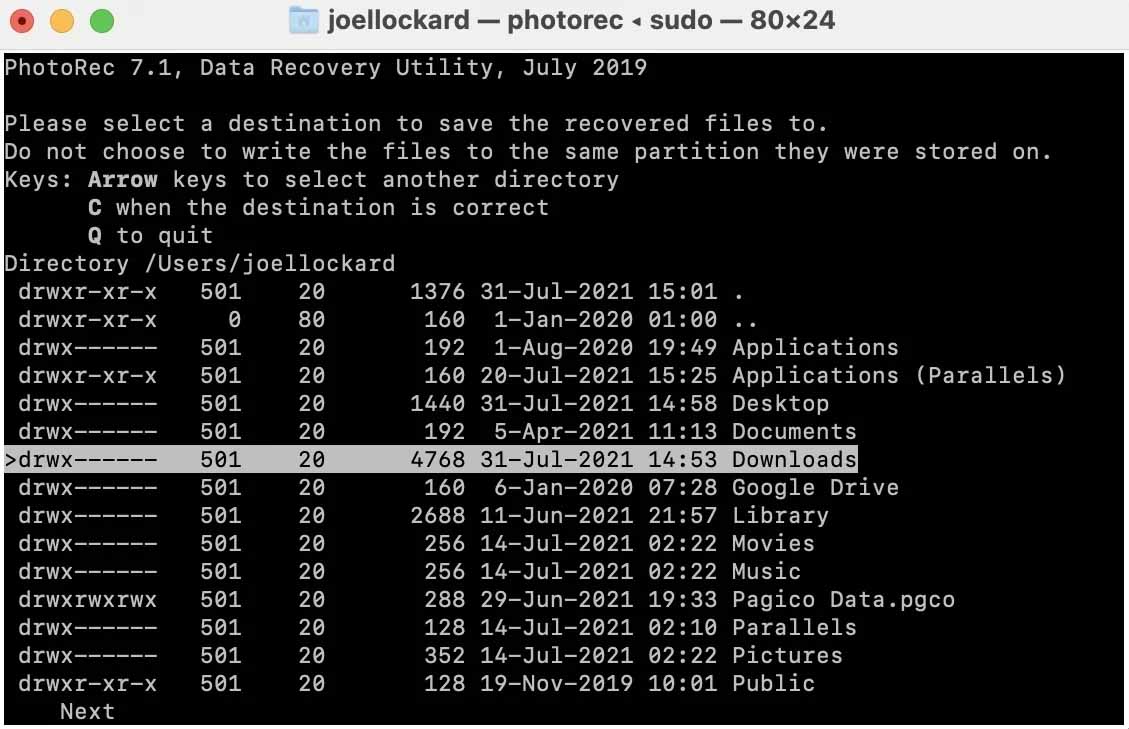
ステップ 6. スキャン処理が完了するのを待ちます。
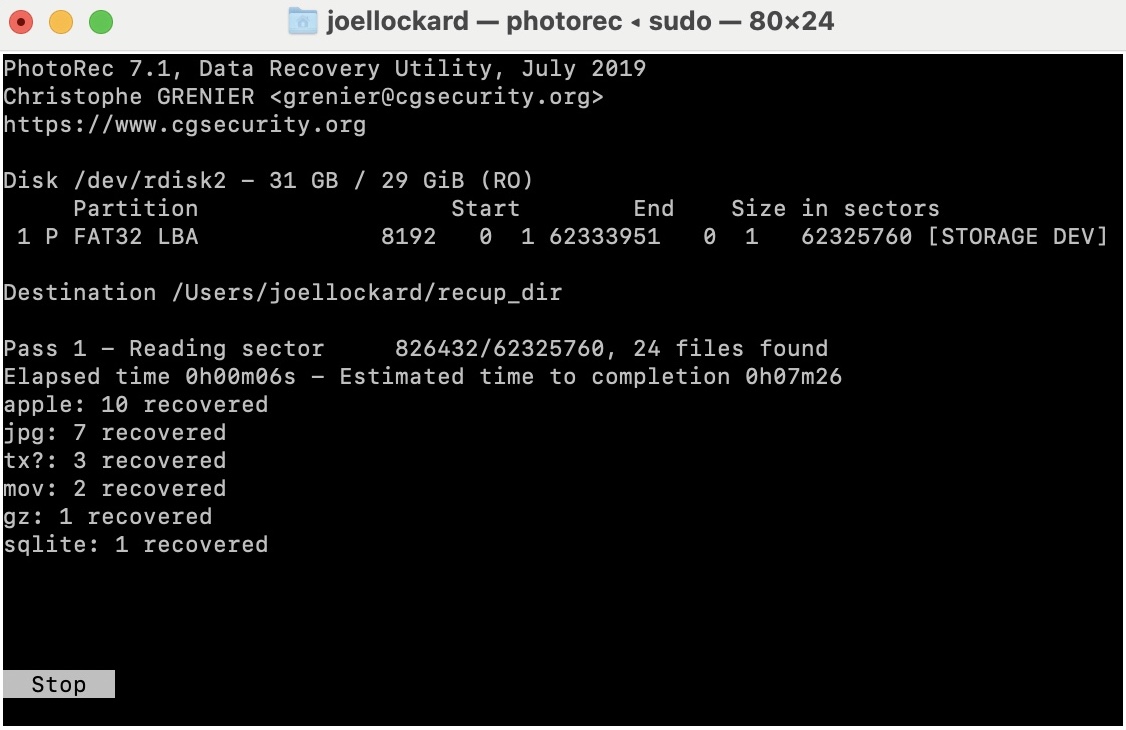
ステップ 7. PhotoRecが回復できたファイルは、選択した保存先に保存されます。
それだけです! 正直に言うと、初めて PhotoRec を使おうとしたときはかなり手ごわそうに思えましたが、実際には意外と使いやすい便利なツールです。何よりも良い点は無料であることです! 新しい選択肢を試してみたいなら、このオプションを強くお勧めします。
次に、これらの回復方法のどちらも効果がなかった場合にできることについてお話しましょう。
方法 3: データ復旧サービス
回復操作が成功しなかった場合は、プロフェッショナルに連絡してデータ回復を依頼する時かもしれません。彼らはデータを回復できる唯一の存在かもしれません。上記のデータ回復オプションで何か間違ったことをしたと考えないでください。あなたのストレージデバイスに物理的な損傷があるために、データ回復ソフトウェアが正しく動作しないことが原因かもしれません。
CleverFilesには、データ復旧センターと呼ばれる試してみる価値のあるデータ回復オプションがあります。この方法は100%確実な回復方法ではありませんが、ストレージデバイスからデータを取得するための最後の試みとして最善の選択です。
CompactFlashカードを修復する方法
データを復元して安全に保管したので、First Aidを使用して記憶装置を修理し、再び正常に動作させるようにしましょう。
方法 1: ファーストエイド
応急処置 は、macOSに組み込まれている修復ユーティリティです。CompactFlashカードなどのストレージデバイスの修復を試みるために最適です。修復ができれば、破損したCompactFlashカードのデータ復元が可能になるかもしれません。
ステップ 1. アプリケーションフォルダに移動し、ユーティリティフォルダを開いてDisk Utilityを起動します。ユーティリティフォルダ内に入ったら、Disk Utilityを起動します。
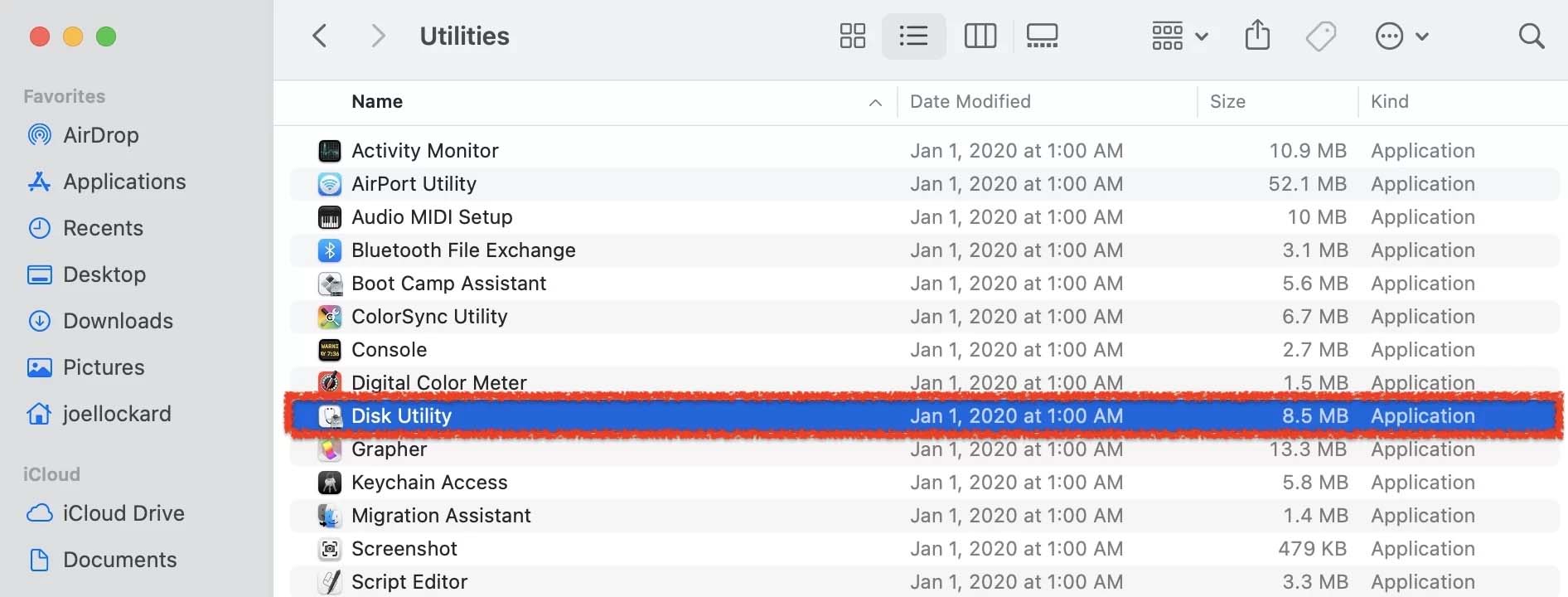
ステップ 2. ディスクユーティリティを起動したら、CompactFlashカードを選択し、次にFirst Aidをクリックします。
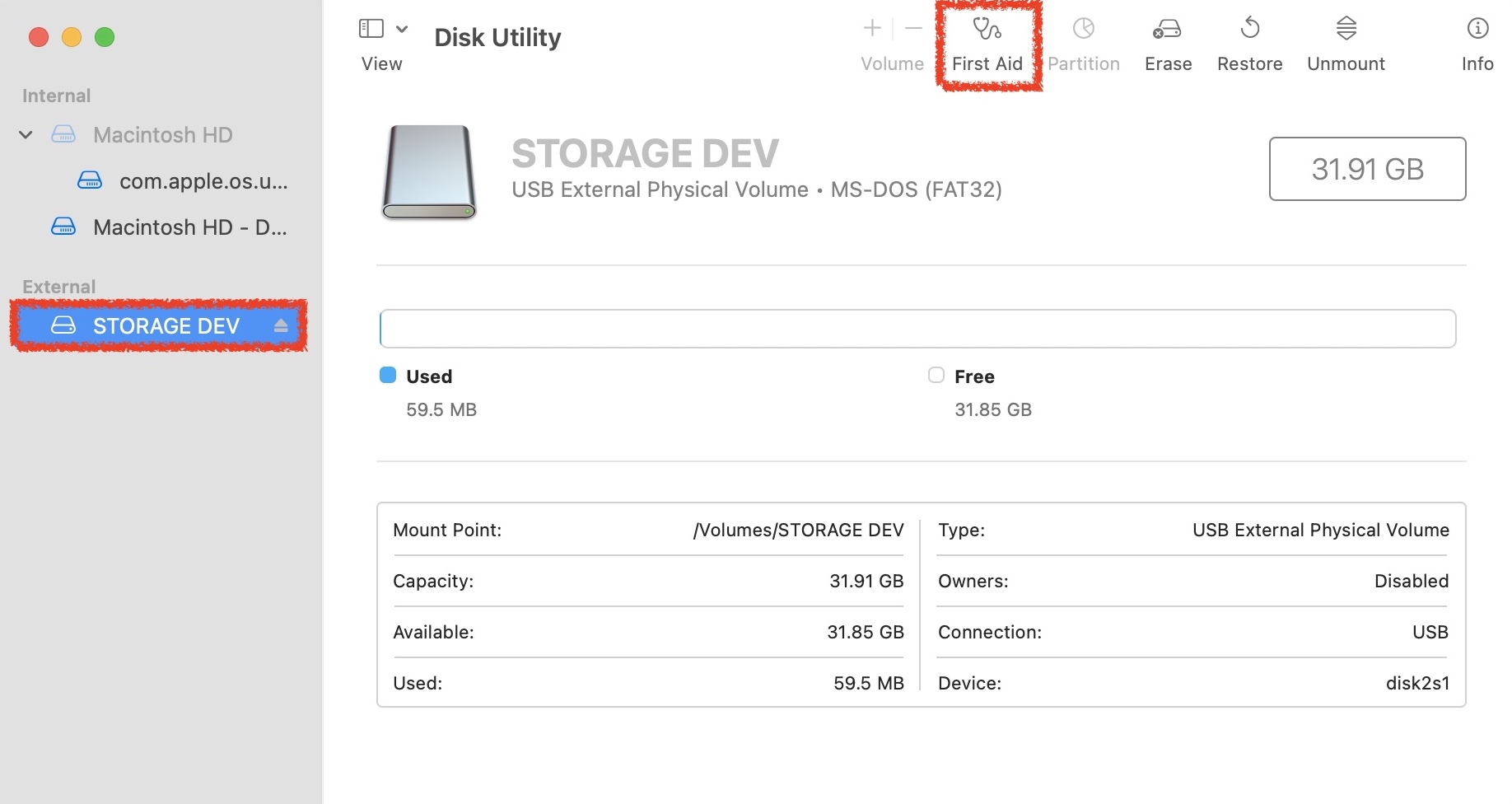
ステップ 3. CompactFlashカードに対してFirst Aidを実行することを確認してください。
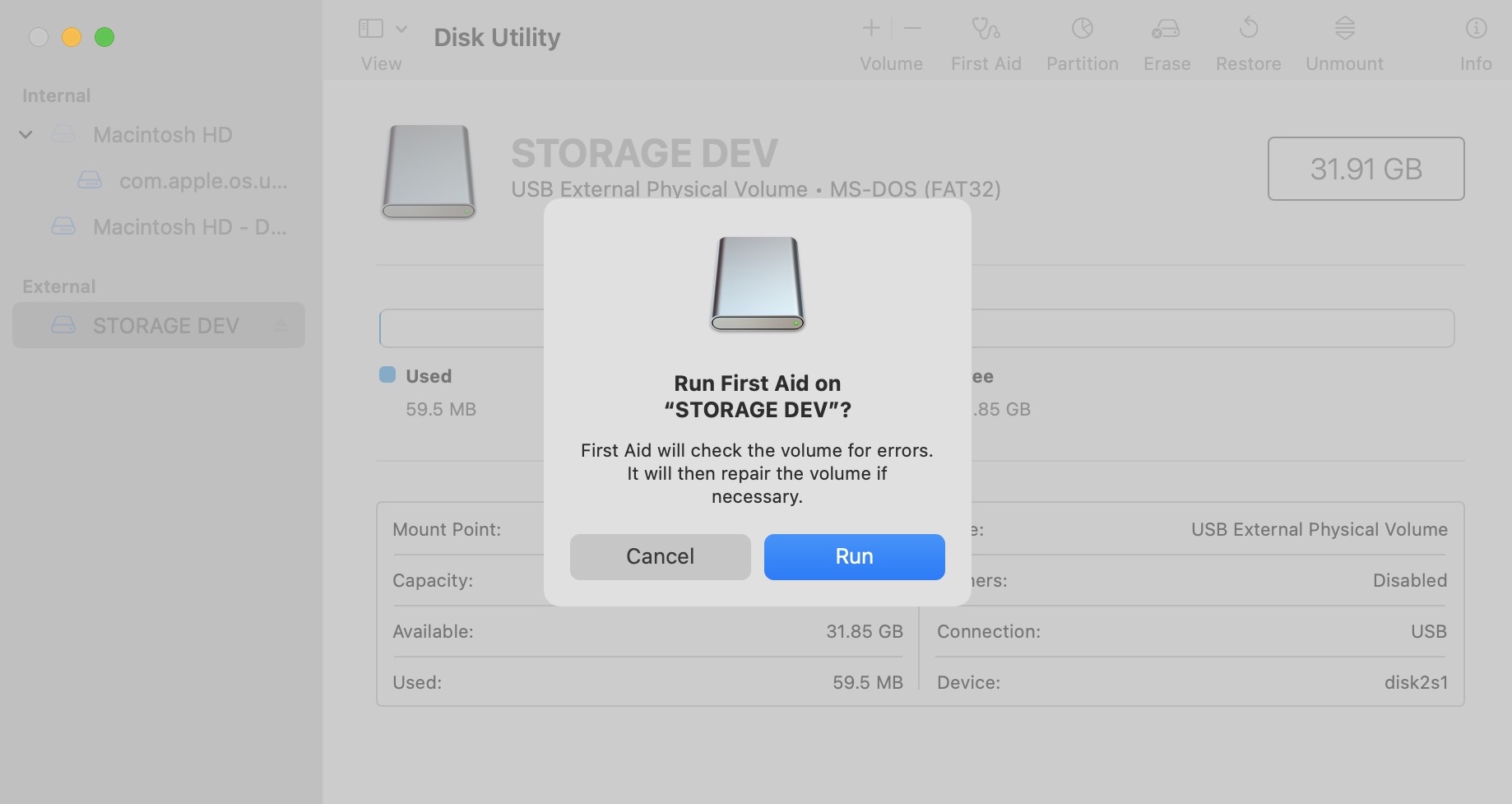
ステップ 4. First Aidの完了を待ちます。
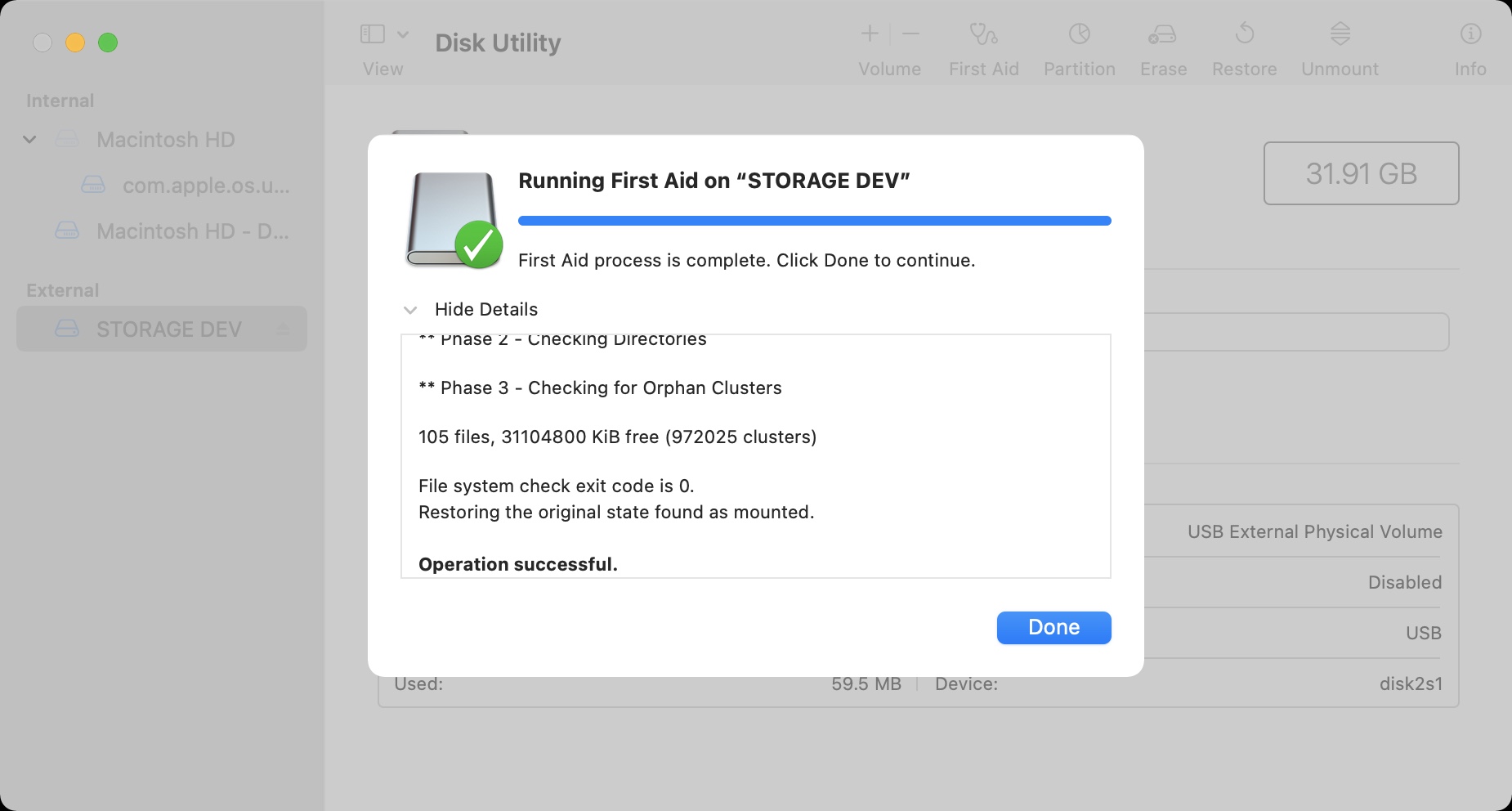
操作成功のメッセージを受信した場合、CompactFlashカードを確認して、正常に動作しているかどうかを確認してください。動作していない場合は、ハードウェアまたはソフトウェアに何らかの問題がある可能性があり、最終手段としてカードのフォーマットを検討することができます。
方法2: コンパクトフラッシュカードのフォーマット
上記のどのオプションも機能しない場合は、CompactFlashカードをフォーマットする時かもしれません。これにより、カード上のすべてが消去され、データ復旧が非常に困難または不可能になることに注意してください。それが機能すれば、すべてのデータを失いますが、新しい動作するCompactFlashカードで始めることができます。
ステップ 1. アプリケーションフォルダに移動し、ユーティリティフォルダを開いてDisk Utilityを起動します。ユーティリティフォルダ内に入ったら、Disk Utilityを起動します。
ステップ 2. ディスクユーティリティ内に入ったら、左側のデバイス一覧からCompactFlashカードを選択します。その後、消去をクリックします。
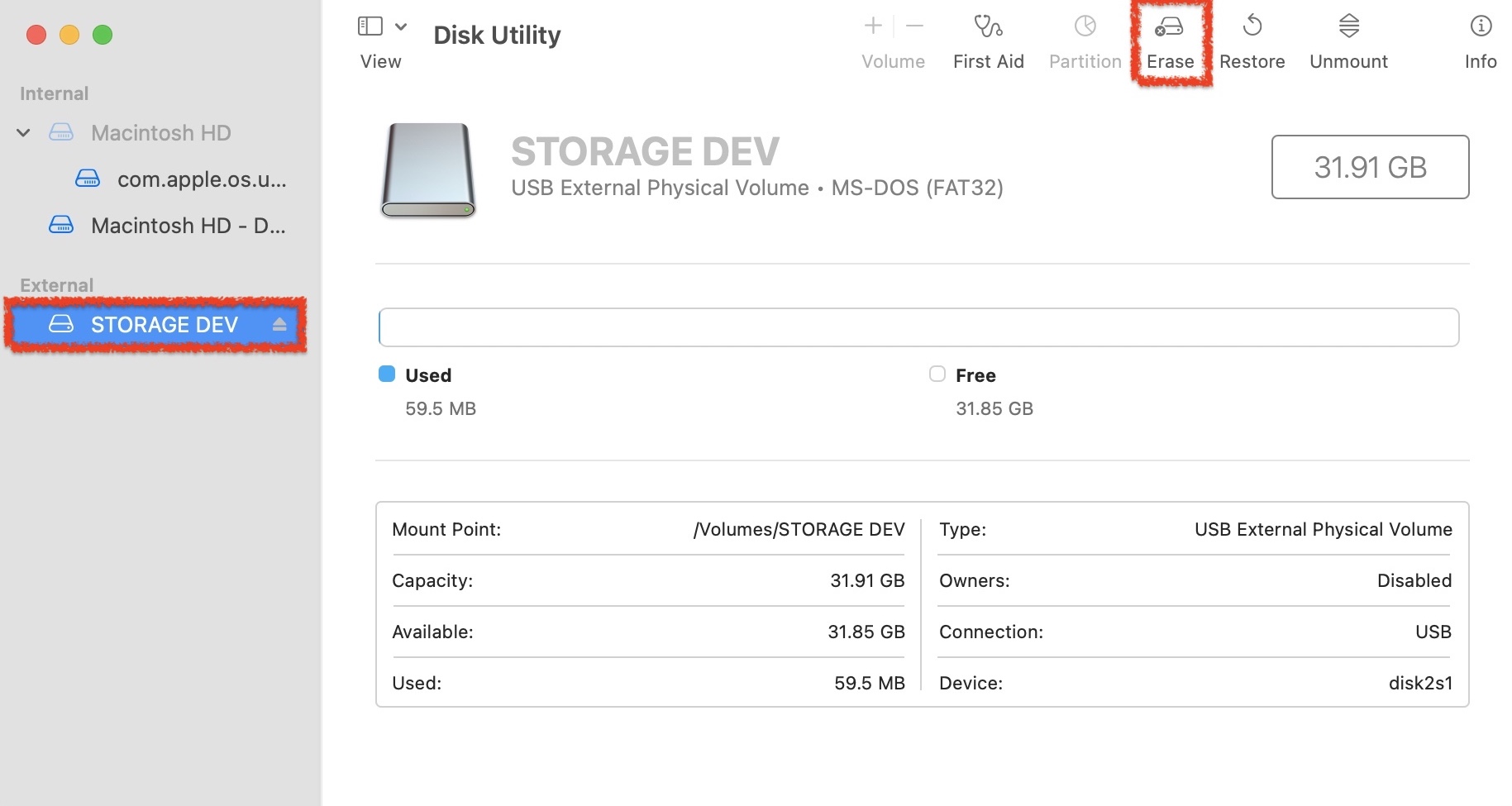
ステップ 3. ご希望のフォーマットにCompactFlashカードをフォーマットしてください。私はMAC OS EXTENDED(ジャーナル)を選びましたので、MacがCompactFlashカードを認識できるようになります。フォーマットを選択した後、「消去」を選択してください。
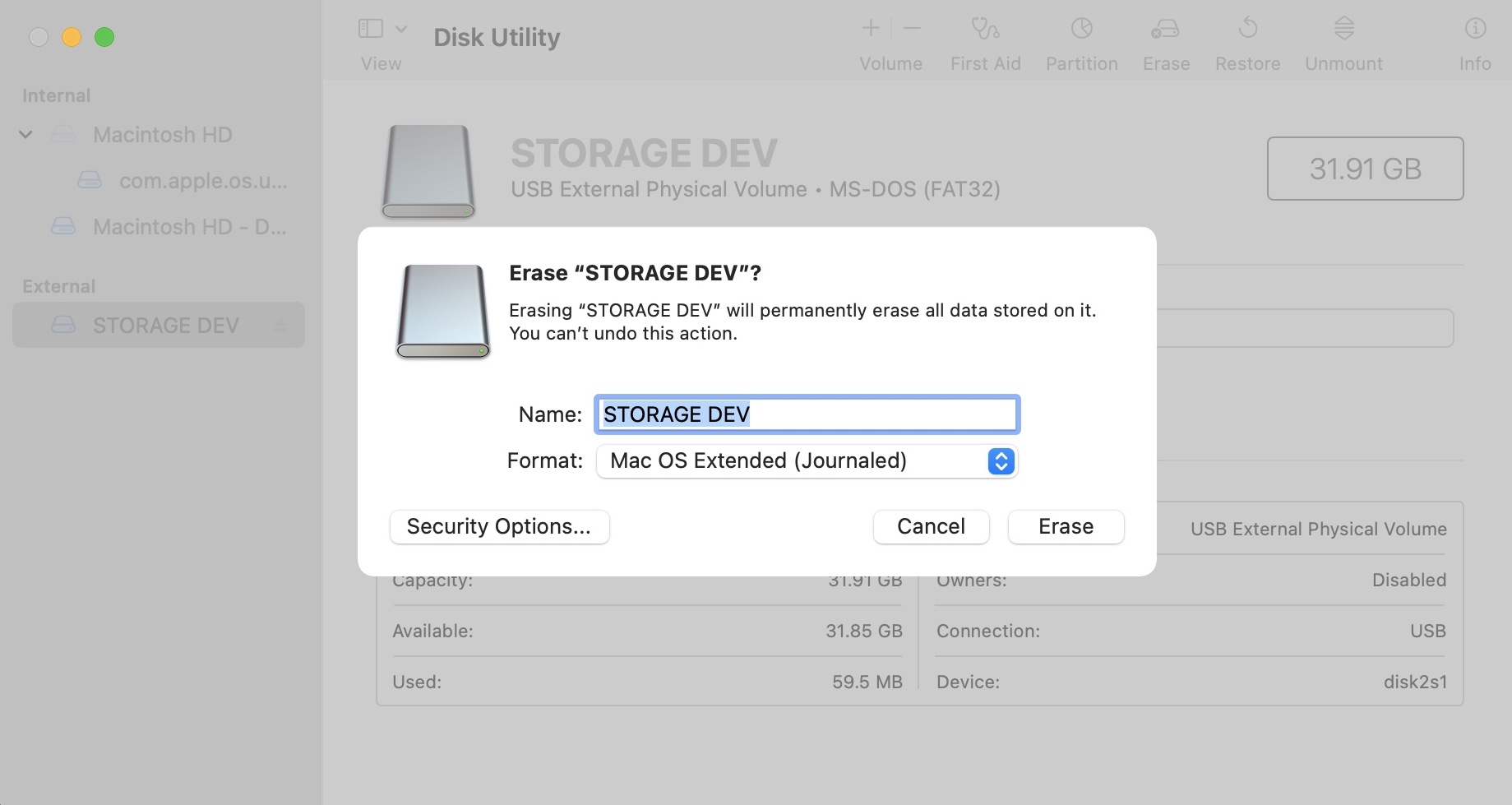
それで完了です!この方法がうまくいった場合、あなたのCompactFlashカードは正しく動作しているでしょう。この方法がうまくいかなかった場合、新しいCompactFlashカードの購入が必要となるかもしれません。さらにこのトピックについて詳細を知りたい場合は、Mac で破損したストレージデバイスの修正方法について述べた別の記事もご覧ください。
結論
CompactFlashカードからデータを復元する方法を知っていれば、問題が発生してもその中の写真を取り出すことができます。ここで学んだスキルは、CompactFlashカードだけに限りません。これらの方法は、Macに接続できるほぼすべてのストレージデバイスに対して機能します。
よくある質問
- Macを再起動する
- ポートを掃除する
- 別のカードリーダーやコンピュータを使用する(可能であれば、WindowsとMacの両方を試してください)
MacがCFカードを正常に読み取れるようになったら、データ復元ソフトを使用してデータを復元できます。
- 現在、MacがCFカードを適切にマウントするためのリソースが不足しています。再起動してみてください。
- ポートまたはカードリーダーが故障している可能性があります。問題を特定するために、他のアクセサリーやコンピューターを試してみてください。
- CFカードがmacOSと互換性のないフォーマットを使用しています。Windowsコンピュータに接続してみてください。






