
アプリケーションサポートフォルダを誤って削除したり、ストレージを増やすために不要なソフトウェアファイルを削除するクリーナーソフトウェアを使用したりしたかもしれません。理由が何であれ、その結果として一部またはほとんどのアプリが動作不良を起こしていることに気づくかもしれません。
この記事では、これが発生する理由と、アプリケーションサポートフォルダをMac上で復元する方法を説明します。これにより、不必要な副作用が修正されるはずです。続きをお読みください。
目次
Macのアプリケーションサポートフォルダの説明
アプリケーションサポートフォルダとは何ですか?どこにありますか?
アプリケーションサポートフォルダは、アプリが動作するために必要なファイルを保存する場所です。アプリをインストールすると、アプリケーションサポートフォルダ内に独自のサブフォルダを作成し、そこに登録データ、設定、およびその他の必要なファイルを保存します。アンインストール後も、多くのアプリはこのサブフォルダにデータを残すため、再インストールした場合に以前の設定を復元することができます。
上級ユーザーは、アプリのDIY修正やエラーの処理のためにApplication Supportフォルダを使用します。しかし、ほとんどのユーザーは、このフォルダにアクセスするとインストールされているアプリに問題が生じる可能性があるため、アクセスすることは控えるように指示されています。
Macでアプリケーションフォルダを見つけるには、Finderを開きます。その後、Appleメニューバーで 行く をクリックし、 フォルダに移動… をクリックします フォルダに移動…
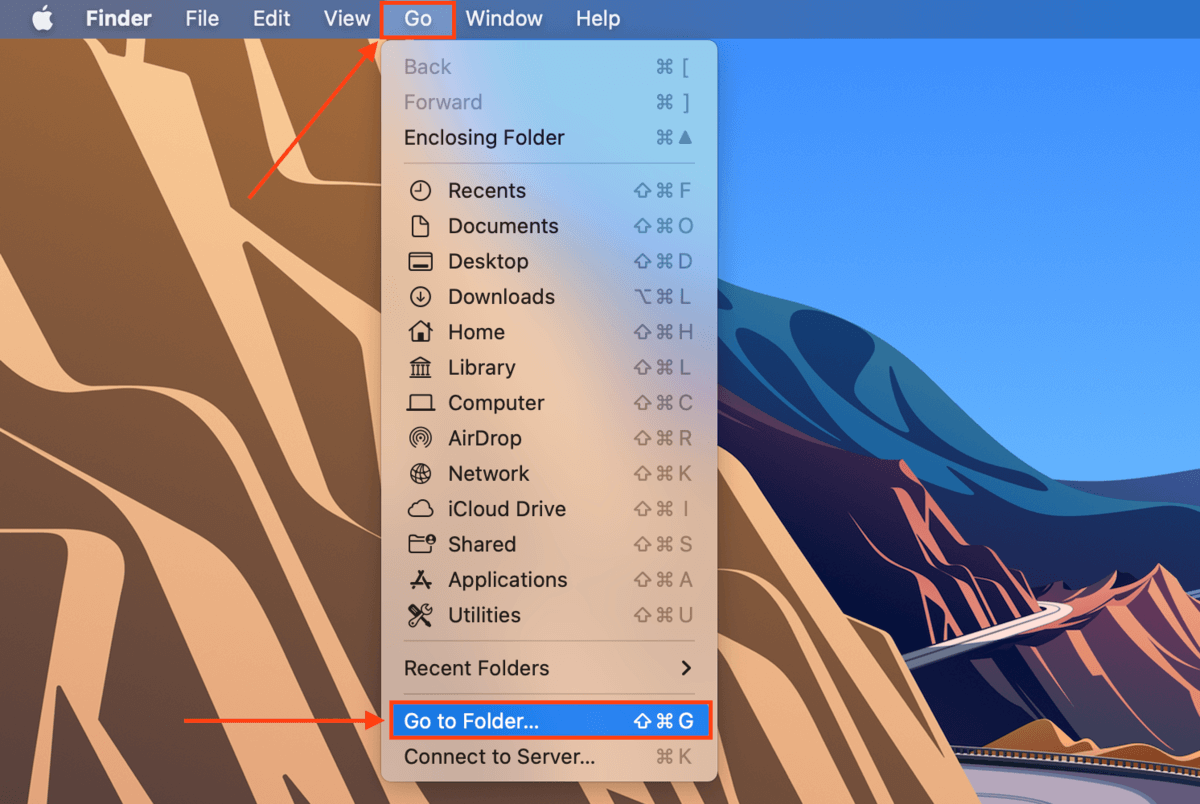
次のパスをフィールドに入力して 戻る を押して下さい: ~/Library/Application Support
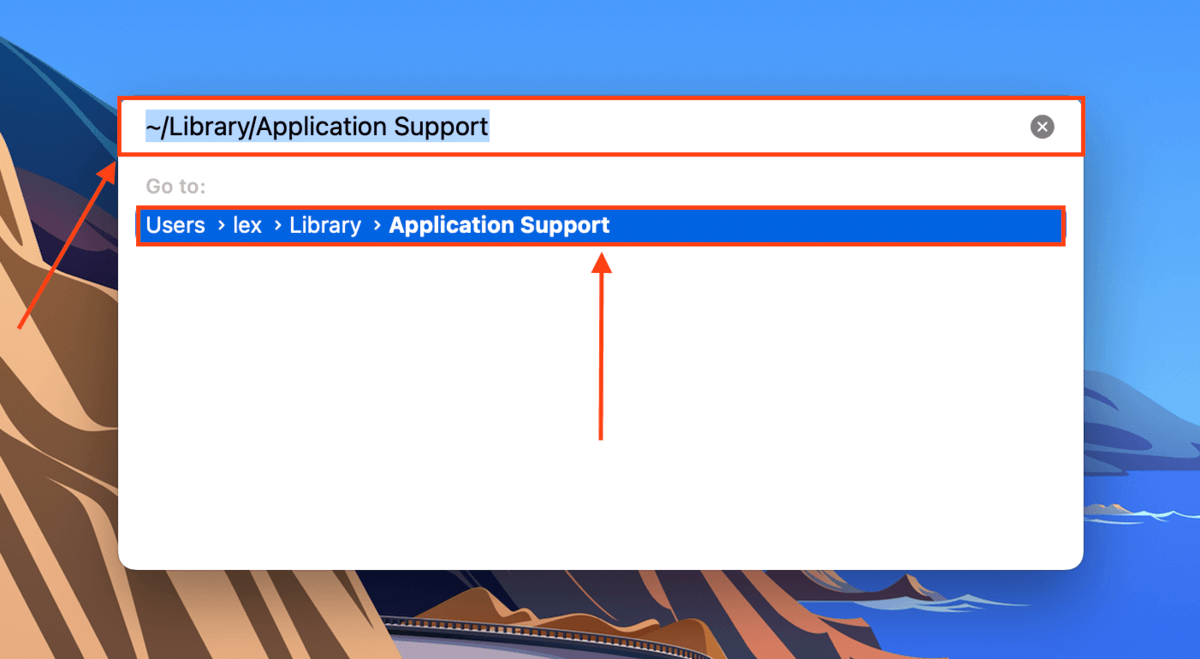
アプリケーションサポートフォルダ内の個々のファイルを見つけたい場合は、Spotlight ( コマンド + スペース )を使用し、キーワードや拡張子を使ってMac上でファイルを探すを行うことができます。
なぜMacのApplication Supportフォルダは消えるのか
macOS は、コンテンツの整合性を保護するために、ユーザーからアプリケーションサポートをできるだけ保護しています。しかし、事故は起こるもので、ユーザーの制御外でもフォルダーに整合性の問題が発生することがあります。アプリケーションサポートフォルダーがなくなる一般的な理由は次のとおりです:
- フォルダーは隠されています。 Macのアプリケーションフォルダーがあなたが削除していないのに消えた場合、それは単に隠されているだけかもしれません。次のセクションでそれを表示する方法をお見せします。
- 誤って削除してしまいました。 アプリやそのデータはMacのドライブ上で多くのストレージスペースを占有するため、いくつかのユーザーはApplication Supportフォルダーからデータを消去します。
- ウイルス感染。 ウイルスはファイルやフォルダを破損させるだけでなく、静かに削除することもできます。
- 破損 Application Supportフォルダーの破損は、ウイルス感染やmacOSがデータを書き込んでいる最中に中断することによって引き起こされる可能性があります。
幸運なことに、迅速に対処すればこれらのケースでもデータ復旧は可能です。削除されたファイルが新しいデータで上書きされると永久的なデータ損失が発生する唯一のタイミングです。それが起こる前に、次のセクションに進みましょう。
Macでアプリケーションサポートフォルダを復元する方法
アプリケーションサポートフォルダの内容は、アプリが正しく動作するために重要です… したがって、恒久的なデータ損失を避けるため(およびすべてのアプリを再インストールしなければならなくなるのを防ぐために)、Macでアプリケーションサポートフォルダを復元するためのこれら3つの方法をお勧めします:
方法 1: フォルダーを表示
前のセクションで述べたように、Application Support フォルダが削除されたり紛失したりするのではなく、単に隠されている可能性があります。Application Support フォルダを表示するには、Finder > 行く (メニューバー)> フォルダに移動… を開き、フィールドに ~/ライブラリ を入力します。 戻る を押して、Application Support フォルダがある Library フォルダを開きます。
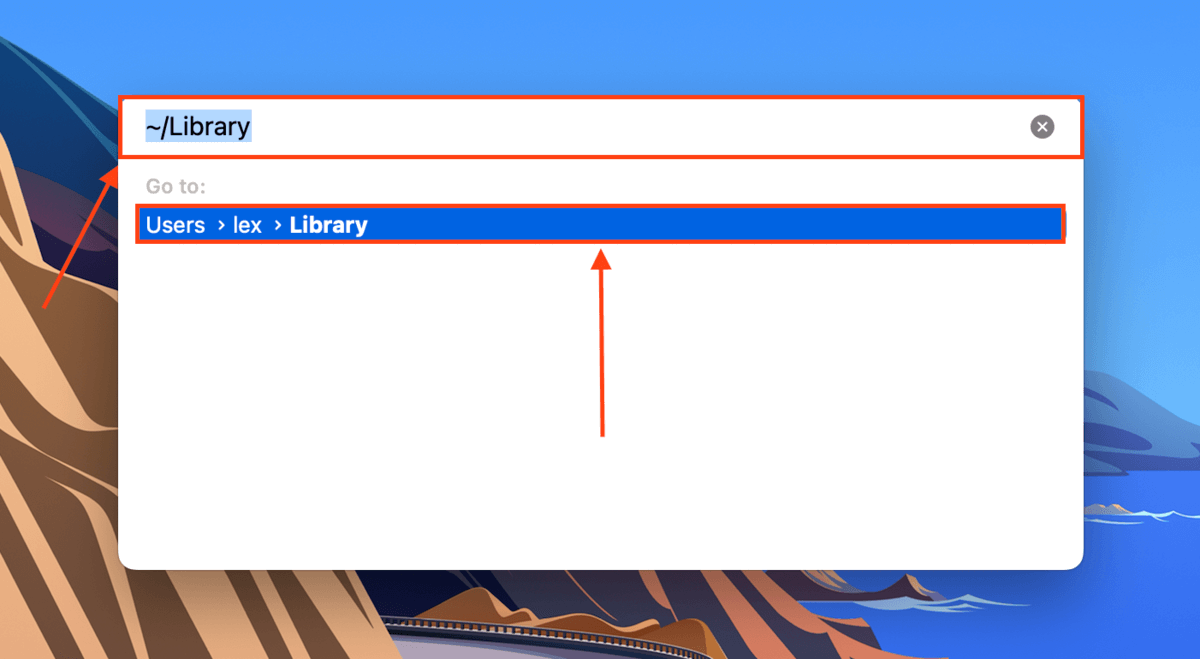
次に、以下のキーを同時に押します: ( コマンド + Shift + > )。これでFinderのすべてのファイルやフォルダが表示されるはずです。
方法 2: Time Machine バックアップから復元する
タイムマシン は、ファイルやフォルダの増分保存(「スナップショット」と呼ばれる)を作成するMacのバックアップツールです。Macのアプリケーションフォルダが空になったり、見つからなくなったりする前にTime Machineが有効になっていた場合、Time Machineは無傷のライブラリフォルダ(Application Supportが保存されている場所)のスナップショットをキャプチャしている可能性があります。そのスナップショットを復元し、データが欠落したことによる副作用を元に戻すことができます。
MacBookのアプリケーションフォルダをTime Machineバックアップから復元する方法:
ステップ 1. 起動 システム環境設定 > タイムマシン .
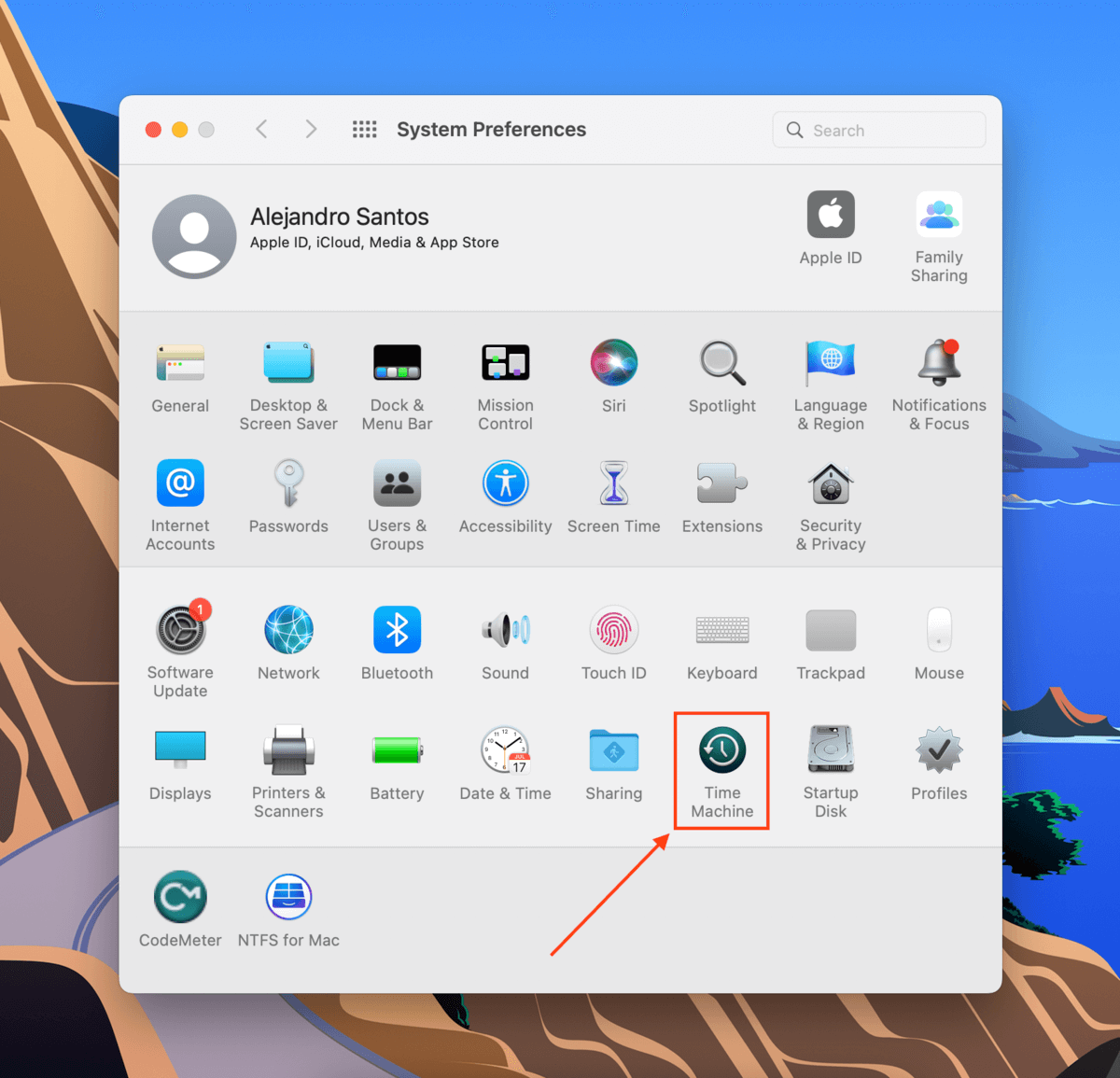
ステップ2. の横のボックスがチェックされていることを確認してください。 ウィンドウを閉じます。
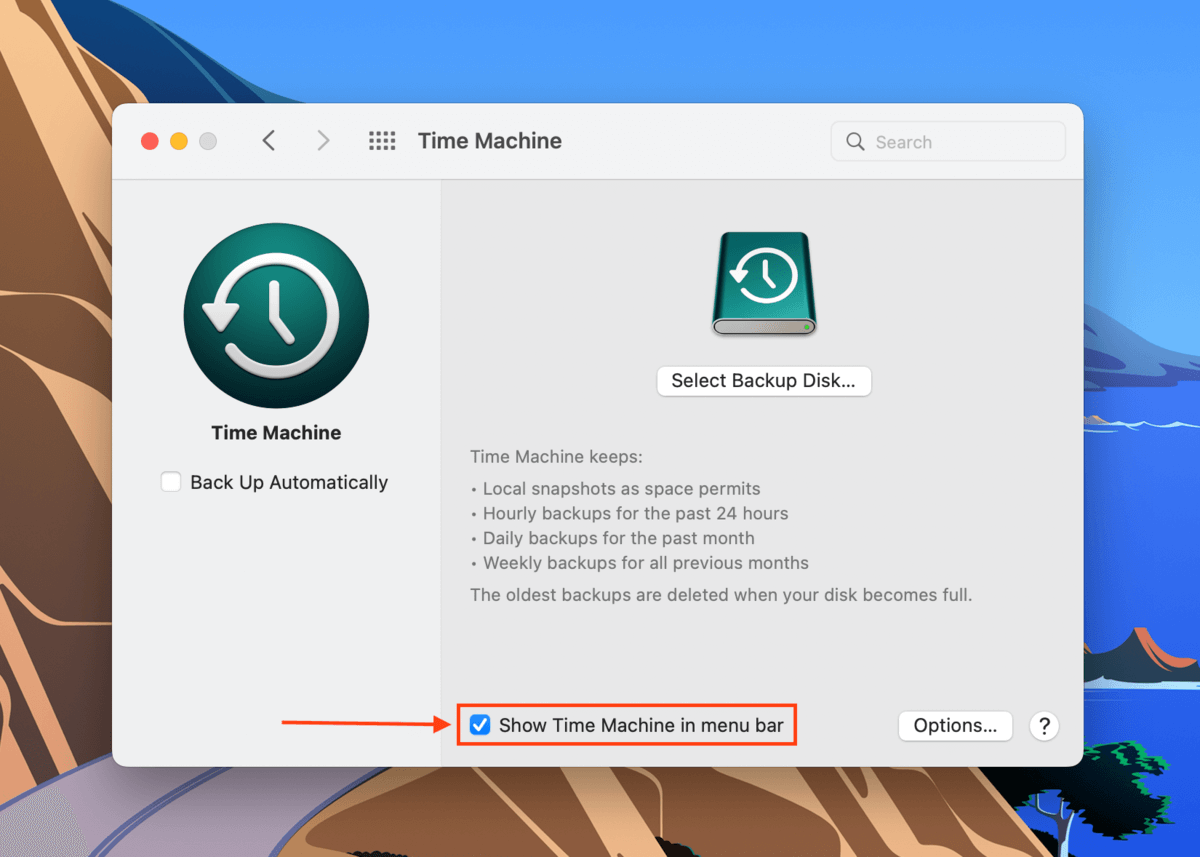
ステップ 3. Time Machine ドライブを Mac に接続し、Finder を開きます。次に、メニューバーで 行く > をクリックします。 フォルダーへ移動…
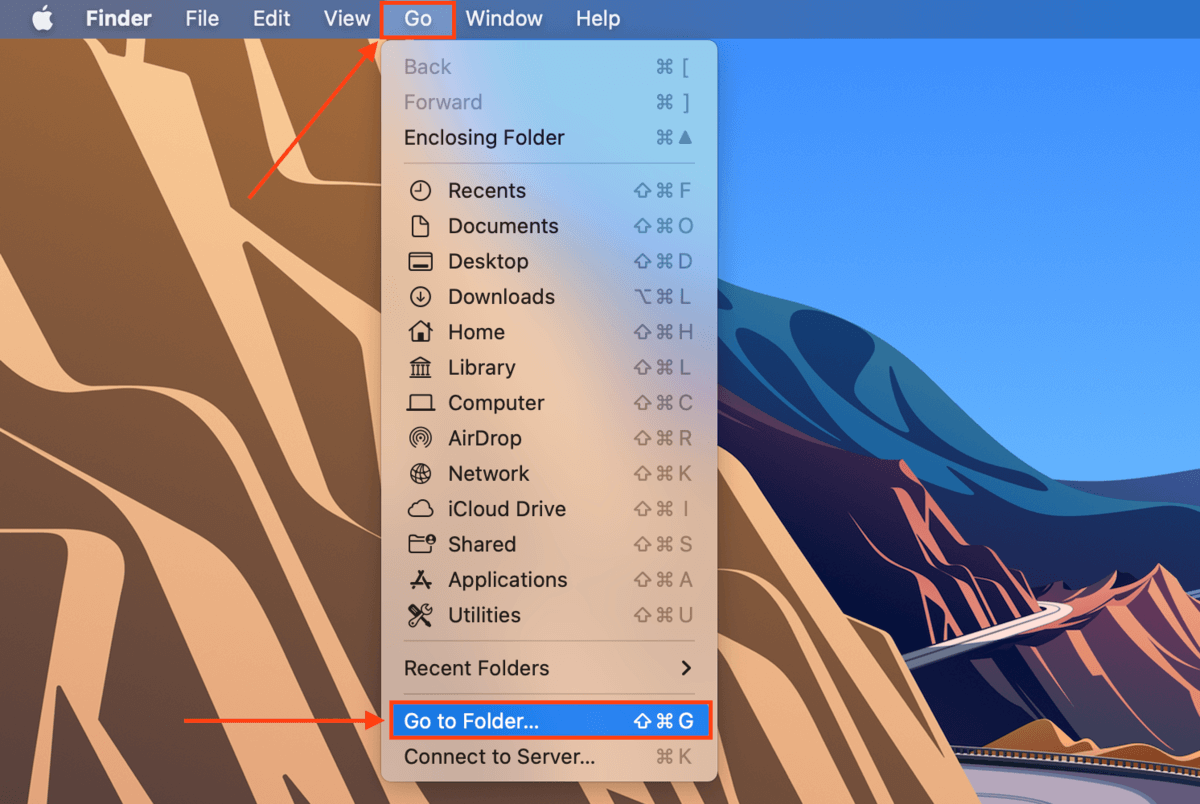
ステップ 4. 次のパスをフィールドに入力して、 戻る を押します:
~/Library/Application Support
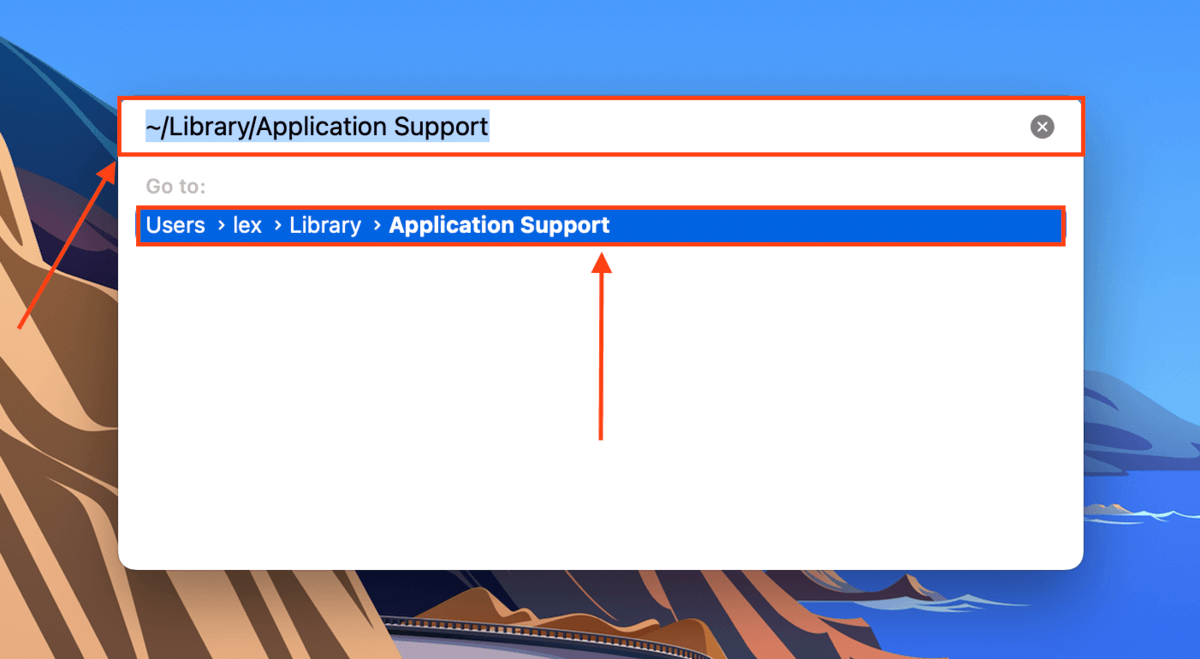
ステップ 5. メニューバーで、 Time Machine ボタン > タイムマシンを入力 をクリックします。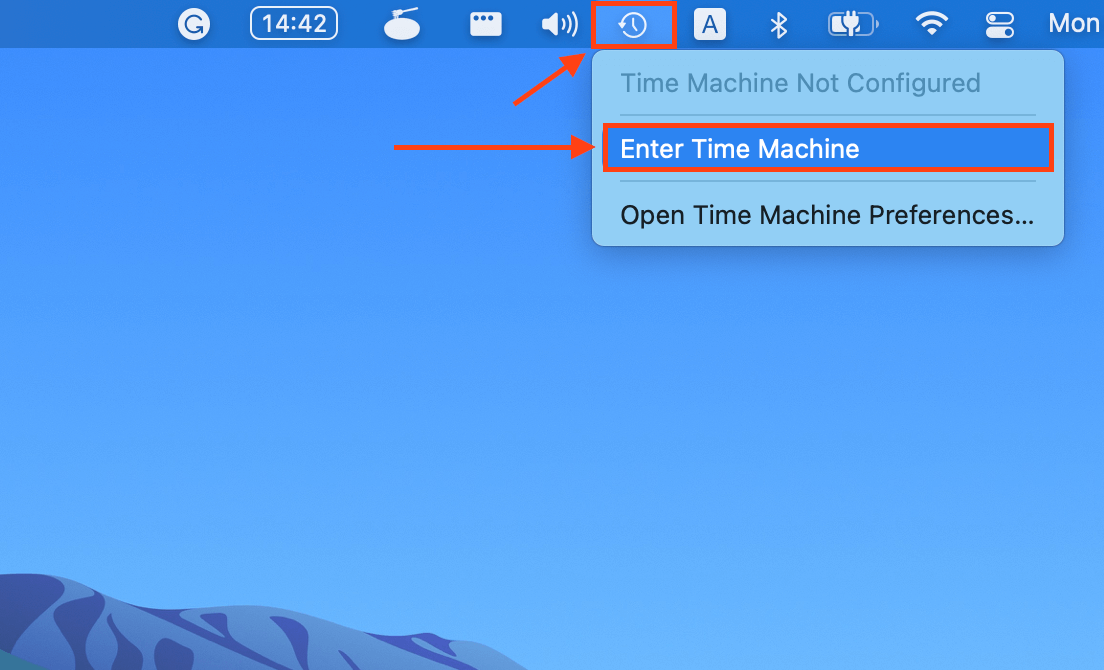
ステップ6. ライブラリフォルダ内の Application Support フォルダーがまだ存在しているスナップショットを見つけるために、右側の 矢印ボタン を使用します。Application Support フォルダーをクリックし、Time Machine バックアップを復元すると、スナップショットが作成された後の既存データ/データがすべて置き換えられることに注意してください。次に R イーストア をクリックします。
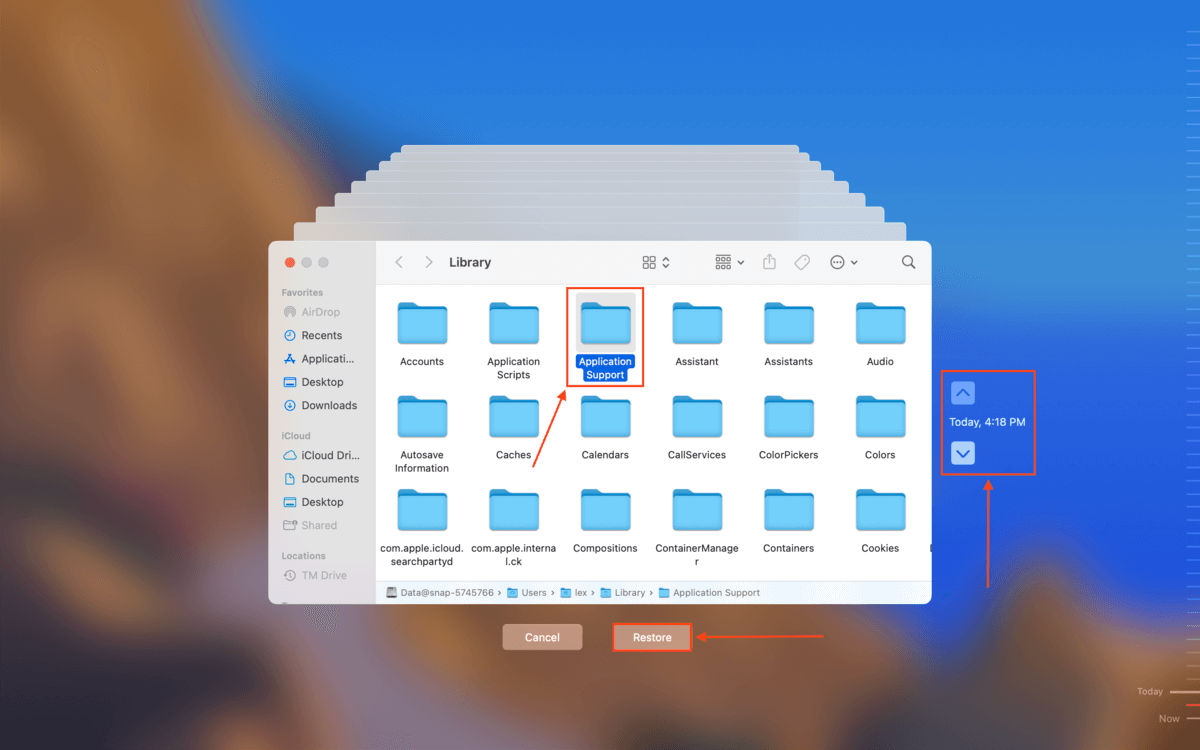
方法 3: データ復旧ソフトウェアを使用して復元する
Time MachineのバックアップからApplication Supportフォルダを復元できなかった場合、データ復旧ソフトウェアを使用してファイルシステムから直接抽出および再構築する必要があります。この記事ではDisk Drillを使用します。これはシンプルなインターフェースを持ち、ほとんどのmacOSファイルを認識するため、Application Supportフォルダの全内容を復元する可能性が高くなります。
アプリケーション サポート フォルダーを復元するために Disk Drill を使用するには:
ステップ 1. ダウンロード そして Disk Drill for Mac をインストールします。
ステップ2. Disk Drillを起動します (Finder > アプリケーション).
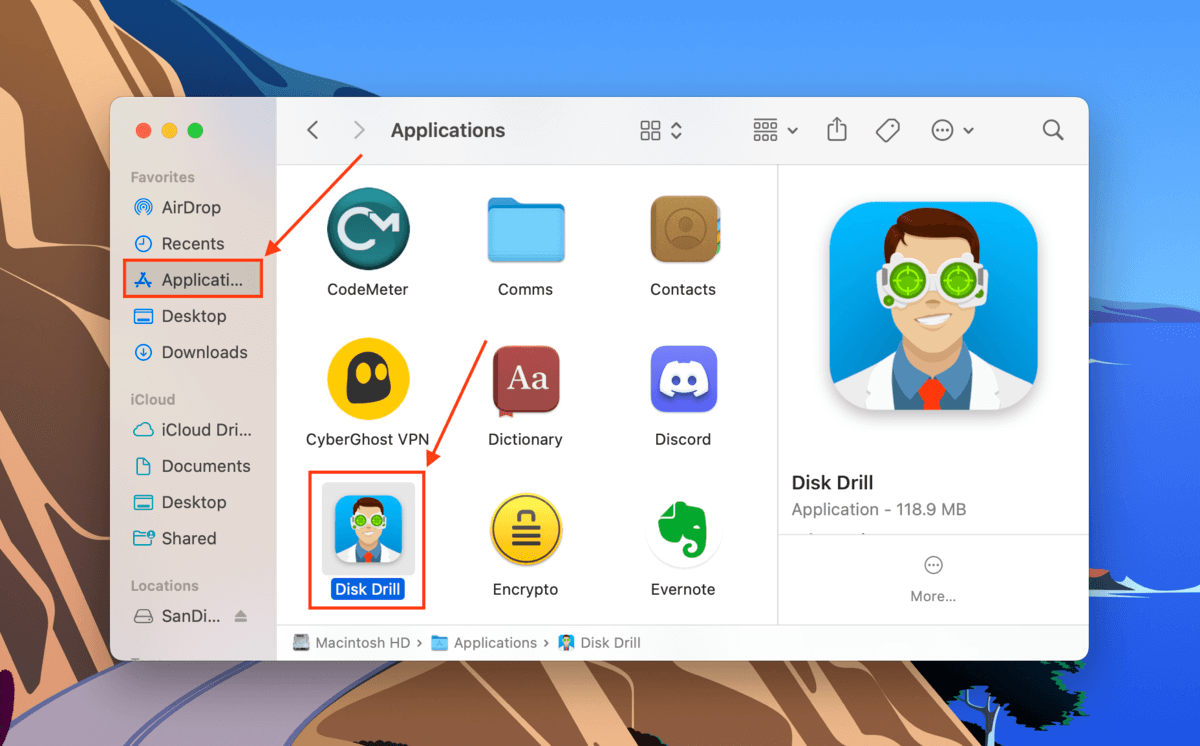
ステップ 3. アプリケーション サポート フォルダを保存したドライブを選択します。デフォルトでは、システム ドライブ(「Apple SSD」)のはずです。次に、 失われたデータを検索 をクリックします。
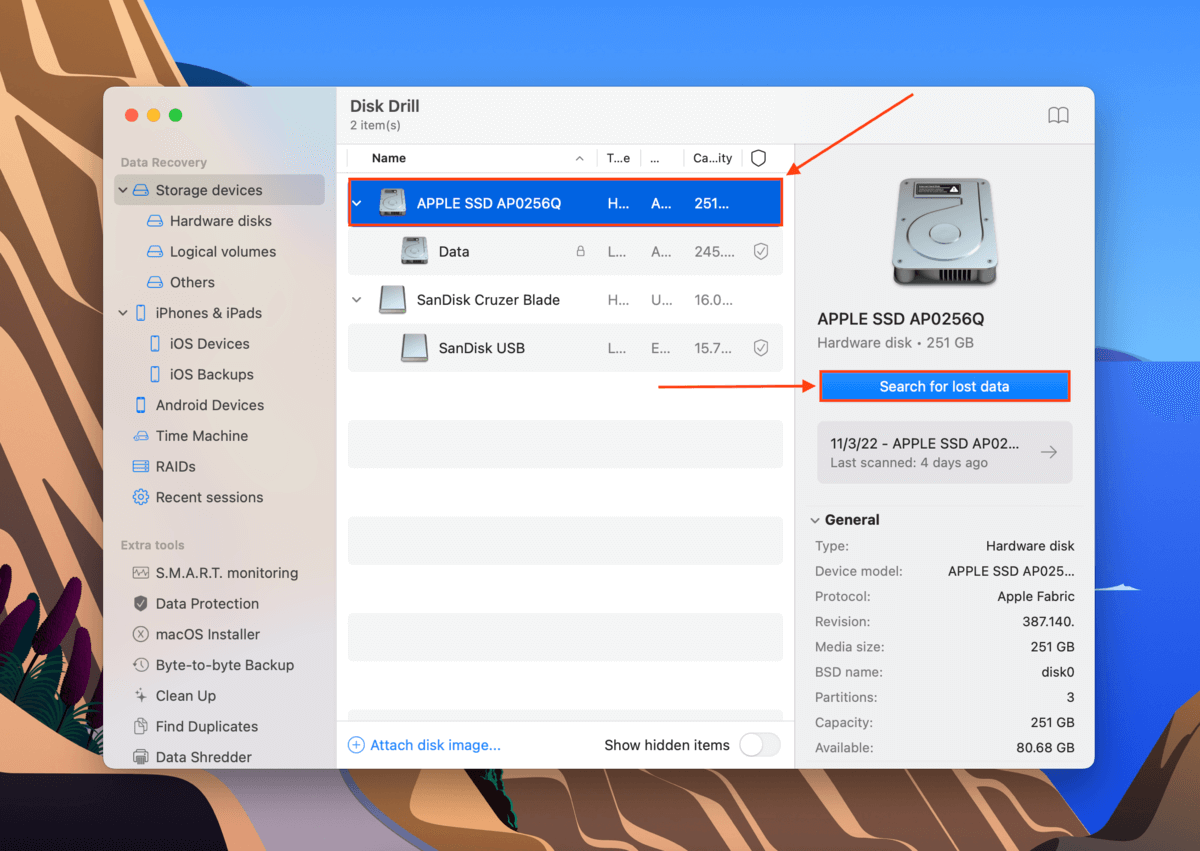
ステップ 4. Disk Drillがスキャンを完了するのを待ちます。次に、 見つかった項目を確認 をクリックします。
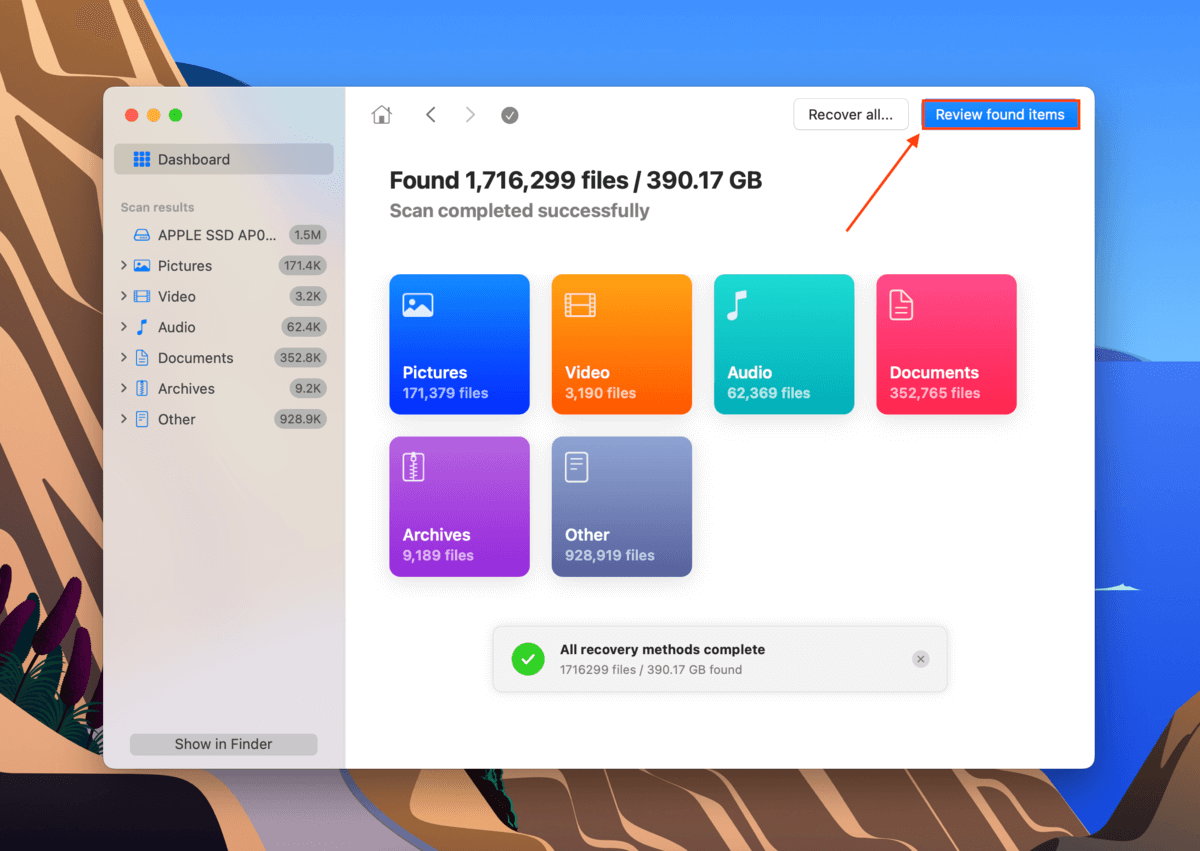
ステップ 5. アプリケーションサポートフォルダを見つけます。検索バーに「application support」と入力すると、より速く見つけることができます。
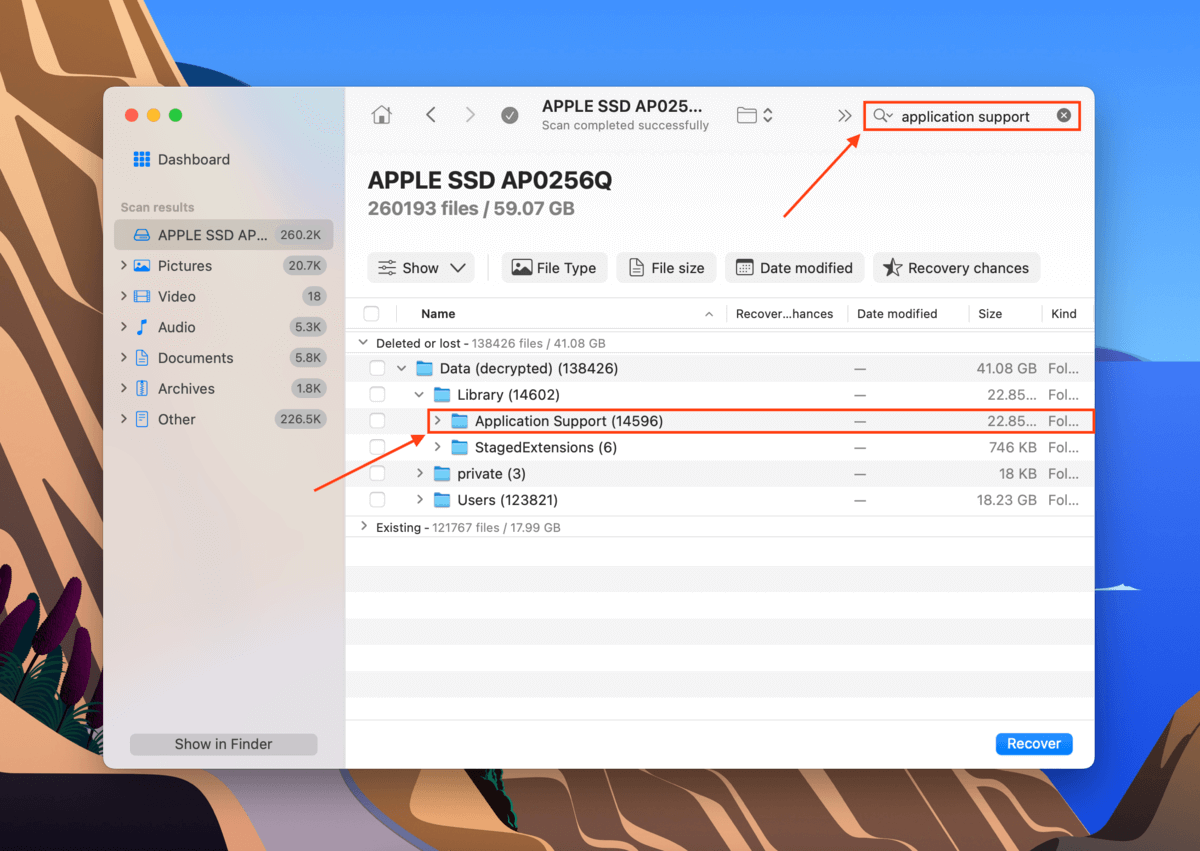
ステップ6. [アプリケーションサポート] フォルダや復元したいその他のデータの横にあるボックスにチェックを入れます。次に、 復元 をクリックします。
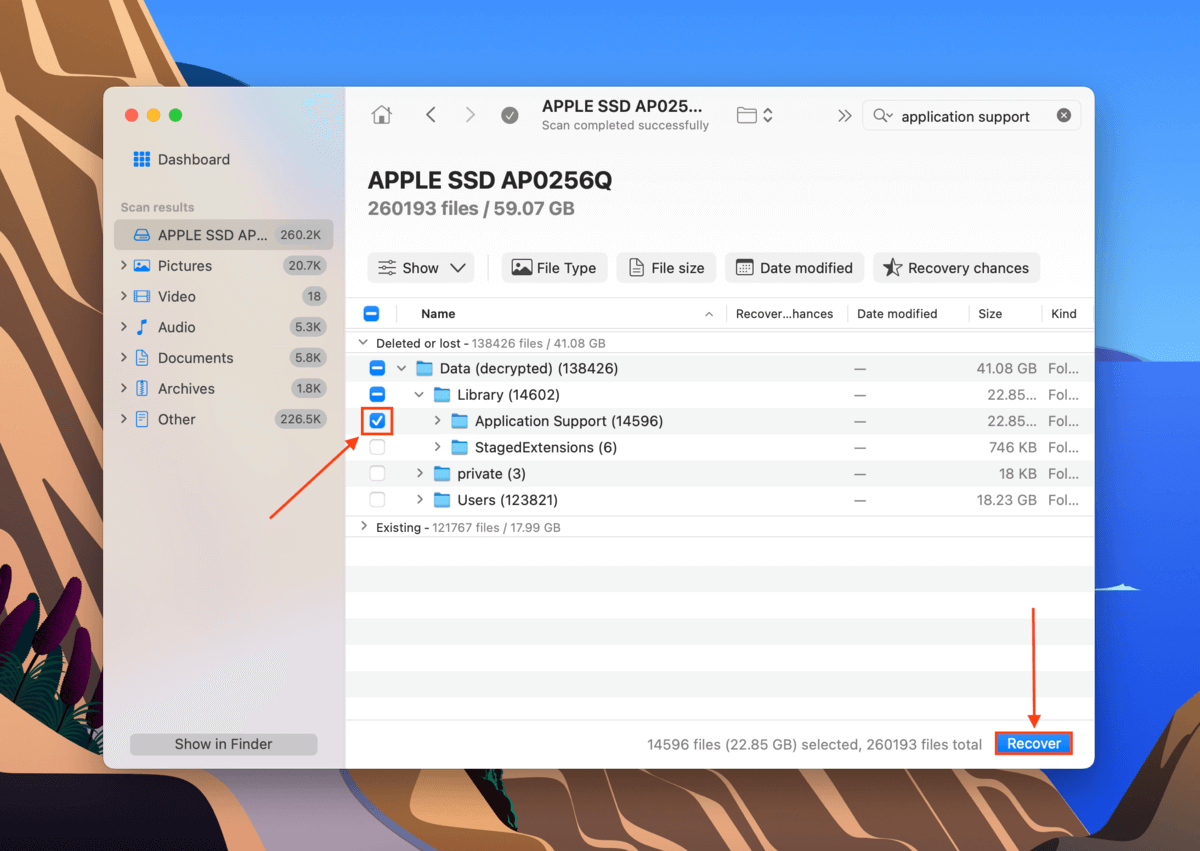
ステップ7. 復元されたファイルの保存先を選択してください。データの上書きを避けるために、最初に別のドライブにフォルダーを保存することをお勧めします。その後、 次へ をクリックして復元を続行します。アプリケーションサポートフォルダを復元したら、ライブラリフォルダに戻すことができます。
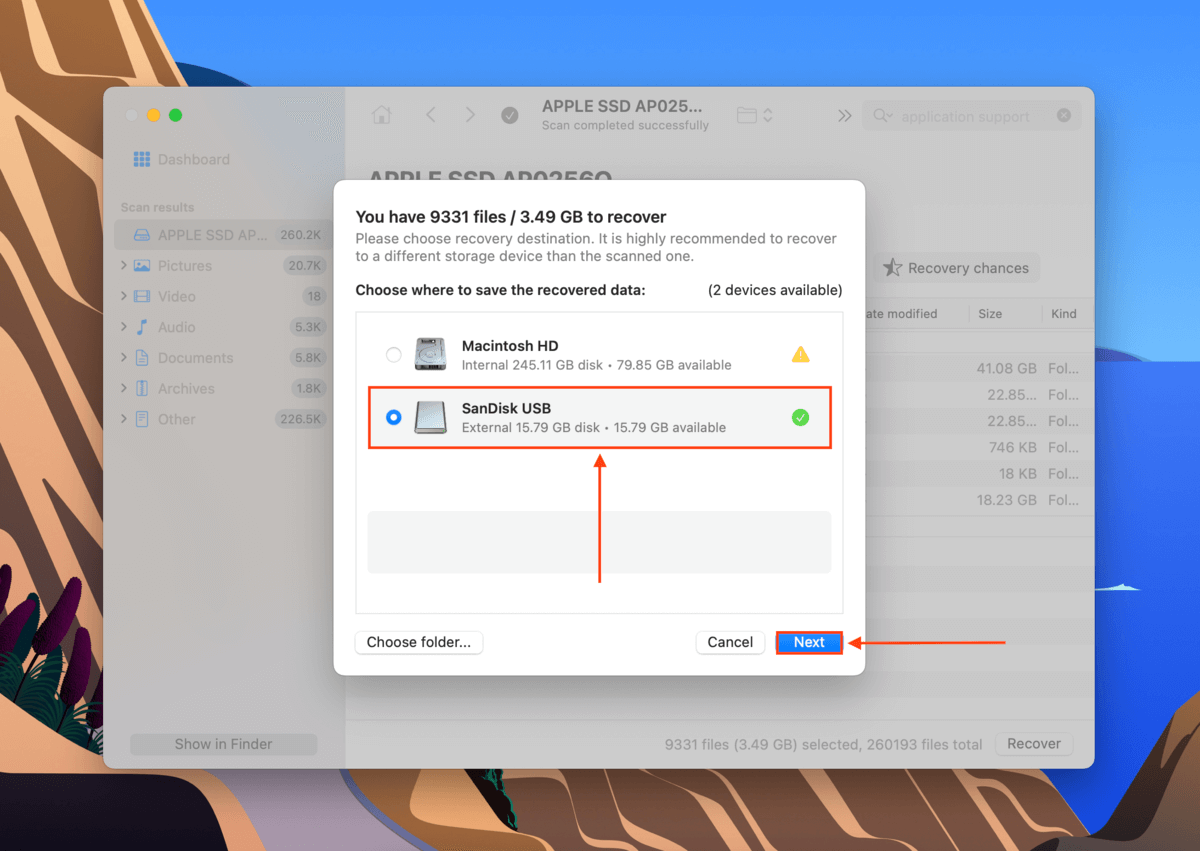
結論
Application Supportフォルダは、Macが正しく動作するために重要です。ユーザーがこれをいかなる方法でも変更することを避けるようにお勧めしますが、事故や破損はいつでも起こり得ます。このことを念頭に置くと、Application Supportフォルダの完全性を保持する最良の方法は、新しいアプリをインストールした後に特に、定期的にTime Machineバックアップを作成することです。






