
RAIDはコンピューターのパフォーマンスと信頼性を向上させるために使用されます。個人設定で使用されることはあまりありませんが、非常に高速なサーバー設定を作成したり、ハードドライブが故障してもビジネスが止まることなく機能し続けることを可能にします。データが常にアクセス可能でなければならない場所では、RAIDは冗長性に優れているだけでなく、高速な読み取りおよび書き込み速度も提供します。
しかし、すべてのものはハードウェア障害に対して脆弱で、可能性は低いかもしれませんが、ハードウェアが故障する可能性は常にあります。この記事では、MacでRAIDハードドライブからデータを復旧する方法について見ていきます。
目次
異なる種類のレイドとは?
それぞれに用途がある5つの異なるRAIDレベルがあります。それでは、Mac用の異なるRAIDアレイを見て、それらがどのように機能するかを調べてみましょう。
RAID 0 – ストライピング
ストライプセット、またはストライプボリュームとして知られています。これは、大容量と高速パフォーマンスを求めるユーザーに最適です。通常、RAID 0は冗長性がないため、データの安全性を求める方には推奨されません。RAID 0の修復は、個々のドライブレベルで行うことができます。

RAID 1 – ミラーリング
ミラーリングとして知られるこのRAIDは、データを2つのハードドライブ間で継続的に複製またはクローン作成することで冗長性とデータセキュリティを実現します。これにより、最小のデータ単位まで完全なバックアップが作成されます。コンピュータを使用できない理由がない場合、これは便利な設定です。ハードドライブが一つ故障した場合でも、大抵はそれを取り出して新しいものと交換することができます。このため、多くの場合データを失うことなくRAIDが再設定されます。
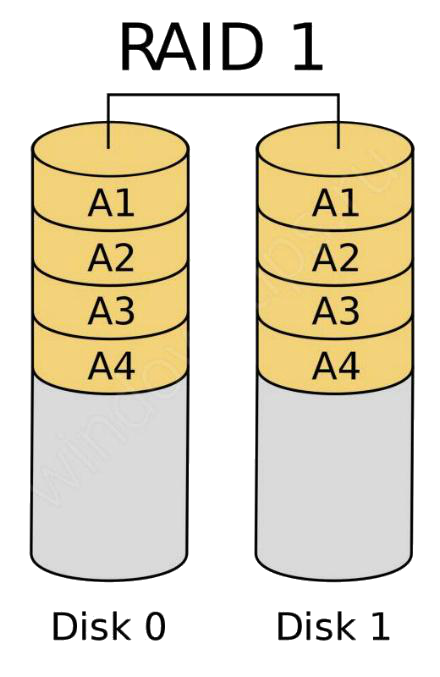
RAID 5 – パリティ付きストライピング
最も人気のあるRAIDタイプのひとつです。最適な容量と冗長性を達成するのに非常に効果的です。RAID 5は分散パリティでブロックレベルのストライピングを包含しています。パリティと呼ばれるチェックサムが実装されています。4つのハードドライブが必要で、そのうち1つが故障しても、残りの3つからデータを読み取ることができます。通常、RAID 5からデータを回復する必要はなく、故障したハードドライブを交換して操作を続行できます。
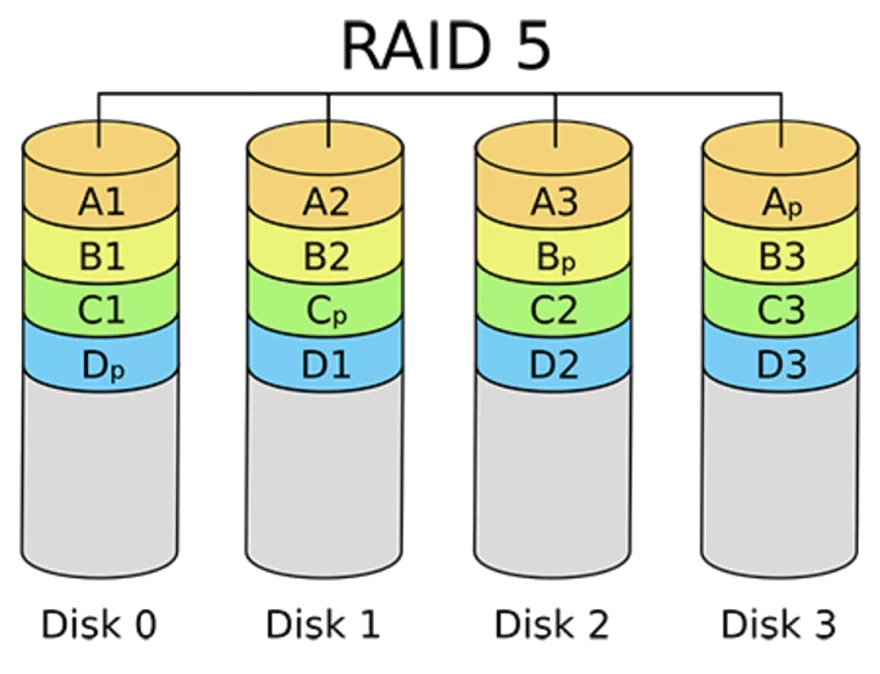
RAID 6 – ダブルパリティRAID
このRAIDタイプはRAID 5に似ていますが、データ冗長性を確保するために、1つのストレージではなく2つのストレージをパリティデータに使用する点が異なります。RAID 6を実装するには、少なくとも4つのハードドライブが必要で、これはほとんどの一般家庭ユーザーにとってあまりにも高価です。さらに、RAID 5と比較して提供される追加の保護レベルは、わずかに低い書き込み性能によって相殺されます。
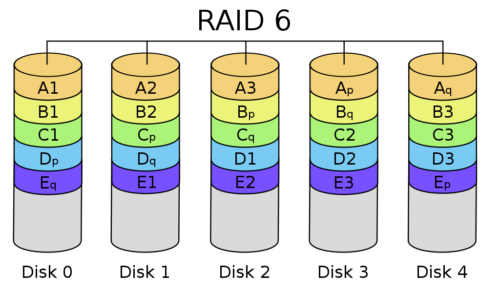
RAID 10 – ミラーリングとストライピングの結合
このタイプのRAIDアレイは、RAID 1とRAID 0の両方の利点を組み合わせたものです。容量の増加とフォールトトレランスを単一のソリューションに統合します。性能と容量を2倍に向上させることができます。性能とスペースの懸念がありつつ、予算を維持したい場合に最適です。このRAIDからのデータ復旧は、複数のハードドライブが故障していない限り、通常かなり成功します。
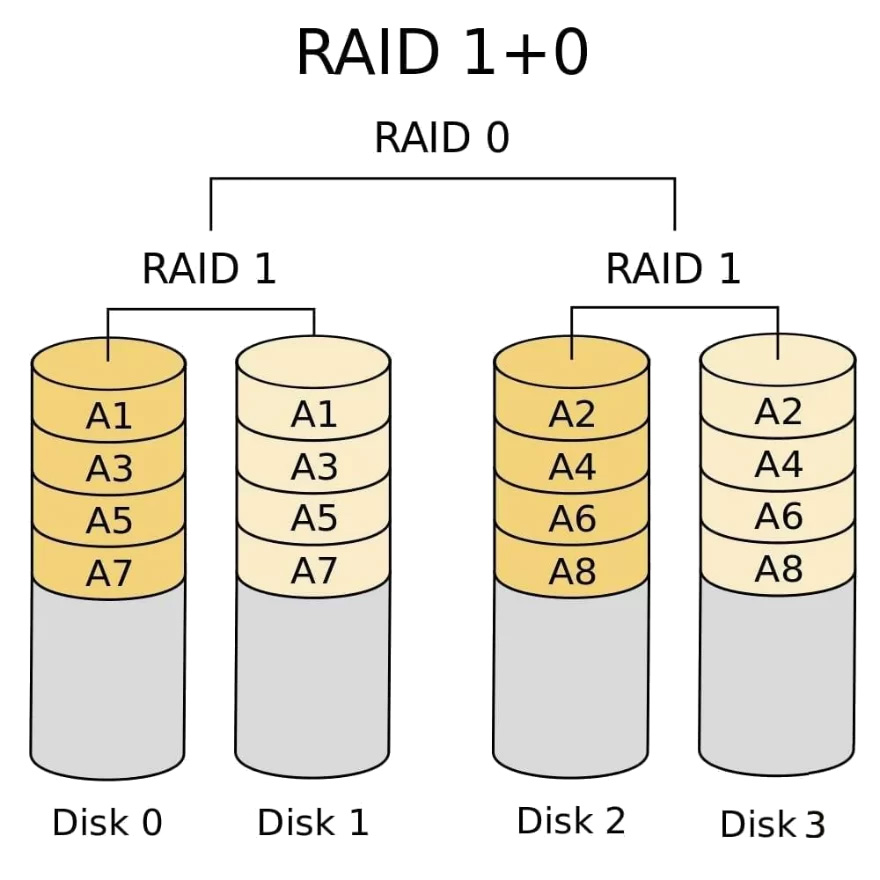
JBOD – ただのたくさんのディスク
このRAIDタイプは「Just a Bunch Of Disks」の略であり、その性質を完璧に表しています。ほかのRAIDタイプとは異なり、JBODはRAID特有のデータ保護やパフォーマンス向上技術を使用しません。その代わり、すべてのハードドライブは独立性を保ちますが、ユーザーはあたかも一つの大きなドライブのようにアクセスできます。JBODの設定と使用が非常に簡単であるため、データ保護にあまり関心のない家庭ユーザーによく採用されます。
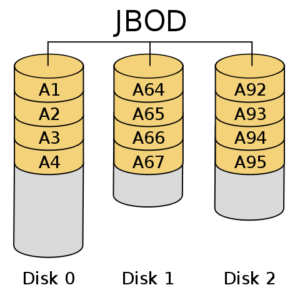
RAIDアレイからデータを復元するための5つのツール
RAID内のデータを失った場合、データを取り戻すにはどこから始めれば良いのでしょうか?
以下に、私がおすすめする5つのMac RAIDソフトウェアのオプションをリストアップします。その後、このリストから1つのオプションを詳しく見ていきます。
1. R-Studio
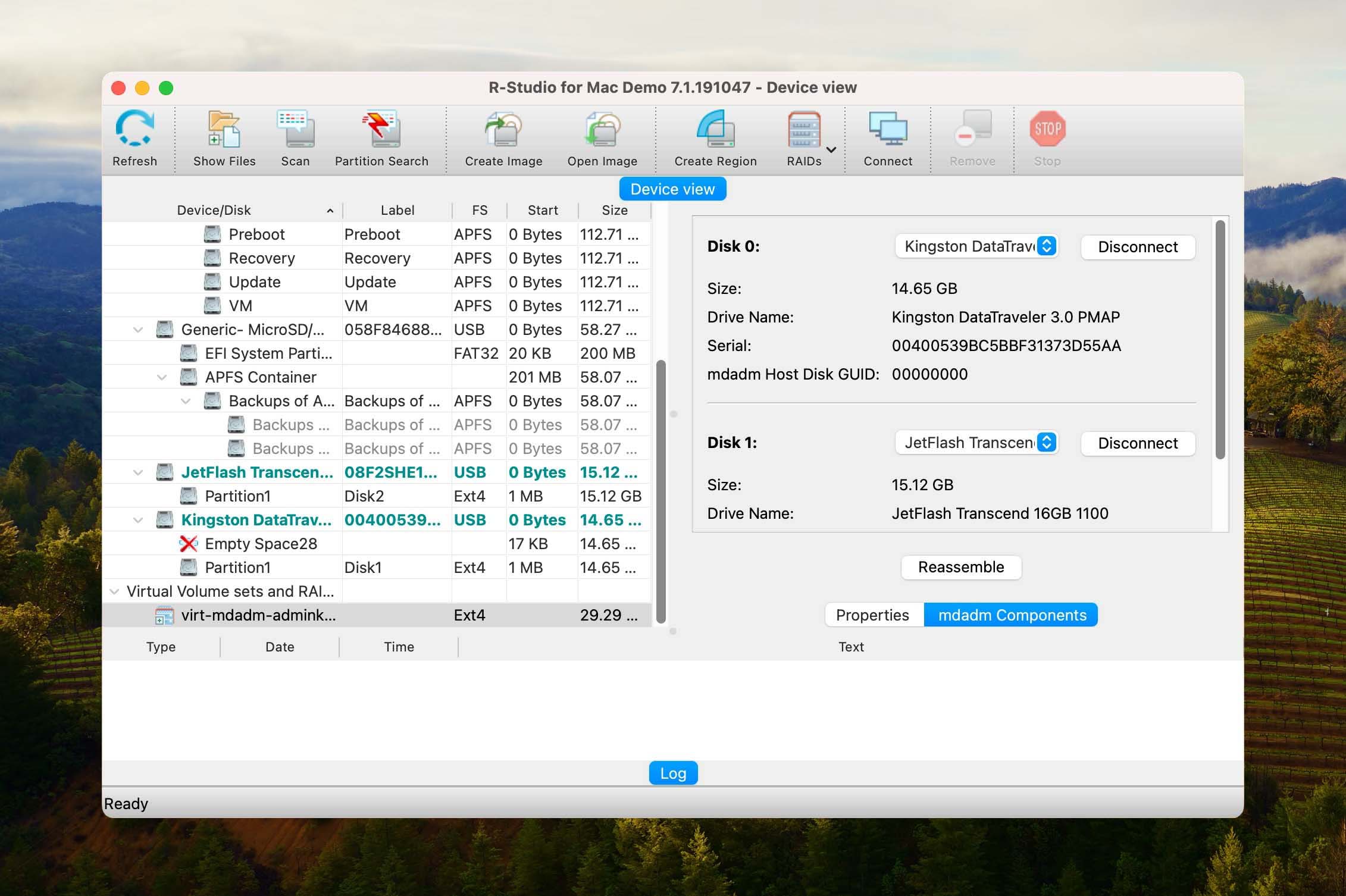
Windows版とMac版の両方が利用可能なR-Studioは、コンピュータ上でのRAIDデータリカバリにおける堅実な選択肢です。Windows、Mac、およびLinux版はそれぞれのオペレーティングシステム向けに特別に設計されており、より信頼性が高く強力です。それらは単にオペレーティングシステムのいずれかに移植されたものではありません。
このツールは、最も多くのファイル システムと RAID 構成 (ソフトウェアとハードウェアの両方) およびネットワーク接続ストレージ (NAS) デバイスをサポートしているため、お気に入りです。RAID アレイに関する関連情報を自動的に収集する機能のおかげで、R-Studio は復旧プロセスを非常に簡単にし、常に良好な結果をもたらします。
2. ディスクドリル
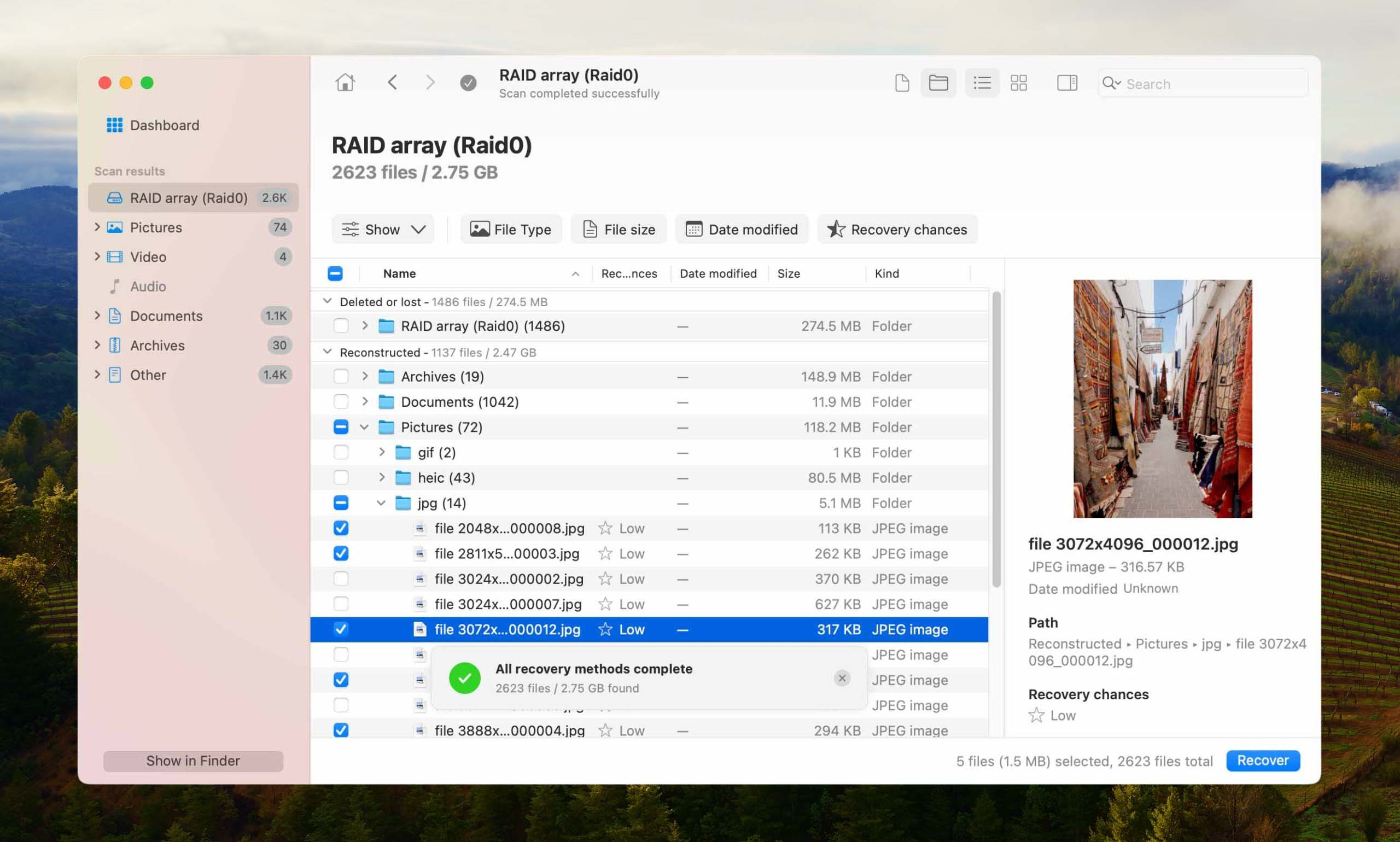
Disk Drillは多用途で非常に使いやすいデータ復旧アプリケーションです。特に、忙しいユーザーインターフェースと無数の高度なオプションがあり、最も熟練したユーザー以外にはとっつきにくいR-Studioと比較するとその利便性が一層際立ちます。
このアプリケーションはソフトウェアアレイで最適に動作しますが、一部のハードウェアRAIDにも対応できます。Disk DrillはRAIDアレイ情報を自動的に収集することで、手動で入力する必要がないため、RAID回復プロセスを大幅に簡素化します。
Disk Drillの無料バージョンは、無制限の回復可能なファイルをプレビューするために使用できるので、ライセンスを購入する前にファイルを回復できるかどうかを確実に知ることができます。
3. UFS Explorer RAID Recovery
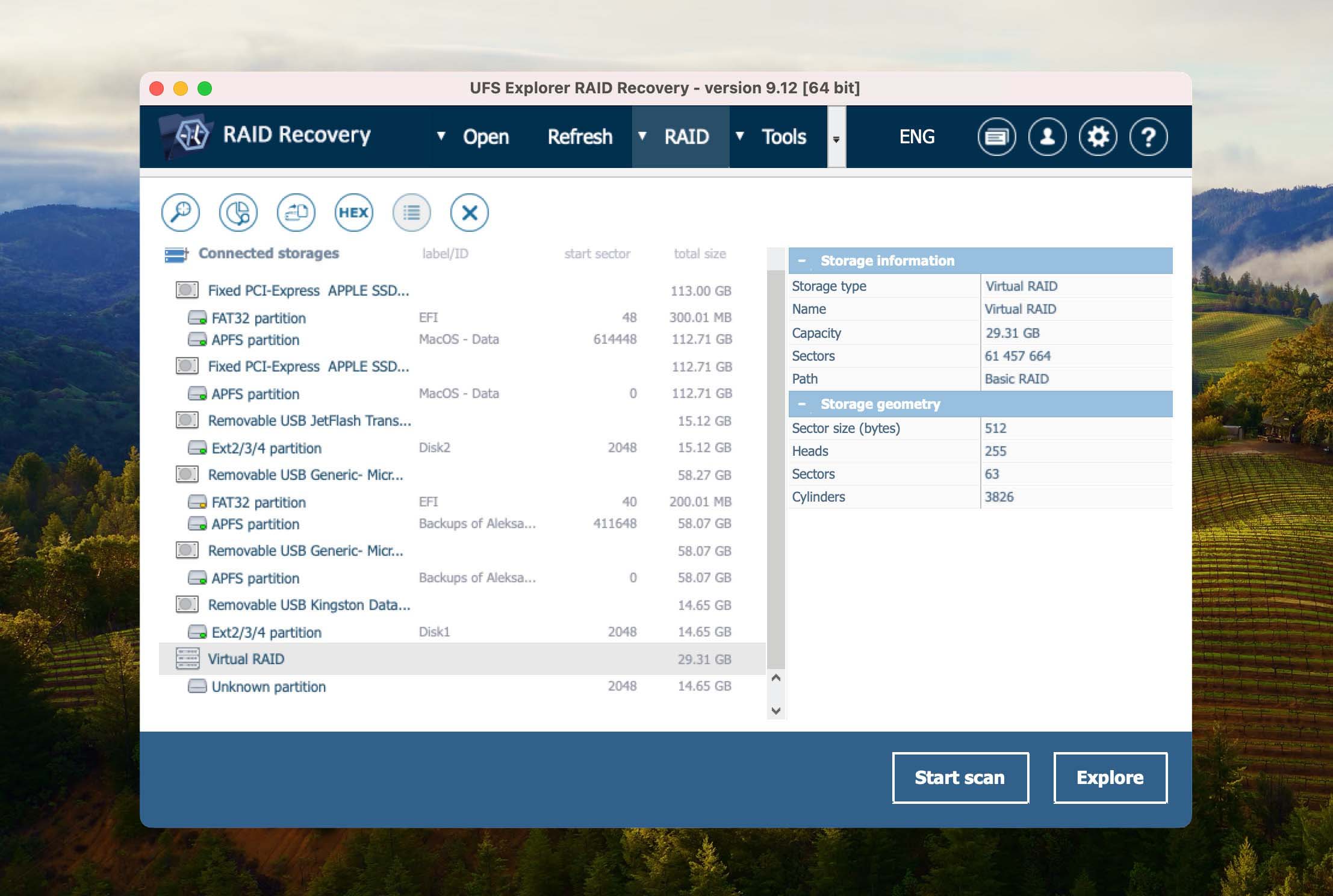
UFS ExplorerはWindows、Mac、およびLinuxをサポートしています。他のオプションよりも高価ですが、このアプリケーションはRAID関連のデータ損失に特化して設計されているため、非常に優れたRAIDベースのデータ回復オプションを利用できます。
UFS Explorerは、最大数のRAIDタイプをサポートしていることを誇っており、ファイルシステムのサポートも同様に印象的です。RAIDパラメーターを自動的に検出することができますが、RAID構成は手動で定義する必要があります。もう一つの欠点として挙げられるのは、そのスキャンアルゴリズムが上記の2つの推奨ツールと比較して若干弱いという点です。
4. TestDisk
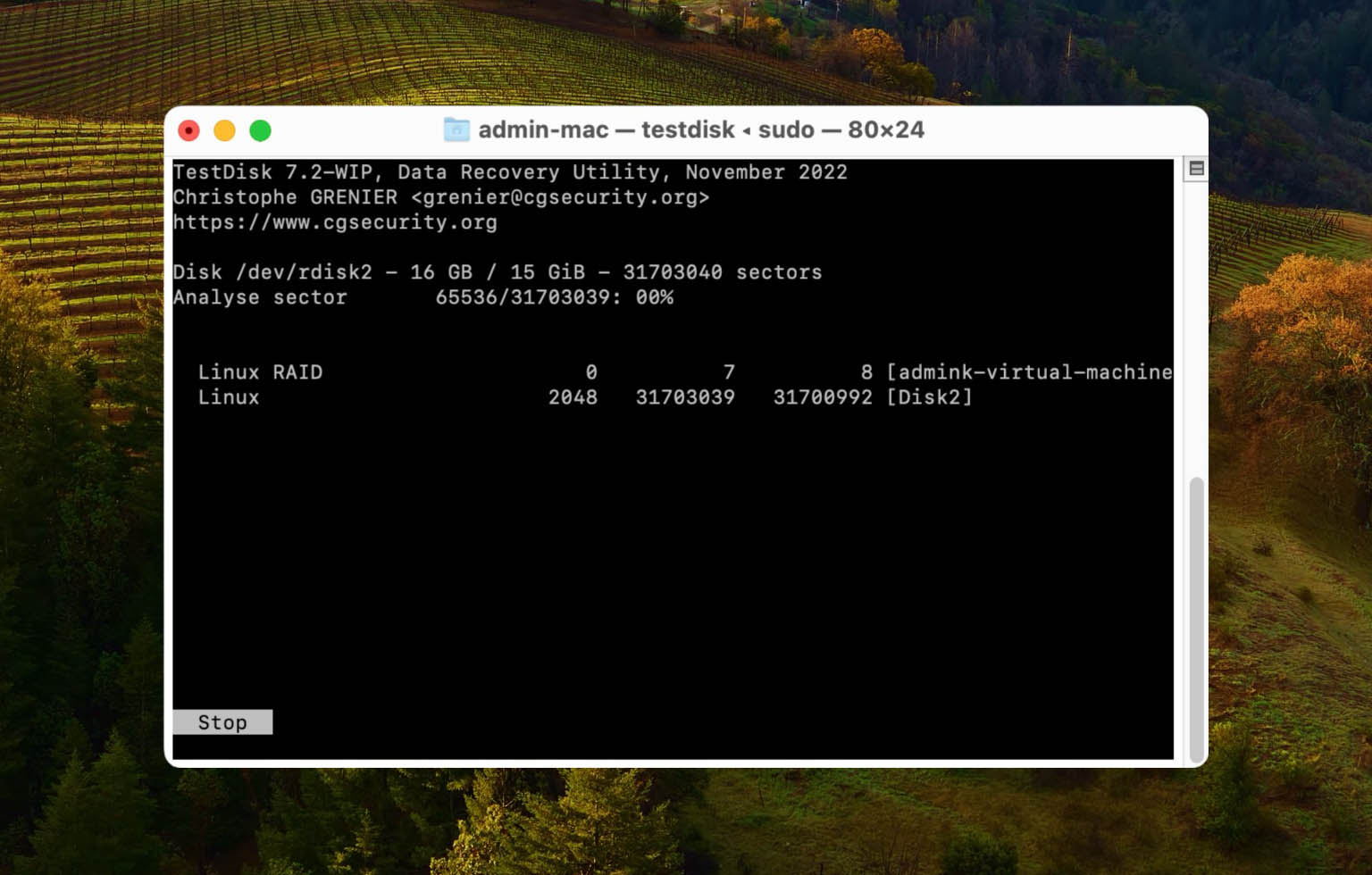
TestDiskは、Linux RAID md 0.9/1.0/1.1/1.2 (RAID 1, RAID 4, RAID 5, RAID 6) 配列から失われたデータを取り戻すために使用できる、完全に無料でオープンソースのデータ復旧ツールです。復旧性能の面では、RAID配列上の失われたパーティションを見つけ出す能力に優れています。
上のスクリーンショットを見てわかるように、TestDiskにはグラフィカルユーザーインターフェースがなく、それが最大の欠点です。このため、シンプルなものを探している経験の浅いユーザーには本当にお勧めできません。そのようなユーザーは代わりにDisk Drillを使用する方がはるかに良いでしょう。
5. MiniTool パワーデータリカバリー
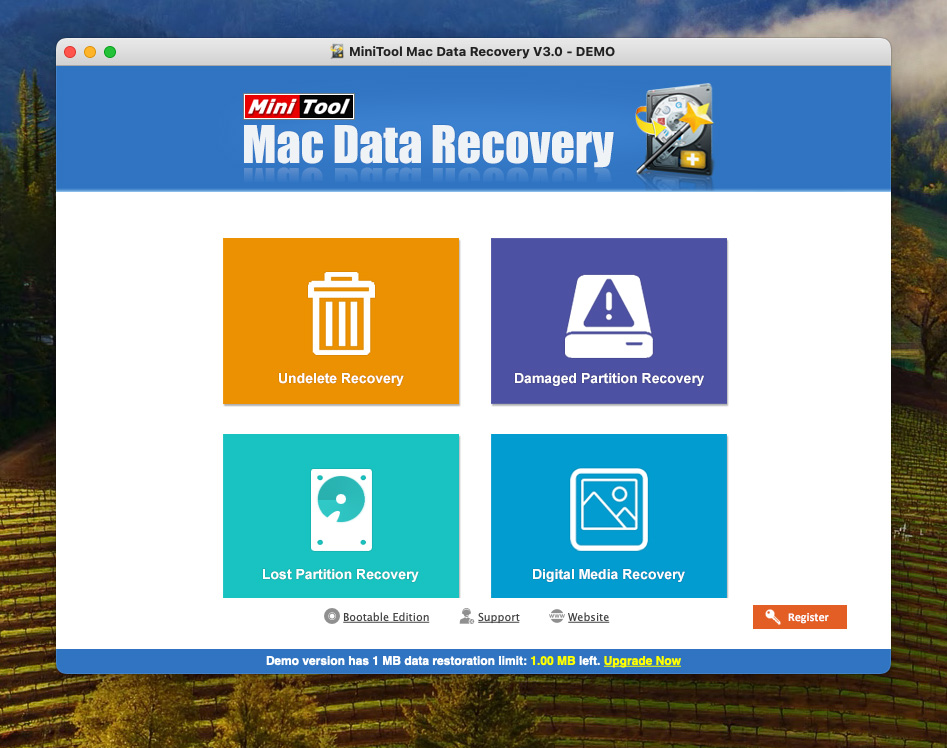
MiniTool Power Data Recoveryは、(非常に人気のある)MiniTool Partition Wizardの開発者によるファイル復元アプリです。それは、最も人気のある写真、ビデオ、オーディオ、ドキュメント形式を含む、JPG、PNG、TIF、MP4、MP3、AVI、DOC、XLS、PDFなど、100以上のファイル形式をサポートします。
最も重要な点は、このアプリがソフトウェアRAIDアレイからの復旧をサポートしていることです。具体的には:スパンボリューム、ストライプボリューム(RAID 0)、ミラーボリューム(RAID 1)、およびRAID-5ボリュームです。
このリストの他のアプリのGUIデザインの方が好みですが、MiniToolのビジュアルインターフェースはRAID復元を初心者でも簡単にしています。また、サムネイル表示(写真やビデオの閲覧が容易になる)や検索・フィルタツールなど、ファイルブラウジング機能も充実しています。
全体的に、MiniToolは初心者ユーザーに適した回復ツールであり、ソフトウェアRAIDセットアップから一般的なファイルを復元するのに最適です。また、1MBの無料データ復元を提供しており、このアプリがあなたに適合するかどうかを確認するには十分でしょう。
データ回復アプリでソフトウェアRAID構成からデータを回復する方法
この記事で前述したように、私たちはディスクドリルの大ファンです。R-Studioや他の技術者ツールが持っている高度な機能はないかもしれませんが、大半の家庭ユーザーにとっては十分に強力で、操作も非常に簡単です。
その初心者向けインターフェイスに加えて、Disk Drillは多数のファイルタイプ(RAWを含む)を認識し、元のフォルダ構造を復元するのに優れています。最も重要なことは、ハードウェアRAID(例:NAS)とソフトウェアRAIDアレイの両方を認識し、サポートすることです。
以下のガイドでは、RAIDアレイからデータを復元するためにDisk Drillを使用する方法を正確に示します。ただし、手順は他の復元アプリとの類似性が高いので、お好みのツールを自由に使用してください。
ステップ 1. ダウンロード そして Disk Drill を Mac にインストールします。
ステップ2。 Disk Drill を起動し、左ペインで RAID カテゴリを選択します。次に、RAID アレイを選択し、「紛失したデータを検索」をクリックします。
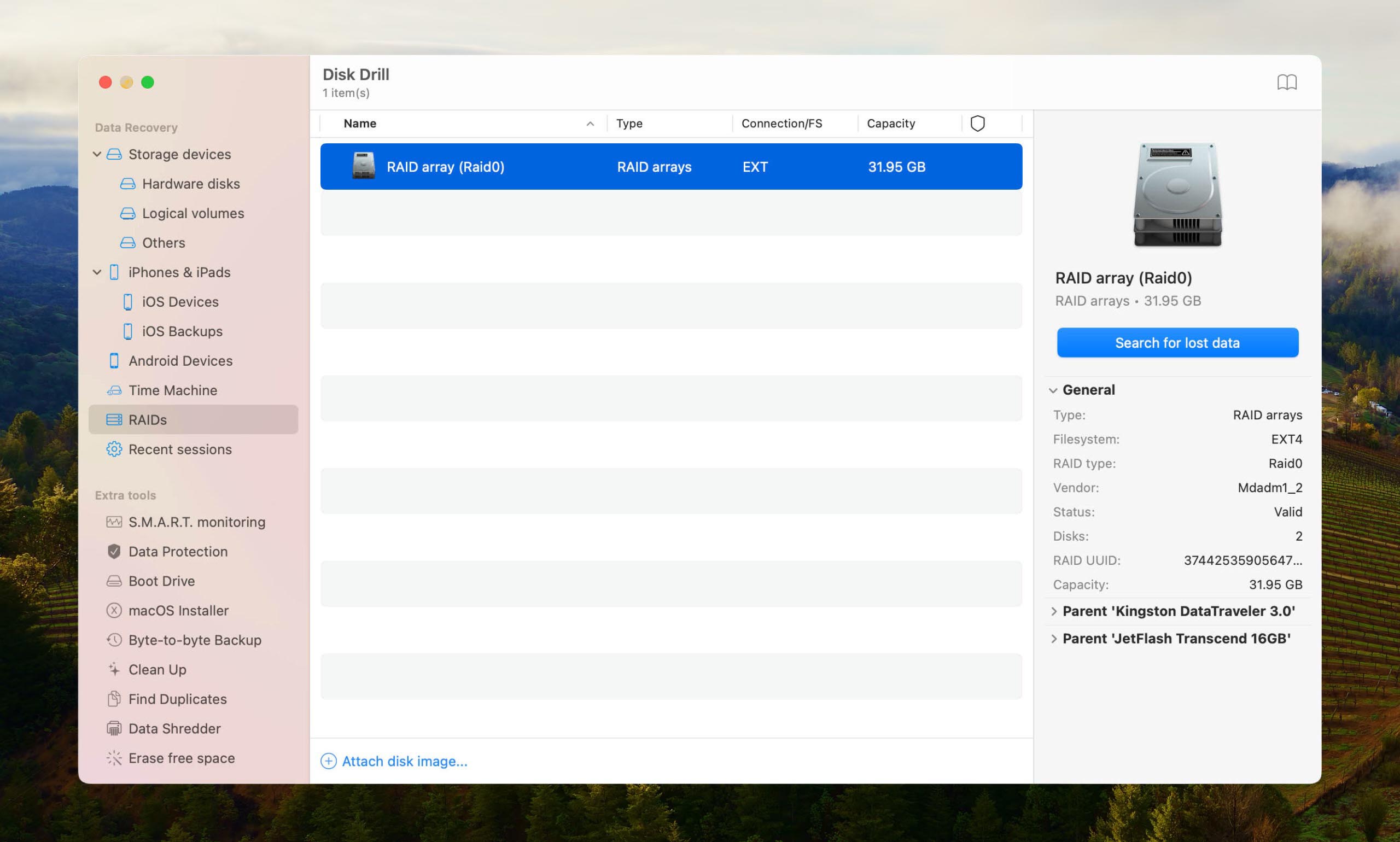
ステップ3. スキャンが完了するのを待ちます。
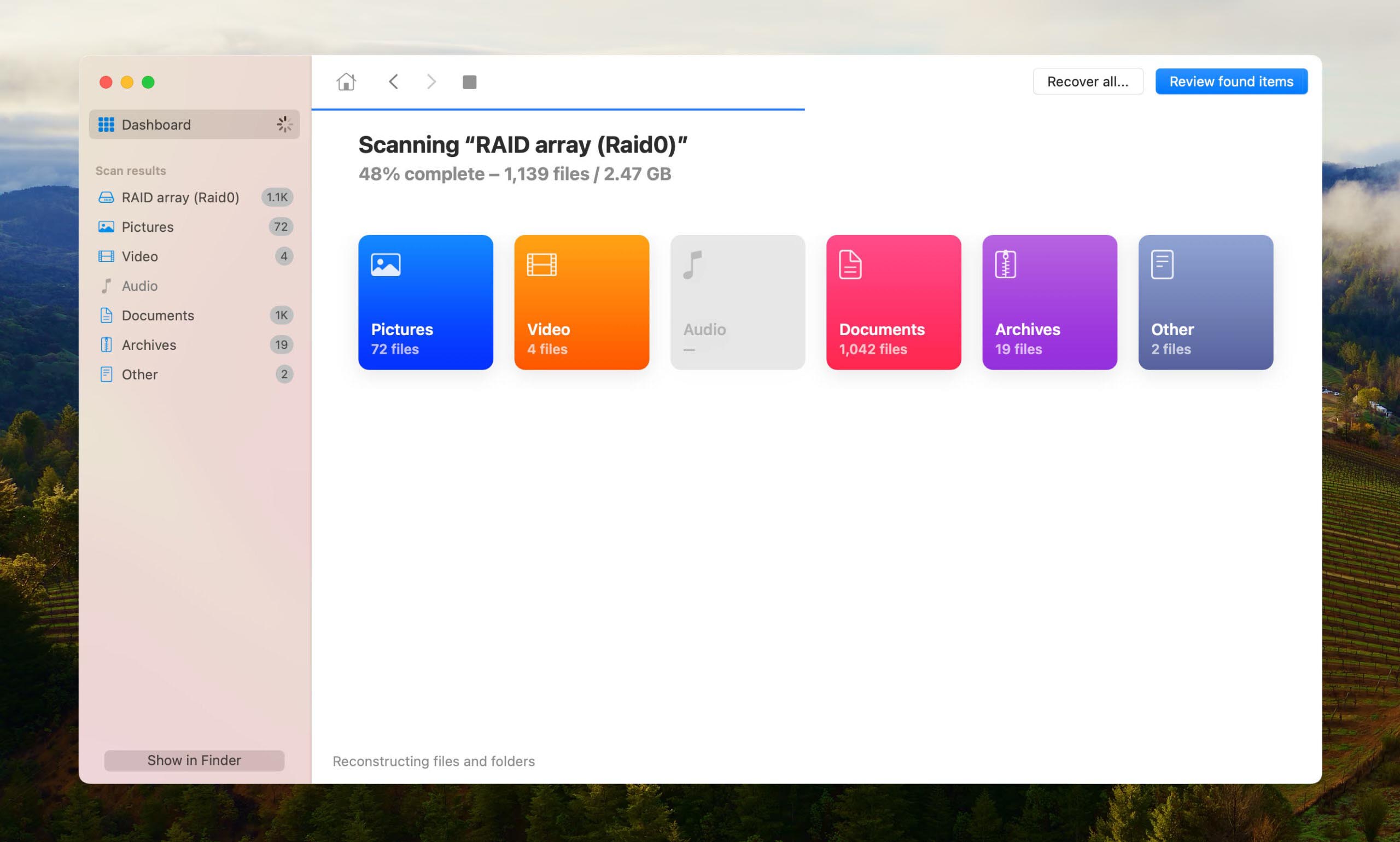
ステップ 4. RAIDアレイから復元したいデータを選択します。プレビュー機能を使用すると、Disk Drillで多くのファイル形式を直接プレビューできます。
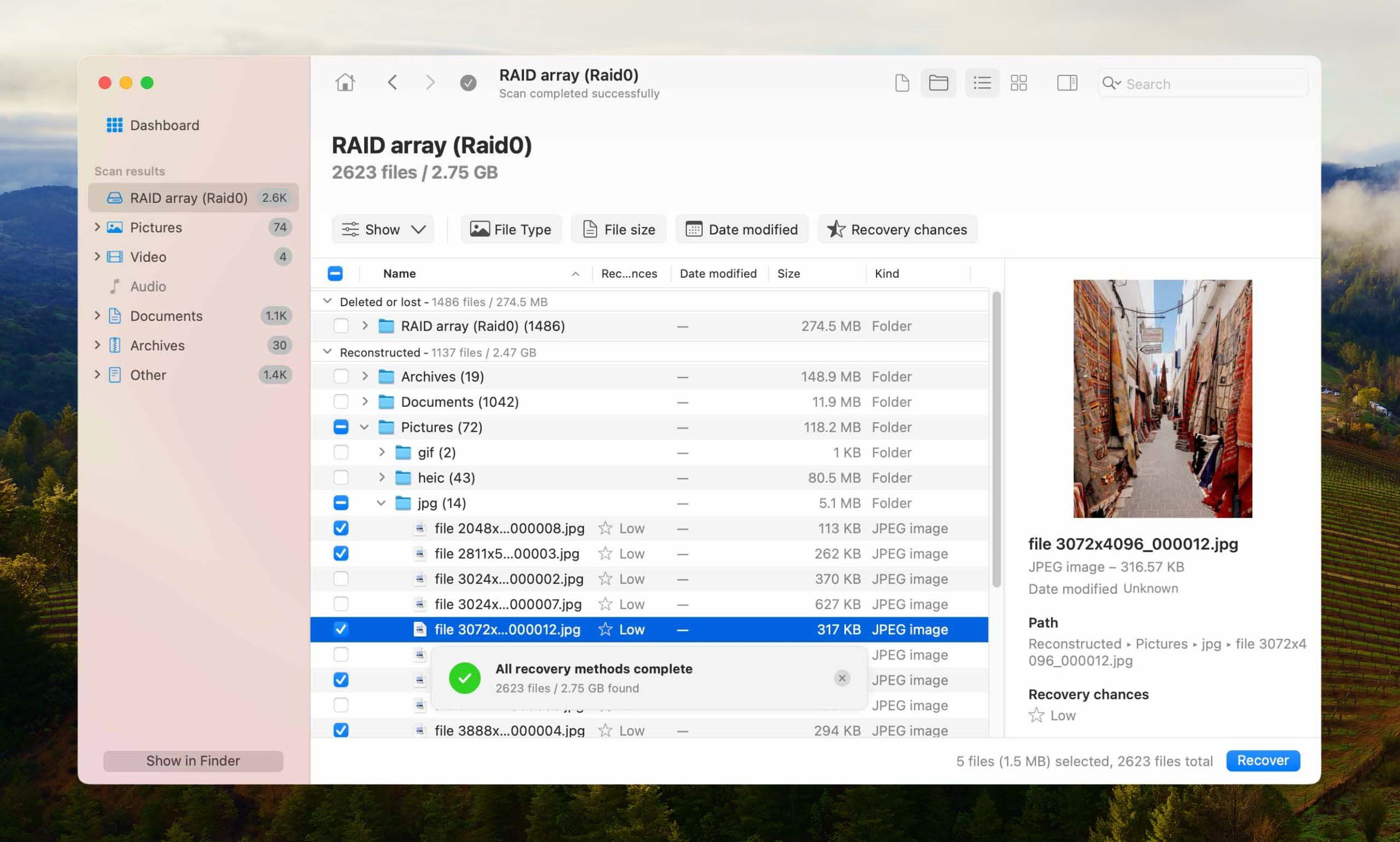
ステップ 5。 復元したいものを見つけて選択したら、青い「復元」ボタンをクリックし、適切な復元先を選択してください。
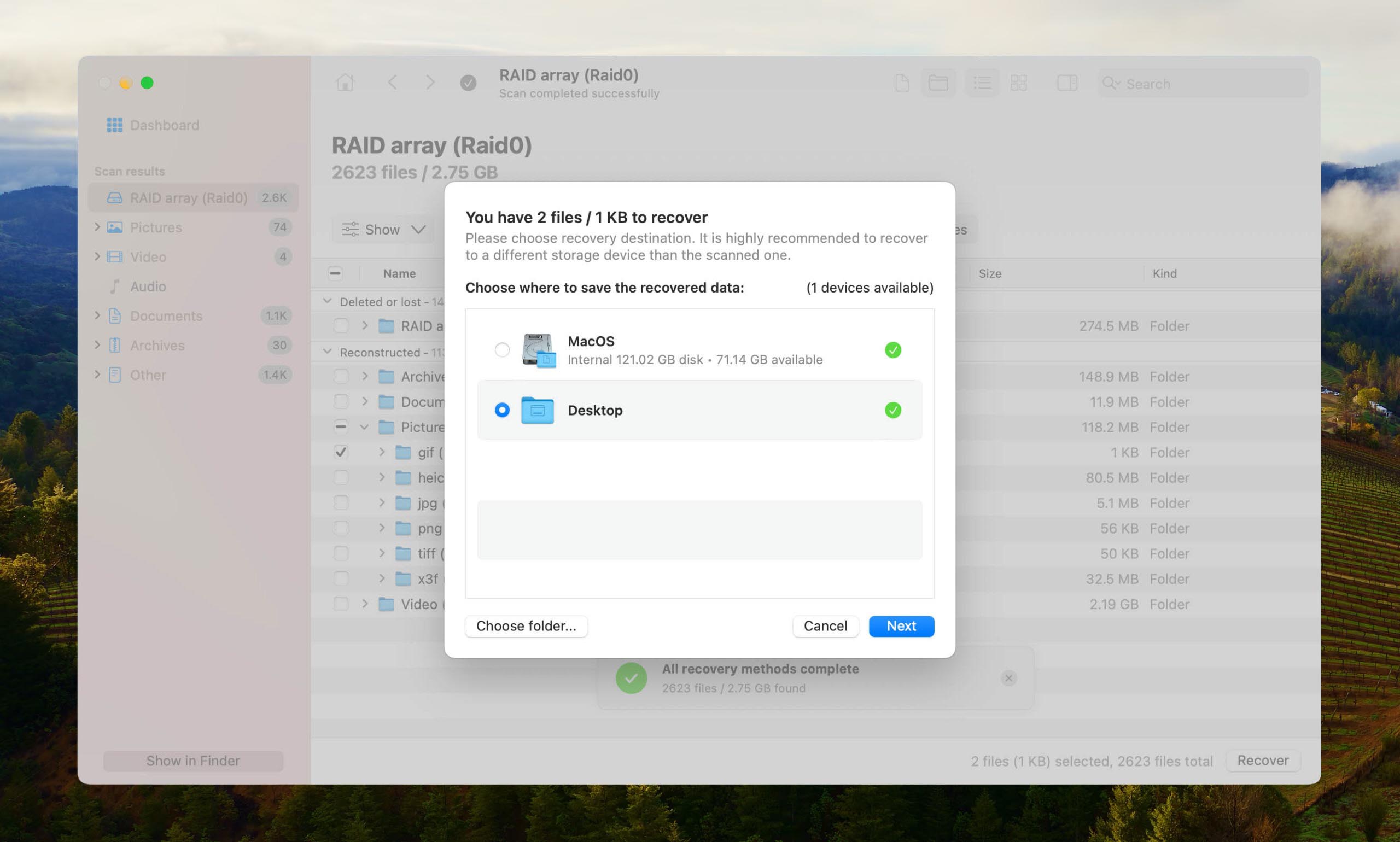
ステップ6。 最後に、Disk DrillはFinderで復元されたファイルを表示するオプションと共に、簡単な復元概要を表示します。
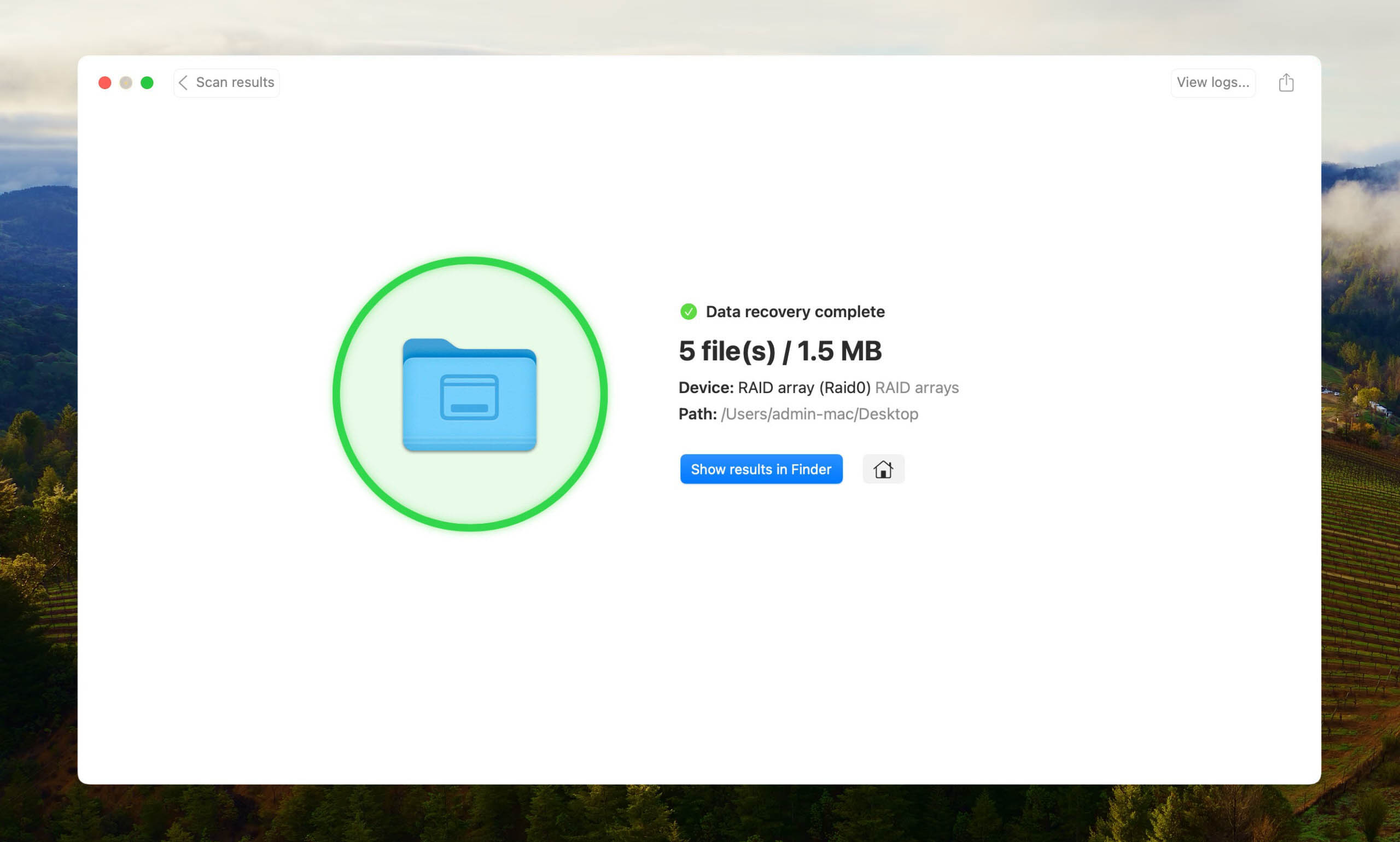
このようにして、Disk Drill を使用して RAID 配列からファイルを簡単に復元できます。
無料のRAID復旧方法
これは、Mac上のLinux RAIDからデータを回復するのに役立つかもしれない無料の方法です。以前の方法ほど便利ではありませんが、完全に無料で制限はありません:
ステップ 1. RAIDディスクをMacに接続します。
ステップ2。 を使用してTestDiskをインストールします。
ステップ3. TerminalでTestDiskを起動し、ログファイルを作成するかどうかを決定します。
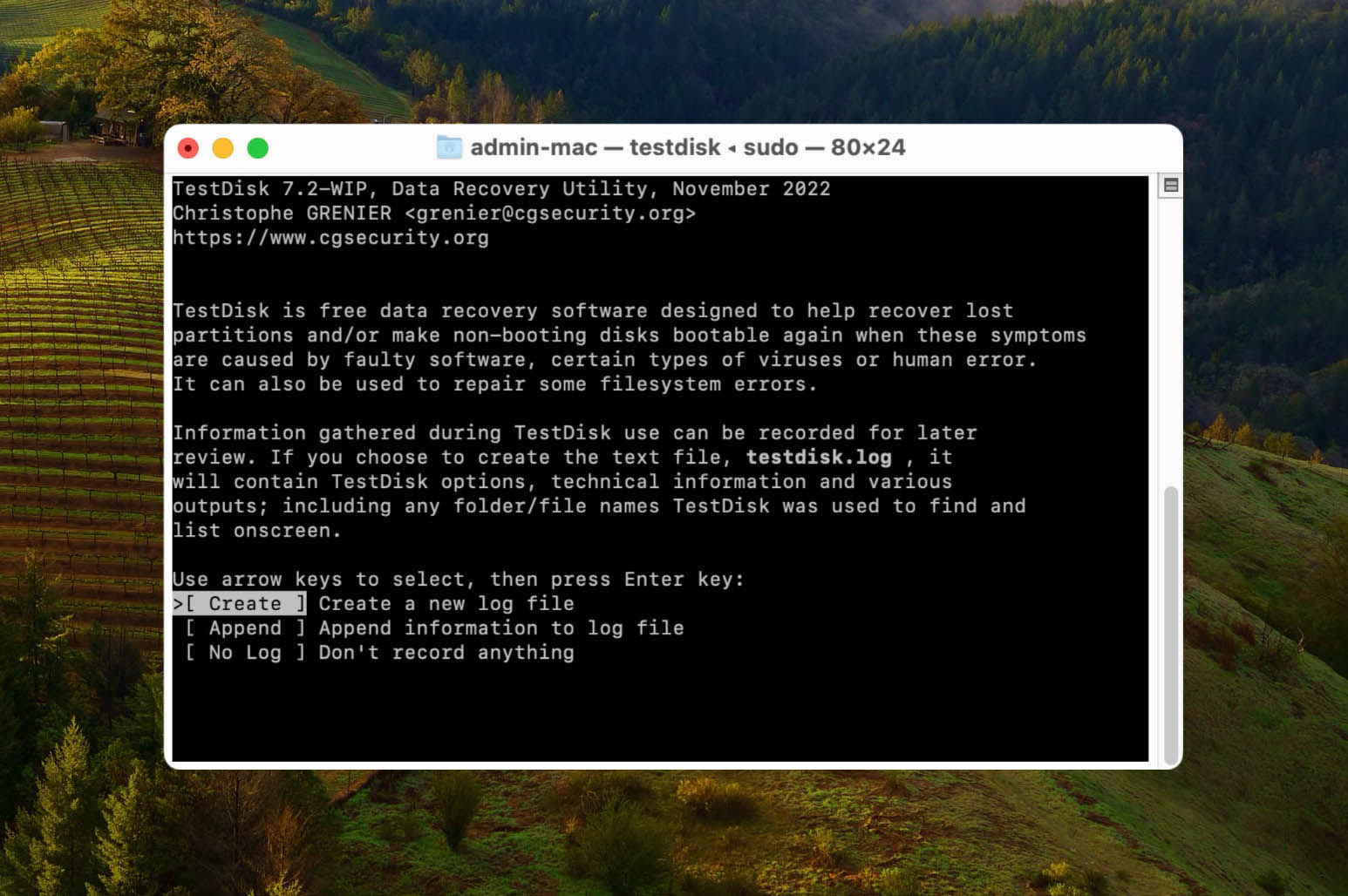
ステップ 4. スキャンするRAIDディスクを選択します。
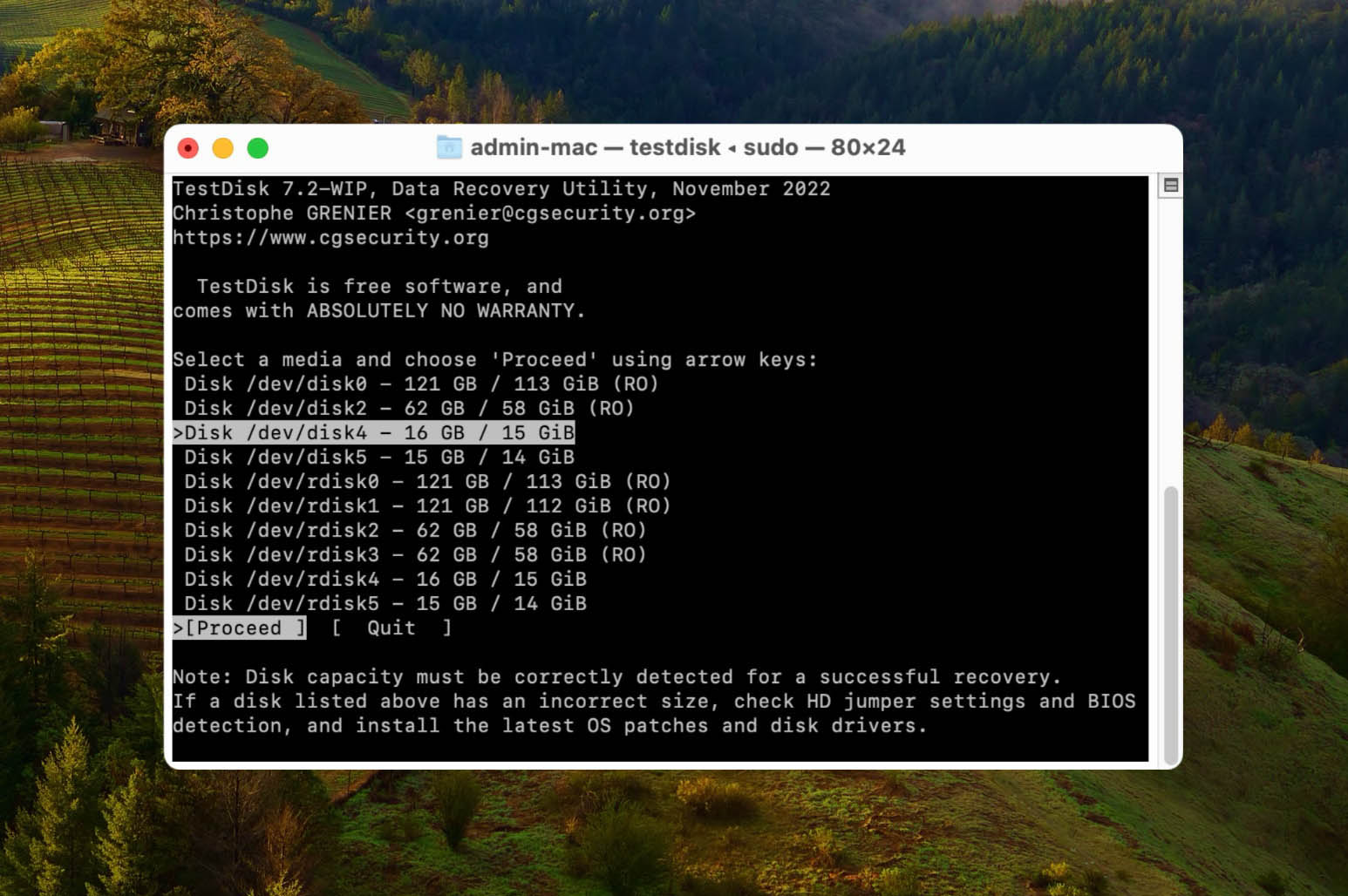
ステップ 5。 パーティションテーブルのタイプを選択します。
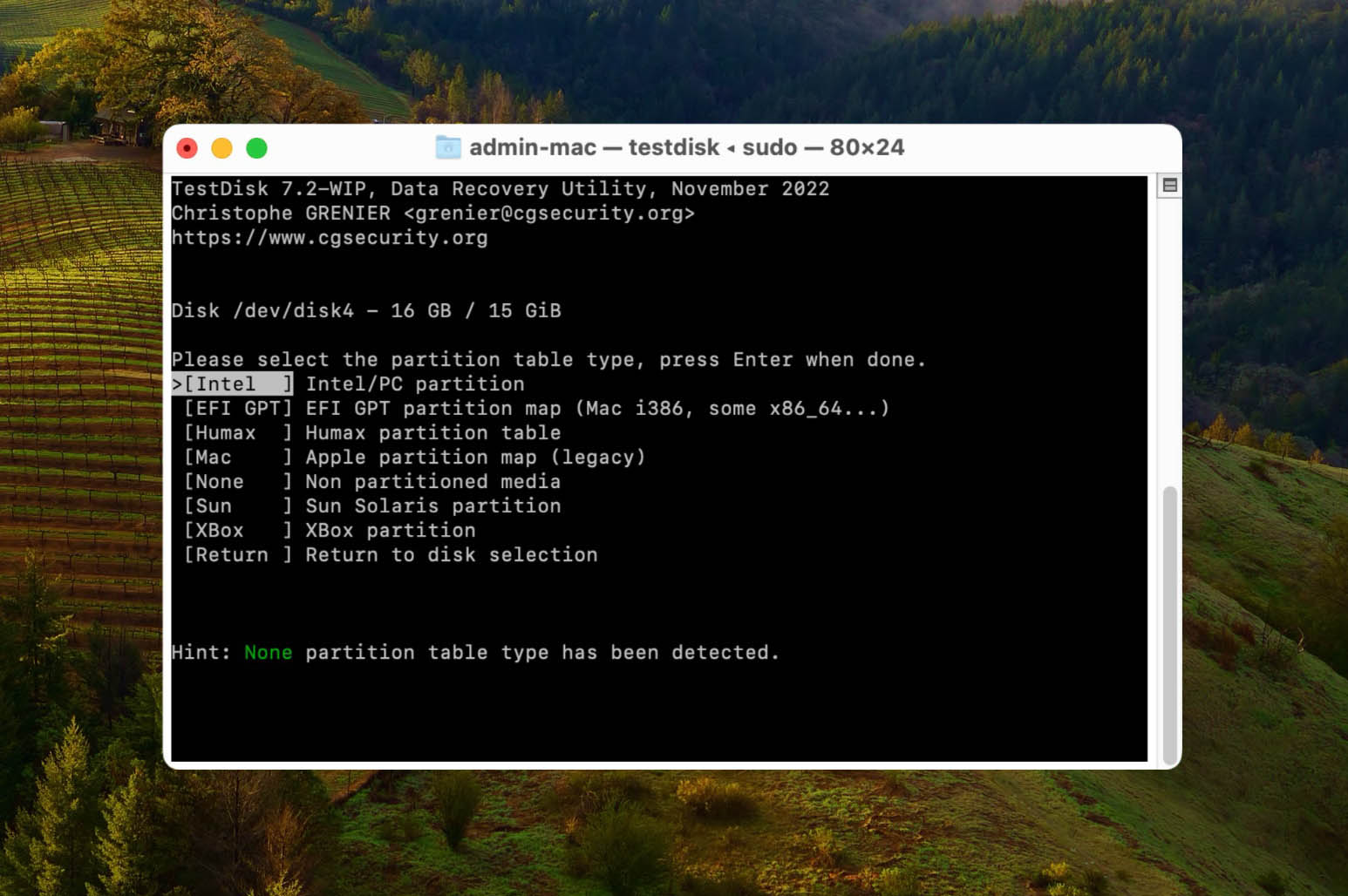
ステップ6。 分析オプションを使用して、失われたパーティションを検索します。
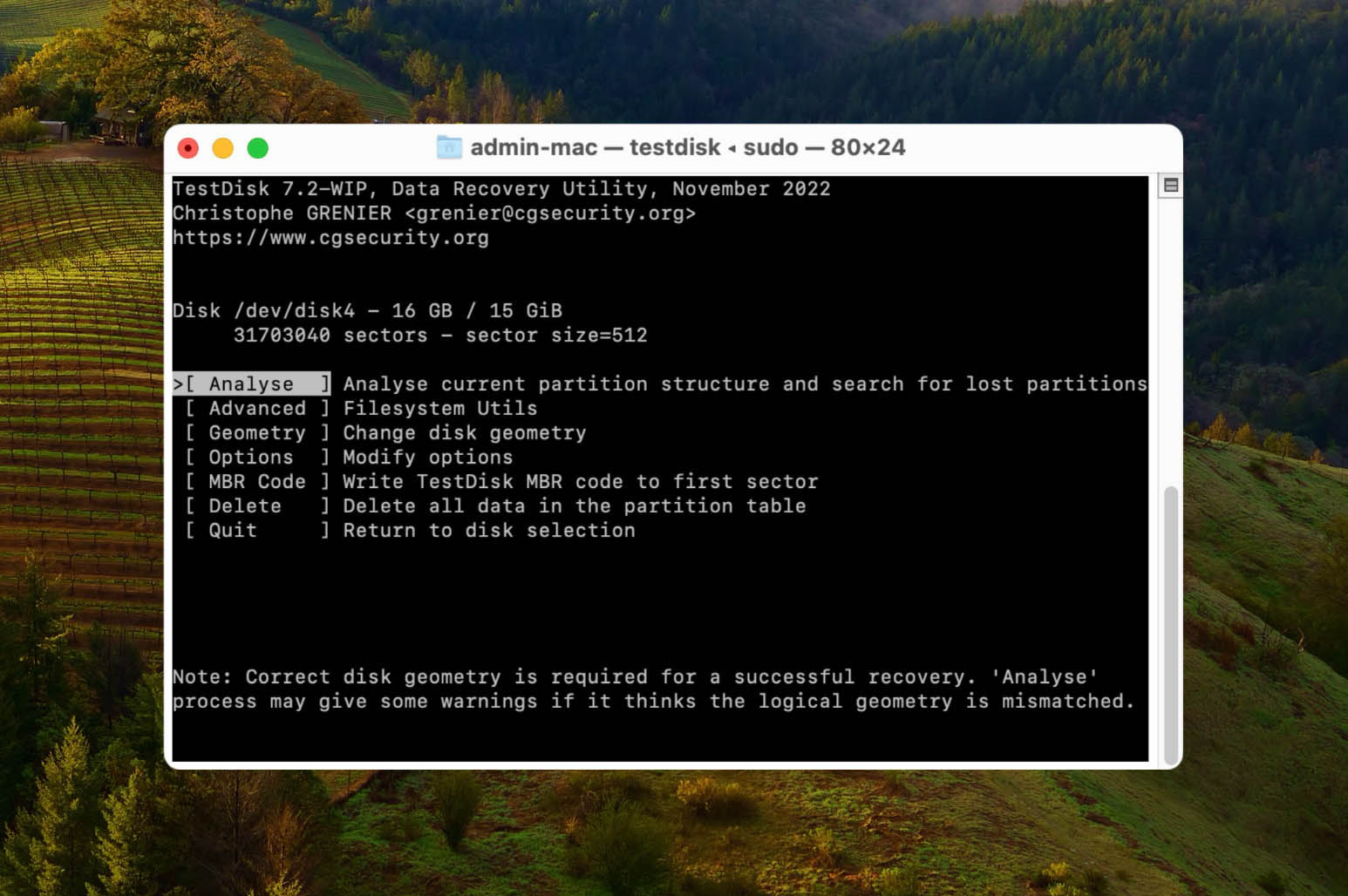
手順 7. 失われたパーティションを見つけるためにクイックサーチ方法を選択します。
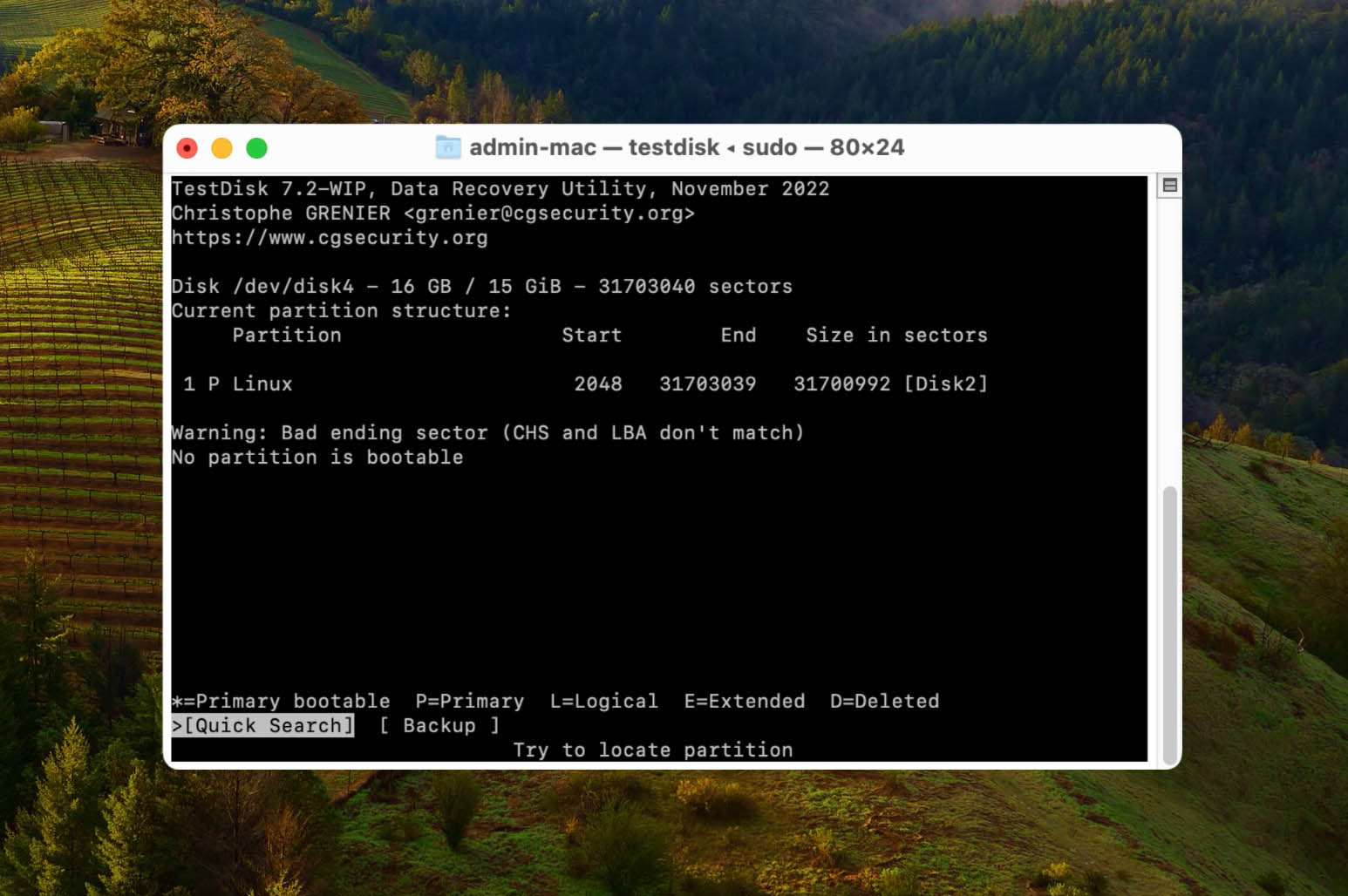
ステップ8。 必要に応じてパーティションの特性を変更するか、続行するにはEnterキーを押してください。
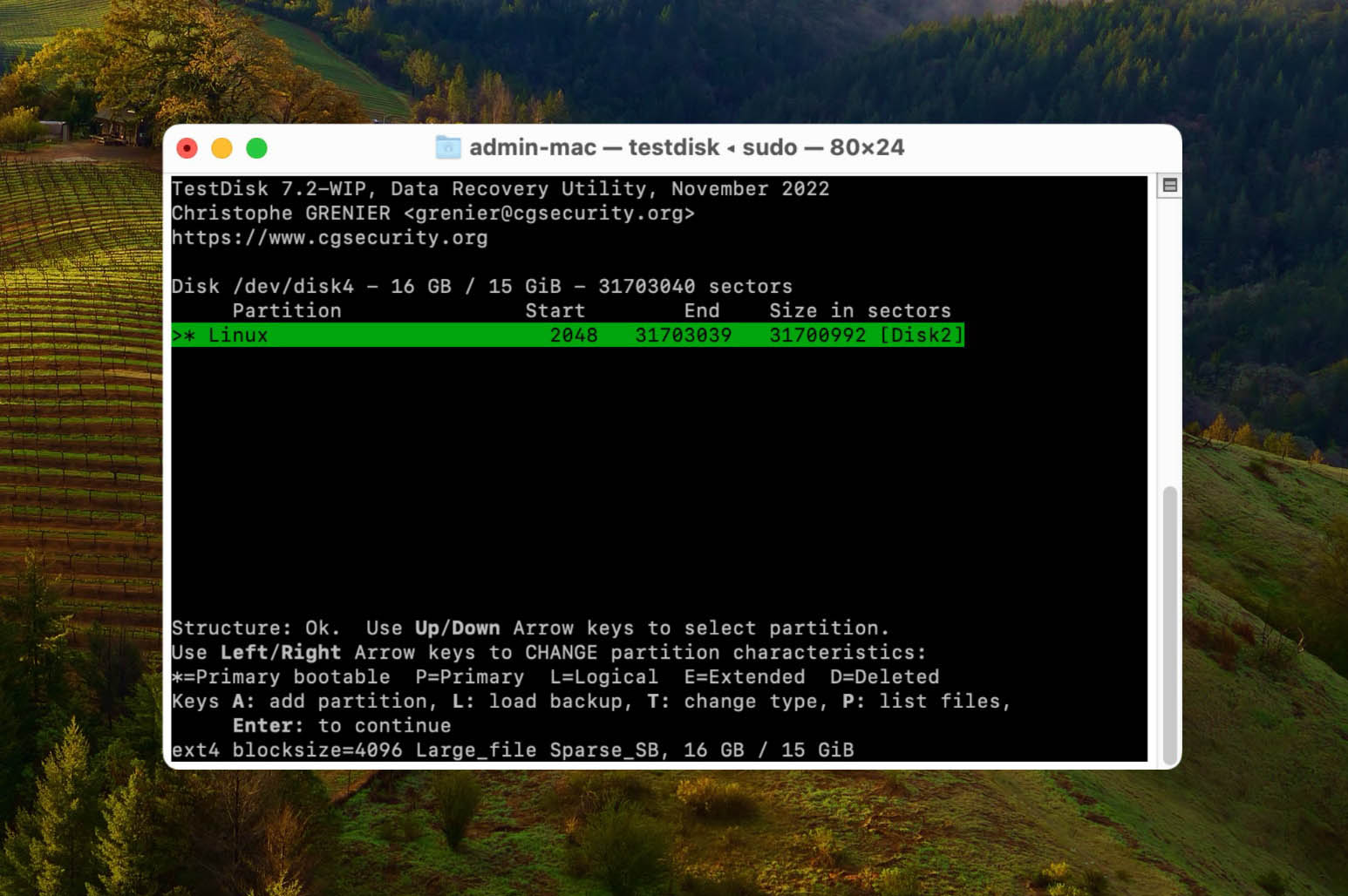
ステップ 9. 新しいパーティション構造をディスクに書き込む。
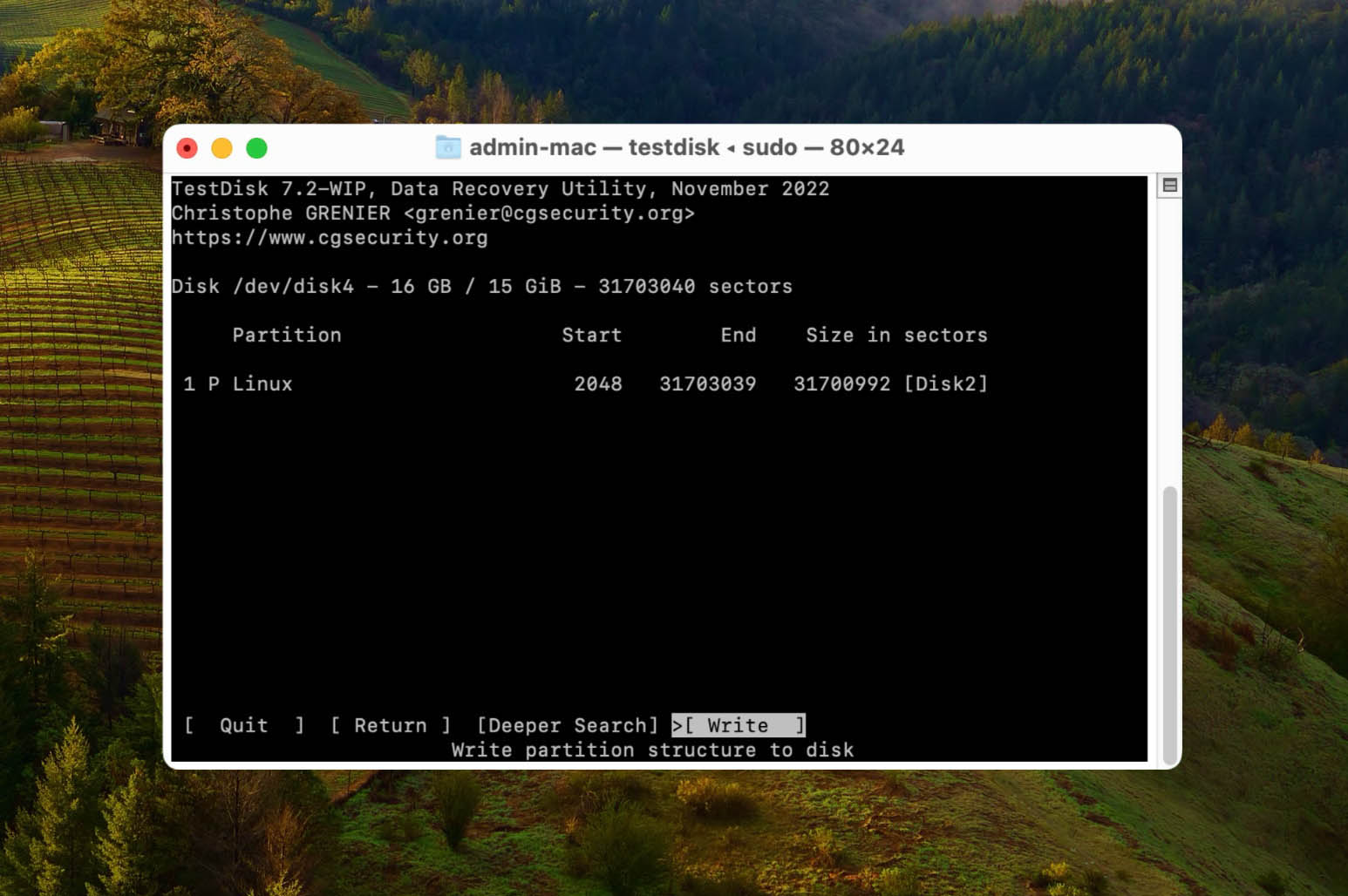
ステップ 10. まだ見つからないパーティションを探すために、さらに詳細な検索方法を使用してください。
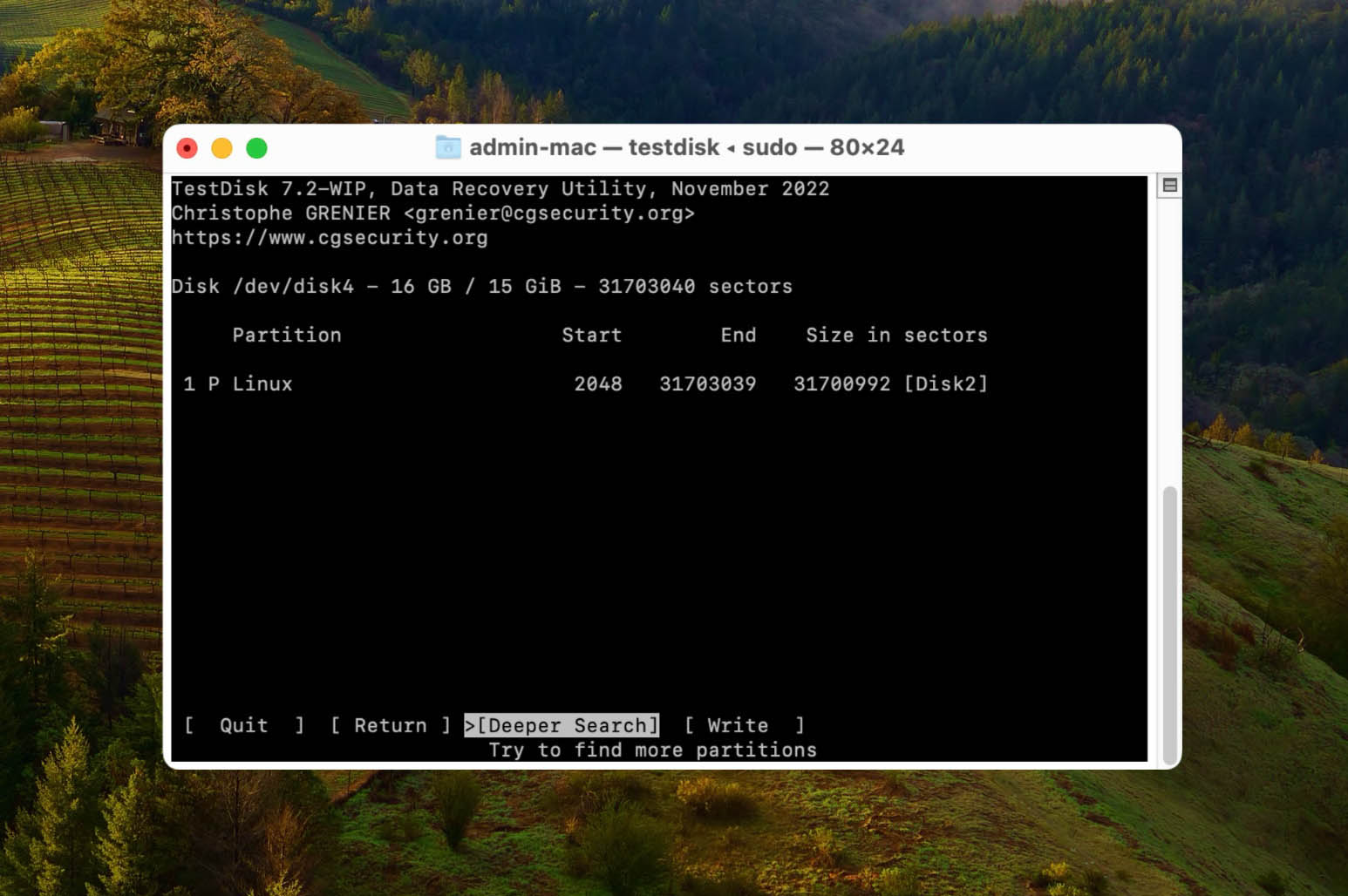
結論
RAIDの復旧は一部の人が考えるほど難しくありません。基本的には、ハードドライブからデータを復旧し、実装されたRAIDが正常に動作しなくなった場合に保存することです。
RAID設定がなくても、この記事の方法は通常のデータ復旧にも役立ちますので、データ損失が発生した場合にも対応できます。






