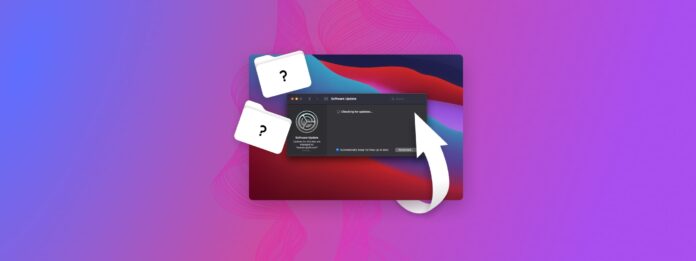
Macの更新後にファイルが見つからない? 理想的には、それは起こらないはずです。しかし、macOSの更新がうまくいかないさまざまな方法があり、データ損失を引き起こす状況に至ることがあります。
幸いなことに、macOSのアップデートによって失われたデータは通常、復旧可能です。しかし、永久的なデータ損失を避けるためには迅速に行動し、正しい方法を使用する必要があります。この記事では、最近のアップデート後に消失したMac上のファイルを復旧する方法をお教えします。
目次
MacOSをアップグレードするとファイルが削除されますか?
macOSをアップグレードするとファイルが削除されますか? 通常の状況では、いいえ! macOSのアップデートをインストールした後、すべてのデータは同じ場所にあるはずです。しかし、必ずしもそうとは限りません。
macOSのアップグレードがデータ損失を引き起こすことがよくあるシナリオは2つあります。
- 中断されたmacOSのアップデート。 Mac を Ventura や Monterey、または Sonoma にアップデートしている最中に、電力サージが発生して Mac がシャットダウンしてしまうシナリオを想像してください。このような中断は、データ損失につながるさまざまな状況を引き起こす可能性があります。たとえば、システムが不安定になり、ファイルが破損するかもしれません。また、システムの不安定性に対応してアップデートをロールバックしようとする際にエラーが発生するかもしれません。多くの問題が発生する可能性があります。
- 容量が不足しています。 インストールしようとしている macOS アップデートが現在のシステムの空き容量よりも多くのスペースを必要とする場合、自分で空き容量を解放するか、macOS に任せるように促されます。macOS は一時ファイル、キャッシュ、その他の重要でない項目を削除するために最善を尽くしますが、重要なファイルが削除される危険があります。
Macのアップデート後に失われたファイルを回復する方法
macOSを更新した後にファイルが見つからないことに気づき、更新がうまくいかなかったか、十分なスペースがなかったと推測しています。データ損失の原因が何であれ、迅速に対応する限り、ファイルを回復する良いチャンスがあります。
Macの設定方法によって、いくつかの異なる方法を試すことができます。以下にそれぞれの手順を紹介します。
方法 1: データ復旧ソフトを使用する
データ復旧ソフトウェアは、Macのアップデート後にデスクトップファイルが消失するなど、あらゆるデータ損失のシナリオでファイルを復元できる強力なツールです。それはオペレーティングシステム全体をバイパスして、ファイルシステムから直接データを引き出すことができます。
Disk Drillというツールを使用してこのプロセスを示します。これは最新のmacOSおよびMacファイルシステム(HFS+およびAPFS)に完全に最適化されています。また、400以上のファイル署名を認識するため、macOSの更新中にさまざまな種類のファイルを失った場合に非常に役立ちます。
Disk Drillを使用してMacアップデート後に紛失したファイルを復元するには:
ステップ 1. ダウンロード そして Disk Drill をインストールします。
ステップ2 十分な空き容量があるストレージデバイスをMacに接続します。その後、Disk Drillを起動します(Finder > Applications)。![]()
ステップ3. Disk DrillがMacドライブのスキャンを終了するのを待ちます。それから、見つかったアイテムをレビューをクリックします。 失われたデータを検索します。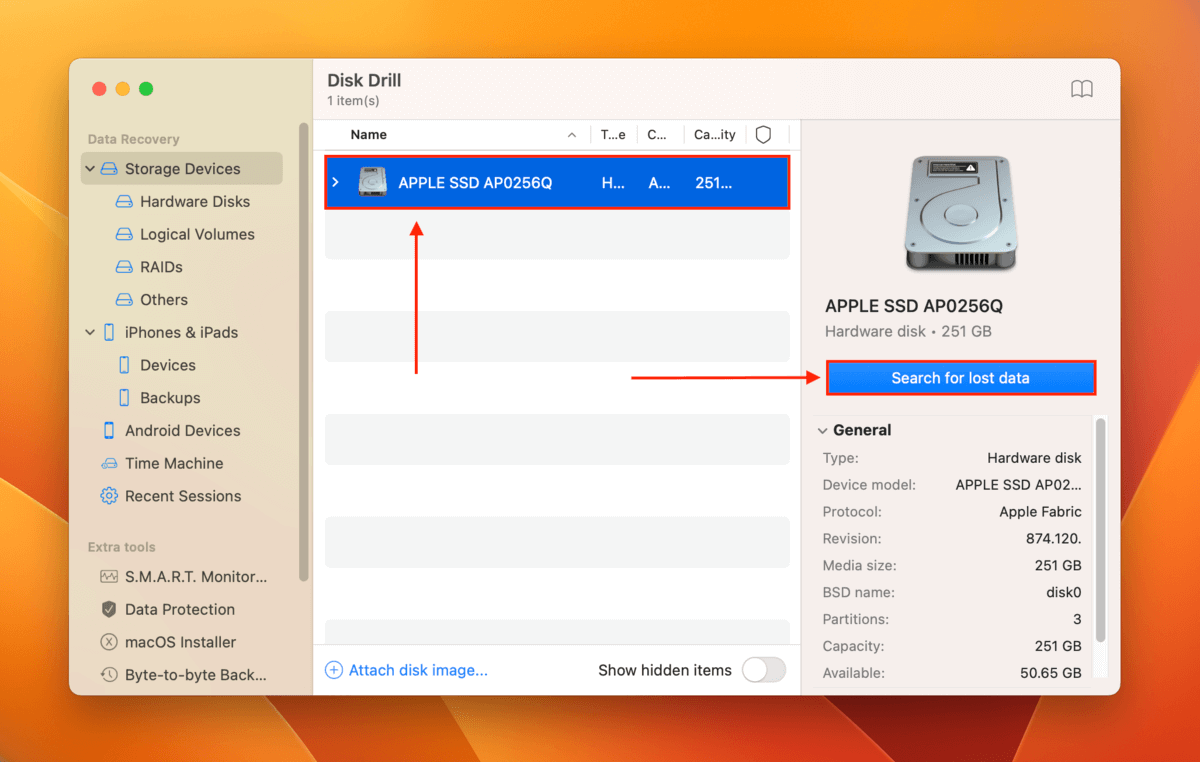
ステップ 4. Disk DrillがMacドライブのスキャンを終了するのを待ちます。その後、 見つかったアイテムを確認します。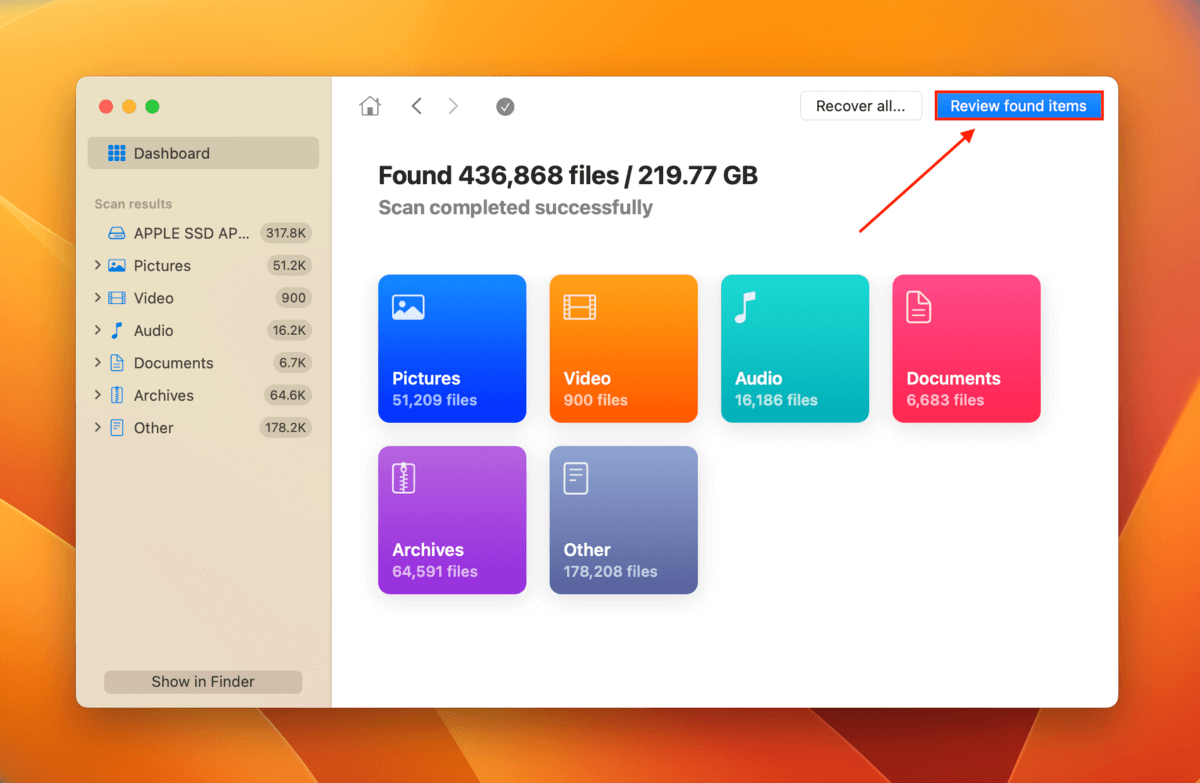 をクリックします 見つかったアイテムを確認します。
をクリックします 見つかったアイテムを確認します。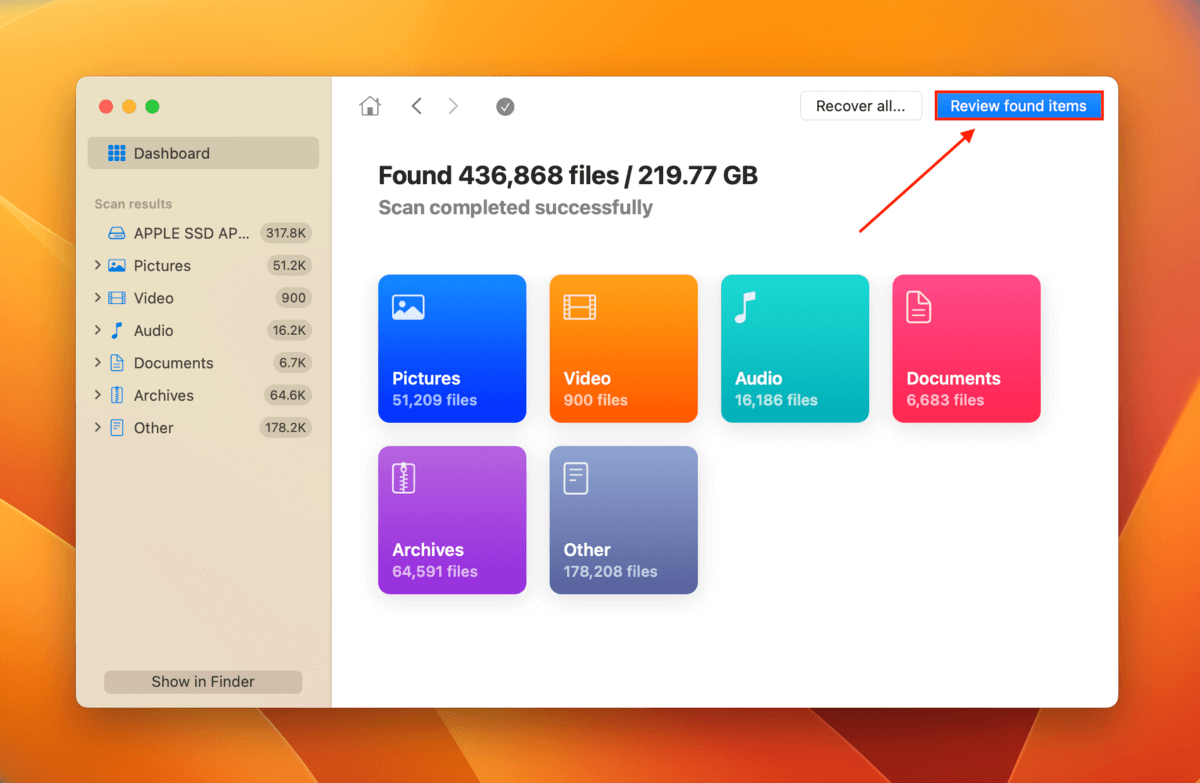
ステップ 5. タブを展開して、Mac から復元されたファイルを閲覧します。種類別にデータをフィルターするか、検索ツールを使用して特定のファイルを見つけることができます。ファイルをクリックすると、右パネルにプレビューが表示されます。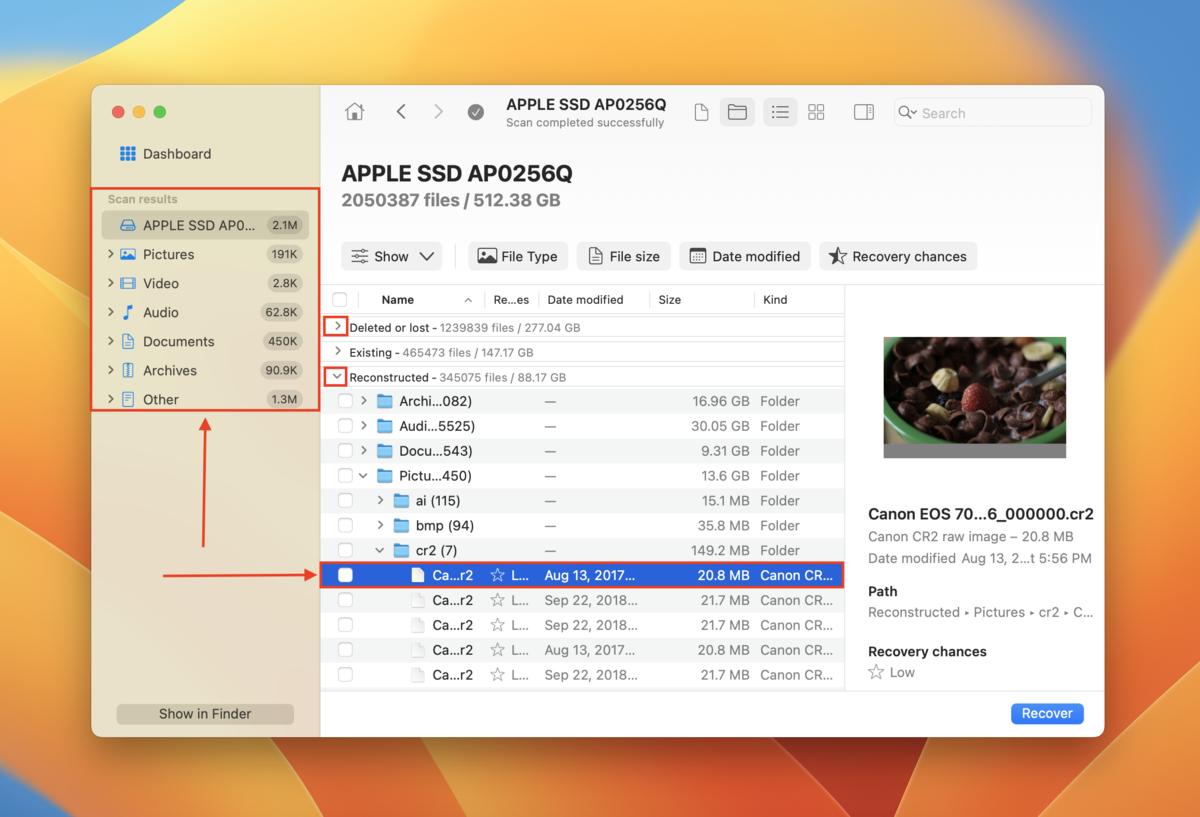
ステップ 6. 左端の列のボックスにチェックを入れて、復元したいファイルを選択します。その後、 復旧。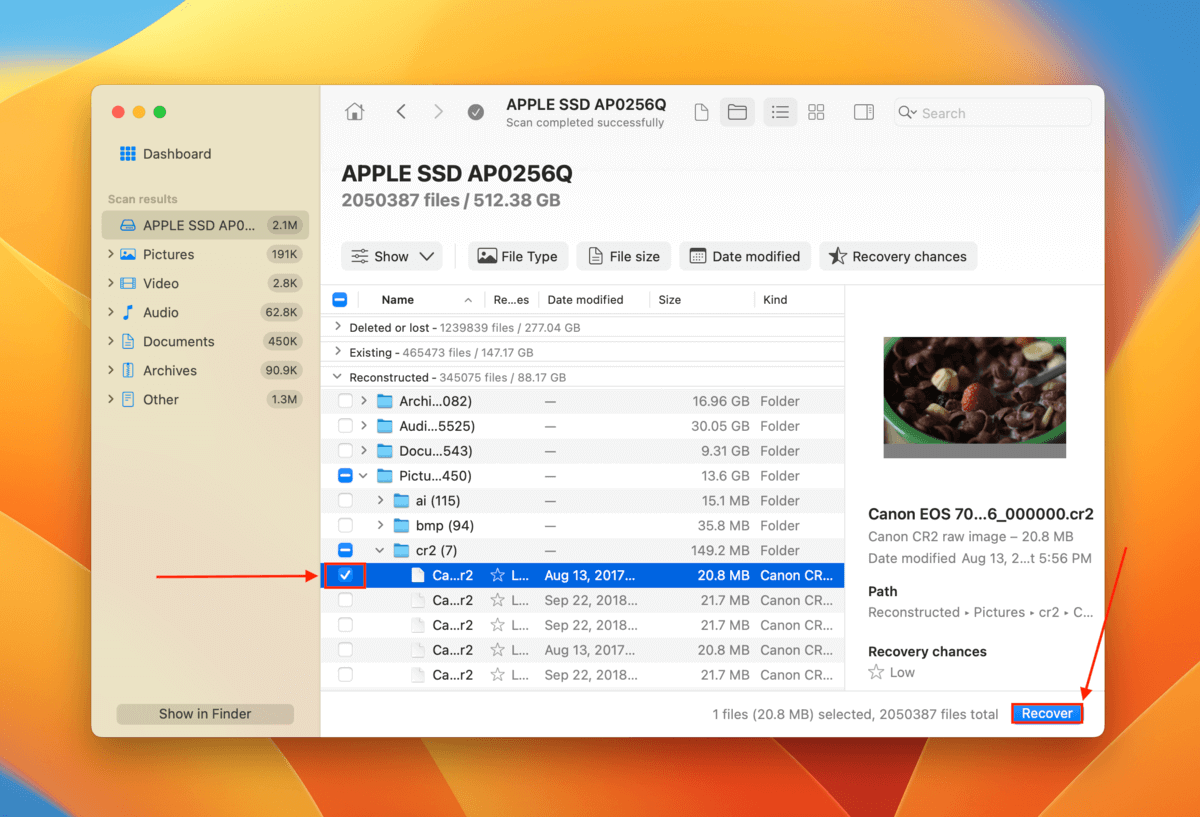 をクリックします 復旧。
をクリックします 復旧。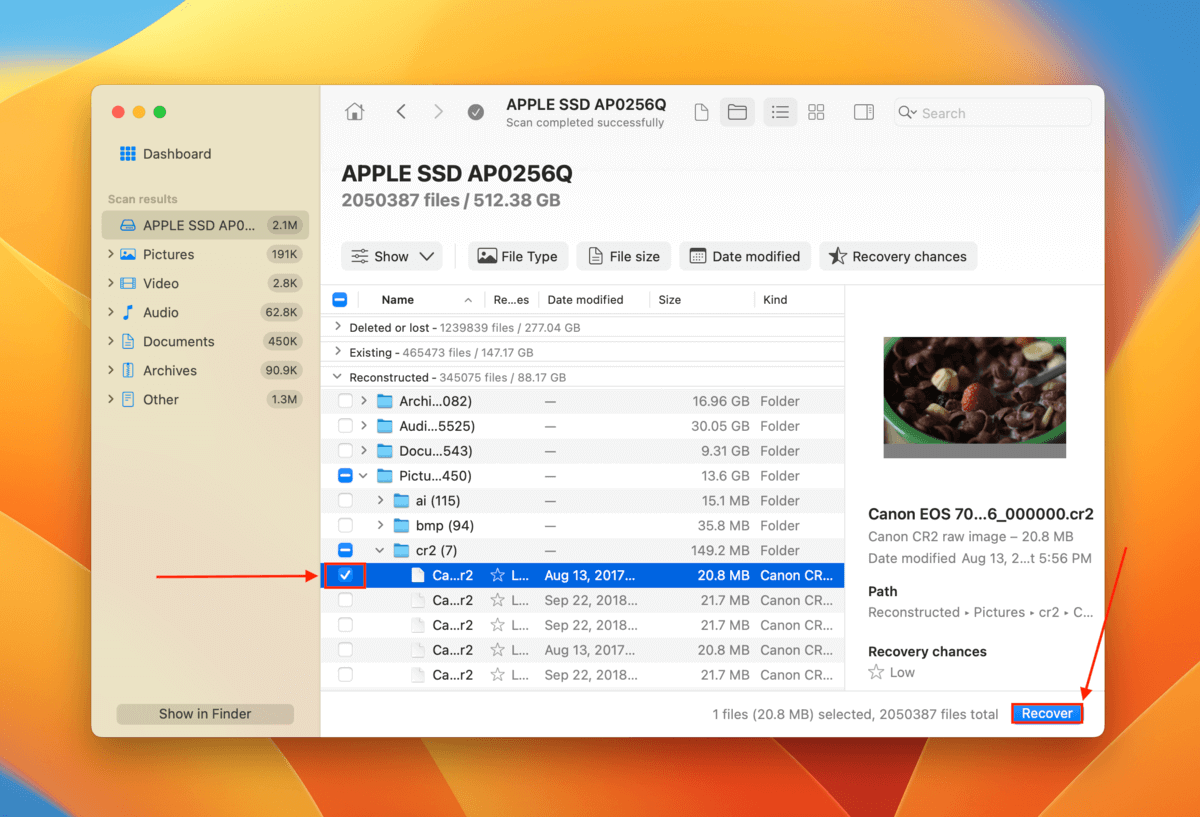
ステップ 7. Disk Drillが復元されたファイルを保存する場所として、ステップ2で接続したドライブ上の場所を選んでください。それをあなたのMacに保存しないでください、データが上書きされる恐れがあります。場所を選択したら、 次へ をクリックして復元プロセスを完了してください。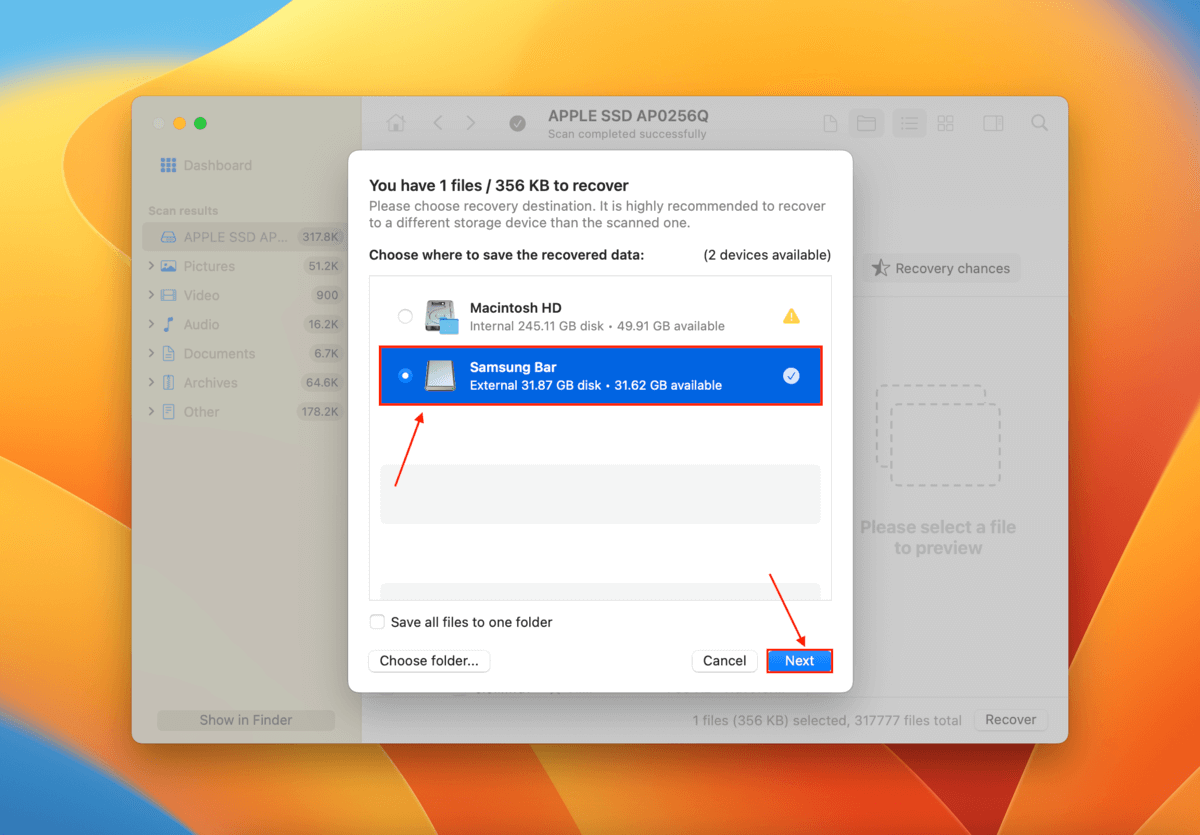
方法 2: 紛失したファイルがないかゴミ箱を確認する
Macの標準的なファイル削除プロセスは、ファイルをシステムから即座に消去するのではなく、ゴミ箱フォルダに移動するものです。これはユーザーのためのセーフティネットとして機能します。macOSが何らかの理由でスペースを空けるためにファイルを削除する場合も、標準的な削除プロセスに従います。
言い換えると、macOSの更新によって削除されたファイルがゴミ箱にある可能性があります。
Macのアップデート後のファイルをゴミ箱フォルダーから復元するには:
ステップ 1. Dockにあるゴミ箱のアイコンをクリックします。![]()
ステップ2 欠落しているファイルを見つけます。見つけたら、右クリック > 元に戻す。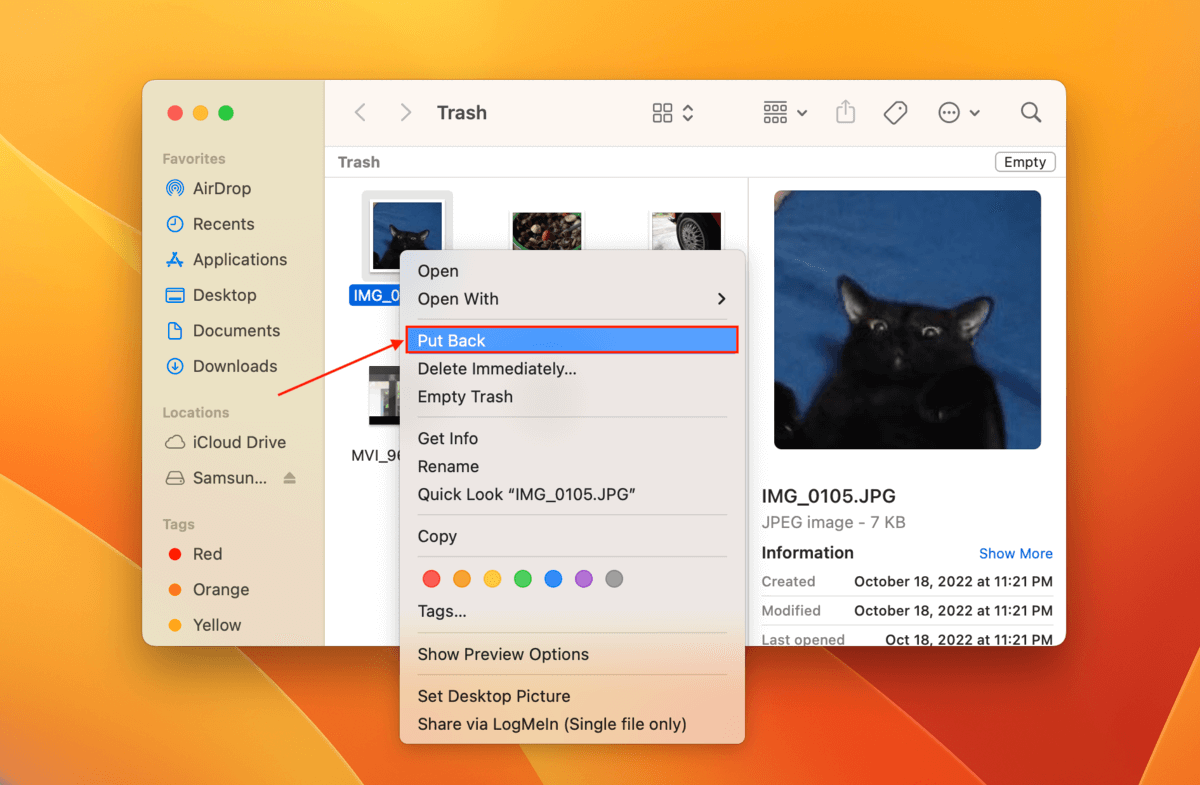
方法 3: iCloudバックアップを使用する
macOSアップデートをインストールする前にiCloudバックアップを有効にしていた場合、クラウドに欠落しているデータのコピーがまだあるかもしれません。
実際、iCloudにはiCloudファイル専用のデータ復旧ツールがあります。これを使用して、iCloud対応フォルダから削除されたファイルを復旧することができます。
iCloudバックアップから紛失したファイルを復元するには:
ステップ 1. ブラウザを開いて iCloud.com にログインしてください。
ステップ2 ページの一番下までスクロールしてクリックします データ復旧。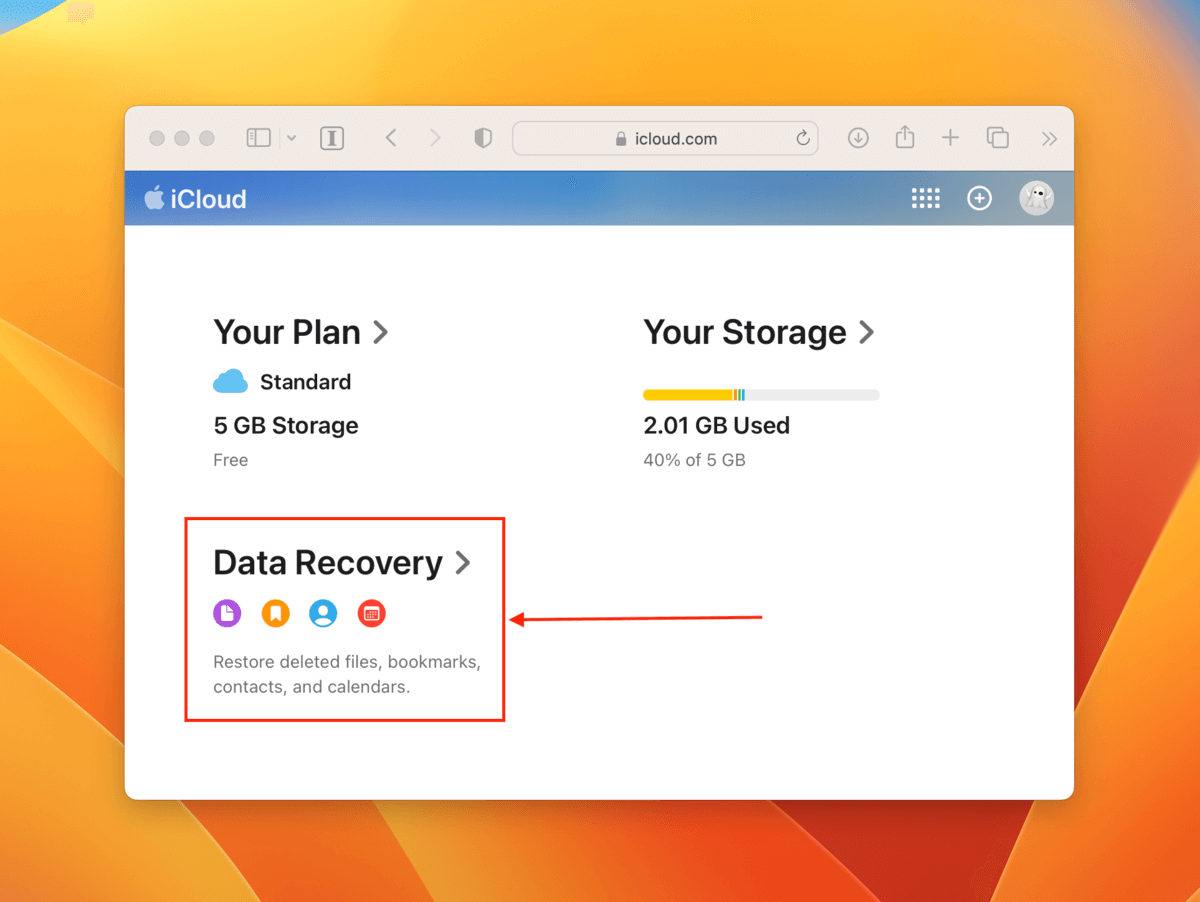
ステップ3. 復元したいファイルカテゴリをクリックします。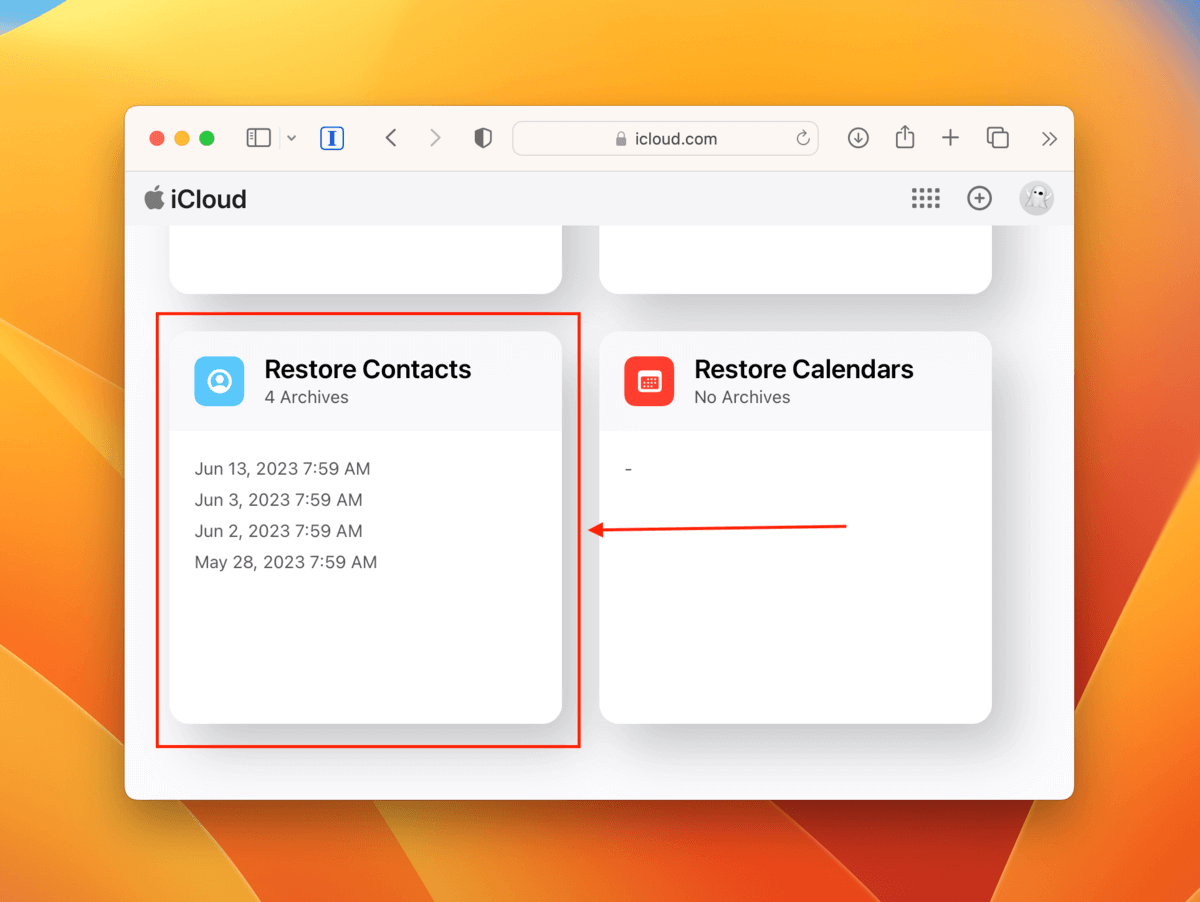
ステップ 4. 表示されるダイアログウィンドウで、復元したいファイルの横にある 復元 をクリックします。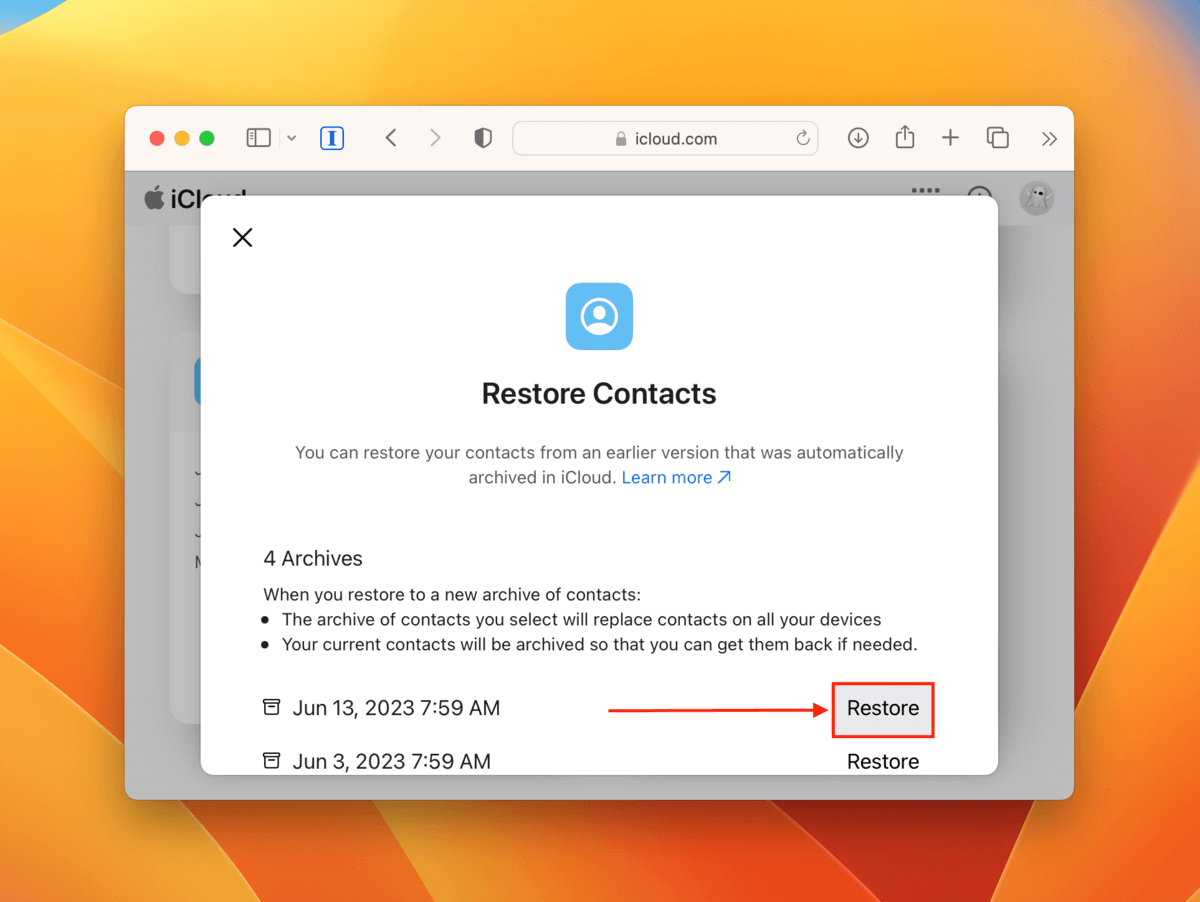
復旧プロセスが完了すると、データは元の場所であるiCloudフォルダーに表示されるはずです。
方法 4: タイムマシンバックアップを使用する
Time Machineは、ファイルとフォルダーの「スナップショット」をキャプチャーするMacのバックアップおよび復元ツールです。「スナップショット」は、データの現在の状態のコピーです。
macOSを更新する前にTime MachineバックアップをMacで有効にしていた場合、データが削除される前にデータが含まれているフォルダのスナップショットが保存されているはずです。Time Machineを使用して、その特定のスナップショットからデータを復元してみることができます。
タイムマシンのバックアップから削除されたファイルを復元するには:
ステップ 1. あなたのTime MachineドライブをMacに接続してください。その後、メニューバーでTime Machineボタンをクリック > Time Machine バックアップを参照。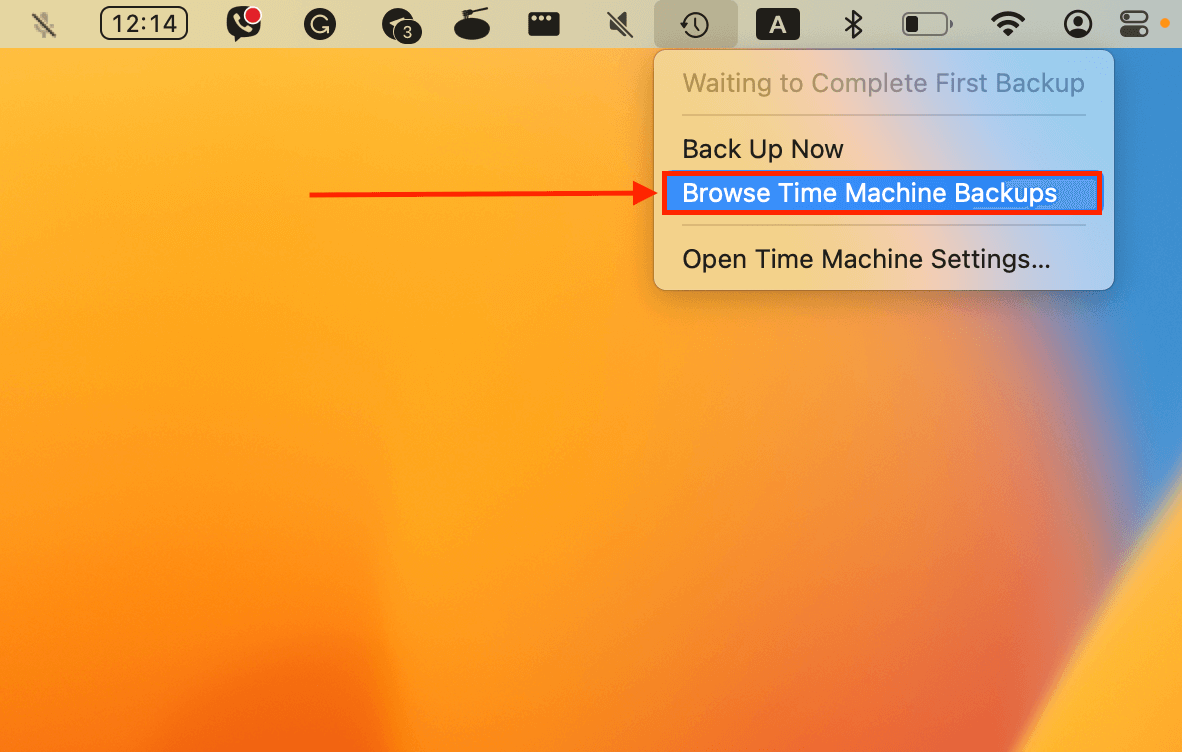
ステップ2 データが最後に保存されたフォルダーに移動します。次に、右側の矢印を使用してフォルダーの以前のバージョンを閲覧し、データが見つかるまで探します。復元したいファイルを選択します(複数ファイルを選択するには、クリックしてドラッグできます)し、 復元。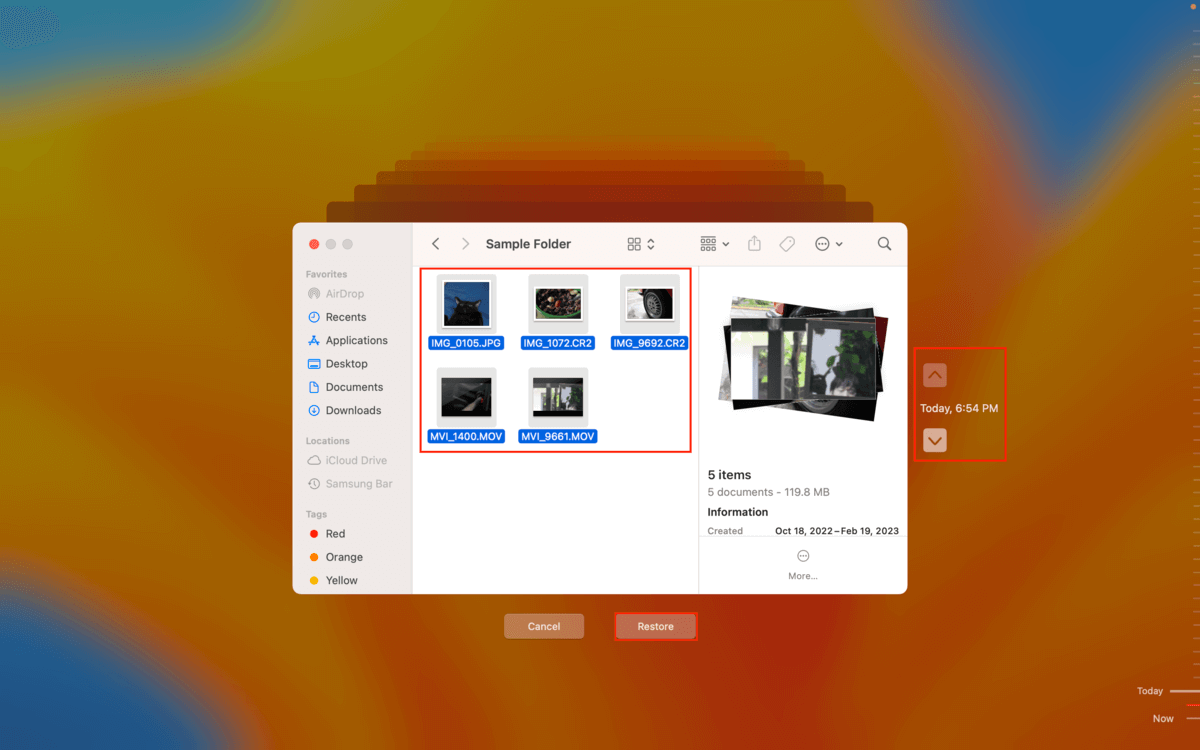 をクリックします。 復元。
をクリックします。 復元。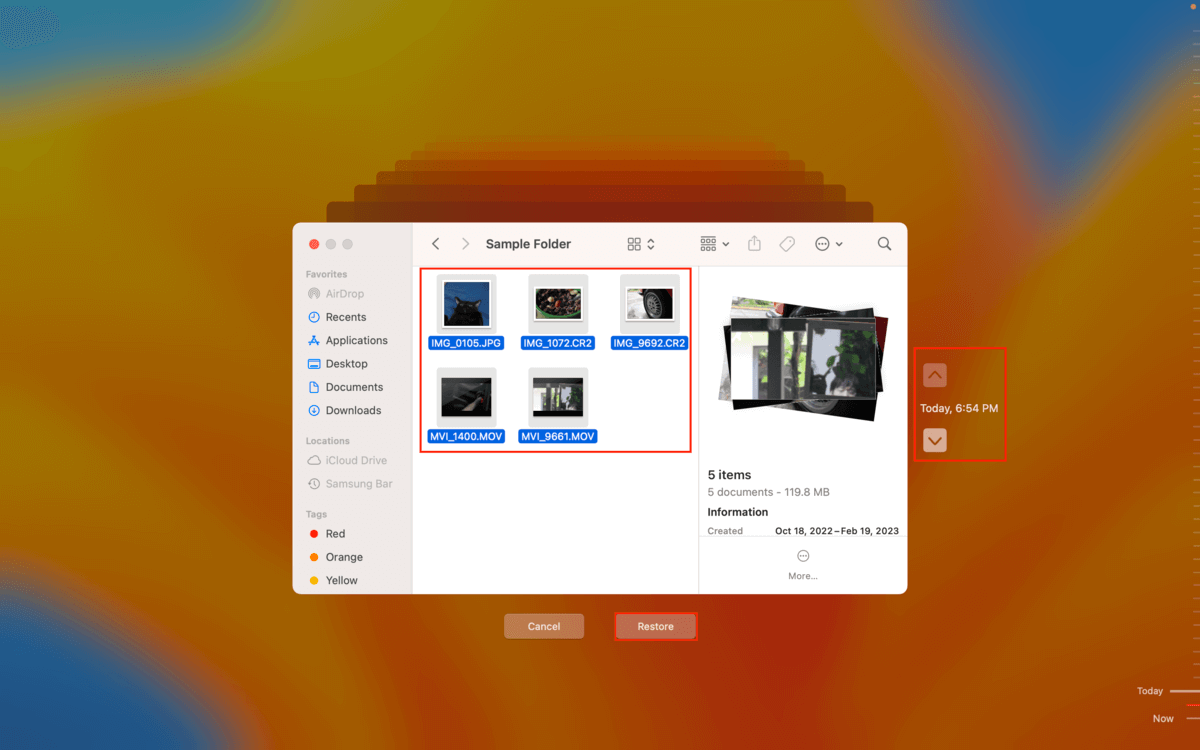
Time Machineバックアップからデータが復元されると、元の場所に欠落しているファイルが見つかります。
結論
削除されたファイルは、macOSを更新した後に見つけたい最後のものですが、それでも一般的に発生する出来事です。幸いなことに、迅速に行動し、新しいファイルで失われたデータを上書きしない限り、復元はまだ可能です。
iCloudバックアップやTime Machineバックアップを事前に有効にしていた場合、ファイルを復元するのはさらに簡単です。もし有効にしていなかった場合、これを機にやりましょう!Macのオペレーティングシステムの更新など、重大な変更を行う前には特に賢明です。
よくある質問
- macOS Venturaをサポートするデータ復元ソフトウェアを使用する
- iCloudバックアップから削除されたファイルを復元する
- Time Machineバックアップから削除されたファイルを復元する
- Finderの環境設定 –Finderでドキュメントフォルダーの表示を無効にしている可能性があります。Finderを開き、Finder > 設定をクリックしてサイドバー設定を修正してください。このメニューは、アップデート後にデスクトップアイコンが消えた場合にも役立ちます。
- 非表示 –あなた、他のユーザー、またはソフトウェアによってフォルダーが隠されている可能性があります。ドキュメントフォルダーを含むフォルダーを開き、Command + Shift + > キーを押してください。
- 誤って削除 –あなた、他のユーザー、ウイルス感染、またはその他の事象によってドキュメントフォルダが削除された可能性があります。iCloudバックアップまたはTime Machineバックアップからデータを復元してください。バックアップがない場合は、データ復旧ソフトウェアを使用してください。
これはデスクトップ上のデータにもよく発生します。幸いにも、同じ情報を使用してMacでデスクトップファイルを復元する。






