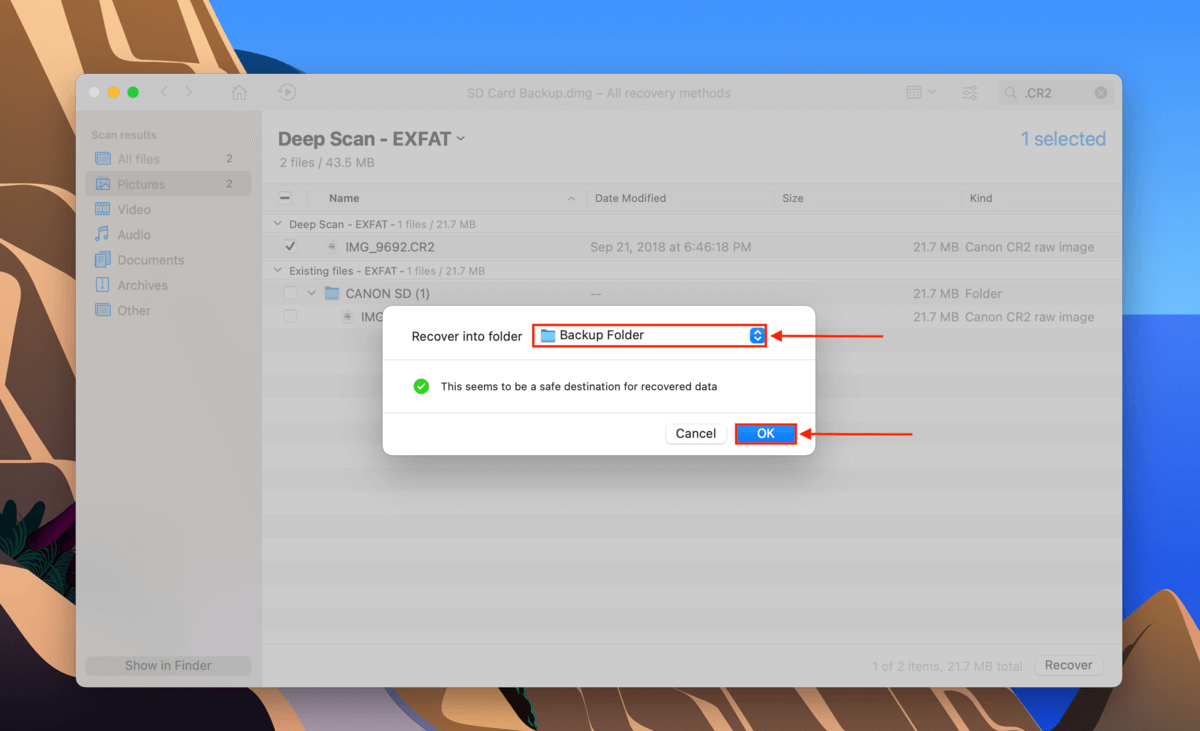この記事は、SDカードからMacに写真(およびビデオ)をインポートするための究極のガイドです。そして、物事が計画通りに進まない場合に備え、写真のインポートを妨げる一般的な問題とその対処方法についても説明します。
最後に、SDカードが破損したり損傷したりする場合があり、遅かれ早かれデータ損失の危険にさらされます。このような事態が発生する前にデータを保護するか、最悪の場合はデータを回復するのをお手伝いします。読み進めてください。
SDカードからMacに写真を取り込む方法
以下は、Photosアプリを使用してSDカードからMacbook Pro(または他のMac)に写真を転送するための3つの簡単な手順です:
ステップ 1. SDカードがMacにしっかりと接続されていることを確認し、Photosアプリを開きます (Finder > アプリケーション > Photos)。
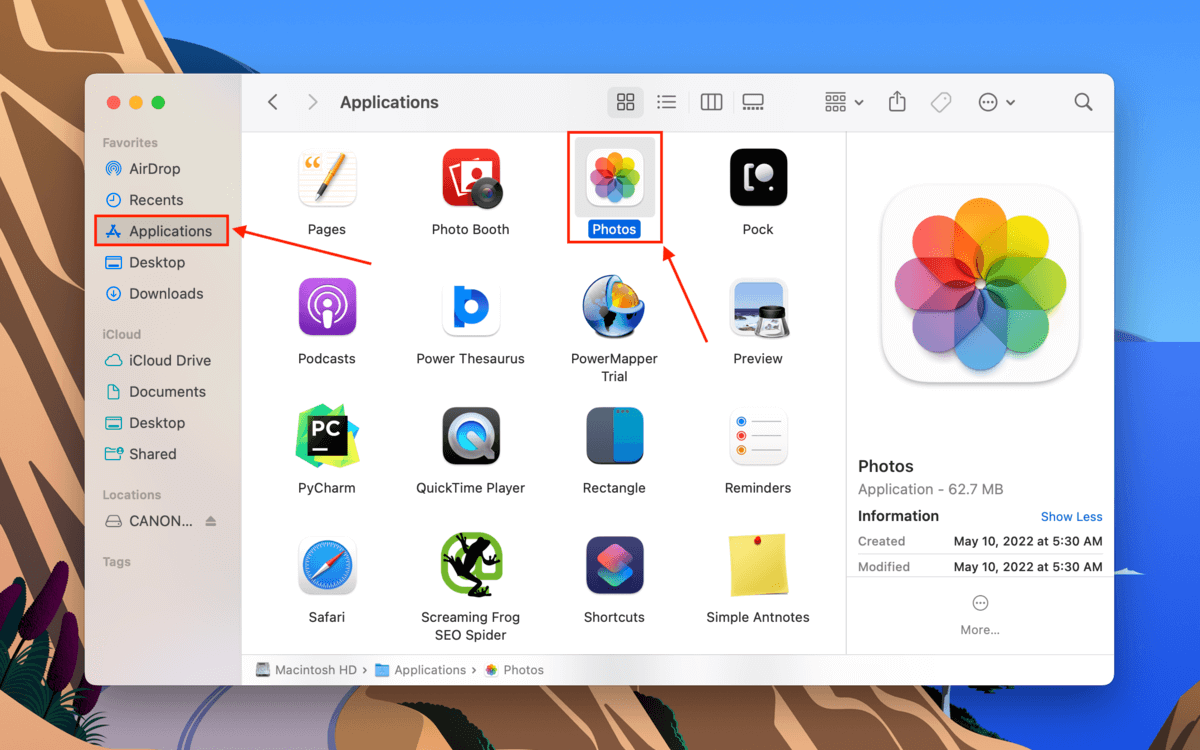
ステップ 2. メニューバーで、ファイルをクリックし、インポートを選択します。
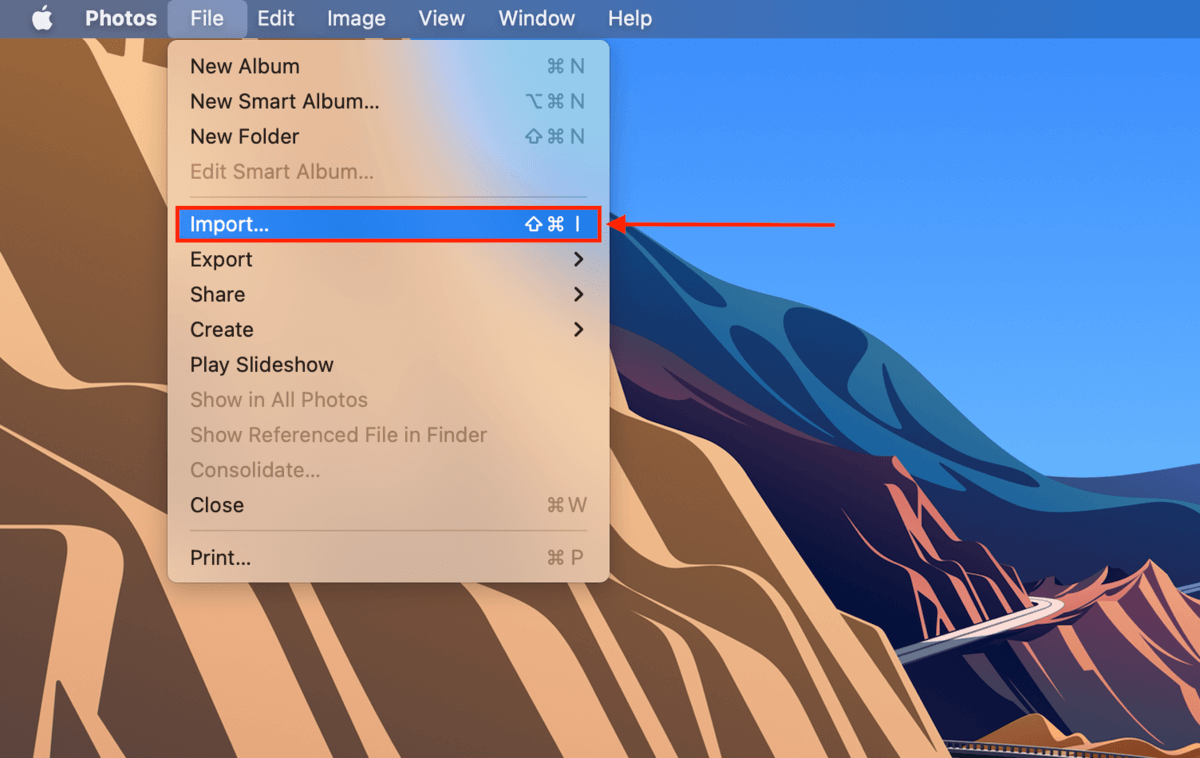
ステップ3. 表示されるウィンドウで、左側のサイドバーからSDカードを選択します。次に、インポートしたいファイルを選択し、「インポート」をクリックして、SDカードからPhotosアプリに写真をアップロードします。

SDカードから写真がインポートできない場合の対処方法
上記の手順に従った後でもSDカードから写真がインポートされない場合は、SDカードのトラブルシューティングを始めましょう。以下の表には、写真がSDカードからインポートされない最も一般的なシナリオと、それぞれの問題に対応した解決策が示されています。
| 問題 | 概要 | 解決策 |
| 🔌 ポートやコネクタの故障 | ポートやコネクタはホコリやゴミによって故障することがあります。 | 乾いたマイクロファイバークロスで掃除してみてください。それでも機能しない場合は、他のポートやコネクタ、または別のMacを試してみてください。 |
| ⚙️ SDカードの設定 | SDカードがロックされている場合、「このカードは変更できません」などのメッセージが表示されることがあります。 | SDカードを取り出し、物理カードの左側にあるスライディングロックを確認してください。ロックを上にスライドして解除し、再度試してください。 |
| 🎞️ 画像形式の誤り | PhotosアプリはHEIF、JPEG、PNG、GIF、TIFFをサポートしています。また、SDカードからMacにビデオ(HEVCとMP4)をインポートすることもできます。ほとんどの一般的なRAW形式もサポートされています– 完全なリストはここをご覧ください。古いMacモデルや専有形式の場合、「サポートされていない形式/ファイルタイプ」エラーが発生することがあります。 | macOSを更新してみてください。それでも解決しない場合は、ファイルを変換する必要があるかもしれません。 |
| 🗃️ 画像形式の変更 | RAWとJPEGで写真を撮影し、SDカードをインポートした場合、PhotosアプリはデフォルトでJPEGとしてインポートします。 | デフォルトをRAWファイルにしたい場合は、Photosアプリで写真を開き、「編集」>「画像を選択」>「RAWをオリジナルとして使用」をクリックします。 |
| 🗳️ 破損 | ウイルス感染、異常なソフトウェア、データの読み書き中の中断などでSDカードが破損することがあります。写真をコンピューターに転送中にデータを失った場合、これは一般的な原因です。 | SDカードのフォーマットで修正できますが、まずは写真やビデオを復元してバックアップする必要があります。次のセクションに詳しく説明します。 |
| 💥 物理的損傷 | SDカードは水、極端な温度、ホコリやゴミによる傷で損傷することがあります。 | この場合、さらなる損傷を避けるために、専門のデータ復旧センターに送るのがよいでしょう。 |
MacでSDカードから失われた写真を復元する方法
お使いのSDカードが破損している場合、データを失うのは時間の問題です(すでに失っていない場合)。破損したSDカードを使い続けると、問題はさらに悪化します。その解決策は、SDカードを「クローン」することです。クローンから写真やその他のデータを慎重に抽出して再構築(必要に応じて)するために、安全にデータ復旧ソフトウェアを使用できます。
この記事のために、Disk Drillというデータ復旧ソフトウェアを使用します。これは、「イメージベースのバックアップ」(またはクローン機能)とデータ復旧の両方のツールを備えています。これにより、初心者が簡単に従うことができます。
ステップ 1. SDカードがコンピュータに接続されていることを確認してから、ダウンロード Disk Drillをダウンロードしてインストールします。
ステップ 2. Finderを開き、アプリケーションを選択してからDisk Drillをダブルクリックします。
![]()
ステップ3. 左側のサイドバーで「バイトごとのバックアップ」をクリックします。次に、リストからSDカードを選択し、「バックアップの作成」をクリックします。USBタイプのカードリーダーを使用している場合、SDカードは「汎用ストレージデバイス」と表示されることがあります。
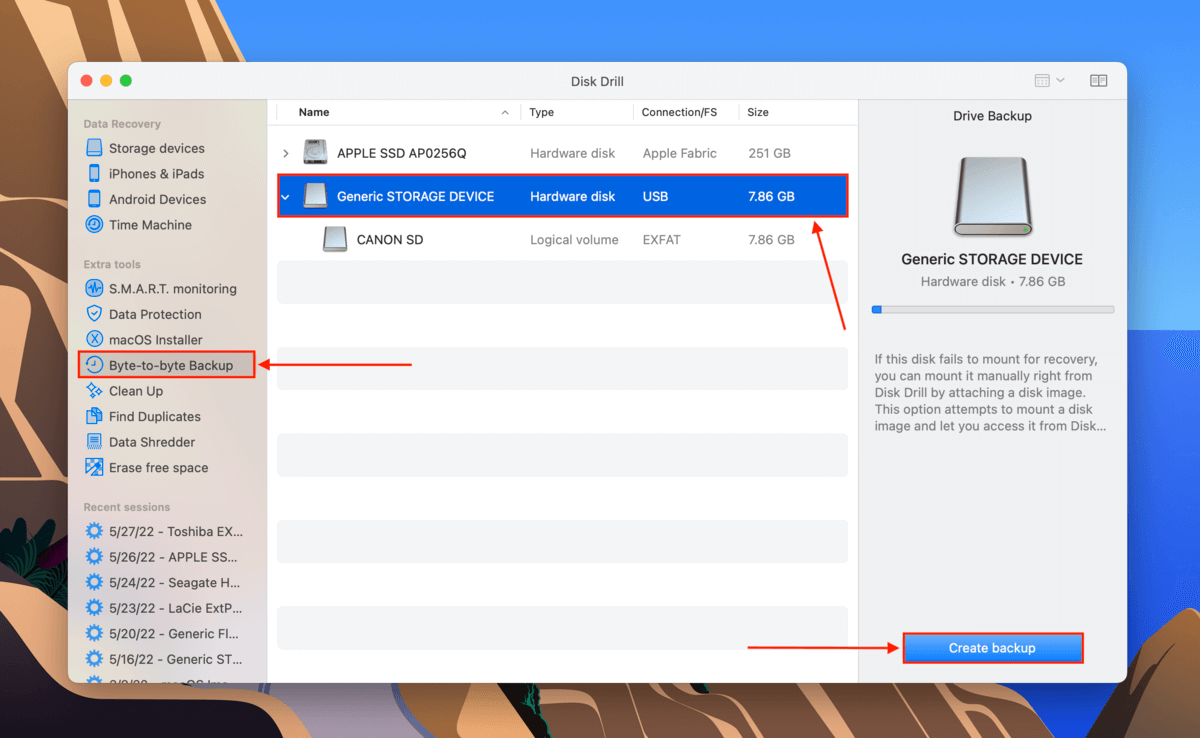
ステップ4. 表示されるダイアログボックスで、ドロップダウンボタンを使用して、Disk Drillがバックアップファイルを保存するコンピュータ上の場所(SDカードではなく)を選択します。次に、「OK」をクリックします。
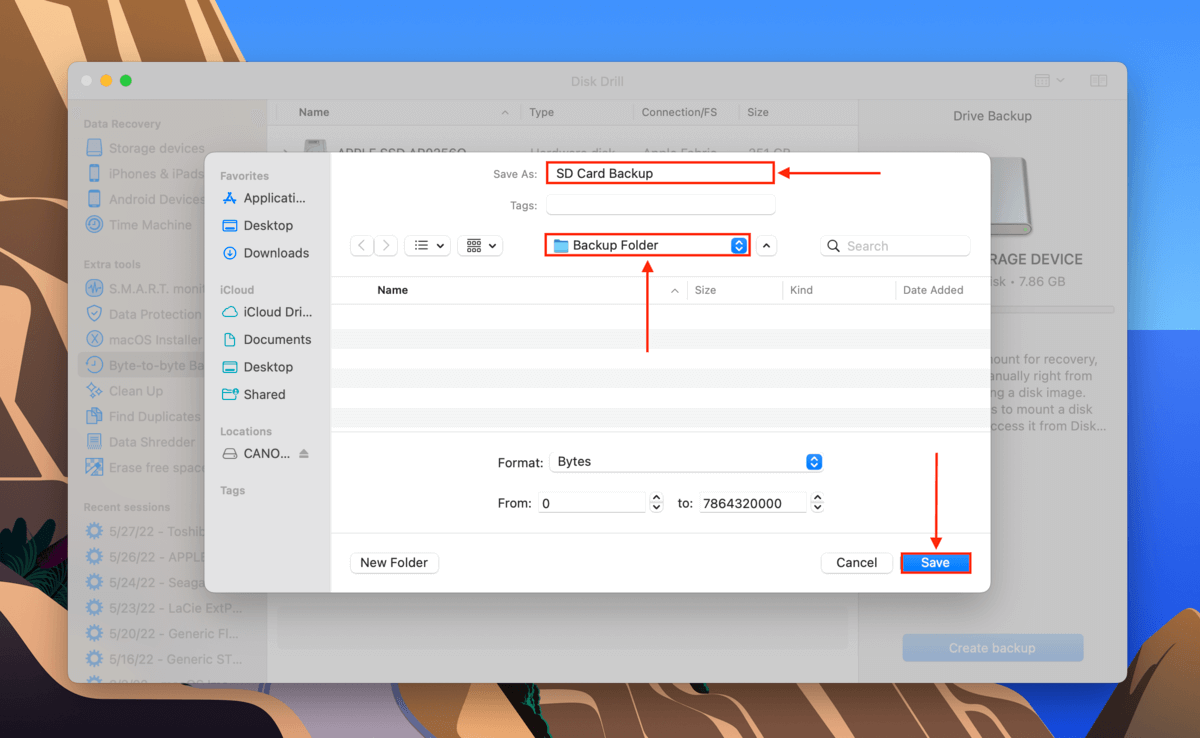
ステップ 5. 先ほど保存したファイルをダブルクリックしてマウントします(「Finderで結果を表示」をクリックすると、より速く見つけられます)。次に、Disk Drillウィンドウのホームボタンをクリックします。この時点で、SDカードを取り出してMacから取り外すこともできます。
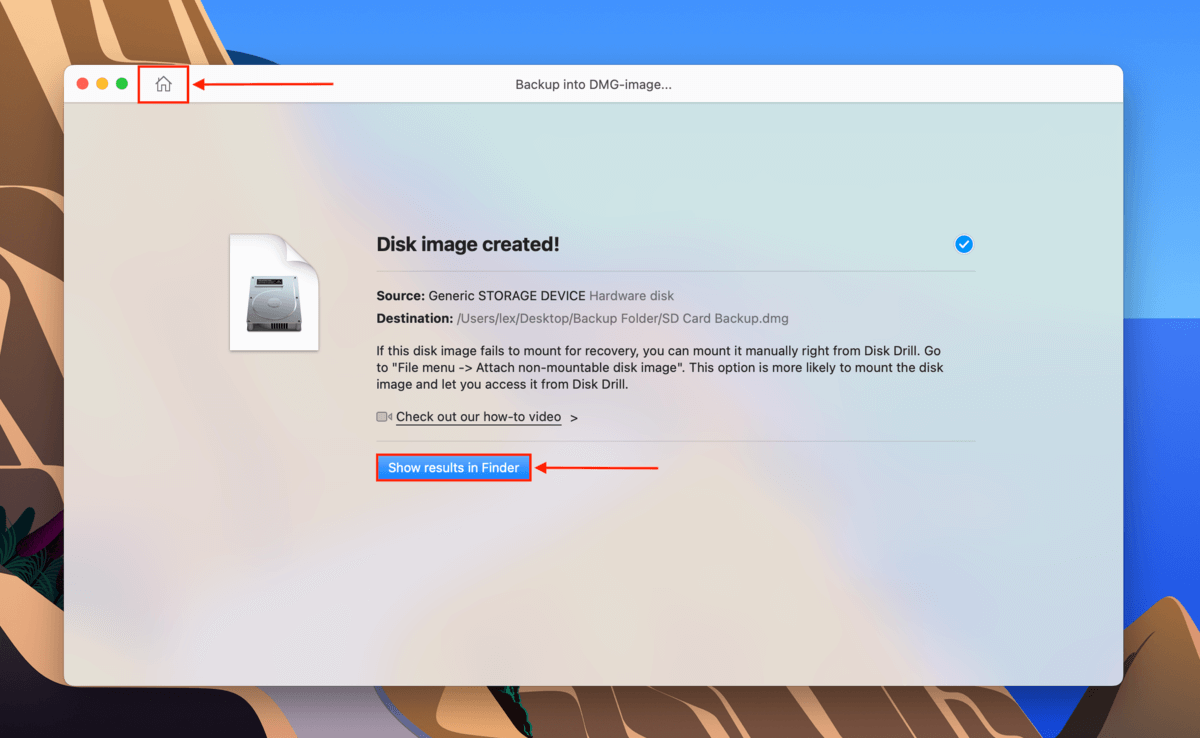
ステップ6. 左側のサイドバーで「ストレージデバイス」をクリックします。中央ペインでバックアップファイルを選択します(タイプとして「ディスクイメージ」が表示されるはずです)。その後、「失われたデータを検索」をクリックします。
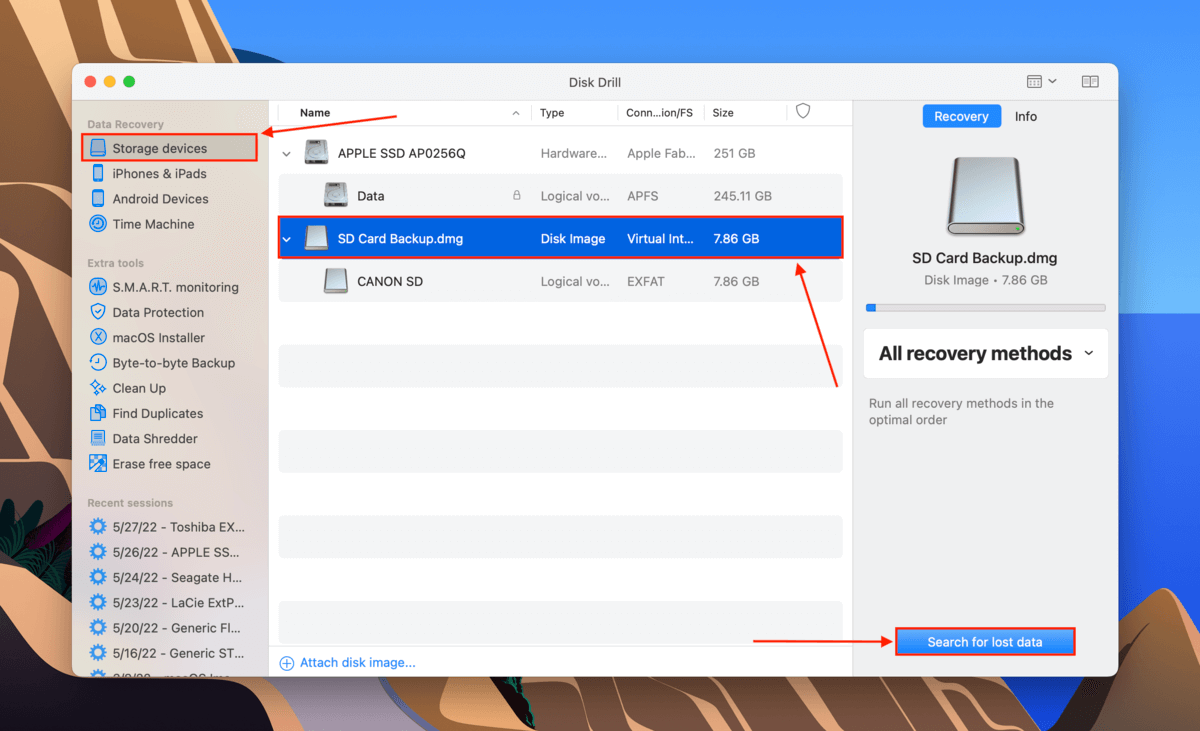
ステップ 7. Disk Drill がスキャンを完了するのを待ってから、「検出された項目を確認」をクリックして結果を表示します。

ステップ 8. 左のサイドバーを使用してファイルをタイプ別に表示するか、画面の右上隅にある検索バーを使用してファイルを名前や拡張子でフィルタリングしてください。

ステップ9. データ復旧ツールでは正確なファイル名を復旧できない場合があるため、ファイルをプレビューすることをお勧めします。任意のファイルの右側にマウスポインターをホバーし、表示される目のボタンをクリックします。
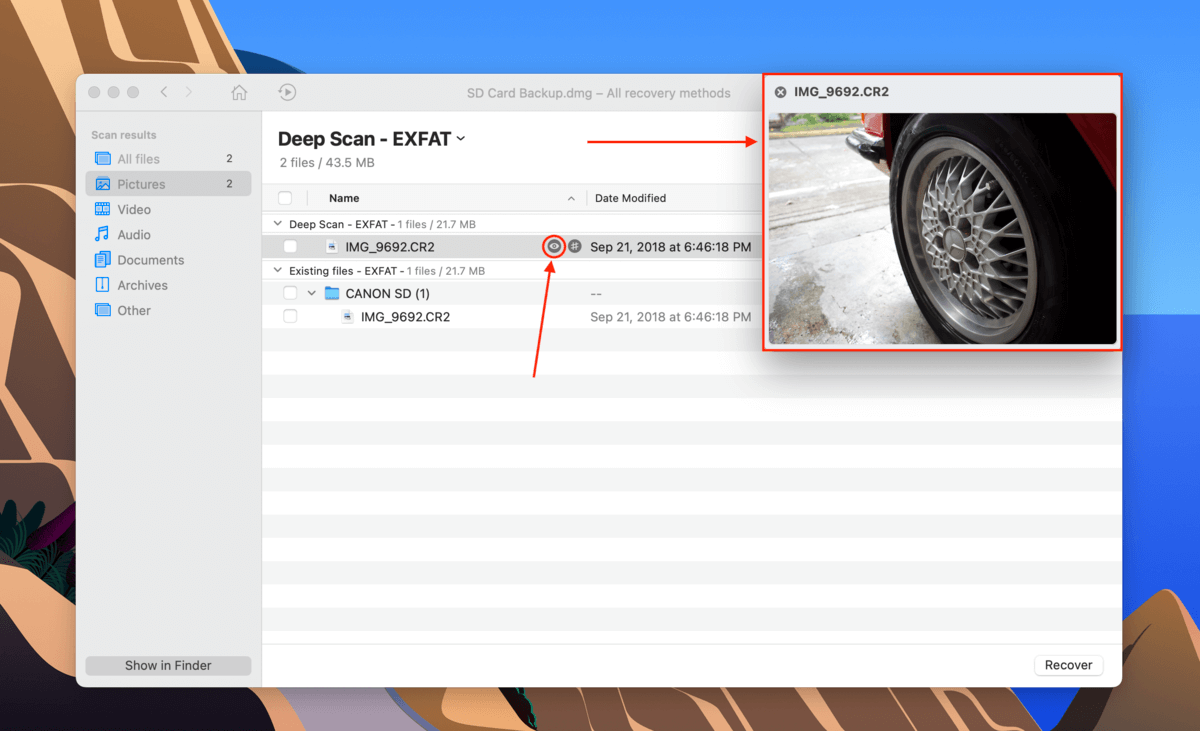
ステップ10。 復元したいファイルの左側のボックスにチェックを入れ、「復元」をクリックします。
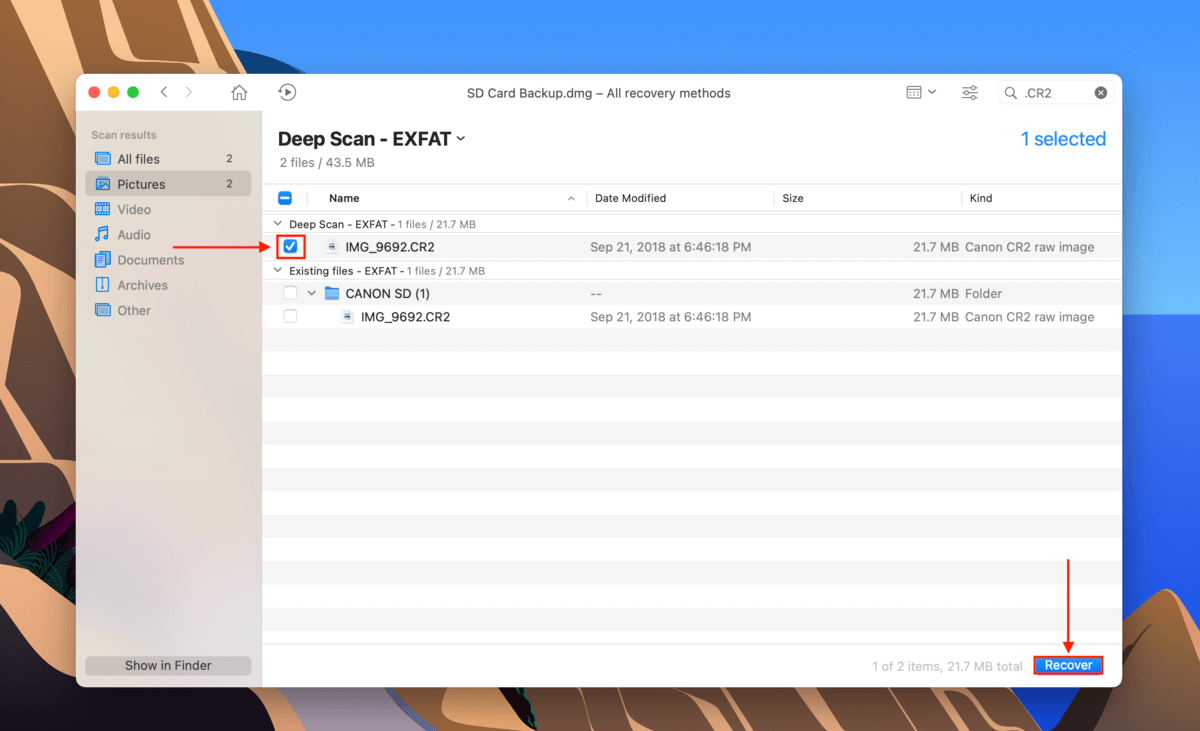
ステップ 11. ドロップダウンメニューを使用して、場所を選択します あなたのコンピュータ上 (ファイルの上書きを避けるためにSDカード上ではなく)、それから「OK」をクリックします。