
USBフラッシュドライブ、しばしばサムドライブと呼ばれるこれらは、文書の転送、写真の交換、および小規模なバックアップのための私たちのコンパクトな仲間です。しかし、その携帯性はしばしば予期せぬ事故を引き起こします:大きなプレゼンテーションの前に誤って削除された貴重なプロジェクト、データ管理事故で失われた大切な写真、あるいは不適切なフォーマットを試みた後に消えた重要な文書。
ただし、USBフラッシュドライブから消えてしまったファイルが必ずしも永久に失われたわけではありません。適切なツールと技術を使えば、それらを復元することができます。この包括的なガイドでは、Mac上でフラッシュドライブから削除および消えたデータを効果的に復元する方法を教えます。
目次
フラッシュドライブからファイルが消える一般的な理由
消えたUSBフラッシュドライブのファイルに何が起こったのか見てみましょう。この知識はデータの回復や将来の損失防止に役立ちます。
| 理由 | 説明 |
| 🧹 誤って削除やフォーマット | 重要なファイルをフラッシュドライブから削除するのは、間違ったクリック一つで済みます。間違いにすぐ気付いた場合は、ゴミ箱からファイルを取り戻すことができますが、ゴミ箱にもう存在しないファイルは、MacのUSBドライブデータ復旧ソフトを使用しなければ回復できません。 |
| 🦠 マルウェアやウイルス | コンピューターがマルウェアやウイルスに感染している場合、それが原因でMacがフラッシュドライブを認識または使用できなくなっている可能性があります。マルウェアやウイルスが十分に酷くなると、システムの速度、性能、およびハードウェアの接続性が阻害されることがあります。 |
| 💻 不適切な取り出し | フラッシュドライブをMacから取り外す前に常に適切に取り出しますすることが重要です。そうしないと、バックグラウンドで実行されている書き込み操作が中断される可能性があります。 |
| ⛓️💥 ファイルシステムの破損 | ファイル転送中の電源喪失、システムクラッシュ、その他の中断によりフラッシュドライブのファイルシステムが破損すると、ファイルにアクセスできなくなったり、完全に消えてしまったりすることがあります。 |
| 🔨 ハードウェアの損傷 | コネクタが損傷したUSBドライブを使用すると、重要なファイルを失うのも無理はありません。ファイルを保護するために、USBドライブをホコリや水から遠ざけ、可能であれば、鍵や予備の小銭と一緒にポケットに無造作に入れるのを避けてください。 |
Macでフラッシュドライブからファイルを復元する方法
Macユーザーには、フラッシュドライブからファイルを回復するためにいくつかの方法があります。最適な方法は、ファイルがどのように失われたかによります。例えば、最近削除されたファイルはまだゴミ箱にあるかもしれませんし、完全に削除されたり破損したファイルは専門のリカバリソフトウェアが必要です。ファイルがどうなったのかわからない場合は、以下の方法を順番に試してください。
解決策 1: ゴミ箱フォルダを確認する
MacでUSBドライブからファイルを削除すると、それらはそのドライブ上の特別な.Trashesフォルダーに保存されます。Dock内のゴミ箱アイコンには、Macのゴミ箱 とすべての接続されたドライブからの.Trashesフォルダーの内容が自動的に表示されます。これは、USBドライブから削除されたファイルを確認および回復するために、ゴミ箱を開くときにドライブがMacに接続されている必要があることを意味します。
ステップ 1. USBドライブをMacに接続します。
ステップ 2. Dockの右側または下側にあるアイコンをクリックして、ゴミ箱を開きます。

ステップ3. ゴミ箱を確認して、復元したいファイルを探します。commandキーを押しながらファイルをクリックするか、左クリックを押し続けてカーソルをファイルの周りにドラッグして選択します。 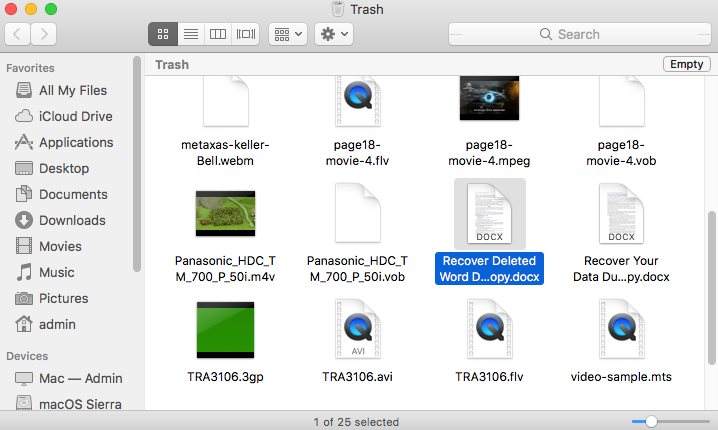
ステップ 4. 選択したファイルのいずれかをクリックし、そのままクリックを保持して別のフォルダやデスクトップにドラッグします。
上級ユーザーは、通常Dockのゴミ箱からこれらのファイルを自動的に表示するため、ターミナルを通じて直接.Trashesフォルダーにアクセスする必要はありません。それでも行いたい場合(.Trashesフォルダーを念のために再確認したいなど)、次の手順を実行する必要があります。
ステップ 1. まず、システム環境設定 → セキュリティとプライバシー → プライバシー → フルディスクアクセスで、ターミナルにフルディスクアクセス権を付与する必要があります。
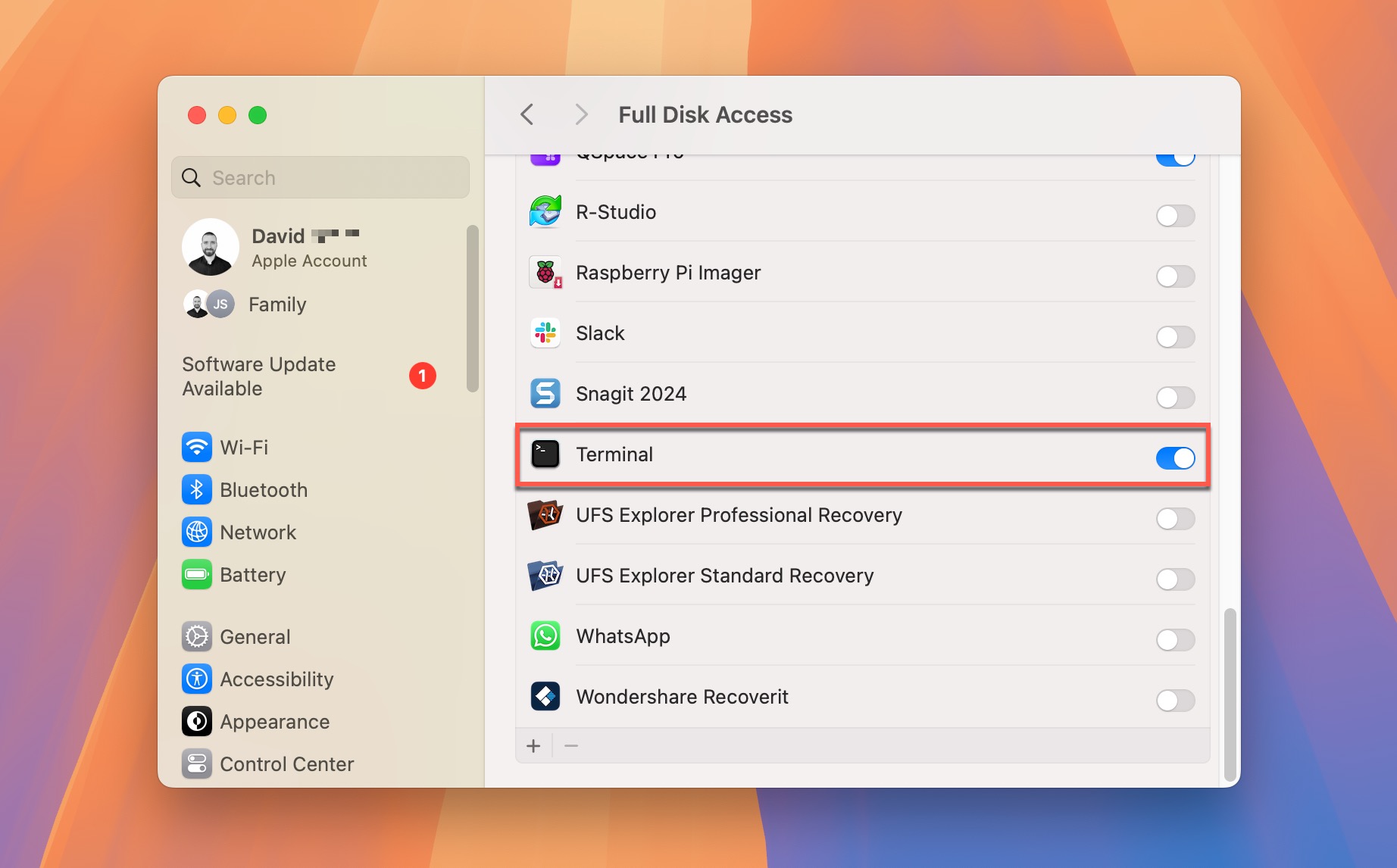
ステップ 2. ターミナルを起動して、以下を入力してUSBドライブに移動します:cd /Volumes/YOUR_DRIVE_NAME
ステップ3. .Trashesフォルダの内容を表示するには、次のように入力します: ls -la .Trashes
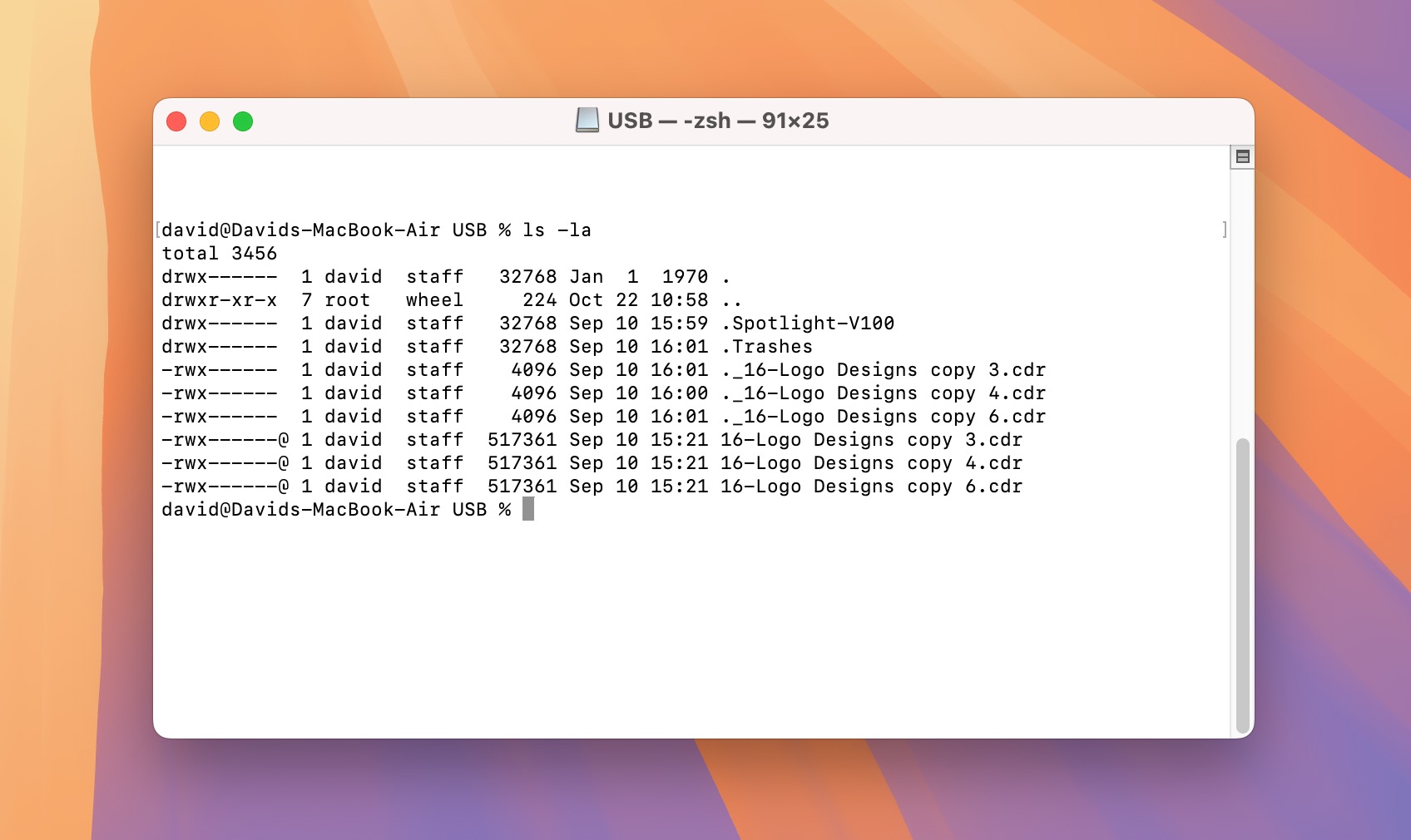
ソリューション2: Mac向けUSBデータ復旧ソフトウェアを使用する
ごみ箱の復元がオプションでない場合、たとえばごみ箱を空にした後やドライブをフォーマットした後は、Mac用の専門的なUSBデータ復旧ソフトウェアを使用する時です。 私のお気に入りのUSBデータ復旧ソフトウェアは Disk Drill
私がUSBデータ復旧のために他のすべての利用可能なツールよりもDisk Drillを好む主な理由はいくつかあります:
- USB フラッシュドライブに含まれることが多い文書や写真、その他のファイルを含む 400 以上の異なるファイルタイプを復元できます。
- USB フラッシュドライブで一般的に見られるすべてのファイルシステムは、Disk Drill によって完全にサポートされています。
- Mac が USB ドライブのファイルシステムを認識できない場合でも、ソフトウェアは生データを読み取ることができます。
- Disk Drill でフィルタリングおよびプレビューが可能なため、USB フラッシュドライブの内容全体ではなく、必要なファイルだけを取り出すことができます。
- 無料版では購入を決める前にファイルをスキャンしてプレビューできるため、ファイルが回復可能であることを確認できます。
また、Disk Drillが最もユーザーフレンドリーなデータ復旧ソフトウェアツールの一つであることも注目に値します。復旧プロセスはわずか数回のクリックで完了し、特別なスキルや知識は一切必要ありません。複雑な技術的な部分は完全にバックグラウンドで処理されるため、ファイルの選択と復旧に専念できます。
MacでUSBフラッシュドライブからファイルを復元するには:
ステップ 1. ダウンロード、Disk Drill for Macをインストールして起動します。最新の無料バージョンが常に入手できる公式サイトからアプリケーションをダウンロードしてください。
ステップ 2. 利用可能なストレージデバイスのリストから復元したいUSBフラッシュドライブを選択します。表示されない場合は、Macに正しく接続され、「ディスクユーティリティ」に認識されていることを確認してください(「ディスクユーティリティ」が認識できない場合、「Disk Drill」も認識できません)。次に、失われたデータを検索ボタンをクリックします。
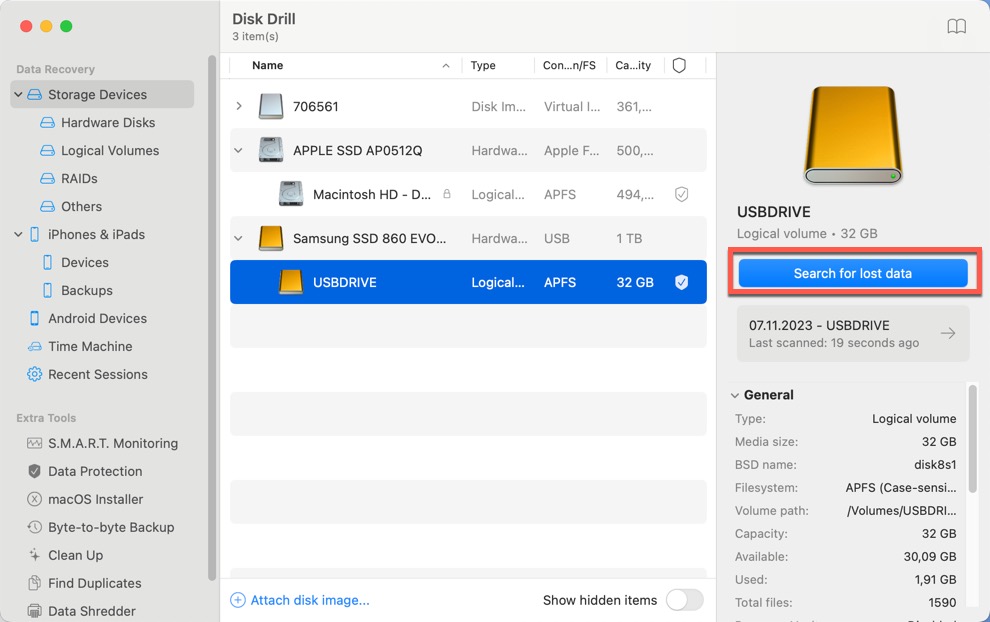
ステップ3. Disk Drill が USB フラッシュドライブの解析を終了するまで待ってから結果を確認してください(スキャン中でも 見つかった項目を確認 ボタンをクリックして、解析を開始できます)。
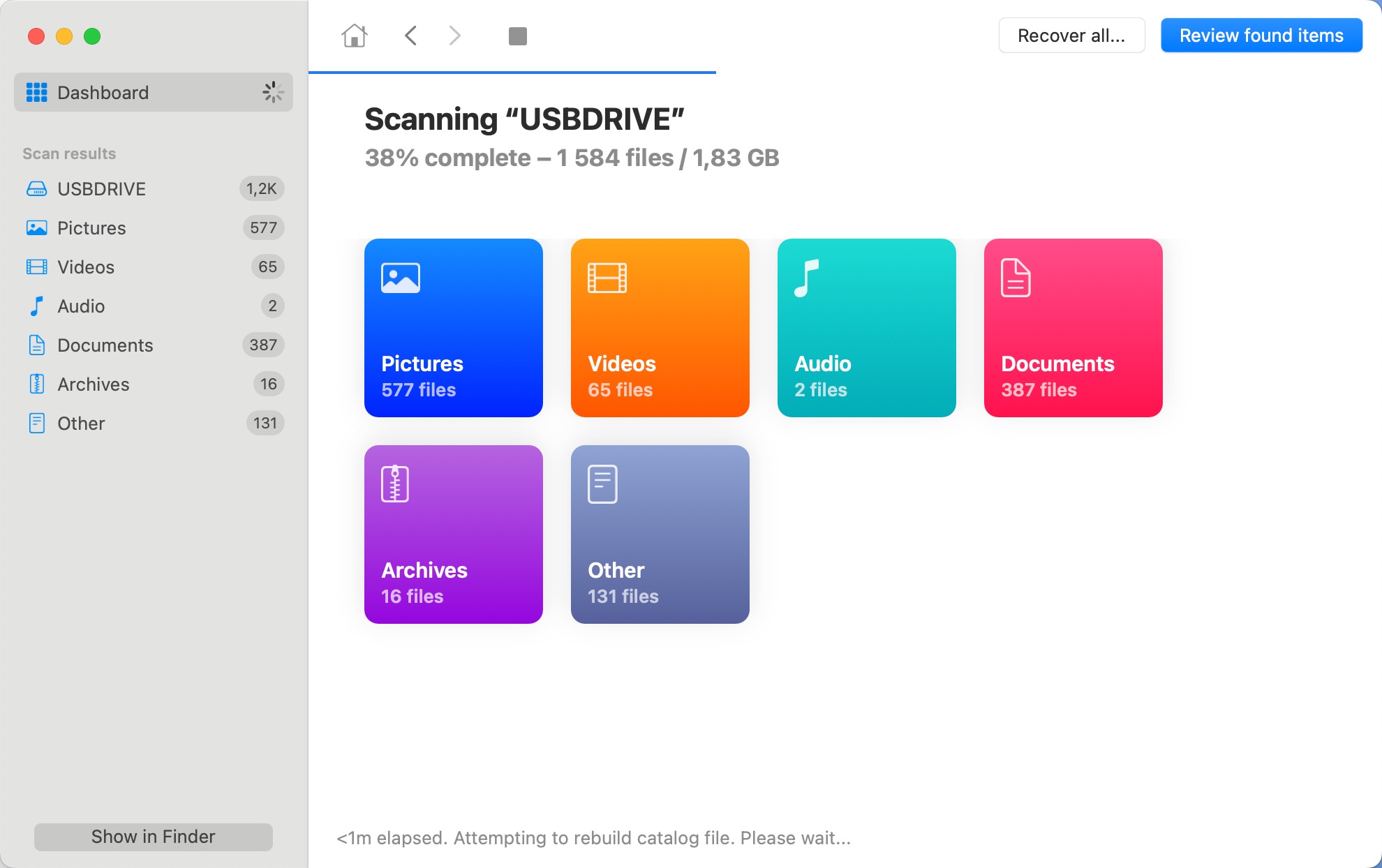
ステップ 4. Disk Drillが見つけたファイルをリストする3つのメインフォルダー(削除または紛失、既存、および再構築された)を確認して、探しているものを見つけます。アプリケーションのフィルターと並べ替えオプションを利用することができます。特定の削除されたファイルを個人的に探すときは、左ペインのフィルターを使用するか、右上隅の検索バーを使用してDisk Drillのスキャン結果を絞り込みます。
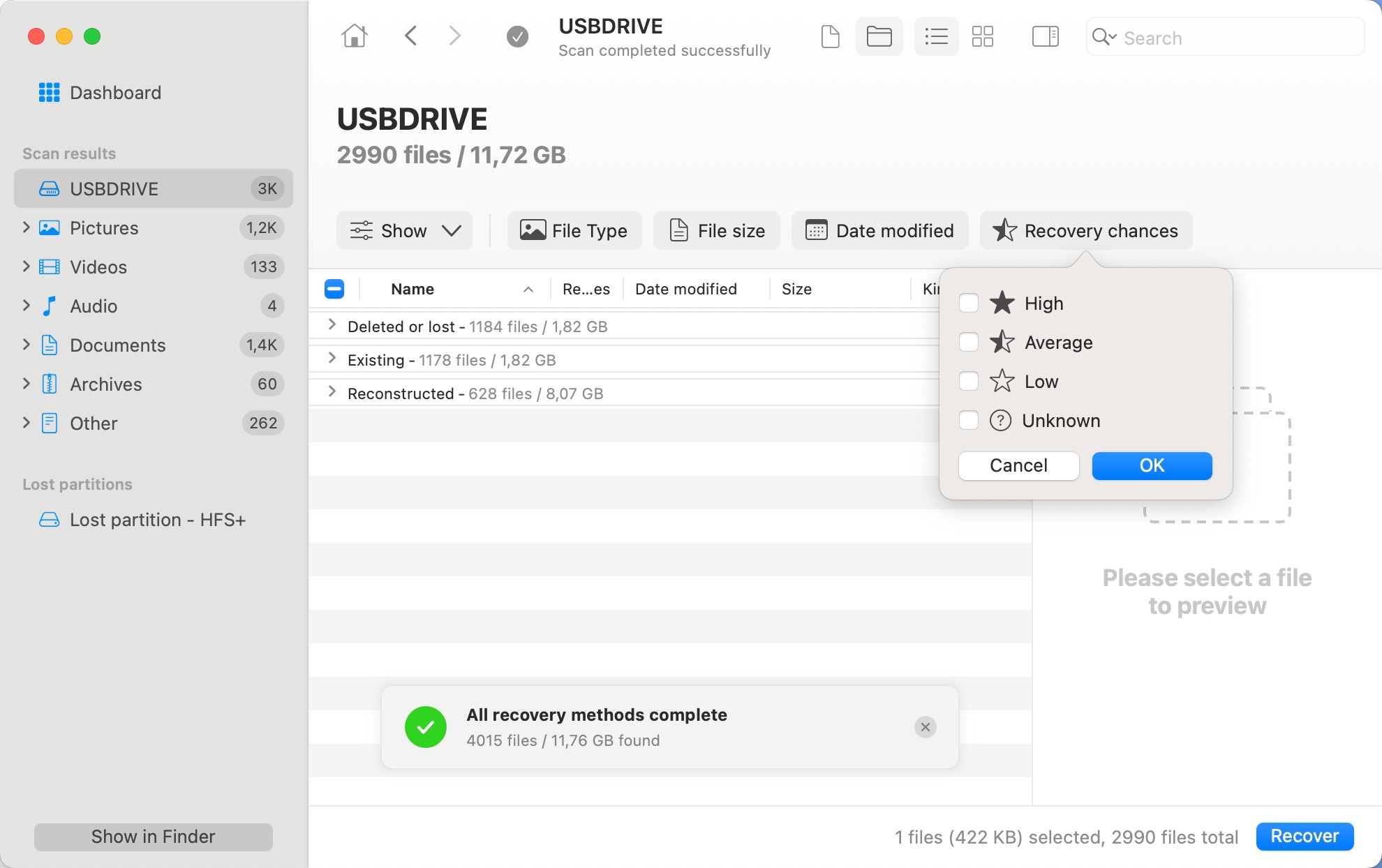
ステップ5。 復元したい各ファイルを選択し、右下隅にある復元ボタンをクリックします。すべての紛失ファイルが選択されていなくても問題ありません。この時点から復元プロセスを再開し、後で残りのファイルを探すことができます。
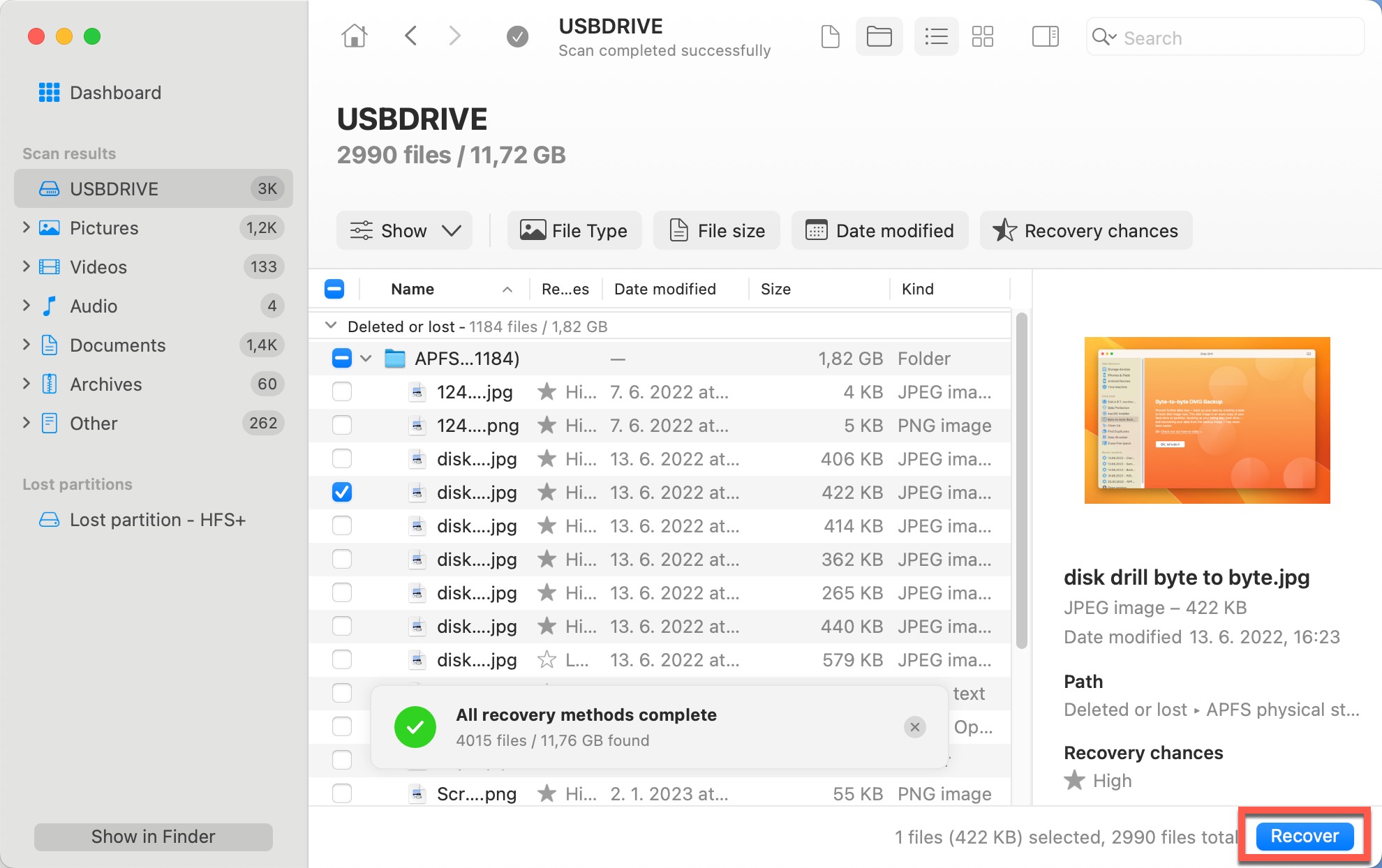
ステップ 6. Disk Drillが削除されたファイルを復元する場所を指定し、復元プロセスを完了させます。削除されたファイルは常に別のストレージデバイスに復元してください。
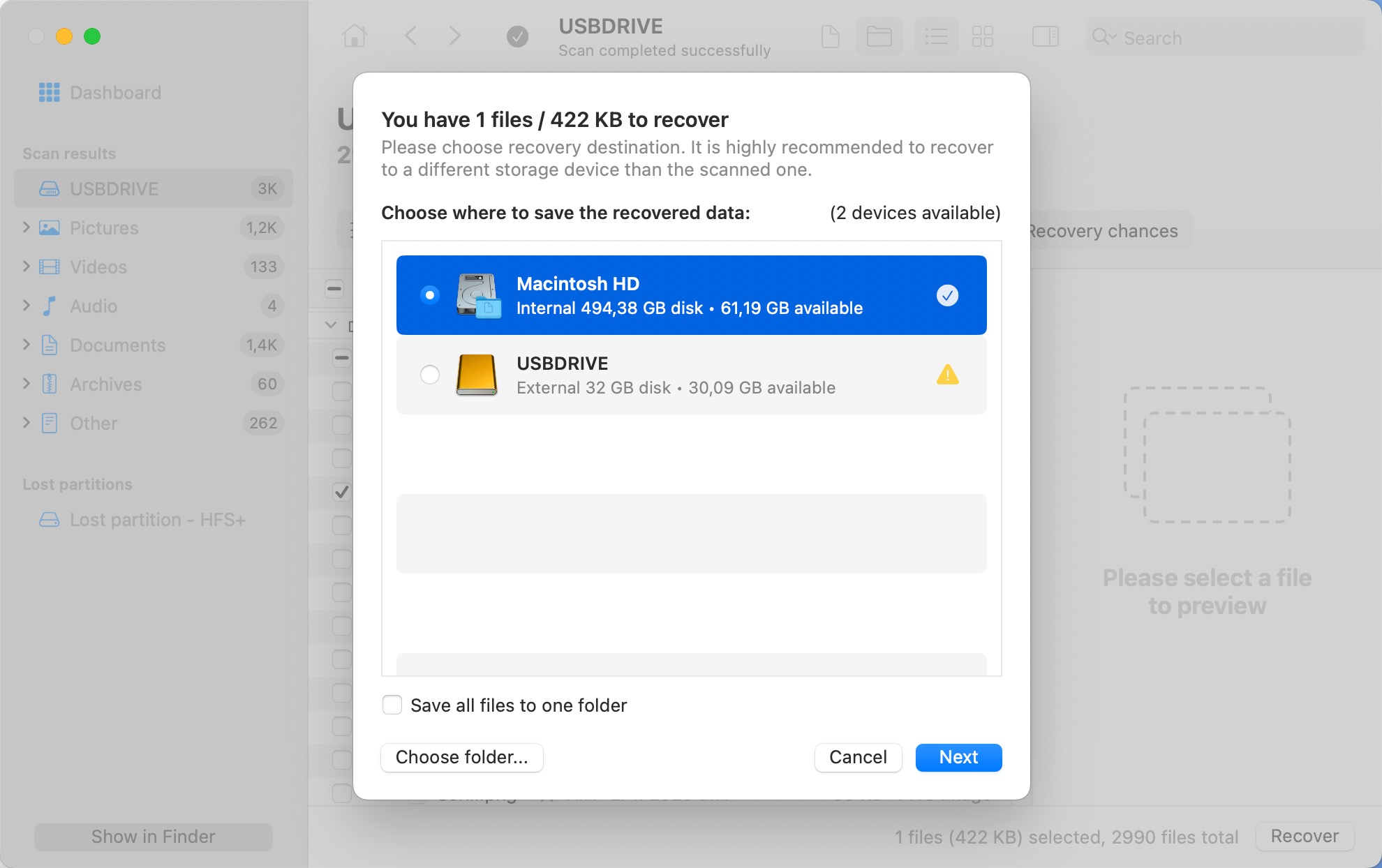
解決策 3: USBドライブ上でファイルを表示する
時々、ファイルは失われておらず、単に隠されているだけの場合があります。例えば、これはターミナルでchflagsコマンドを使用して特定のファイルやフォルダに隠し属性を設定した場合に発生することがあります。
このコマンドは、インターネットから誤ってコマンドをコピーアンドペーストしたり、誤ったパスを入力したりするなど、ユーザーのエラーによって有効化されることがあります。
さらに、システムにアクセスできる不正なアプリケーションが、あなたの知らないうちにファイルの表示設定を変更することがあります。この属性の変更により、ファインダーでそれらのファイルが見えなくなります。
隠しファイルを見つけるには、以下の詳細な手順を実行してください。
ステップ 1. USBフラッシュドライブをMacに接続します。
ステップ 2. Finder を起動し、USBフラッシュドライブを選択します。Command + Shift + . (ドット) を押して、Macで隠しファイルの表示を切り替えます。
ステップ3. Finder ウィンドウでわずかに半透明に見える隠しファイルが表示されているかどうかを慎重に確認してください。これらが隠しファイルであり、USB フラッシュドライブにまだ存在していることを確認したことになります。
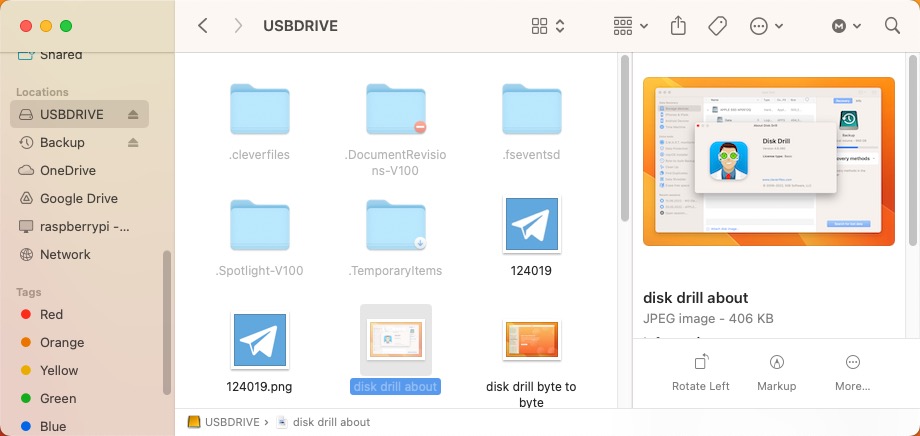
ステップ 4. 隠しファイルを永久に表示するには、chflags Terminalコマンドを使用できます。アプリケーションフォルダからTerminalを開き、次のコマンドを入力します(まだEnterを押さないでください):chflags nohidden。コマンドの後にスペースが1つあることを確認してください。
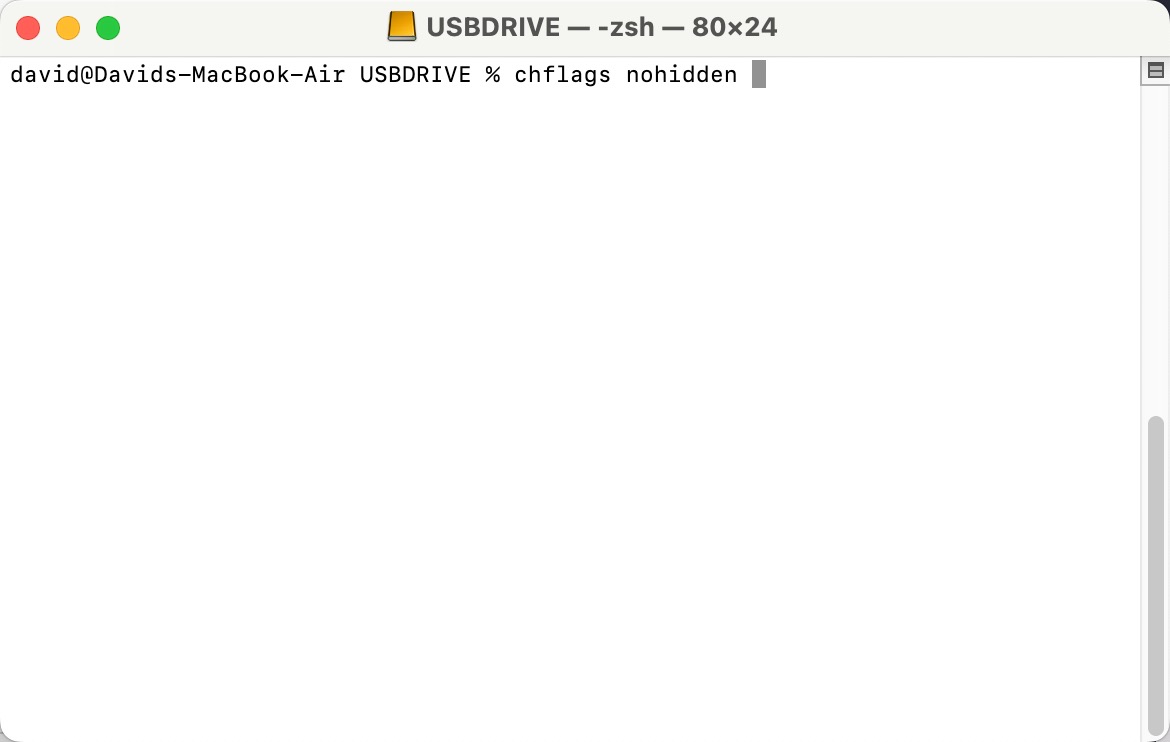
ステップ5。 Finderから表示したい隠しファイルやフォルダをドラッグ&ドロップでターミナルウィンドウに挿入すると、ファイルのパスが表示されます。コマンドを実行するには、Returnを押します。
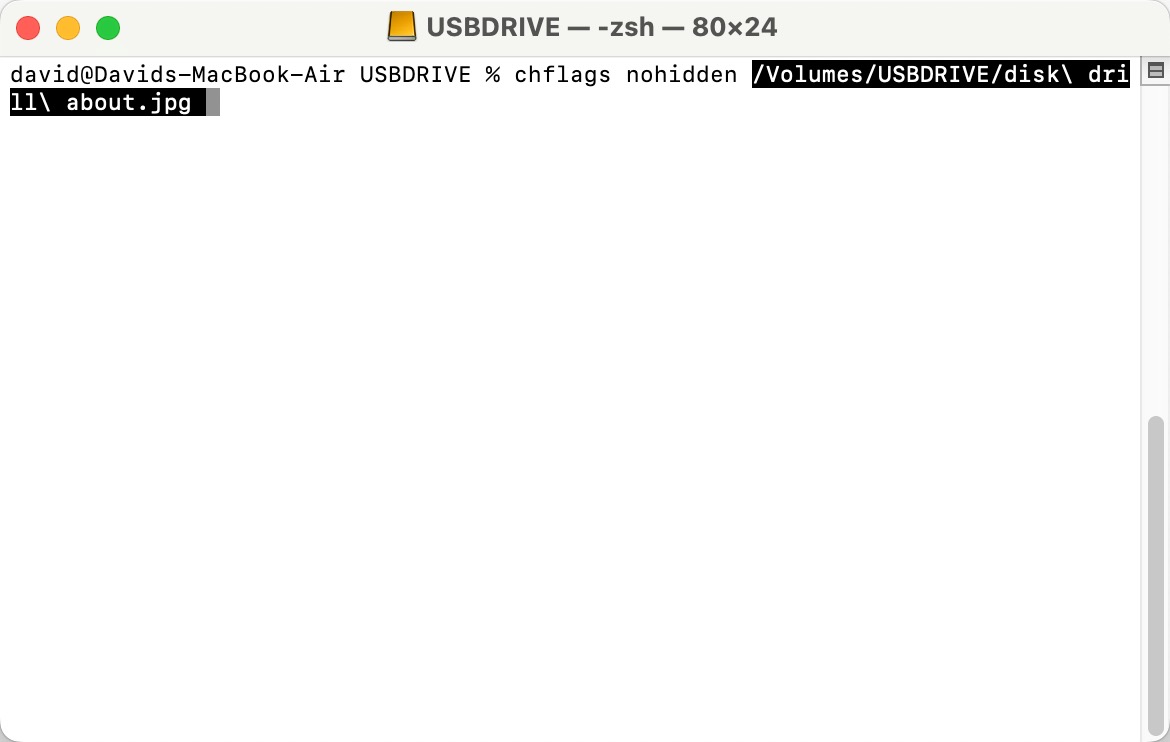
ステップ 6. ファイルを表示した後、Finderで隠しファイルの表示をオフにしたい場合があります。再度 Command + Shift + . (ドット) を押すと、隠しファイルは再び見えなくなります。
試す価値あり: バックアップから失われたUSBドライブデータを復元する
これはUSBドライブ自体からデータを直接復元する方法ではありませんが、失われたデータが一度でもMacに保存されていた場合には試してみる価値があります。例として、PagesやPhotoshopでファイルを作成し、それをUSBドライブにコピーしてからMacから削除した場合です。そのような場合、macOSの組み込みバックアップ機能の一つ、すなわちiCloudまたはタイムマシンによってバックアップされている可能性が高いです。
iCloudは、重要なファイルをAppleのサーバーに自動的にコピーし、どのデバイスからでもアクセスして復元できるクラウドバックアップサービスです。デフォルトでは、iCloudはiCloud Driveフォルダのファイルのみをバックアップしますが、デスクトップとドキュメントフォルダを自動的にバックアップするオプションもあります。過去にそれを有効にしていた場合、復元の可能性は高いです。
ステップ 1. 訪問して、iCloud.com でApple IDでサインインしてください。

ステップ 2. iCloud Driveセクションに移動して、紛失したファイルを探します。ファイルが削除された場合は、最近削除された項目フォルダーを確認してください。
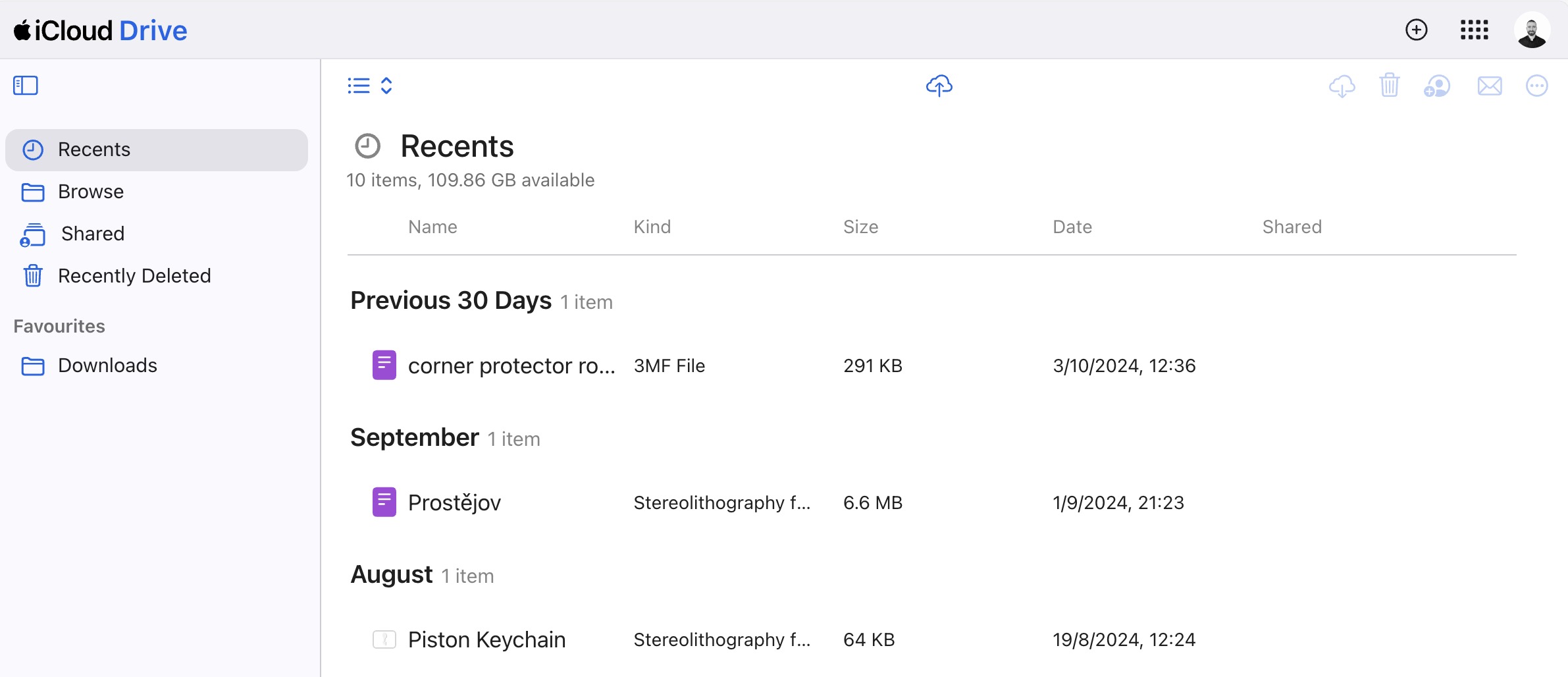
ステップ3. USBフラッシュドライブから消えたファイルを選択して、iCloudからダウンロードしてください。
Macユーザーとしてのもう一つのバックアップ回復オプションはTime Machineです。有効にすると、この差分バックアップツールはユーザーが作成したほぼすべてのファイルのコピーを定期的に専用のバックアップドライブに保存します。過去に設定したことがある場合は、次の回復手順に従ってください:
ステップ 1. Time Machine バックアップドライブを Mac に接続します。
ステップ 2. ファイルが元々保存されていたフォルダーを開きます。
ステップ3. メニューバーでTime Machineアイコンをクリックし、「Time Machineに入る」を選択します。

ステップ 4. タイムラインを使用して以前のバックアップをナビゲートし、紛失したファイルを見つけてください。
ステップ5。 ファイルを選択して「復元」をクリックし、元の場所に復元します。

iCloudやTime Machineの他に、Google DriveやDropboxなどの外部ドライブやサードパーティのクラウドサービスに手動で作成したバックアップを常に確認できます。
なぜ一部のファイルを復元できないのですか?
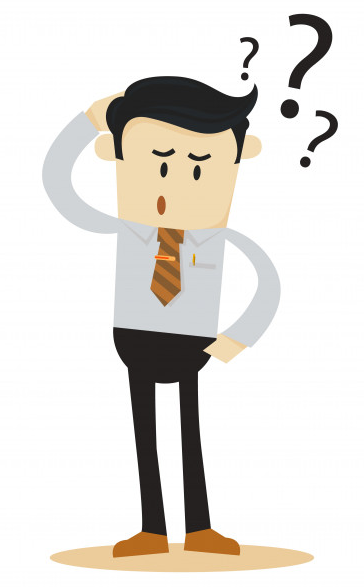 残念ながら、データ回復は予測不可能なプロセスであり、すべての失われたファイルを必ずしも回復できるわけではありません。
残念ながら、データ回復は予測不可能なプロセスであり、すべての失われたファイルを必ずしも回復できるわけではありません。
一般的に、ファイルは新しいファイルで上書きされるまで復元可能です。それはほとんど即座に、または数ヶ月や数年後に起こる可能性があります—すべてはUSBドライブのサイズとそれをどれだけ使用するかに依存します。たとえば、2GBのフラッシュドライブを誤ってフォーマットし、2GBの新しいファイルを書き込んだ場合、元のファイルが復元できないことはほぼ確実です。
物理的損傷が、削除されたファイルの復元を危うくしたり、フラッシュドライブ全体を使い物にならなくしたりする可能性もあります。残念ながら、物理的に損傷したUSBフラッシュドライブを修理するには専門的な機材と豊富な経験が必要なため、一般の家庭ユーザーができることはあまりありません。
物理的に損傷したUSBフラッシュドライブを扱う場合、データ復旧サービスの専門家の助けを求めるのがほとんど常に最善です。ただし、専門的なデータ復旧は、Disk Drillのようなソフトウェアを使用して行うDIYの復旧よりもはるかに高額になることがほとんどであるため、そのデータがコストを正当化するほど価値があるかどうかを本当に考慮すべきです。
USBドライブのデータ損失を防ぐ方法

USB ドライブからのデータ損失を防ぐには、特別なスキルや高価なソフトウェアは必要ありません。USB ドライブを責任を持って扱い、次の 5 つのヒントを心に留めておきます:
- USBドライブを責任を持って使用する: USBドライブに重要なファイルを保存する場合は、それを責任を持って使用する必要があります。つまり、物理的にコンピューターから取り外す前に適切に取り出し、書き込み/読み取り操作が完了するまでそれを中断しないように注意することを意味します。
- USB ドライブをほこりや湿気から守る: 物理的損傷はUSBドライブを瞬時に損傷させる可能性があり、修理が不可能なことが多いです。それを防ぐために、USBドライブをほこりや湿気から遠ざけ、USBコネクタを保護するために付属のキャップを常に使用してください。
- 定期的にファイルをバックアップしてください: ほとんどの人が安価で便利なバックアップデバイスとしてUSBスティックを使用しているからといって、ファイルのバックアップを時々行わないわけではありません。1日または1週間分の作業を失うほうが、すべてを失うよりはるかに良いです。
- マルウェアからコンピュータを守る: 悪意のあるハッカーはUSBスティックを好みます。なぜなら、彼らがマルウェアを1台のコンピューターから別のコンピューターに拡散するのが容易だからです。ウイルスやその他のデジタルパラサイトのホストになるのを防ぐために、信頼できるアンチマルウェアソリューションを使用してください。
- 単一のUSBドライブに過度に依存しないでください: USBドライブがどれほど手頃な価格であるかを考えると、単一に依存して一度にギガバイトのデータを失うリスクを取る理由はありません。代わりに、複数のUSBドライブを購入し、それぞれを異なる目的で使用することをお勧めします。そうすれば、そのうちの1つが機能しなくなっても、データの損失はひどくはないでしょう。
これらの5つのヒントを使えば、USBドライブからのデータ損失を防ぎ、その関連する時間と貴重なデータの損失を避けることができます。しかし、たとえ重要なファイルを失っても、USBデータ復旧ソフトウェアを使用していつでも復旧できることを覚えておいてください。
結論
USBフラッシュドライブは、重要なデータを管理・転送するための不可欠なツールです。しかし、持ち運びの便利さにはリスクも伴い、データが失われることは非常に一般的です。このガイドは、Macでフラッシュドライブから消えたファイルを回復するための知識を提供することを目的としています。データが消えるさまざまな理由や、それを回収するさまざまな方法についての貴重な洞察を得ることができ、最も重要なことは、紛失したファイルを無事に回収できることです。
FAQ(よくある質問):
- フラッシュドライブをMacのUSBポートに接続します。
- Finderウィンドウを開きます。
- 左側パネルの 場所 セクションでドライブを探します。
- デバイス名をクリックして開きます。
- ドライブをMacに接続します。
- Finderを使用してドライブを開きます。
- 削除したい項目を選択して右クリックします。
フラッシュドライブから削除するには ゴミ箱に移動 オプションを選択します。
- ドライブをMacに接続します。
- ディスクユーティリティアプリケーションを開きます。
- 左側のリストからデバイスを選択します。
- ディスクユーティリティの上部にある 消去 タブをクリックします。
- ドライブのフォーマットに使用するファイルシステムを選択します。
- 再フォーマットを実行するために 消去 ボタンをクリックします。
- ファイルを削除したばかりの場合、最後のアクションを元に戻すCommand-Zのキーストロークを使用してデータを復元できるかもしれません。
- USBドライブをMacに接続した状態で、Macのゴミ箱を確認します。ゴミ箱にあれば、ファイルを簡単に復元できます。
- 以前作成したバックアップを使用して、紛失したデータを復元します。






