
バックアップからMacを復元する必要がありますか?データのバックアップ方法によって、いくつかの方法があります。この記事では、外部ドライブ、Time Machine、iCloud、その他のバックアップおよび復元ツールからMacを復元するためのさまざまな方法について説明します。
そしてバックアップを復元した結果、データが上書きされてしまったためにここにいる場合は、そのデータを取り戻す方法をお教えします。続きをお読みください。
目次
バックアップからMacを復元する方法
以下に、Macでバックアップを復元する5つの異なる方法についての手順を提供します。進める前に、バックアップデータで既存のデータを上書きしないよう、既存のデータをバックアップすることをお勧めします。
方法 1: Time Machine バックアップ
Time Machineは、ファイルやフォルダのスナップショットを保存できることでも知られているMacのネイティブなバックアップおよび復元ツールです。そのもう一つの機能は、Mac全体をバックアップできることです。Time Machineを使ってバックアップからMacを復元するには、リカバリーモードでアプリを起動する必要があります。以下のガイドでその全過程を紹介します。
Time Machine を使用して Mac にバックアップを復元する方法:
ステップ 1. Macをシャットダウンし、Time Machineバックアップが含まれているドライブを接続します。
ステップ 2. AppleベースのMacの場合、画面に「起動オプションを読み込み中」と表示されるまで電源ボタンを押し続けます。IntelベースのMacの場合、電源ボタンを押してすぐに コマンド と R キーを押し続け、ぐるぐる回る地球儀が見えるまで押し続けます。
ステップ3. 選択 タイムマシンバックアップから復元 クリック 続行 .
ステップ 4. ウィザードに従って、Time Machine ドライブを選択し、バックアップを選択します。
ステップ 5。 Time Machineバックアップファイルの保存先としてメインドライブを選択し、確認します。このプロセスでは、既存のデータがバックアップデータで上書きされることに注意してください。重要なファイルがコンピュータにある場合は、先にそれらをバックアップしてください。
方法 2: ローカルバックアップ
ローカルバックアップを外部ドライブにクローンとして作成した場合、リカバリモードのディスクユーティリティアプリを通じて外部ドライブからMacを復元できます。
クローンを使用してDisk UtilityからMacを復元するには:
ステップ 1. Macをシャットダウンし、ドライブのクローンを保存しているドライブを接続します。
ステップ 2. Apple Silicon Macの場合は、電源ボタンを押し続けて「スタートアップオプションを読み込み中」という画面が表示されるまで待ちます。IntelベースのMacの場合は、電源ボタンを押して コマンド と R キーを押し続けて回転する地球儀が表示されるまで待ちます。
ステップ3. 復元画面で、 ディスクユーティリティ を選択し、 続行 をクリックします。
ステップ 4. リストからあなたのMacのハードドライブを選択します。次に、画面上部の復元タブへ進みます。
ステップ 5。 でクローンバックアップを含む外付けハードドライブを選択します。そして、 復元 でMacのハードドライブを選択します。
ステップ 6. 最後に、 復元 をクリックします。プロセスが終了するのを待ちます。
方法 3: iCloudバックアップ
MacでiCloudを有効にしましたか?iCloudは厳密には完全なMacバックアップではありませんが、連絡先、カレンダーとリマインダー、ブックマーク、メモ、ファイル、写真、ビデオ、およびその他のファイルを保存することができます。このデータは永久に削除されるまで30日間保存されます。
iCloudからデータを復元するには:
ステップ 1. Safariを起動してiCloud.comにログインします。
ステップ 2. > iCloud設定 をクリックします。
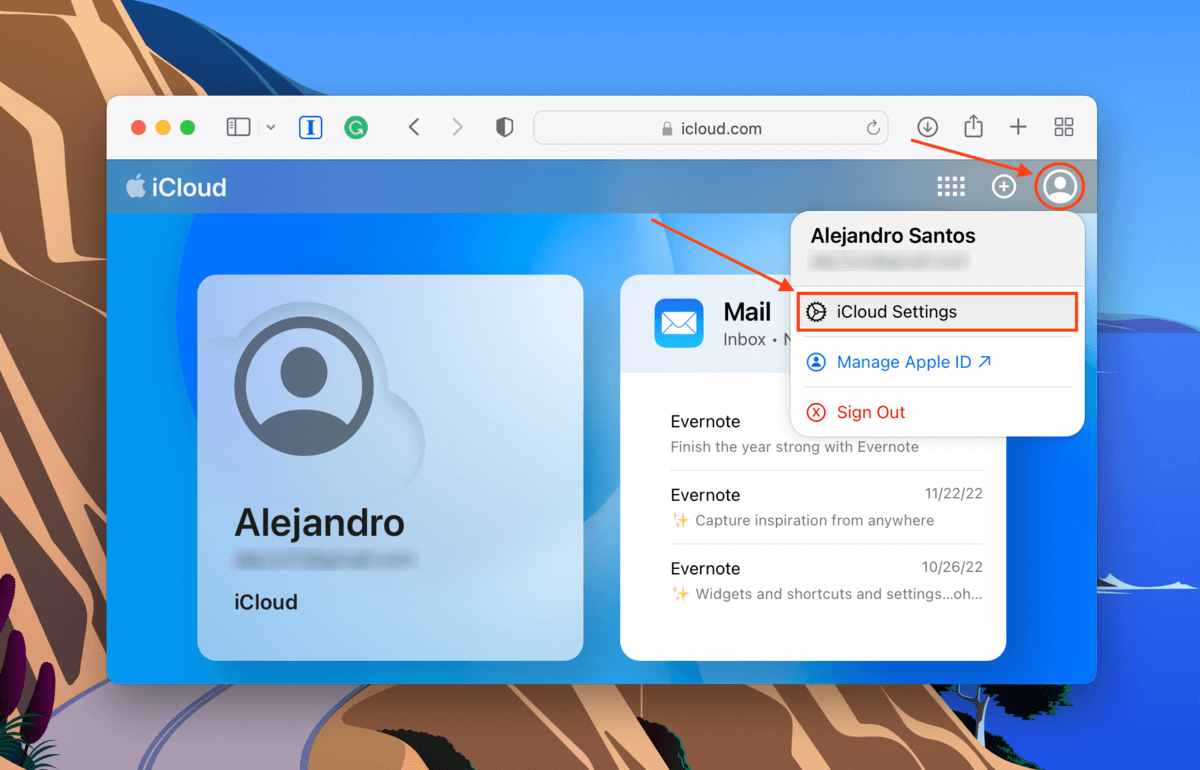
ステップ3. タブに移動し、データカテゴリのいずれかをクリックします。
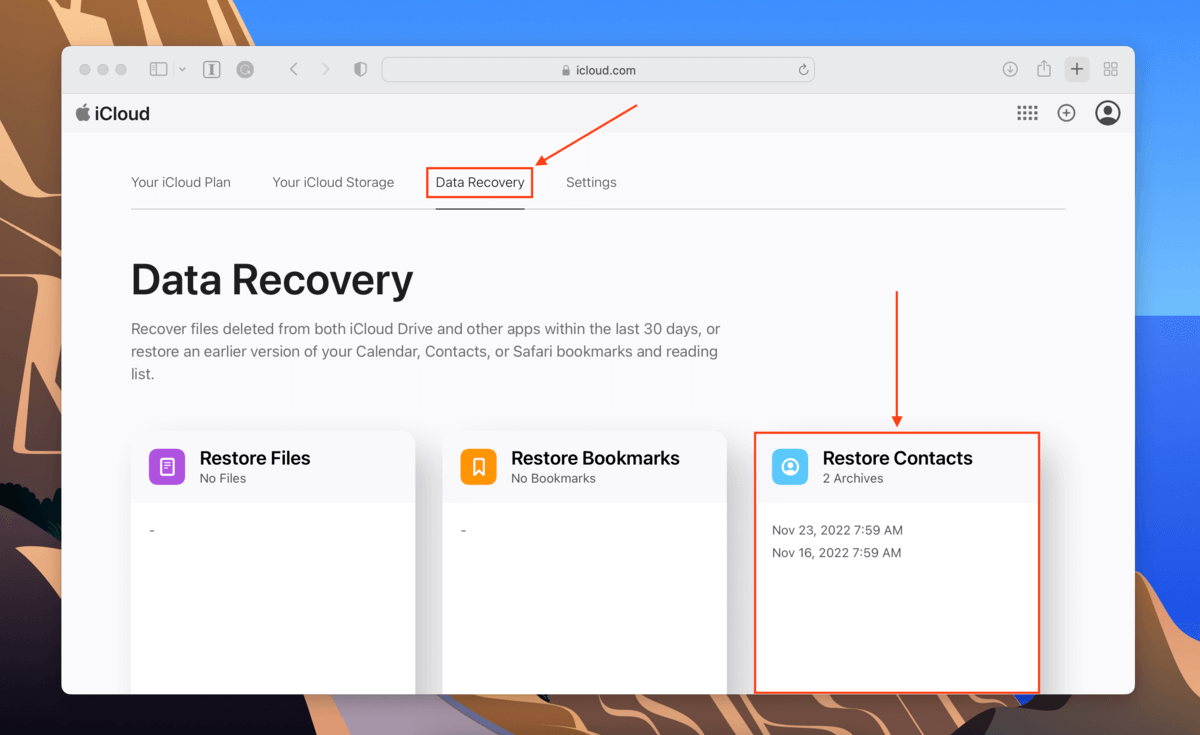
ステップ 4. 一部のカテゴリーには、各アーカイブの右側に 復元 ボタンがあり、それをクリックすることができます。他のカテゴリーでは、 復元 ボタンをクリックする前に複数のファイルを選択することができます。
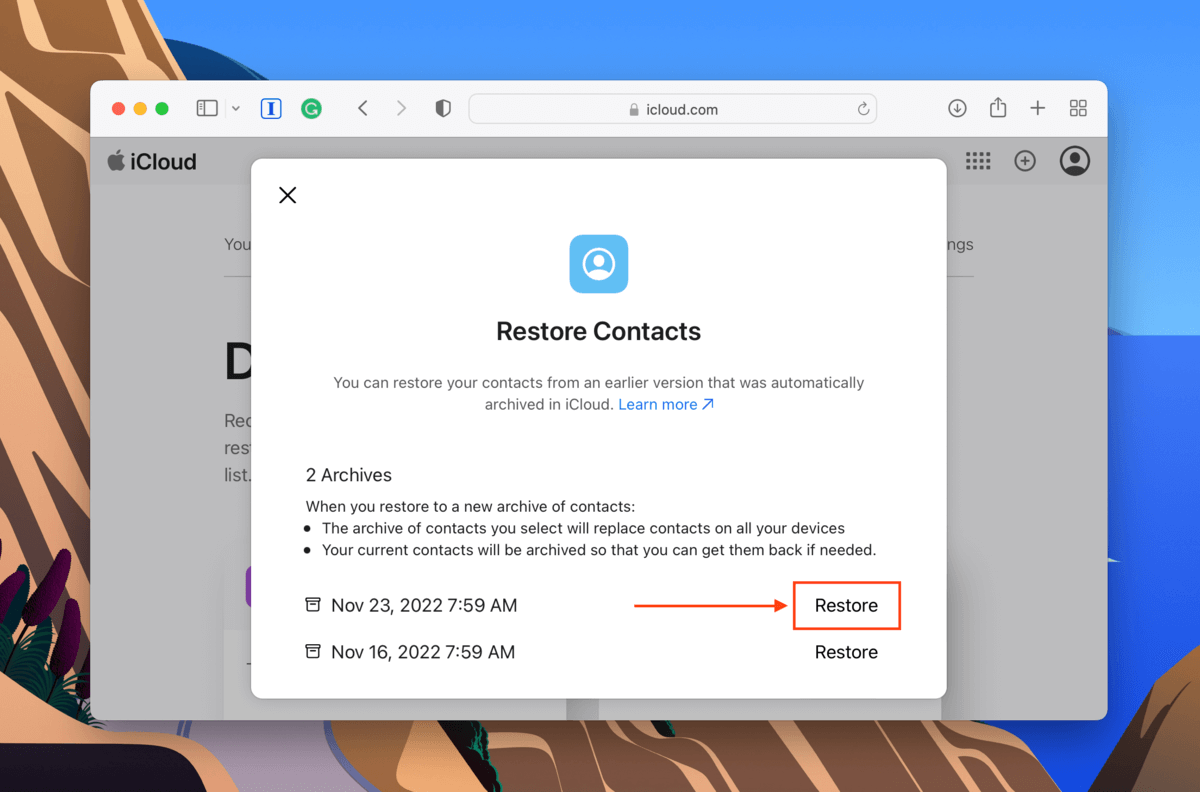
ステップ 5。 ファイルを取り戻すには、指示が表示されたら復元を確認してください!
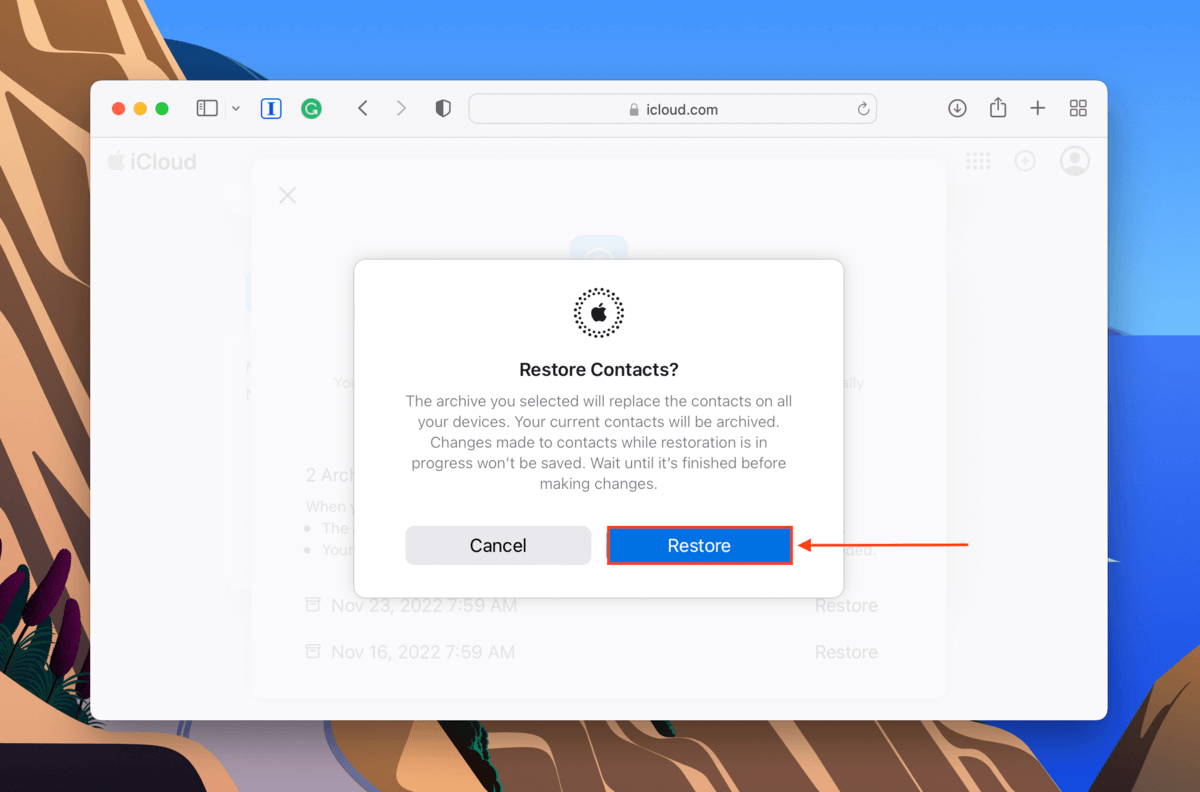
方法 4: 別の Mac
バックアップから新しいMacを復元するか、データを別のMacに転送したい場合は、ネイティブツールであるMigration Assistantを使用してシームレスに行うことができます。両方のMacが最新の状態であり、アンチウイルスソフトウェアがオフになっていることを確認してください。
ステップ 1. 2台のMacを対応するケーブルで接続します。
ステップ 2. 別のMacで、Migration Assistantを起動します (Finder > アプリケーション > ユーティリティ)。
ステップ3. を選択して Mac、Time Machineバックアップ、または起動ディスク をクリックします。
ステップ 4. お使いのMacで、移行アシスタントを起動して 続行 をクリックします。
ステップ 5。 データを別のMacに転送するオプションを選択し、 続行 をクリックしてください。
ステップ 6. 別のMacで、あなたのMacを選択して 続行 をクリックします。
ステップ 7. 2台のMacに表示されているセキュリティコードを確認し、あなたのMacで 続行 をクリックしてください。
ステップ8. 別のMacで転送したいデータを選択し、 続行 をクリックします。
プロセスが完了すると(時間がかかる場合があります)、別のMac上のユーザーアカウントにログインできるようになり、すべての古いデータがあるはずです。
方法 5: サードパーティバックアップソフトウェア
サードパーティーのバックアップソフトウェア を使ってデータを保護した場合、特定のバックアップを復元する方法については、開発者のウェブサイトを確認してください。例えば、SuperDuper! バックアップから Mac を復元する場合、バックアップドライブを起動ディスクとして使用できます。しかし、SuperDuper! アプリによって作成されたクローンのみを復元したい場合は、方法 #2 で提供した手順(どのクローン作成アプリにも対応)に従うことができます。
バックアップによって上書きされたファイルを復旧することは可能ですか
外付けハードドライブからMacにバックアップを復元し、その結果、既存のデータを上書きしてしまいましたか?上書きによる復旧の可能性はかなり低いですが、完全に不可能ではありません。システムはディスクの先頭から順番にデータを上書きします。復元したいデータがディスクの末尾に近い場合、復旧できるかもしれません。
ただし、ファイルシステムから直接データを抽出して再構築するためには、データ復旧ソフトウェアの助けが必要です。以下の手順には、Disk Drill というツールが紹介されています。
ステップ 1. 復旧したいデータが収まるよう十分な容量があるストレージデバイスをMacに接続してください。
ステップ 2. ダウンロード Disk Drill をインストールします。
ステップ3. Disk Drill を起動 (Finder > アプリケーション)。
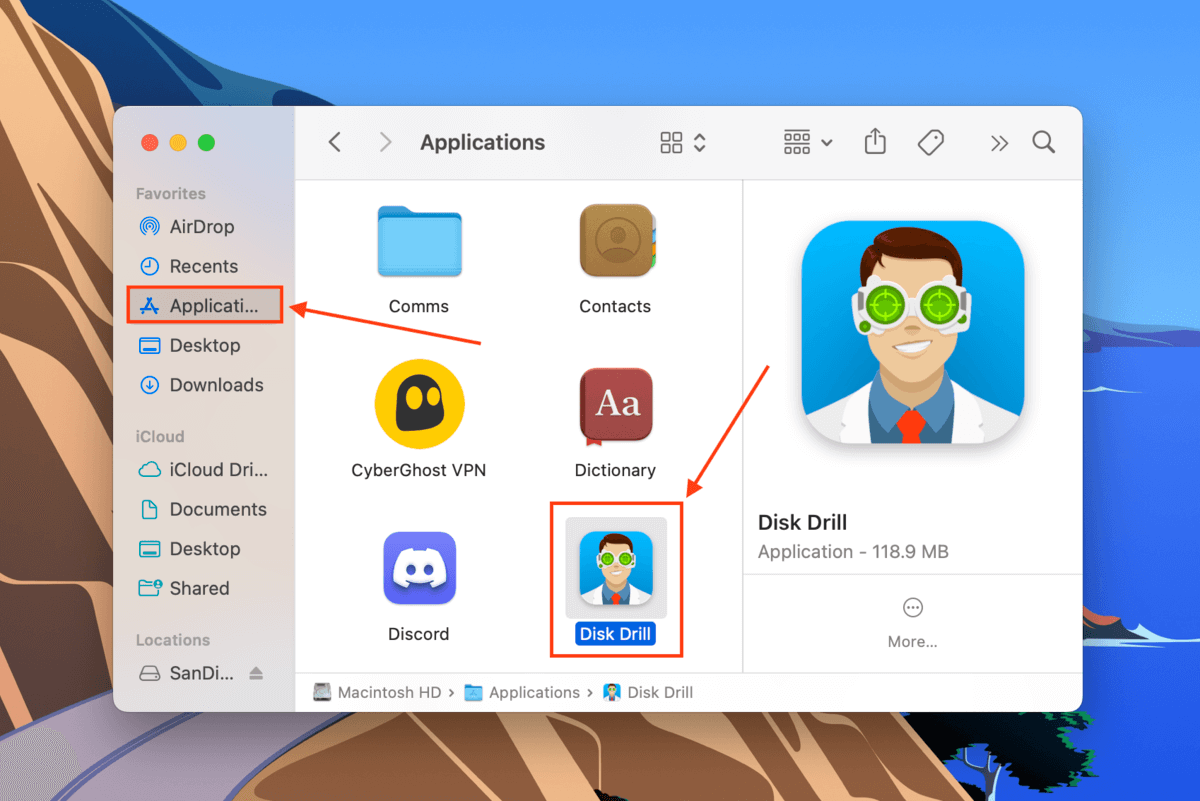
ステップ 4. リストからMacドライブを選択して、 失われたデータを検索 をクリックします。

ステップ 5。 スキャンが完了するのを待って、次に 見つかったアイテムをレビュー をクリックします。

ステップ 6. 特定のファイルだけを復元したい場合は、検索バー(虫眼鏡をクリック)を使用するか、左のサイドバーでタイプ別にデータをフィルタリングできます。また、マウス ポインタをファイルの横にホバーさせて表示される目のボタンをクリックすると、ファイルをプレビューすることもできます。

ステップ 7. 復元したいファイルを選択するには、左側のボックスを使用します。すべてのファイルを選択するには、上部のカラムにあるチェックボックスをクリックします。次に、 回復 をクリックします。

ステップ8. 手順1で接続した記憶装置を、復元されたファイルの保存先として選択します。復元中にデータを上書きしないようにします。次に、復元を進めるために 次へ をクリックします。
結論
バックアップからMacを復元する方法はたくさんあります。データをバックアップする方法と同じくらい多くあります。幸いなことに、ほとんどのバックアップツールはアプリを通じて、またはDisk UtilityのようなMacのネイティブアプリを使ってデータを簡単に復元できるようにしてくれます。しかし – 冗長に聞こえるかもしれませんが – バックアップを復元する前にデータをバックアップすることを忘れないでください!復元の過程では古いデータが上書きされるため、Disk Drillのようなデータ復元ソフトウェアを使っても失われたファイルの復元は非常に困難になります。
FAQよくある質問
バックアップからMacを復元するには、次の方法を試してください:
- Time MachineのバックアップからMacを復元する。
- ローカルバックアップからMacのクローンを復元する。
- iCloudからデータをダウンロードする。
- 移行アシスタントを使用してデータを転送する。
- サードパーティのバックアップソフトを使用する。
Time MachineなしでMacを以前の状態に復元するには、2つの方法があります:(1)もし復元したいデータの日付にドライブをクローンしている場合は、リカバリモードのディスクユーティリティを使用してその状態にMacを復元できます。 または、(2)サードパーティのアプリを使用してデータをバックアップしている場合、そのアプリが日付付きのバックアップを保存しているか確認してください。






