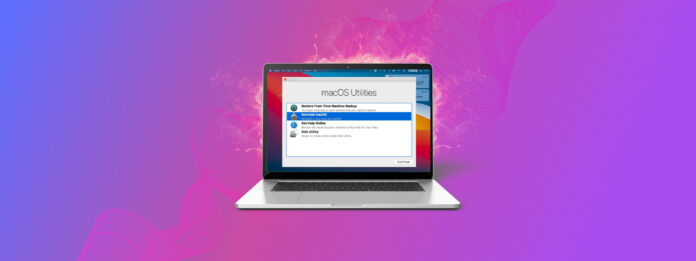
Macのリカバリモードは、MacBookを修復し、データの破損や損失を防ぎ、クリーンインストールのためにドライブを完全に消去し、バックアップを復元するなど強力なリカバリツールにアクセスできるネイティブ機能です。
しかし、すべてのユーザーがリカバリモードに精通しているわけではありません。なぜなら、MacBookがそこまで壊れることはめったにないからです。この記事は、リカバリモード、そのネイティブユーティリティ、およびデータ復旧に関する簡単で詳細なガイドです。
Macのリカバリーモードとは何か
Mac OSリカバリーモード 特殊な状態で、オペレーティングシステムがタイムマシン、ディスクユーティリティ、ターミナルなどのネイティブリカバリツールにアクセスできるようにします。以下は、それが役立ついくつかの状況です:
- 起動ディスク(オペレーティングシステムを読み込むディスク)が破損しています。
- 起動障害が発生しています。
- 起動ディスクをフォーマットしてmacOSを再インストールしたい。
- Macをセーフモードで読み込む必要がある。
- Time Machineバックアップを復元する必要がある。
Macでリカバリーモードにアクセスするには、お使いのMacBookモデルのチップに応じて2つの異なる方法があります。
MacBookでリカバリモードを再起動する方法:インテルチップ:
- MacBookを再起動します。
- 起動中に、Appleロゴが表示されてから1秒後まで(CMD + R)を押し続けます。
MacBook に Recovery Mode で起動する方法 Apple シリコン チップ:
- MacBookの電源を切ります。
- 電源が切れたら、電源ボタンを押し続け、「スタートアップオプションを読み込み中」が表示されるまで押し続けます。
リカバリーモードはMac上のすべてのデータを削除しますか?
いいえ、リカバリーモードはMac上のすべてを削除するわけではありません。リカバリーモードは特別なツールにアクセスするための状態またはモードに過ぎず、それ自体では何も行いません。しかし、Mac上のデータを削除できる特定のツールがあります。
タイムマシンMacのストレージがほぼ満容量に近づくと、Time Machineは最も古いバックアップを最初に削除します。
ディスクユーティリティDisk Utilityの「消去」機能を使用するとディスクをフォーマットでき、ディスク上のデータが完全に削除されます。特にリカバリーモードでは、オペレーティングシステムを読み込んでいる実際の起動ディスクを「消去」できます。
ターミナル特定のコマンドを使用することで、ターミナルもディスクユーティリティの消去機能と同様にディスクをフォーマットすることができ、そのディスク上のすべてのデータを削除します。
macOSの再インストールオプションはデータを削除しません。これは、マシンに新しいmacOSのインストールを行うだけです。この方法についてのヘルプが必要な場合は、私たちが書いた完全なガイドを参照してください データを失うことなくMacをリセット。
Macで誤って失ったデータを復元する方法
前のセクションで説明したように、復旧モード自体ではデータを必ずしも消去しませんが、そのツールの一部はデータを消去する可能性があります。幸いなことに、データ復旧ソフトウェアを使用すれば、そのデータを簡単に復元できます。たとえDisk UtilityやTerminalコマンドを使って完全にフォーマットしたとしてもです。この記事では、Disk Drillというソフトウェアを使用します。以下の手順に従ってください。
ステップ 1スタートアップディスクが破損しているか心配な場合は、後で復元データを保存できるように外部ストレージ装置を接続してください。
ステップ 2 ダウンロード そして Disk Drill をインストールします。
手順 3Finder > Applications を開き、Disk Drill アプリをダブルクリックして Disk Drill を起動します。
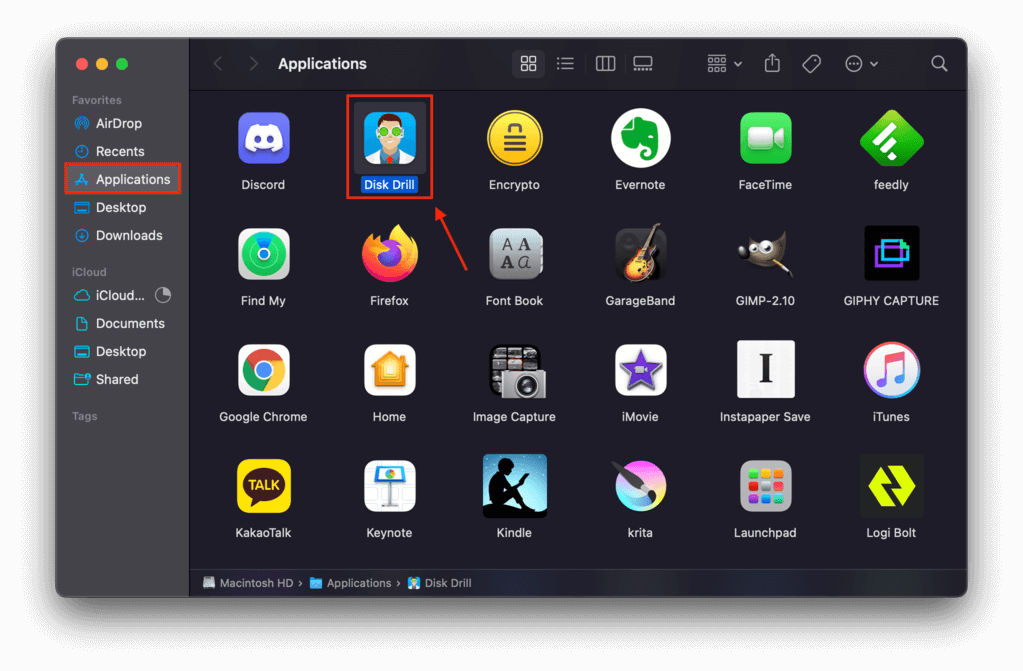 ステップ4 削除されたファイルが最後に保存されていたディスクまたはドライブを選択し、ベストな結果を得るためにすべての設定をデフォルトのままにして、「Search for lost data」をクリックします。
ステップ4 削除されたファイルが最後に保存されていたディスクまたはドライブを選択し、ベストな結果を得るためにすべての設定をデフォルトのままにして、「Search for lost data」をクリックします。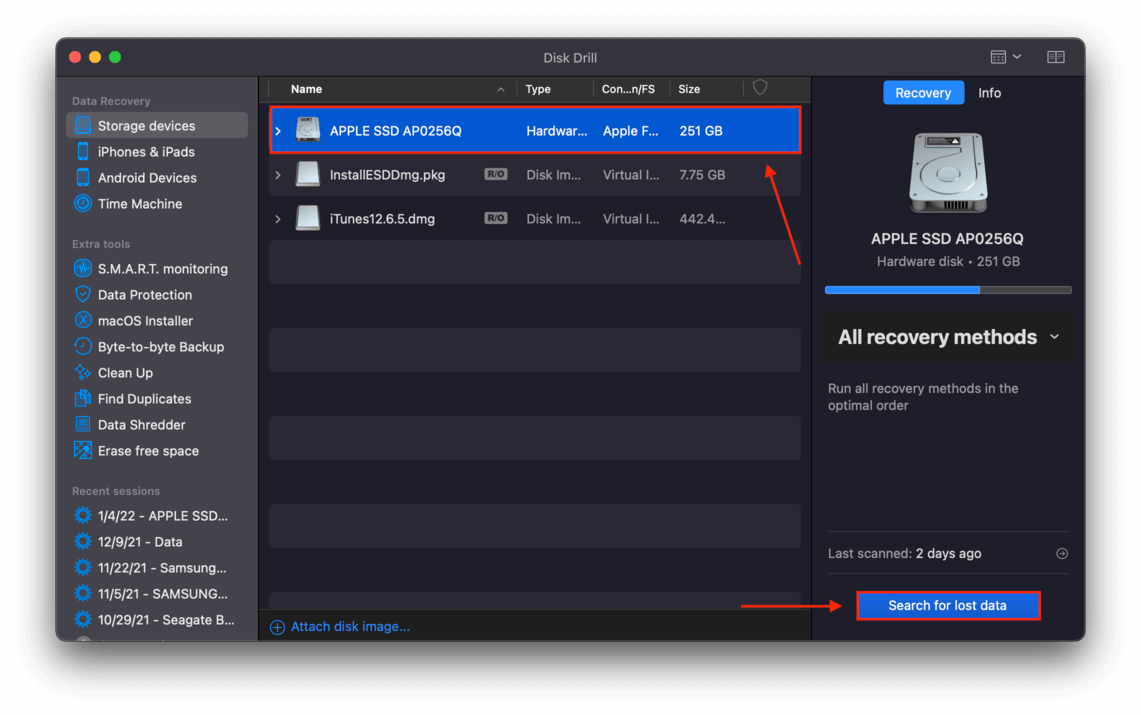 ステップ 5 この時点で、ファイルタイプのアイコンをクリックしてDisk Drillが既に見つけたファイルを閲覧することができます。または、Disk Drillがスキャンを完了するのを待ち、「Review found files」をクリックすることもできます。
ステップ 5 この時点で、ファイルタイプのアイコンをクリックしてDisk Drillが既に見つけたファイルを閲覧することができます。または、Disk Drillがスキャンを完了するのを待ち、「Review found files」をクリックすることもできます。
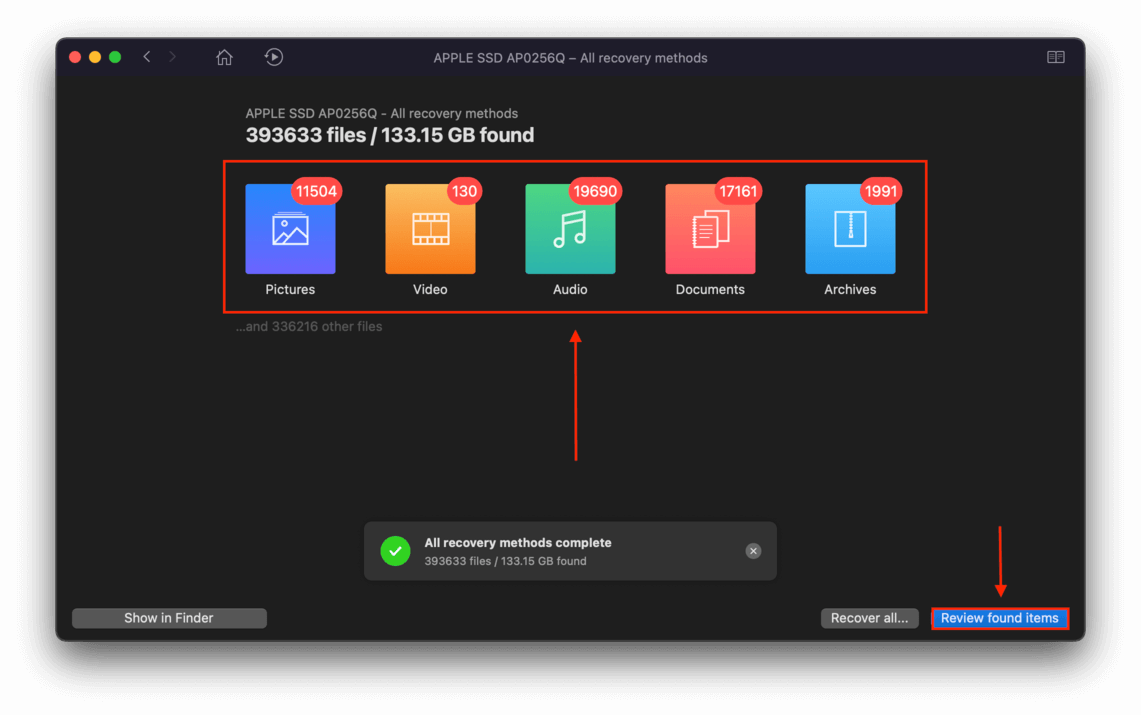 ステップ6 Disk Drill は見つかったすべてのファイルを表示します。左のサイドバーのファイルタイプフィルターや、ウィンドウの右上にある検索バーを使用して結果を絞り込むことができます。
ステップ6 Disk Drill は見つかったすべてのファイルを表示します。左のサイドバーのファイルタイプフィルターや、ウィンドウの右上にある検索バーを使用して結果を絞り込むことができます。
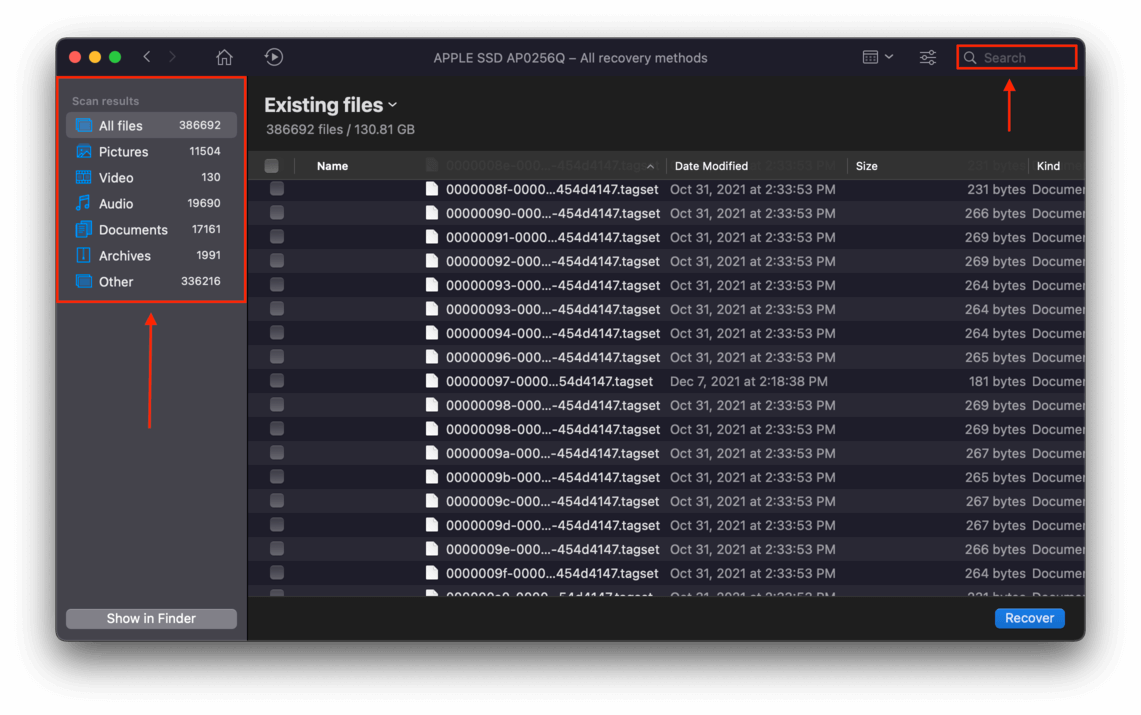 ステップ7 ファイル名の横にマウスポインタをホバーし、表示される目のボタンをクリックするとファイルをプレビューすることもできます。
ステップ7 ファイル名の横にマウスポインタをホバーし、表示される目のボタンをクリックするとファイルをプレビューすることもできます。
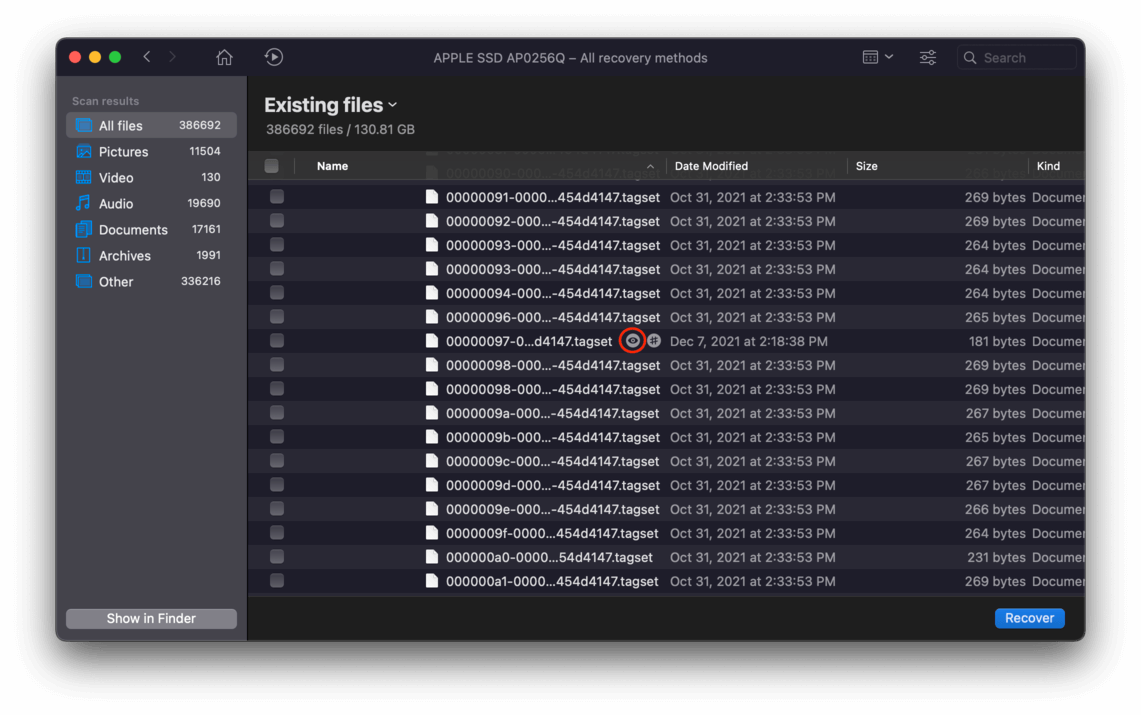 ステップ 8 ファイル横のチェックボックスをクリックして復元したいファイルを選択するか、「名前」カテゴリーの見出し横の「すべてにチェックを入れる」ボックスをクリックしてDisk Drillが見つけたすべてのデータを復元することができます。選択に満足したら、ウィンドウの右下隅にある「復元」ボタンをクリックします。
ステップ 8 ファイル横のチェックボックスをクリックして復元したいファイルを選択するか、「名前」カテゴリーの見出し横の「すべてにチェックを入れる」ボックスをクリックしてDisk Drillが見つけたすべてのデータを復元することができます。選択に満足したら、ウィンドウの右下隅にある「復元」ボタンをクリックします。
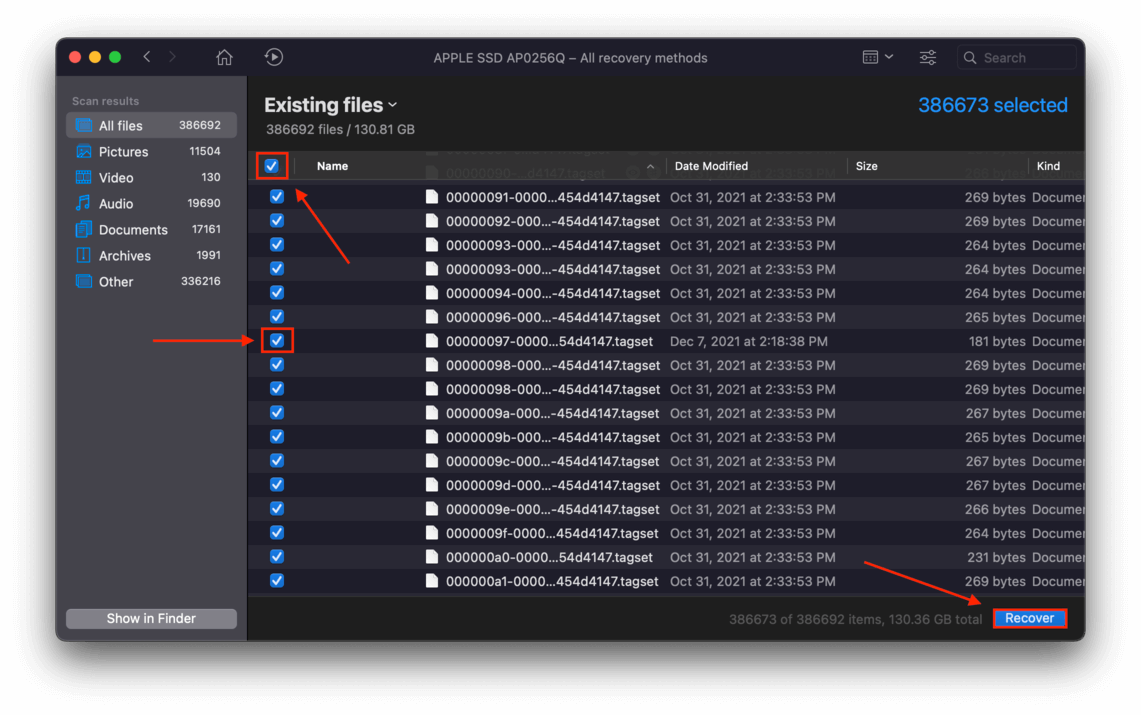 ステップ9 表示されるダイアログボックスで、ドロップダウンメニューを使用して、これらの復元されたファイルを保存する場所を選択します。再度、スタートアップディスクに破損が発生している場合は、外部ストレージデバイスの場所を選択してください。
ステップ9 表示されるダイアログボックスで、ドロップダウンメニューを使用して、これらの復元されたファイルを保存する場所を選択します。再度、スタートアップディスクに破損が発生している場合は、外部ストレージデバイスの場所を選択してください。






