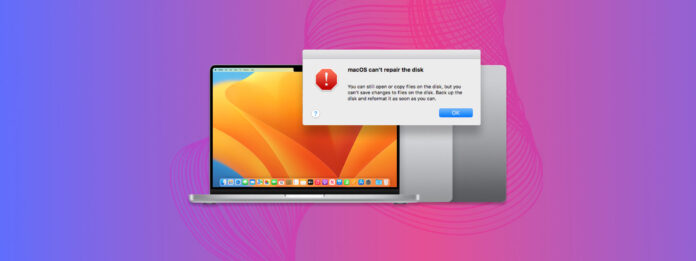
ディスクユーティリティ(およびmacOS全般)は通常、ディスクの問題を修正するのに非常に優れています… しかし、「macOSはディスクを修復できません」というエラーを受け取る場合もあります。だまされないでください – このエラーを表示するドライブでも、トラブルシューティングを行い、データを保持することができます。
この記事では、Disk Utility が「修復できない」と表示する場合でも、ドライブを復元および修復する方法を紹介します。 続きを読む!
目次
エラーが発生する3つの主な理由
ディスクユーティリティがディスクを修復できない場合、通常は次の3つの主な理由に要約されます:
- ディスクの破損。 ドライブに不良ブロックやセクターが多すぎる、またはドライブのコントローラーが故障している可能性があります。すべてのストレージデバイスには有限の寿命があり、摩耗が生じます。
- 壊れたポートまたはケーブル。 ドライブとMacの間の機械的接続に、ホコリやゴミ、摩耗が妨げになっている可能性があります。
- ソフトウェアの問題。 ディスクエラーが論理的損傷によって引き起こされる「ソフト不良セクター」というものがあります。これは、故障や感染したソフトウェア(およびその他の問題、例えば破損など)によって引き起こされる可能性があります。
MacOSがドライブを修復できないときにデータを復元する方法
この記事で紹介する修復方法を試みる前に、データを安全に保管しておくことが非常に重要です! 不良ドライブはデフォルトでデータ損失のリスクがあり、使用するほどさらに悪化することが一般的です。 修復方法の中には、(例:フォーマット)自然にデータを失う可能性があるものもあります。
データ復旧ソフトウェアは、ドライブのファイルシステムから直接データを抽出できる強力なアプリです。たとえファイルシステムが破損していたり、Finderに表示されていなくても同様です。この記事で推奨するデスク ドリルは、ExFAT、FAT32、HPFS+、およびAPFSなど、主要なファイルシステムすべてのサポートを提供することに優れています(これらのうちの一つがお使いのドライブで使用されている可能性があります)。
ステップ 1. バックアップしたいドライブがMacにしっかり接続されていることを確認してください。
ステップ 2. ダウンロード とインストールDisk Drill.
ステップ3. Disk Drillを起動します(Finder > アプリケーション)。
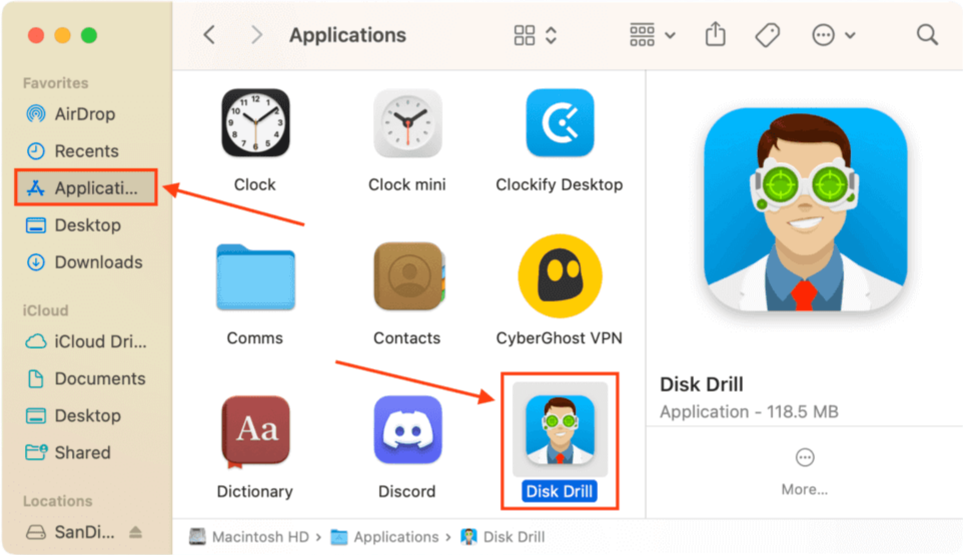
ステップ 4. クリック バイト対バイトバックアップ 左側のサイドバーに。 これがアプリの初回起動の場合は、 OK、やってみましょう をクリックします。その後、ドライブを選択して バックアップを作成 をクリックします。
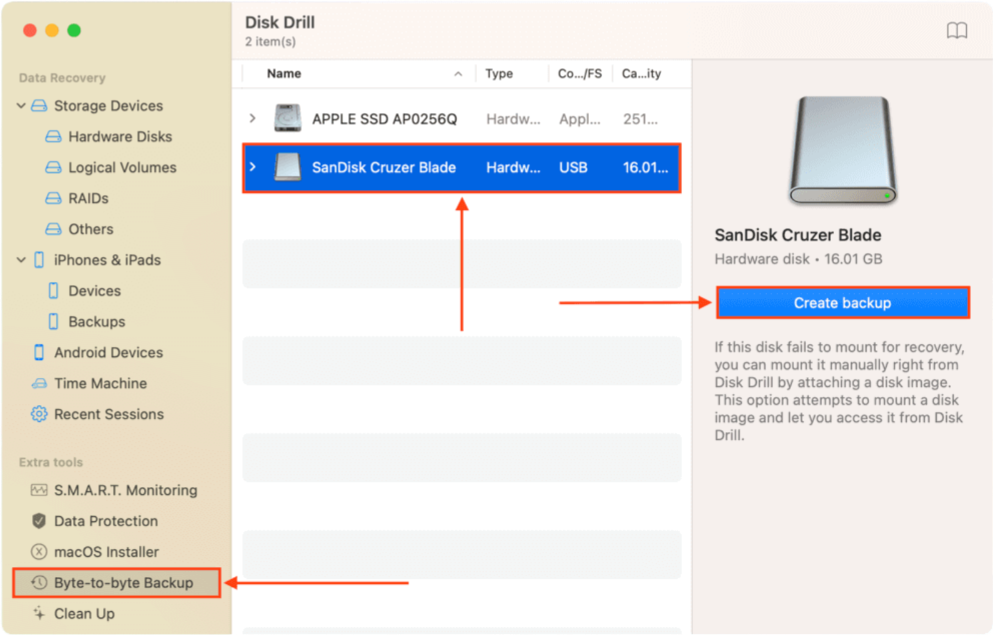
ステップ5 バックアップファイルに名前を付け、安全な場所(同じドライブではない)に保存します。
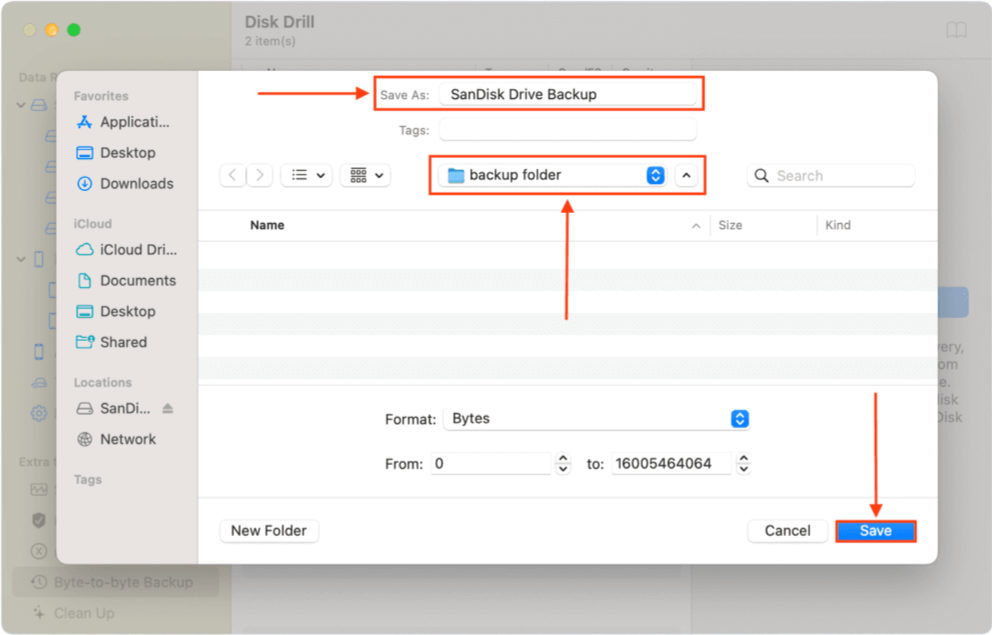
ステップ 6. ボタンをクリックして Disk Drill のメインウィンドウに戻ります。
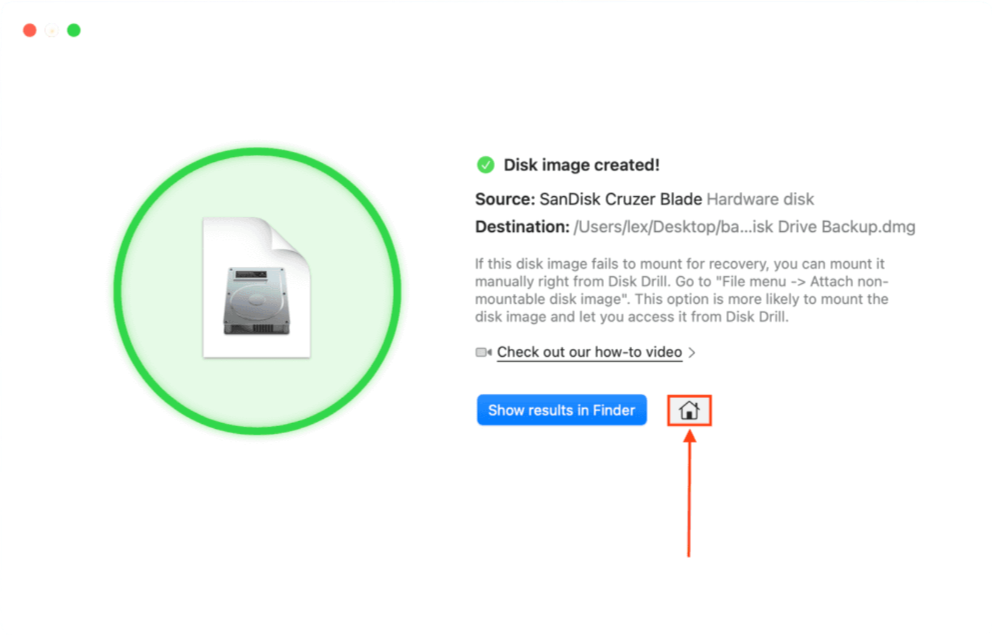
ステップ 7. 左側のサイドバーをクリック ストレージデバイス 。この時点で、ドライブを直接スキャンすることができます (中央ペインから選択して 失われたデータを検索 をクリック)。しかし、私たちが推奨するバックアップを作成した場合は、ウィンドウの下部にある ディスクを取り付ける イメージをクリックしてください。
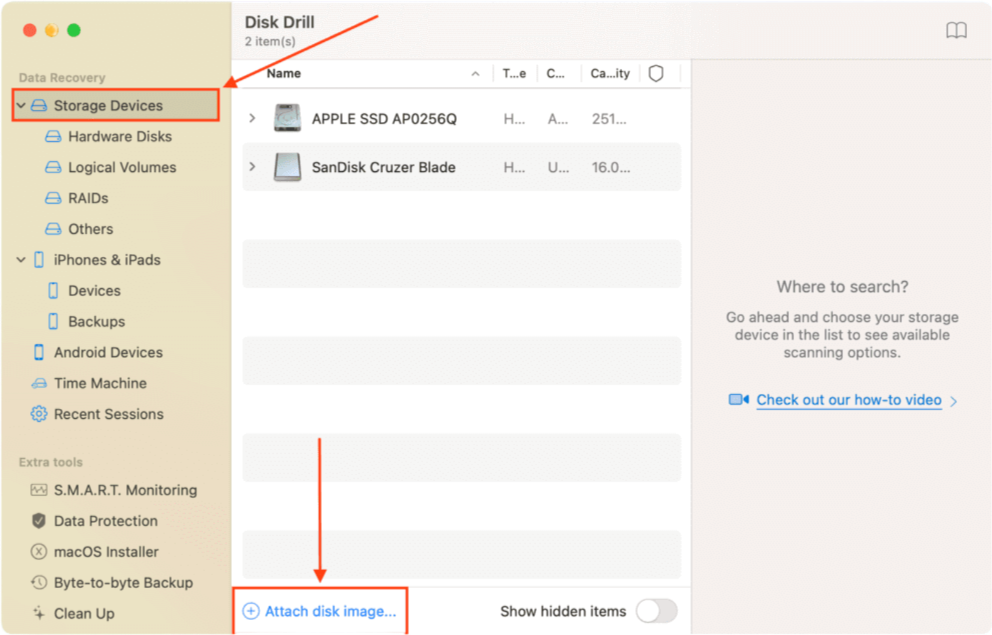
ステップ8. 前の方法で作成したバックアップを選択し、 添付 をクリックします。
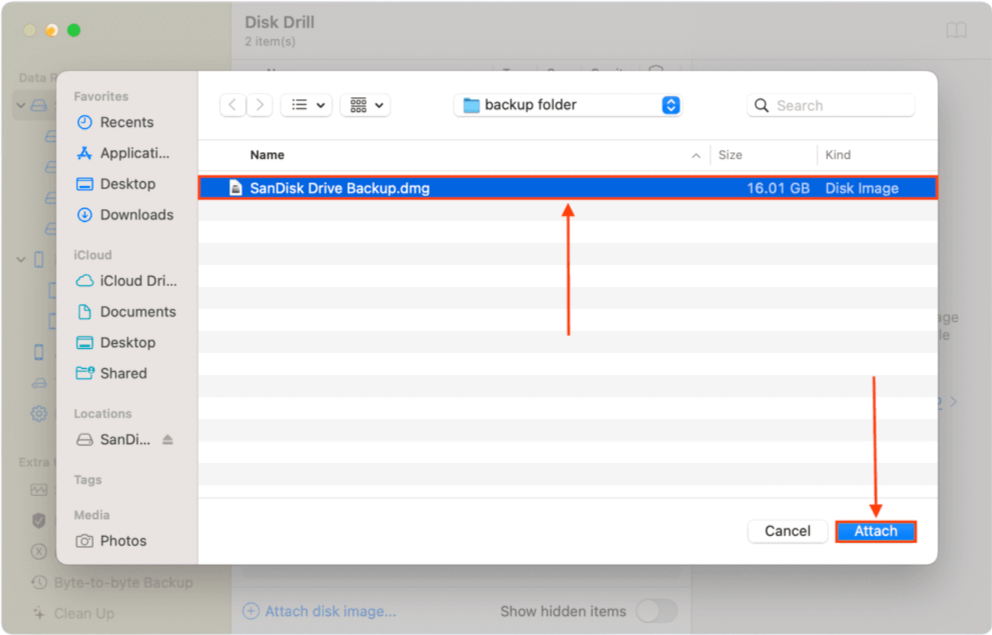
ステップ9. 接続したバックアップイメージをクリックして、 失われたデータを検索 をクリックします。
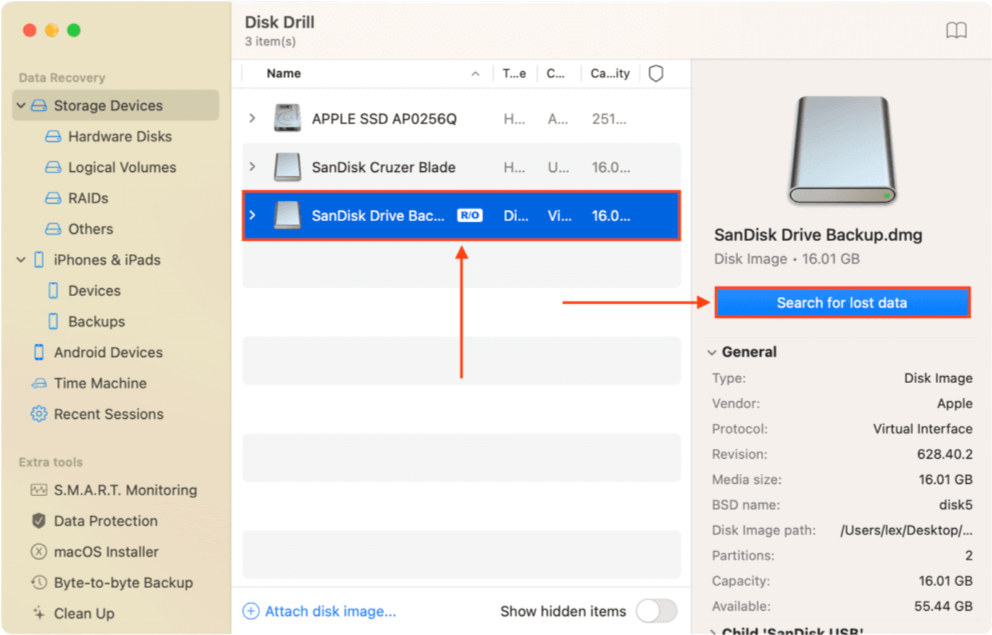
ステップ 10. Disk Drill がスキャンを完了するのを待ってから、 見つかったアイテムを確認 をクリックします。
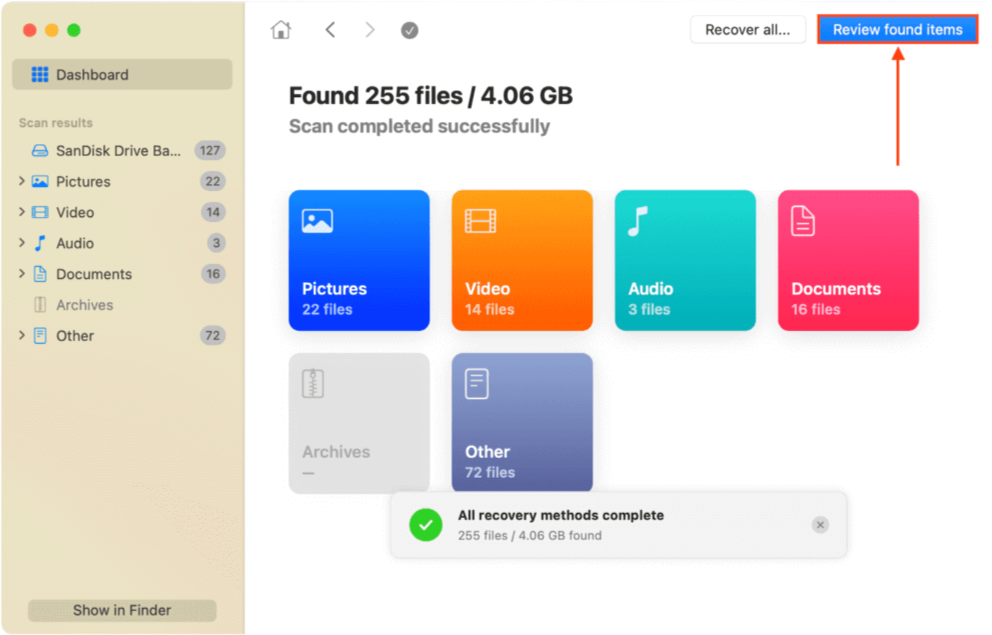
ステップ 11. タブを展開して、現在のイメージバックアップ内のファイルを表示します。破損したドライブを直接スキャンしている場合は、 削除されたか失われた タブと 再構築された タブも確認することをお勧めします。マウスポインタをファイル名の横に置くと、任意のファイルをプレビューできます。
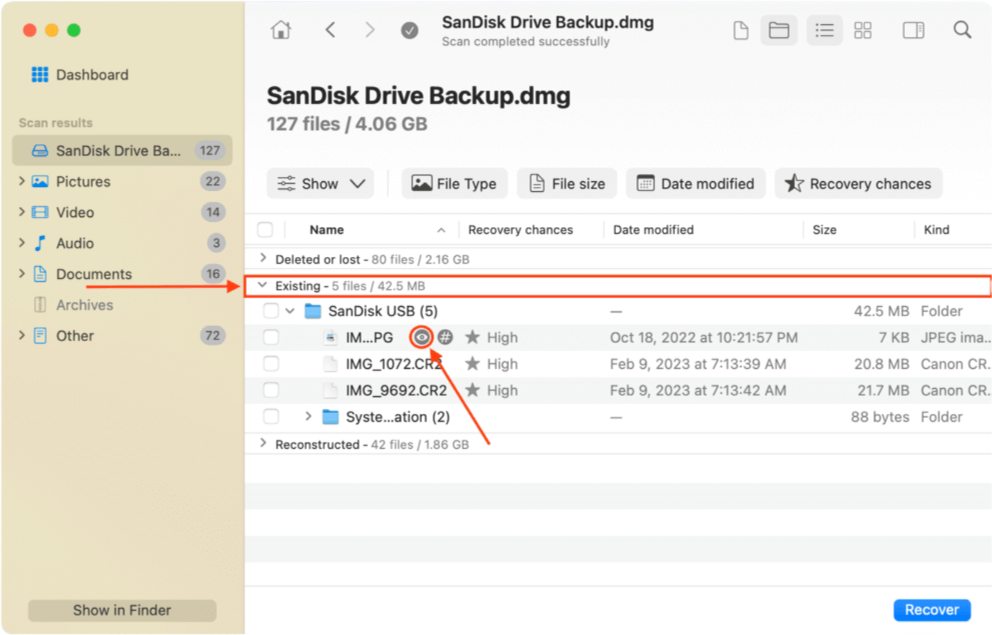
ステップ 12. 復元したいファイルとフォルダーを選択するか、最左列のヘッダーセクションにあるボックスをチェックして全てのファイルを選択します。その後、 回復 をクリックします。
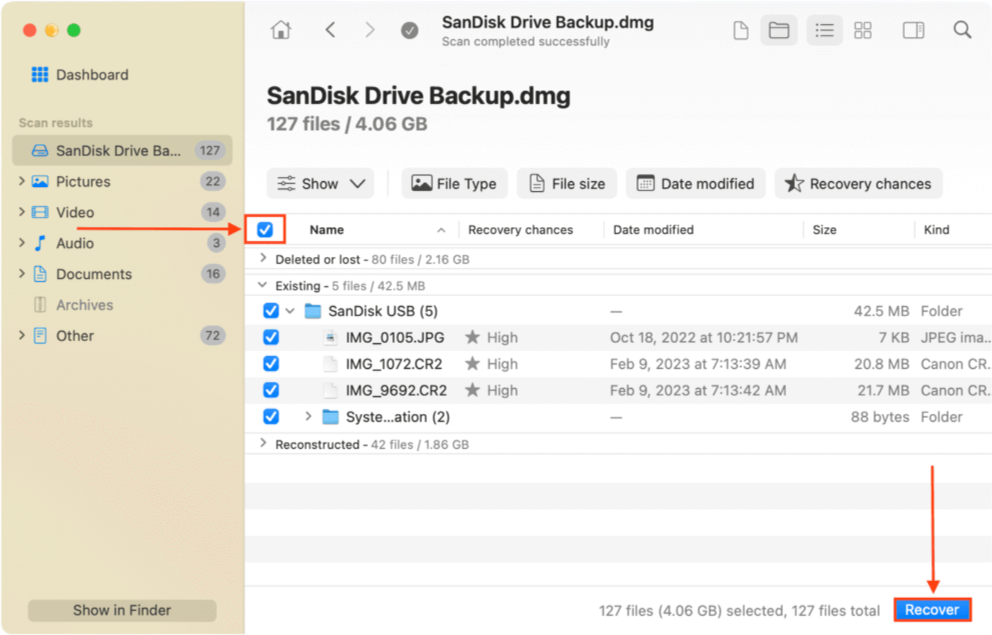
ステップ13. Disk Drill が復元したファイルを保存する Mac 上の場所を選択し、 次へ をクリックします。
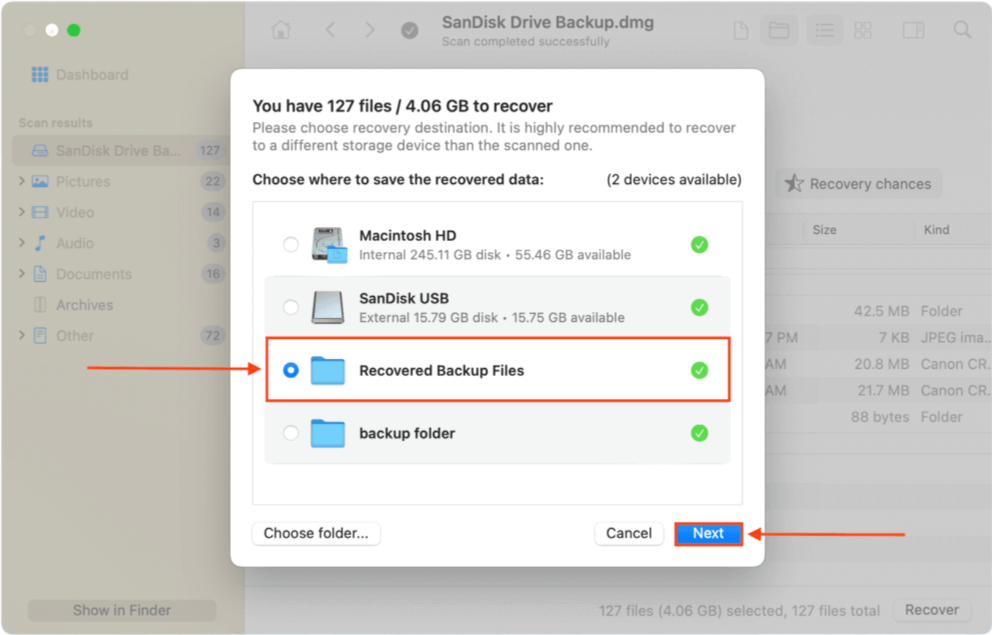
データが安全に保護されたら、安心してドライブの修復を進めることができます。
ディスクユーティリティで修復できないドライブを修正する方法
ディスクユーティリティはMac用の最高のディスク修復ソフトウェアの1つです。しかし、ディスクユーティリティ自体がドライブの修復に苦労している場合は、他の解決策を探る必要があります。以下に、ディスクユーティリティの修復エラーに対する最も効果的な修正方法の7つを示します。
修正1: ディスクを再接続してください
ドライブを接続したときにマウントプロセスが不具合を起こした可能性があります。正しく取り出してからもう一度接続してみてください。
修正 2: macOS回復モードでディスクを修復
たとえmacOS環境内でツールを使用した際にディスクユーティリティが機能しなかった場合でも、リカバリーモードで使用するとより効果的かもしれません。
macOS リカバリモードでは、オペレーティングシステムおよびそのプロセスの干渉を受けずに、ディスクユーティリティがディスクとより直接的にやり取りし(より徹底的なチェックと修復を実行し)、動作することができます。
回復モードでディスクユーティリティを使用して起動ディスクを修復するには:
- Macの電源を切ります。
- Appleシリコン搭載のMacでは、電源ボタンを スタートアップオプションを読み込み中 が表示されるまで押し続けます。次に、 オプション > 続行 をクリックします。Intel搭載のMacでは、Macの起動時に コマンド + R を同時に押します。
- ディスクユーティリティ を選択して 続行 をクリックします。

- 左側のサイドバーから起動ディスクを選択し、 応急処置 をクリックします。

- 実行 をクリックしてアクションを確認します。
修正策 3: 別のMacでFirst Aidを使用する
もしディスクユーティリティのFirst AidがMacで失敗した場合は、別のMacで実行してみてください。これが役に立つ理由は以下の通りです:(1) あなたのMacが破損やメンテナンス不足のため修理に不安定である可能性がある、(2) ドライブが特定のmacOSバージョンと互換性がない可能性がある、または(3) Macのポートが摩耗のため接続を維持できない可能性がある。
別のMacでFirst Aidを使用することで、問題がMac本体なのかドライブなのかを確認できます。
First Aidを実行するには、Disk Utility(Finder > アプリケーション > ユーティリティ)を起動します。

次に、左のサイドバーからドライブを選択し、ウィンドウの上部にある 応急処置 ボタンをクリックします。プロンプトが表示されたら確認します。
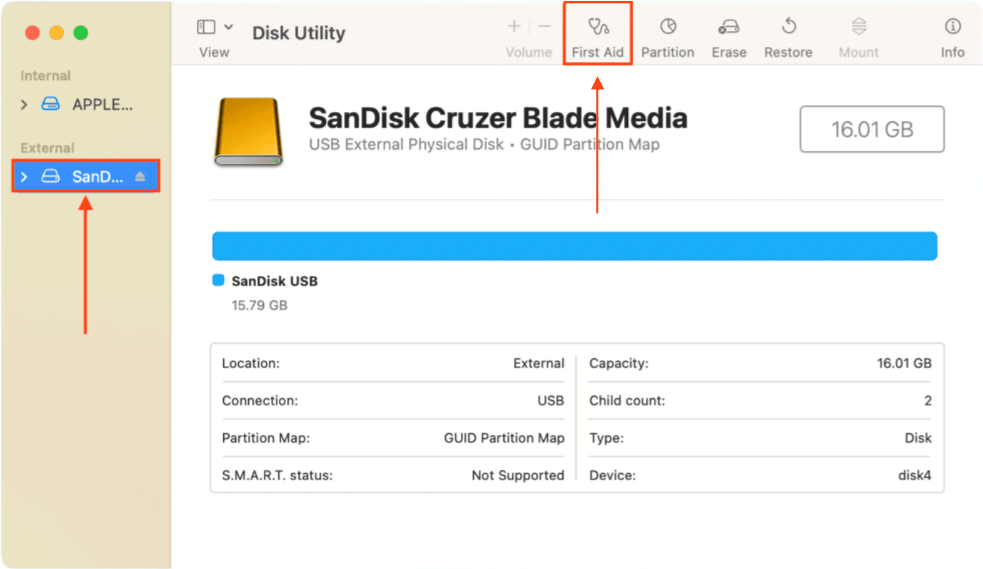
First Aidが別のMacでも失敗した場合は、次の修正手順に進んでください。
修正 4: シングルユーザーモードでFSCKを実行する
シングルユーザーモードは、必要最低限のプロセスしか読み込まないため、問題を隔離するのに役立ちます。これにはコマンドラインが含まれ、そこでFSCKコマンドを実行できます。FSCKコマンドは、ファイルシステムの自己診断および修復ツールです。
シングルユーザーモードに行くには、Macのモデルに依存します。
IntelベースのMacの場合:
ステップ 1. Macをシャットダウンします。
ステップ 2. Macを起動し、白いテキストが表示される黒いウィンドウ(コマンドラインまたはターミナル)が表示されるまで、 コマンド + S キーをすぐに押し続けます。
T2チップを搭載したMacの場合:
ステップ 1. Macをシャットダウンします。
ステップ 2. Macを起動したらすぐに コマンド + R キーを押し続け、Appleロゴまたは回転する地球儀が表示されるまで待ちます。
ステップ3. メニューバーで、ユーティリティ > ターミナル をクリックします。
Apple Silicon Mac用:
ステップ 1. Macをシャットダウンします。
ステップ 2. Appleロゴまたは回転する地球儀が表示されるまで 電源ボタン を押し続けます。
ステップ3. メニューバーで、ユーティリティ > ターミナル をクリックします。
ターミナルアプリを開いたら、次のコマンドを入力し、 戻る キーを押してください:
diskutil list
ドライブの識別子に注意してください。
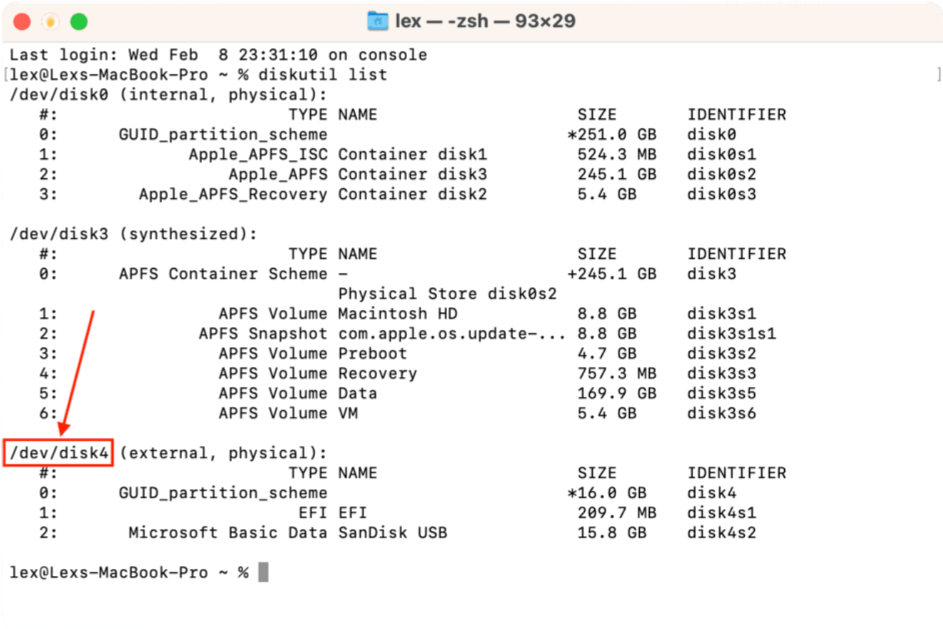
それから、次のコマンドを入力し、Returnキーを押します:
sudo fsck -fy /dev/disk4
「/dev/disk4」をご自身のドライブの識別子に置き換え、プロンプトが表示されたらパスワードを入力してください。
修正5: ドライブをフォーマットする
これまでの修正のどれも効果がなかった場合、最後の手段はドライブのフォーマットです。良いニュースは、フォーマットを行うことで、不良セクタが使用されなくなるため、ドライブがほぼ確実に修正されることです。
ドライブをフォーマットするには、ディスクユーティリティを起動します(Finder > アプリケーション > ユーティリティ)。

次に、左のサイドバーからドライブを選択し、ウィンドウの上部にある 消去 ボタンをクリックします。
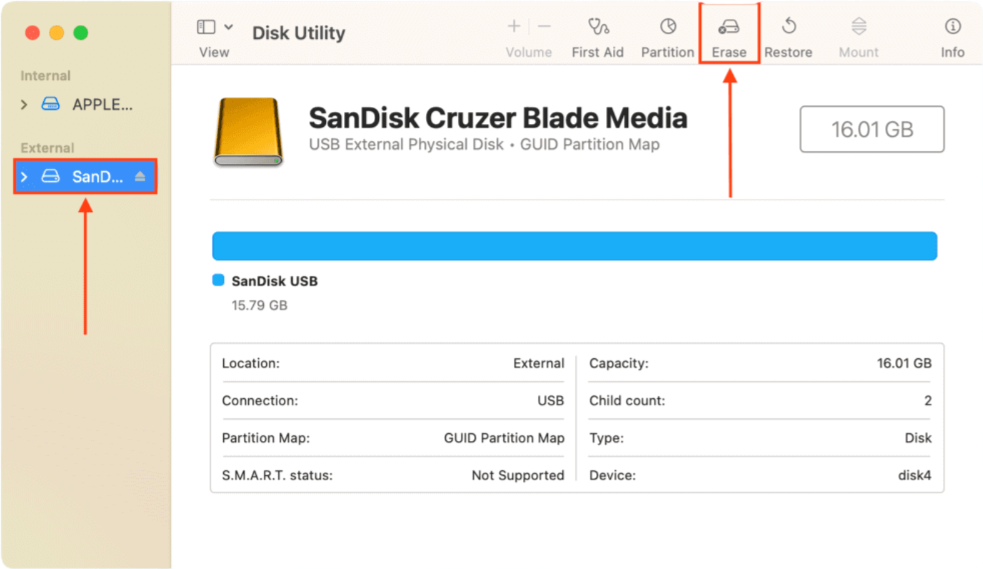
修正方法 6: Windows PCでドライブを修復してみる
ディスクユーティリティのFirst Aidと同様に、CHKDSKはディスクエラーをスキャンして修復できるWindowsの修復ツールです。ただし、CHKDSKはファイルシステムの問題、ディレクトリエラー、およびブートの問題の修正に特化しています。
First Aidはディスク/パーティションの整合性を検証する際に多くの部分をカバーできますが、CHKDSKのほうが対応しやすい問題がドライブで発生している可能性があります。
- ドライブをWindows PCに接続します。
- 管理者としてコマンドプロンプトを開きます(スタートメニューまたはタスクバーの検索機能を使用します)。
- 以下のコマンドを入力し、Enterキーを押します:
chkdsk D: /f
修復するディスクのドライブ文字をD:で置き換えます。
- アクションを確認するためにプロンプトが表示されたら、Yを押します。
修正 7: 代替修復ツールを試す
上記で提案したネイティブツールや方法のいずれも機能しなかった場合は、Mac用のサードパーティの修復ツールを使用することを検討してください。これらは、ネイティブユーティリティでは解決できないほど複雑なドライブの問題を診断および修復するために設計されたソフトウェアです。
オンラインで選べるドライブ修復ツールは多数あります。それらのほとんどは一般的に似た問題を修正しますが、一部の修復ツールには独自の機能や特性があり、特定の問題解決に他のツールよりも適している場合があります。
- ドライブ ジーニアス – Drive Geniusは商用ディスク修復ツールです。技術的な知識がなくても、ユーザーが一般的および複雑なディスク問題を解決できるように設計されています。Drive Geniusの機能の例として、ドライブ構造の修復と再構築、ディスク権限の修復、破損したファイルの修復、RAIDエラーの解決などがあります。
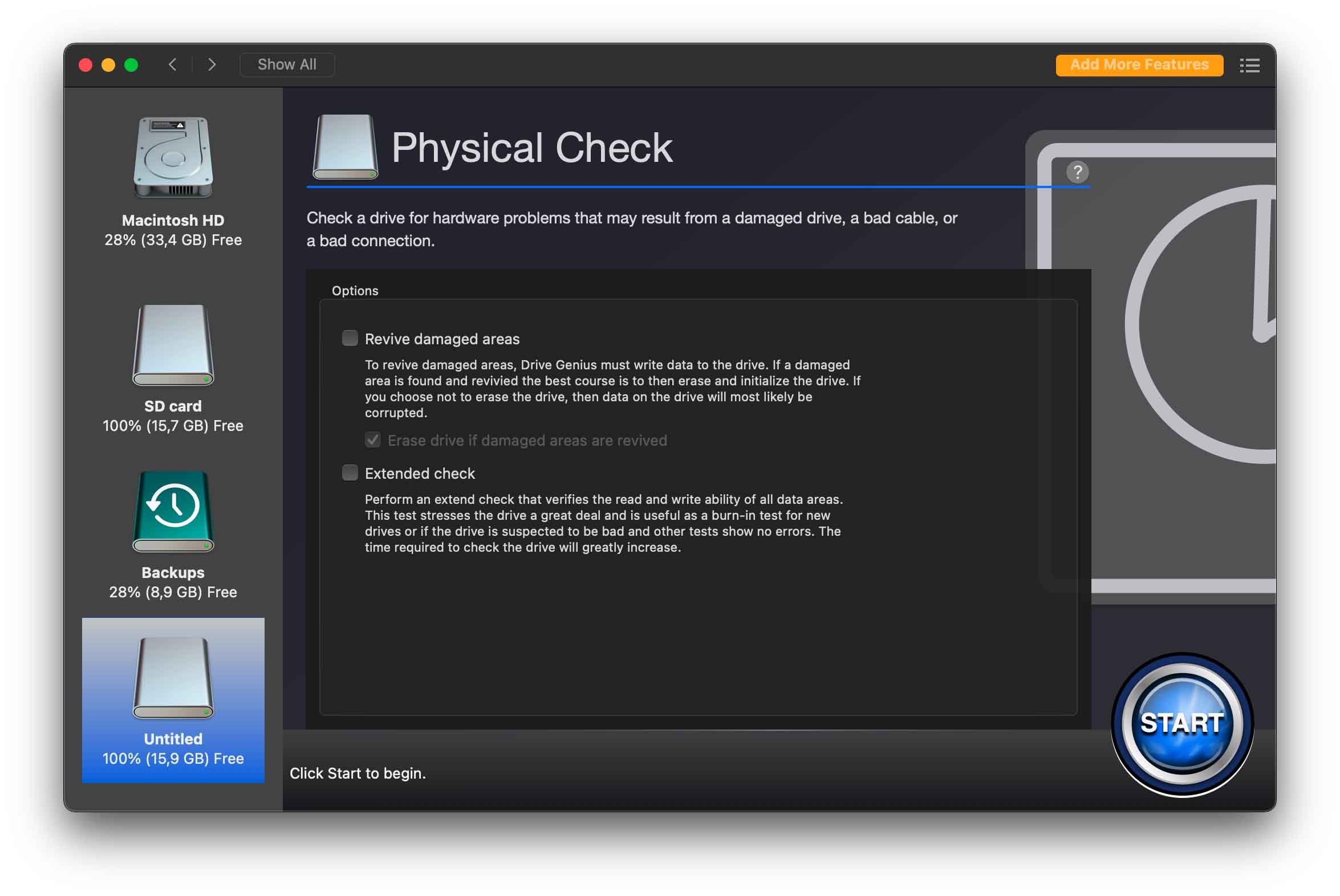
- OnyX – OnyXは完全に無料のMacツールで、ディスクの監視、維持、修復を支援するために設計されました。OnyXの機能には、システムおよびユーザーキャッシュのクリア、起動ディスクの構造の検証、データベースとインデックスの再構築、メンテナンススクリプトおよびタスクの実行などがあります。OnyXは非常に強力ですが、習得曲線が急です – ソフトウェアをしばらく学ぶ気がない場合は、Drive Geniusや同様のアプリを使用する方がよいでしょう。
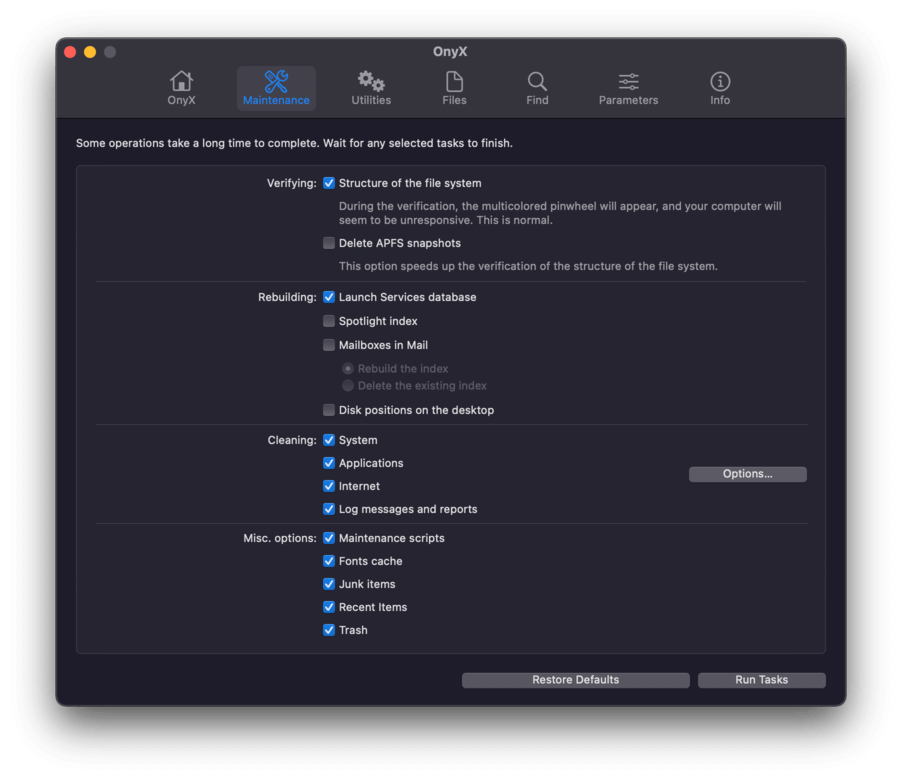
もっと推奨事項が欲しい場合や、上記のツールについて詳しく知りたい場合は、最近執筆した最高のMac用ディスク修復ソフトウェアに関する記事をご覧ください。この記事では、他の多くのアプリと並んで、両方のユーティリティについてさらに詳しく説明しています。
修正方法 8: ディスクを専門家に送る
この記事で紹介した方法のどれもディスクに効果がなかった場合、またはドライブが物理的に損傷していると疑われる場合は、専門的なサービスの利用を強くお勧めします。
- プロフェッショナルデータリカバリセンター – これらは、特別な施設と機器を備えた回復専門家のチームで、データをさらに危険にさらすことなく、より高度な回復操作を行うことができます。復元されたデータは別の記憶装置に転送され、あなたに返送されますが、古いドライブも返却されるかリサイクルされます。
- プロフェッショナルドライブ修理サービス – 回復センターと同様に、修理サービスは商業用ソフトウェアでは修復できないドライブを修復するための高度な(多くの場合、企業レベルの)ツールを使用する技術専門家で構成されています。このようなサービスで修理されたドライブはその後使用可能になるはずですが、修理されたドライブを重要なデータに使用することは避けることをお勧めします。
一般的なディスクユーティリティ修復エラー
macOSは通常ユーザーフレンドリーですが、多くのユーザーはディスクを修復している間に発生するディスクユーティリティエラーを認識するのに苦労しています。
役立てていただくために、Macユーザーが遭遇する最も一般的なDisk Utilityエラーをまとめました。
| エラー | 説明 |
| S.M.A.R.T.エラー | ディスクにSMARTエラーがある場合、ファームウェアが古くなっている可能性があります。 macOSを更新してファームウェアを更新してください。 |
| ハードウェアの問題 | このドライブにはソフトウェアツールで修復できないハードウェアの問題があります(通常は物理的な損傷を示しています)。代わりに、プロのデータ復旧サービスにドライブを送ってください。 |
| ボリュームがロックされています | ディスクはパスワードで保護されています。修復を試みる前に手動でロックを解除してください。 |
| エラー 69716 | いくつかのmacOSアップデートには、オリジナルApple SSDを必要とするファームウェアアップデートが含まれています。このエラーは通常、非Apple SSDを使用しているユーザーに表示されます。 |
| エラー 69845 | このエラーに関連するほとんどのケースでは、ディスクユーティリティでパーティションがグレー表示されます。このエラーは、ユーザーに対し、単一のパーティションではなく、APFSコンテナ全体をスキャンするように促します。 |
| エラー 69565 | これは互換性のないフォーマットの兆候です。ドライブをAPFSにフォーマットしてください。 |
| 終了コード 8 | ファイルシステム(またはその一部)が破損している可能性があり、ファイルシステムの検証または修復が失敗しました。ドライブを再フォーマットする必要があります。 |
結論
ディスクユーティリティの修復エラーは、考慮しなければならない変数が非常に多いため、対処するのがストレスになることがあります。幸いなことに、ディスクユーティリティがハードドライブを修復できなくても、macOSにはそれを復元および修復するための多くのツールが提供されています。しかし、プロセス中にファイルを失う可能性が高いので、最初にデータを回復することを確認してください。






