
壊れた画面のMacからデータが緊急に必要ですか?Macのドライブや他の内部コンポーネントがまだ動作している場合、ファイルを取り戻すためにいくつかのオプションがあります。しかし、何も見えない状態では、一般的なデータ復旧記事ではあまり触れられていない非常に特定の方法を使用するか、それらを組み合わせる必要があります。
このガイドには、作業を完了するために必要なすべての情報とリソースが含まれています。壊れた画面のMacBookからファイルを取り出す方法について、ビルトインおよびサードパーティのユーティリティを使用して学ぶために読み続けてください。続きをお読みください!
目次
画面が壊れたMacbookからデータを取り出すために必要なもの
理由は1つです。画面が壊れたMacからデータを回復するのはより困難です: インターフェースがありません 。幸いなことに、適切なツールさえあればこの問題を解決するためのいくつかの方法があります。以下は、回復プロセスのために必要な機材の短いリストです。
- 外部モニター。 外部モニターやディスプレイを使用すると、Macを起動して視覚的にナビゲートできるようになり、ファイルとシステムに直接アクセスできます。
- 別のMac。 他のMacが利用可能な場合、壊れたMacを外部ストレージデバイスとしてアクセスすることができます。これにより、システムにはアクセスできませんが、ファイルには直接アクセスできます。
- 外部ストレージデバイス Macの全ファイルが収められる十分な容量の外部ストレージデバイスを用意してください。
画面が壊れたMacからデータを回復する5つの方法
このセクションでは、画面が壊れたMacからデータを復元するための5つの方法を紹介します。いくつかの方法は追加のツールを必要とするため、各セクションの導入部分をよく読んでください。
方法 1: Macを外部ディスプレイに接続する
壊れたMacBookの画面がある場合は、モニターや外部ディスプレイに接続することができます。両方のディスプレイとMacの電源を入れたら、コンピュータが自動的にディスプレイを検出するはずです。
システムドライブおよびポートが正常に動作している限り、通常のように外部ストレージデバイスにデータをコピーできるはずです。
そして、Apple Siliconユーザーの場合は、ディスクを共有にアクセスできるはずです。これは、Target Disk Modeの更新された同等機能です。ファイルを直接別のMacに転送したい場合に便利です。
方法 2: ターゲットディスクモードを使用して別のMacにデータを転送する
ターゲットディスクモード は、Macを読み取り可能な外部ストレージデバイスに変える機能です。これを有効にすると、別のMacに接続し、外付けHDDのようにデータをコピーすることができます。
情報: 新しいセキュリティ対策が実施されたため、M1 Macおよびそれ以降のモデルではターゲットディスクモードが利用できません。そのApple Siliconの代替手段であるShare Diskを利用するには、リカバリモードを視覚的に操作する必要があります。代わりに他のソリューションを試すか、方法 1と組み合わせてShare Diskを使用してください。
ターゲットディスクモードが画面が壊れたMacにとって特に便利な理由は、アクセスするのにインターフェースが不要だからです。キーボードだけで大丈夫です。手順は以下の通りです:
手順 1. 故障したMacを動作しているMacに接続します。
ステップ2. Tキーを押し続けてから、故障したMacの電源を入れます。
ステップ3 壊れた Mac が正常に Target Disk Mode で起動されると、動作している Mac のデスクトップ(および Finder のサイドバー)にディスクアイコンが表示されます。それを開いて、動作している Mac の安全な場所にファイルのコピーを開始してください。
ファイルの転送が完了したら、ディスクアイコンをドックの右端にあるゴミ箱アイコンにドラッグします。それから、壊れたMacの電源ボタンを押して、電源を切ります。
方法 3: ファイルをiCloudからダウンロードする
MacでiCloudを有効にした場合、iCloud Driveディレクトリおよびその中に含まれるファイルやフォルダのコピーがオンラインに存在しているはずです。任意のブラウザを使用してiCloud Web経由でアクセスでき、そして最も重要なことに、どのデバイスからでもアクセスできます。
手順 1. 別のMacまたはPCで任意のブラウザを開きます。
ステップ2. ログイン iCloud.com
ステップ3 ページを探索して、写真、ビデオ、メール、メモ、iCloud Driveファイル、リマインダー、その他すべてのiCloudに同期されたものにアクセスします。このデモでは、iCloud Driveを開きます。
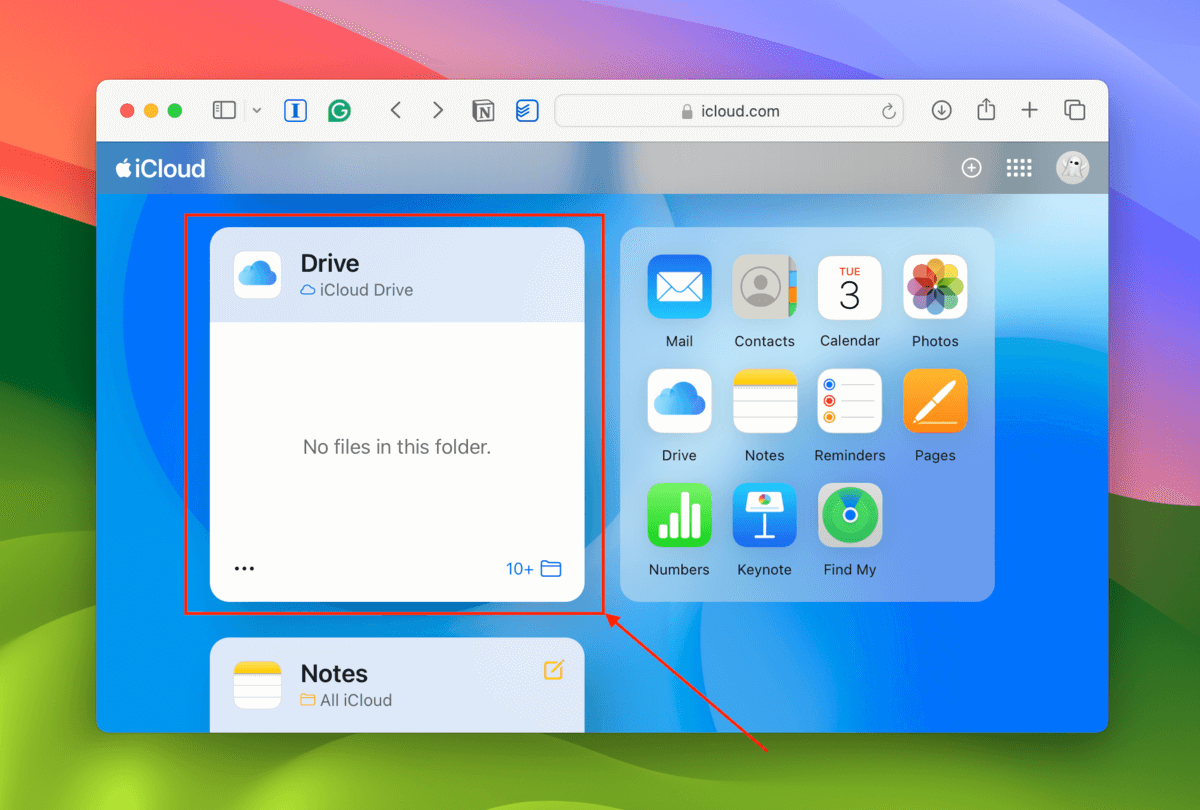
ステップ 4. ダウンロードしたいファイルまたはフォルダーをクリックします。その後、 ダウンロードボタン (クラウドアイコン)をクリックします。複数のアイテムを選択するには、Shiftキーを押しながらクリックして一括選択するか、Commandキーを押しながらクリックして個別に選択します。
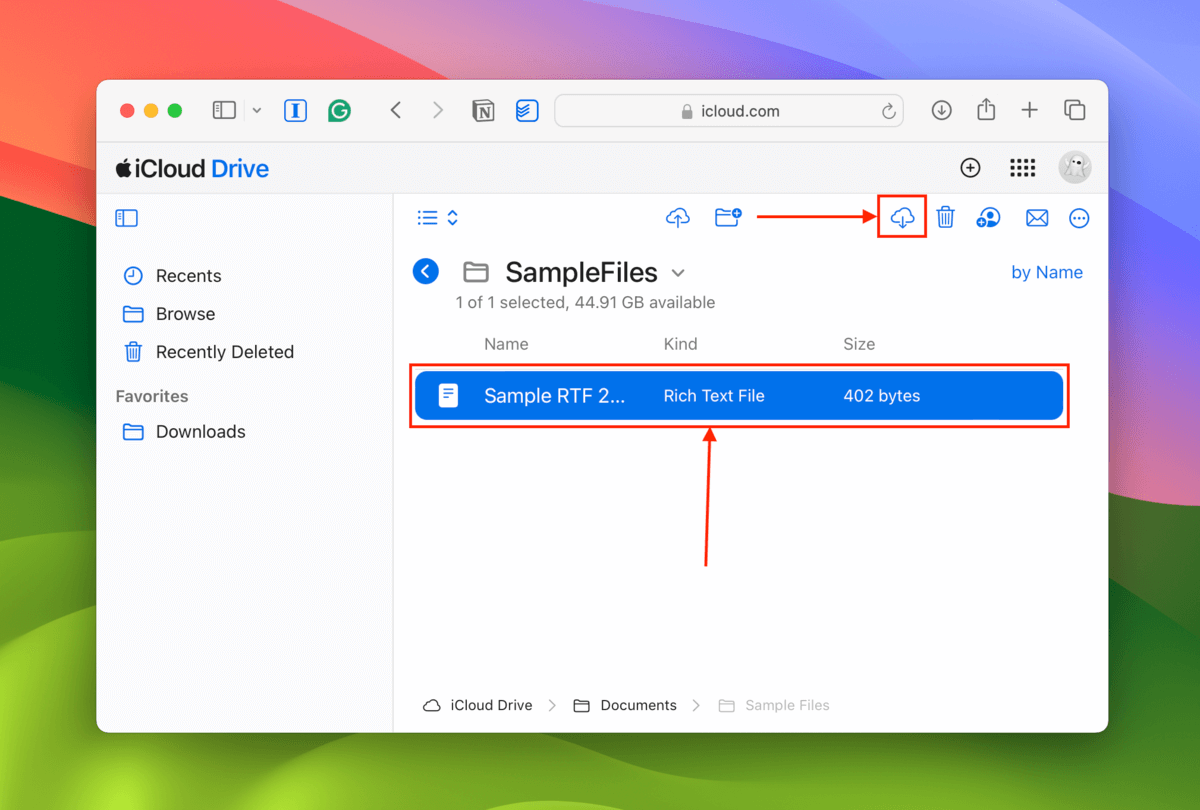
方法 4: データ復旧ソフトウェアでTime Machineドライブをスキャンする
Macをタイムマシンでバックアップした場合、データ復旧ソフトウェアを使用してドライブをスキャンし、バックアップデータを直接抽出することができます。
このデモでは、Time Machine ドライブ用に特別に設計されたスキャンツールを提供するため、Disk Drill というデータ復旧アプリを使用します。この機能を提供するデータ復旧アプリは多くありません。また、ソフトウェアライセンスを購入する前にファイルが機能するか確認するために、好きなだけファイルをプレビューできる無料試用版もあります。
手順 1. Time Machine ドライブを正常に動作するMacに接続します。
ステップ2. ダウンロード を作業中のMacにインストールしてください。
ステップ3 左側のサイドバーで タイムマシン をクリックします。その後、 Time Machine バックアップをインポート をクリックし、Time Machineドライブから復元したいバックアップを選択します。
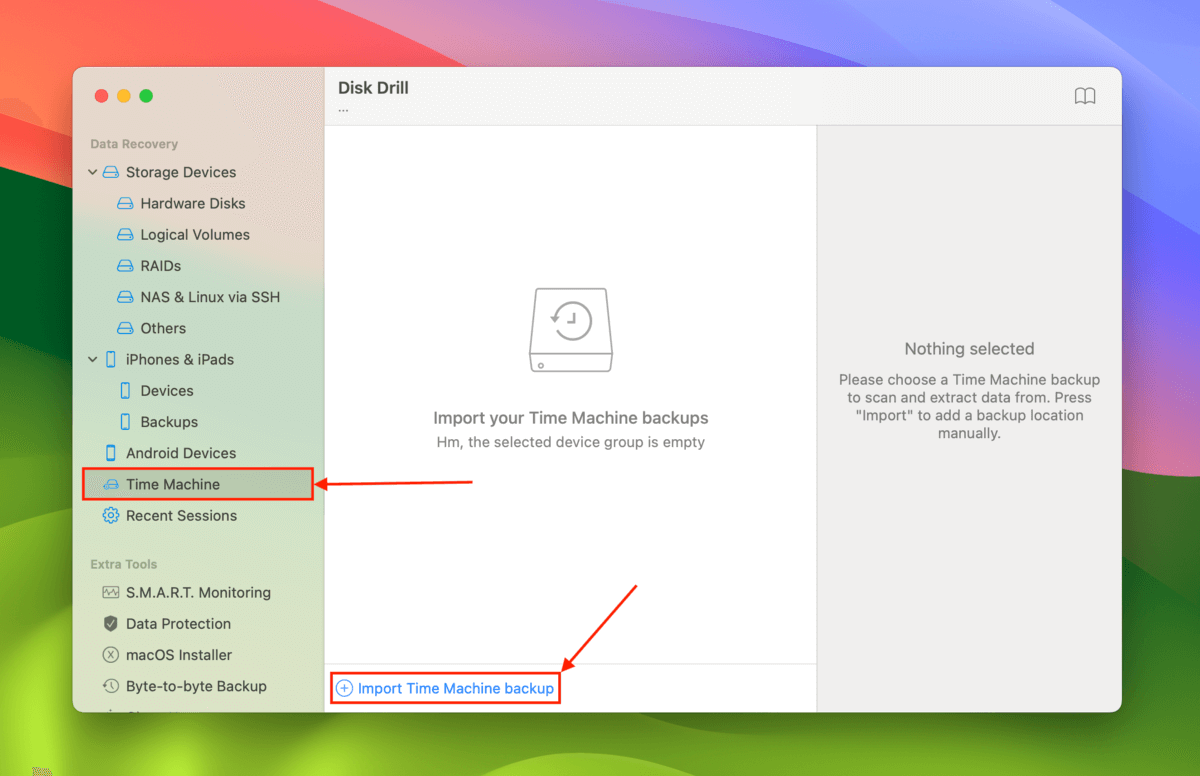
ステップ 4. あなたのTime Machineバックアップを選択し、クリックしてください 失われたデータを検索 完了したらクリックしてください 見つかったアイテムを確認
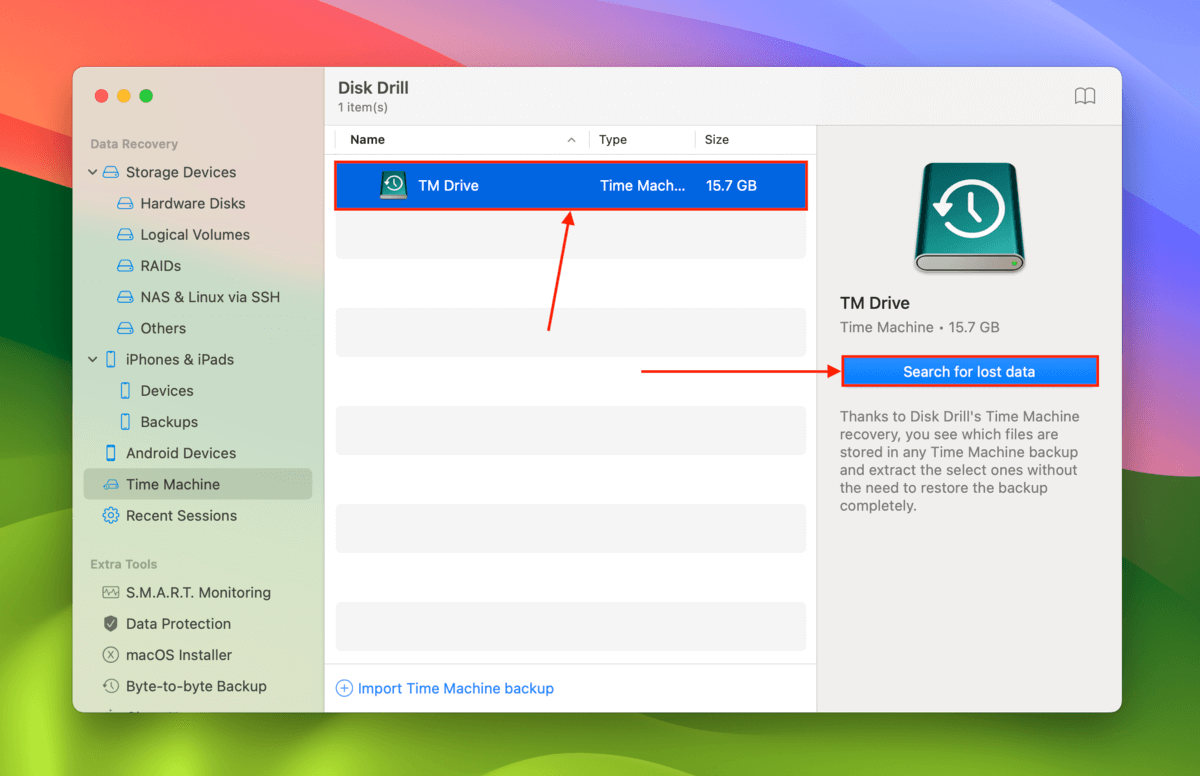
ステップ5. 左側のサイドバーおよび 検索ツール を使って特定のファイルやフォルダーを見つけることができます。ファイルをクリックすると、右側にプレビューが表示されます。 バックアップ選択ツール を使用して異なるバックアップを閲覧することもできます。最後に、復元したいファイルやフォルダーの横にあるボックスにチェックを入れ、[回復] をクリックします。
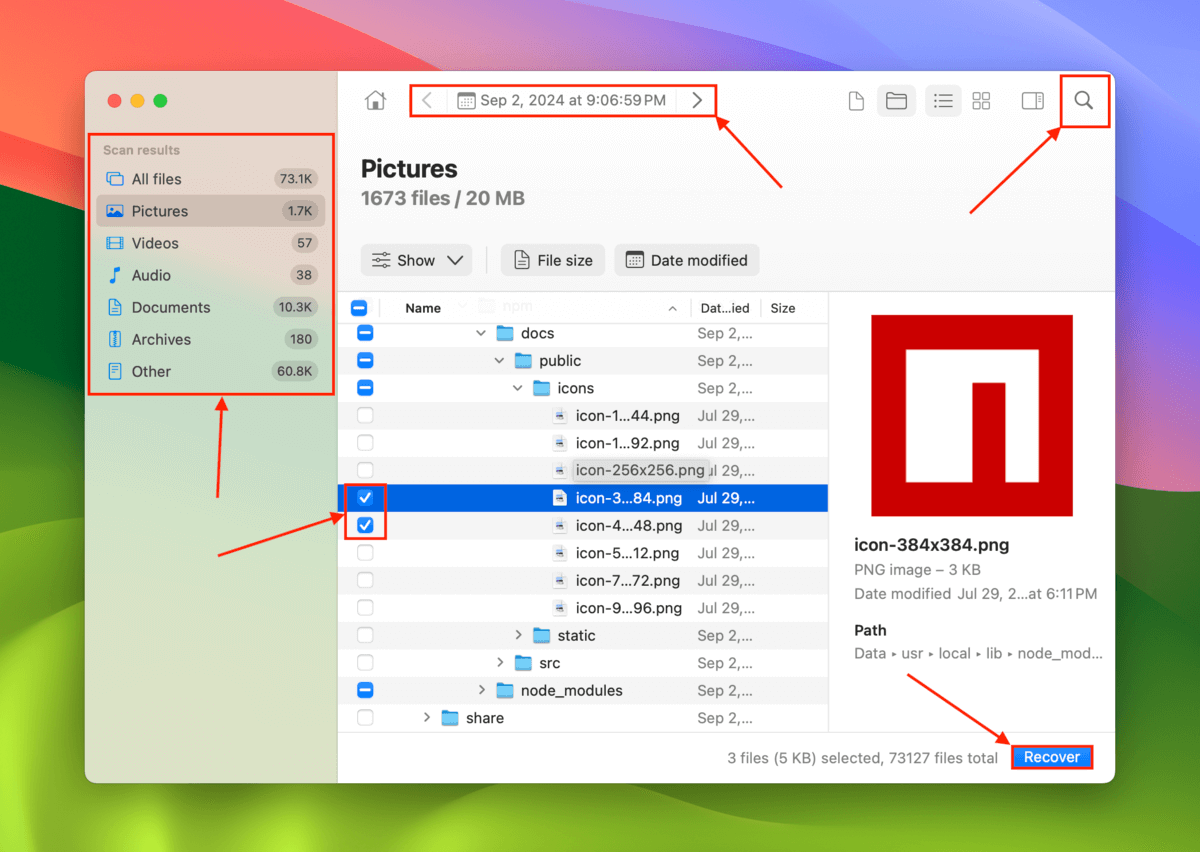
ステップ 6. 復元したファイルを保存する場所を作業中のMacで選択してください。最後に、 次へ をクリックします。
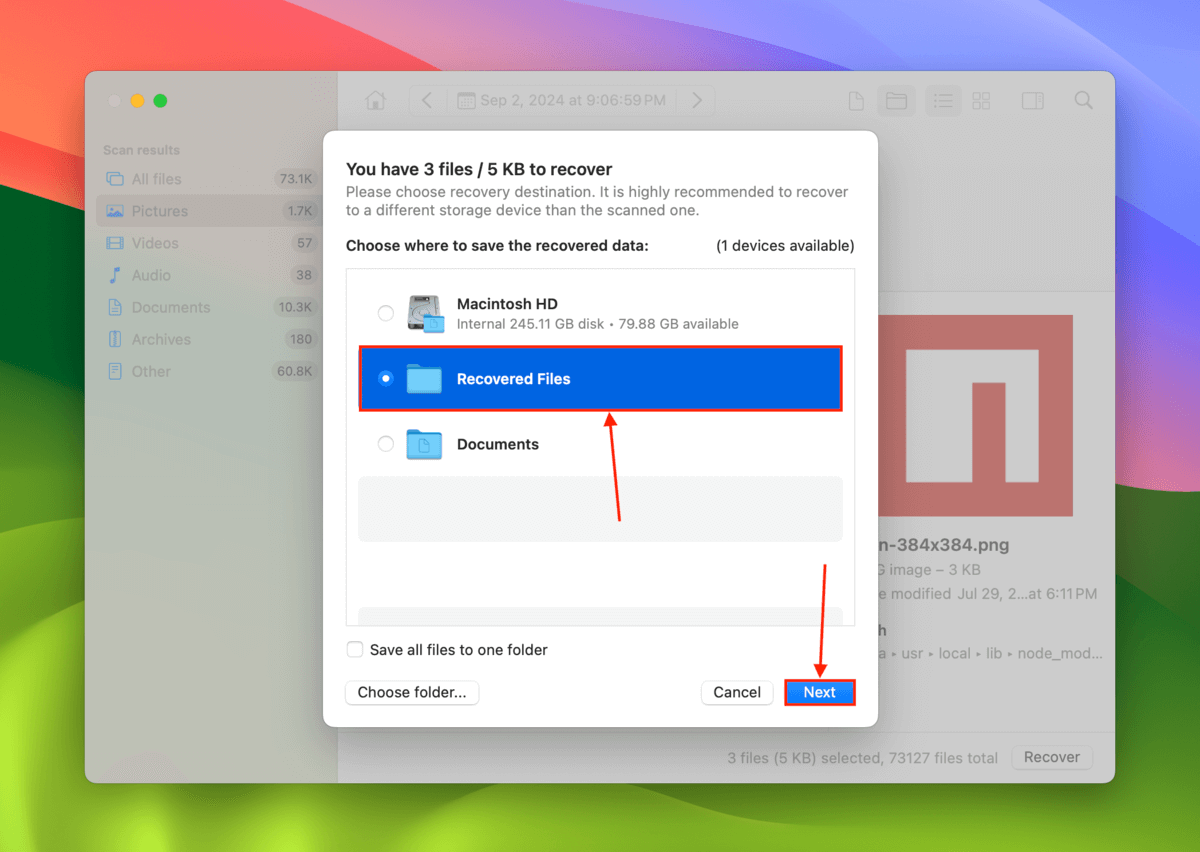
方法5: Mac をプロのデータ復旧サービスに送る
方法1~4がうまくいかなかった場合、またはファイルの復元を専門家に依頼したい場合は、Macをプロのデータ復旧サービスに送ることを検討してください。
専門のデータ復旧サービスは、無料でデータを復元する企業です。彼らはMacを修理することはできませんが、Macのドライブにさらなる損傷を与えることなく高度な復旧作業を行うための設備を備えています。
画面が壊れた時にMacのドライブも物理的に損傷した場合、これは唯一の実用的な解決策でもあります。以前にプロのデータ復旧サービスを利用したことがない場合、以下の点に注意してください:
- データなし – 料金なし “データが復旧できなければ料金は不要”の保証を提供する店舗を選ぶことをおすすめします。これは、依頼したデータが復旧された場合のみ料金を支払うことを意味します。通常、復旧作業を進める前にファイルリストを確認し、承認する必要があります。
- クラス100クリーンルーム(必須) クリーンルームとは、ストレージデバイスの内部コンポーネントを損傷させる可能性のある小さな粒子を除去する施設のことです。これは通常、任意のものですが、店舗があなたのMacを開いてドライブにアクセスする可能性があり、特に内部損傷が検出された場合に必要になるかもしれません。
- 配送料割引 多くの店舗では、無料の発送(インバウンドのみ)や、復旧したデータ用の無料ストレージデバイスを提供しています。ACE Data Recoveryのような大手店舗では、Macのドライブが物理的に損傷している場合の無料交換部品も提供されています。
- 最近の本物のレビュー Google、TrustPilot、Yelp、その他のフィードバックプラットフォームで顧客レビューを確認してください。検討している支店に特定のレビューであることを確認しましょう。
- Apple 認証 一部のデータ復旧サービスはAppleによって直接認可されており、配送割引などの特典が付く場合があります。
画面以外に壊れている部分がありますか?
もしあなたのMacが画面が壊れているだけでなく、論理的な損傷も受けている場合、データを復元する他の方法があります。Appleロゴで止まっているMacsや故障したMacBookのハードドライブからのデータ復旧に関するガイドがあります。ただし、おそらく推奨される復旧方法を実行するには、外部モニターを使用する必要があります。






