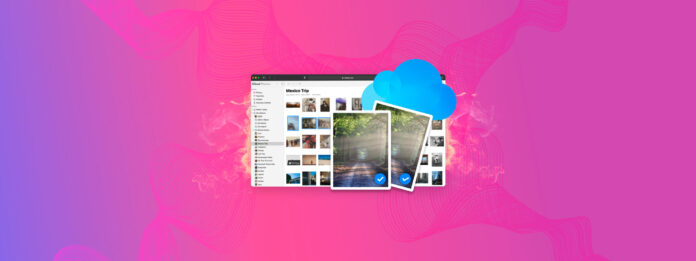
iCloudで重複した写真を管理するのと、ローカルデバイスでのみそれを管理するのにはいくつかの違いがあります。残念ながら、これらの違いは、重複を識別するiOSの能力に一貫性のない結果をもたらすことがあります。特にiCloud同期が関与している場合です。
そこで、iCloudでの重複写真の見つけ方と削除方法に関するガイドを、iPhone、Mac、そしてWindows PCを使って作成しました。また、iOSおよびiCloudによって一部の重複が検出されない理由と、その解決方法も説明しています。
目次
iCloud写真は重複を検出できますか?
はい、PhotosアプリとiCloud Photosには重複写真を検出するための組み込み機能があります。Photosアプリにある「重複」アルバムのほか、iCloudに重複する写真をアップロードしようとすると警告が表示されます。
ただし、異なるのは、さまざまな状況で検出がどれだけうまく機能するかです。特定の写真が重複としてフラグ付けされるかどうかに影響する要素はいくつかあり、以下で簡単に説明します。
| ケース | 概要 |
| 類似写真 | iOS には重複写真を検出してフラグを立てる独自のアルゴリズムがあります。しかし、「類似」写真(わずかな違いのある同一画像)を識別することはできません。以下の iPhone セクションの オプションB を参照してください。 |
| メタデータの違い | iCloud と iPhone(ローカル)に保存された同じ写真の 2 つのコピーがあるとしましょう。それらのメタデータに違いがある場合、同期中にフラグが立てられることはありません。以下の iPhone セクションの オプションB を参照してください。 |
| 編集された写真 | 写真に僅かな編集を加えた場合、たとえそれが「非破壊」編集(オリジナルデータを上書きしない編集)であっても、iOS と iCloud の両方がこれらの画像を重複としてフラグを立てるのを防ぎます。これもサードパーティアプリ(または手動削除)で解決できます。以下の iPhone セクションの オプションB を参照してください。 |
| 同期エラー | iCloud同期を初めて使用すると、初期の大量比較フェーズを経て重複を検出するはずです。しかし、この段階でネットワークが断続的になると、識別が不一致になることがあります。より安定した接続で iCloud 同期を再度有効にしてみてください。 |
| 混在した同期方法 | 別の方法で既に「写真」アプリや iCloud に保存されている写真をアップロードまたは同期する場合(例:サードパーティ アプリ)、同期フェーズを完全にバイパスする可能性があります。可能であれば、1つのバックアップ方法のみを使用してください。 |
iCloud内の重複写真を削除する方法
幸いなことに、iCloudを使えば、特定された重複写真を簡単に見つけて削除することができます。iCloud Photosが有効になっているデバイスであれば、すべてのiCloud重複写真は「重複」アルバムに保存されています。iCloud PhotosはiPhone、Mac、およびWindows PCで利用可能です。そのため、すべてのデバイスのガイドを含め、以下の各デバイスごとに独自のセクションを提供しています。
ブラウザ経由でiCloudにアクセスすることも可能ですが、iCloudウェブは既存の重複を検出することはできません。重複した写真を意図的にアップロードするのを防ぐだけです。
iPhone
他のMacおよびWindows PCガイドとは異なり、iPhoneでは重複ファイルを削除するためのオプションが複数あります。実際、オプションBを使用すると、重複した写真だけでなく、類似した写真も削除できるため、ライブラリの煩雑さをすべて取り除くために両方のオプションを試してみることをお勧めします。
オプションA: ネイティブ写真アプリを利用する
iPhone にて、「重複」アルバムは「写真」アプリ内のフォトライブラリのユーティリティーセクションにあります。「重複」アルバムでは、 結合 重複写真を削除できます。これによりセット内で最適なコピーが自動的に選択され、その他は削除されます。写真にメタデータが含まれている場合は、iOS がそれも統合してくれます。
アルバム内から手動で重複を1つずつ削除することもできます。複数のコピーを保持したい場合はその方法を試してください。
クラウド上で重複写真を削除する方法を使用する iPhone:
ステップ 1. 設定アプリを開いて、 Apple ID. をタップします Apple ID.
ステップ2. タップ iCloud
ステップ3. の下にある iCloudを利用しているアプリ をタップ 写真 。
ステップ 4. この iPhone を同期するを有効にしてください。無効にすると、写真を iCloud からではなく iPhone から削除してください。

ステップ 5. 設定アプリを閉じて、写真アプリを開きます。画面下部の アルバム をタップし、 ユーティリティ までスクロールします。 重複 をタップします。
ステップ 6. 消去したい重複のクラスタの近くにある 結合 をタップします。これにより、iPhone に最適なコピーのみが保持され、それ以外のすべてが削除されます。
ステップ 7. タップ アイテムをマージ してアクションを確認します。

オプション B: サードパーティ製のiPhoneクリーナーアプリを使用する
サードパーティのクリーナーアプリは、写真ライブラリの整理を支援するために特別に設計されたiPhone App Storeからのアプリケーションです。Photosアプリは整理のために特別に設計されていないため、サードパーティアプリには通常、ネイティブアプリに欠けている非常に便利な機能があります。たとえば、異なるアルゴリズムを使用するかもしれません
このデモでは、Clever Cleaner: AIクリーンアップアプリというアプリを使用します。広告や制限が全くない完全無料のアプリなので、すべてのユーザーがこのガイドに従うことができます。最も重要なのは、Clever Cleaner が重複した写真と類似した写真の両方を識別できることです。そのため、技術的な問題でiOSが見逃した重複写真を見つけるだけでなく、Photosアプリが元々フラグを立てるようには設計されていなかった同一の写真も見つけることができます。
重複および類似した写真に加えて、Clever Cleaner はスクリーンショット、Live Photos、および「Heavies」(大きなメディアファイル)の管理にも役立つため、使用後には多くのスペースを取り戻す可能性があります!
ステップ 1. Clever Cleaner をダウンロード: AI クリーンアップ アプリ 公式App Storeから。そして、Clever Cleanerを開き、写真ライブラリへのアクセスを許可します。
ステップ2. 下部のメニューで 類似 をタップします。この時点で、アプリにすべての重複および類似の写真を自動的に削除させるには スマートクリーンアップ をタップすることができます。また、重複セットを手動で確認することもできます。セットをタップして新しいメニューを開きます。
ステップ3. Clever Cleanerはすでにデフォルトで最適なコピーを選び、残りを自動的に選択します(手動で選択することもできます)。選択した写真を削除するには、 ゴミ箱に移動 をタップします。最後に、 ゴミ箱を空にする をタップして、すべての削除された重複を完全に消去します。

削除された重複ファイルを完全に消去する前に確認したい場合は、 ゴミ箱を空にする ポップアップに触れずにダイアログポップアップ自体をタップしてください。これによりごみ箱メニューが開き、アプリ内から削除したすべてのメディアを確認し、デバイスから復元するか消去するかを決定することができます。
Mac
[iOSのフォトアルバム]と同様に、Macの写真アプリにも重複した写真をまとめた重複アルバムがあります。ここで簡単に重複を統合または削除できます。
ただし、iCloud写真を事前にMacで有効にする必要があります。これにより、Macの写真アプリで行った変更がクラウドに反映されます。以下のガイドで、その全プロセスを紹介します。
MacでiCloudの重複した写真を削除するには:
ステップ 1. Macで設定アプリを開く
ステップ2. 左側のサイドバーで Apple ID をクリックし、メインウィンドウで iCloud をクリックします。
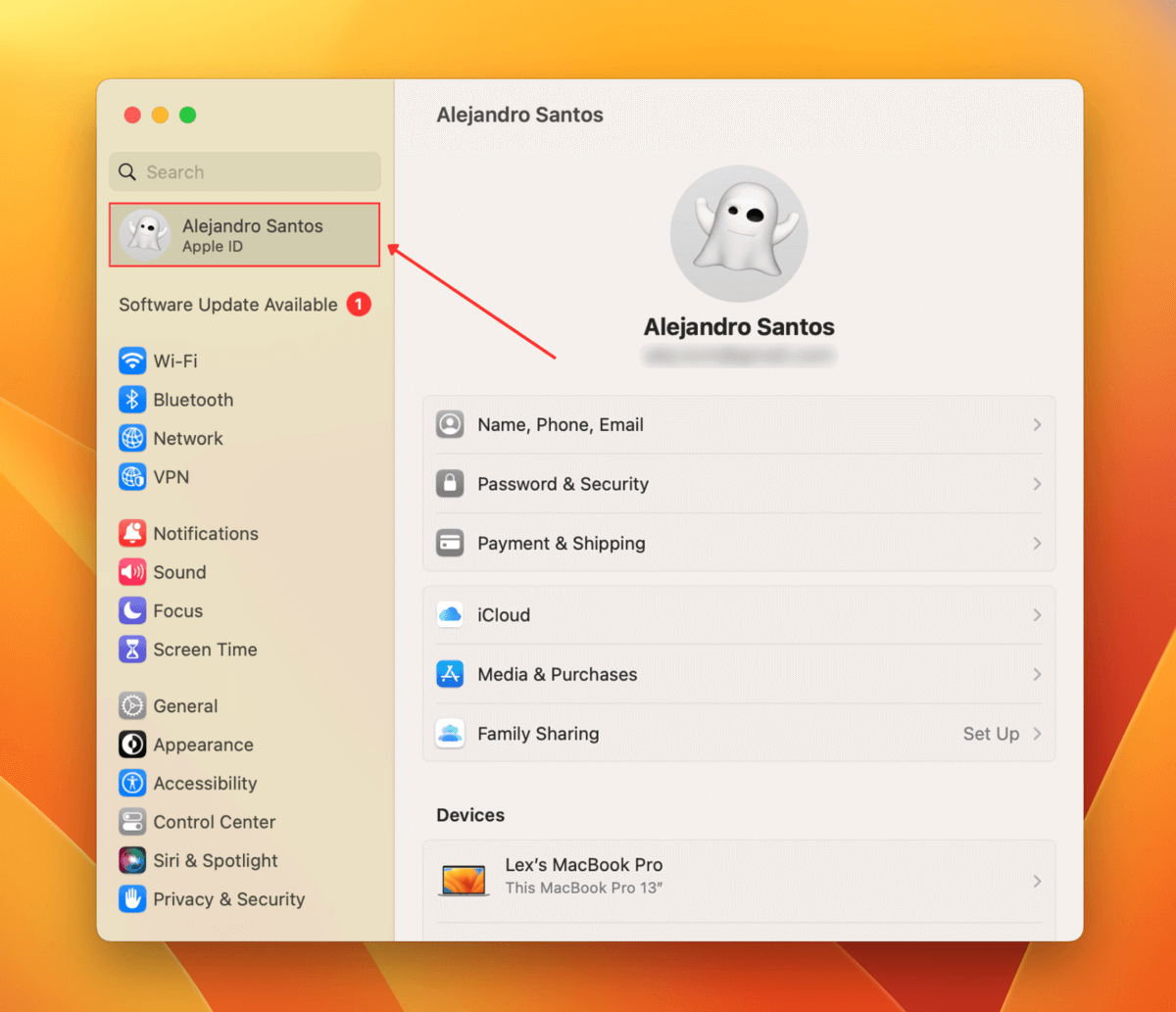
ステップ3. セクションで、 写真 をクリックします。
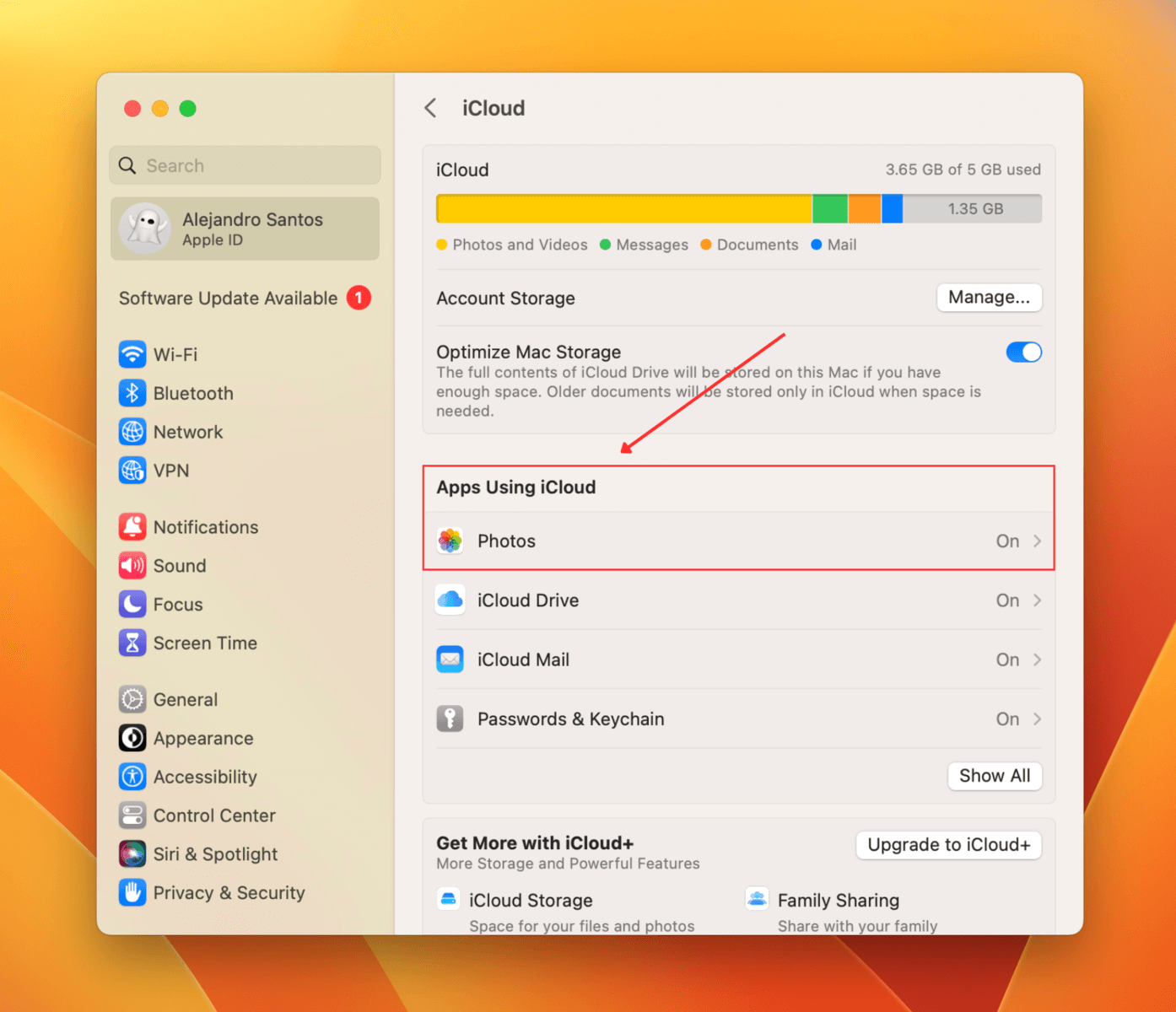
ステップ 4. 設定を ON に切り替えて、 完了 をタップします。
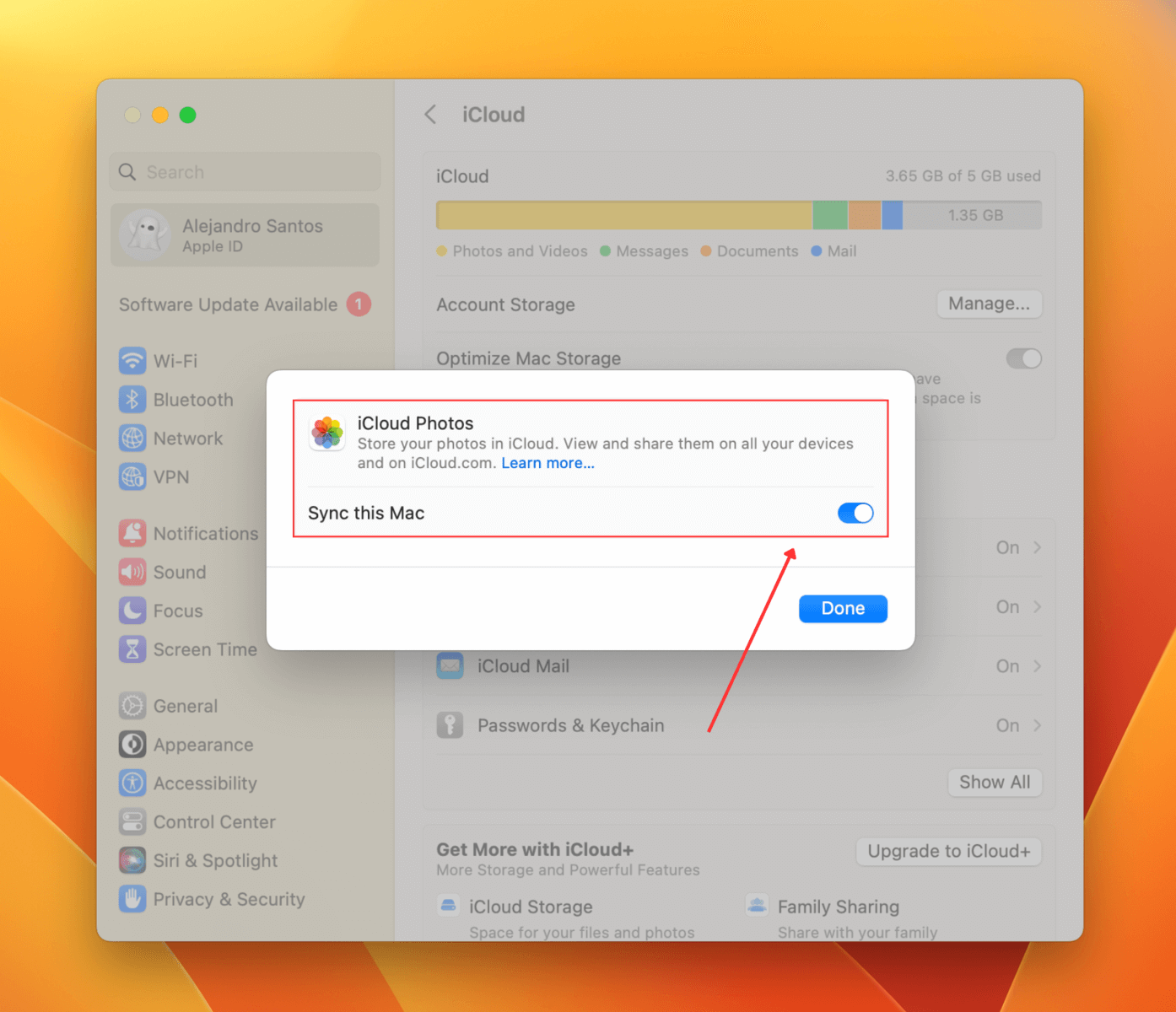
ステップ 5. Mac上で写真アプリを開きます (Finder > アプリケーション).
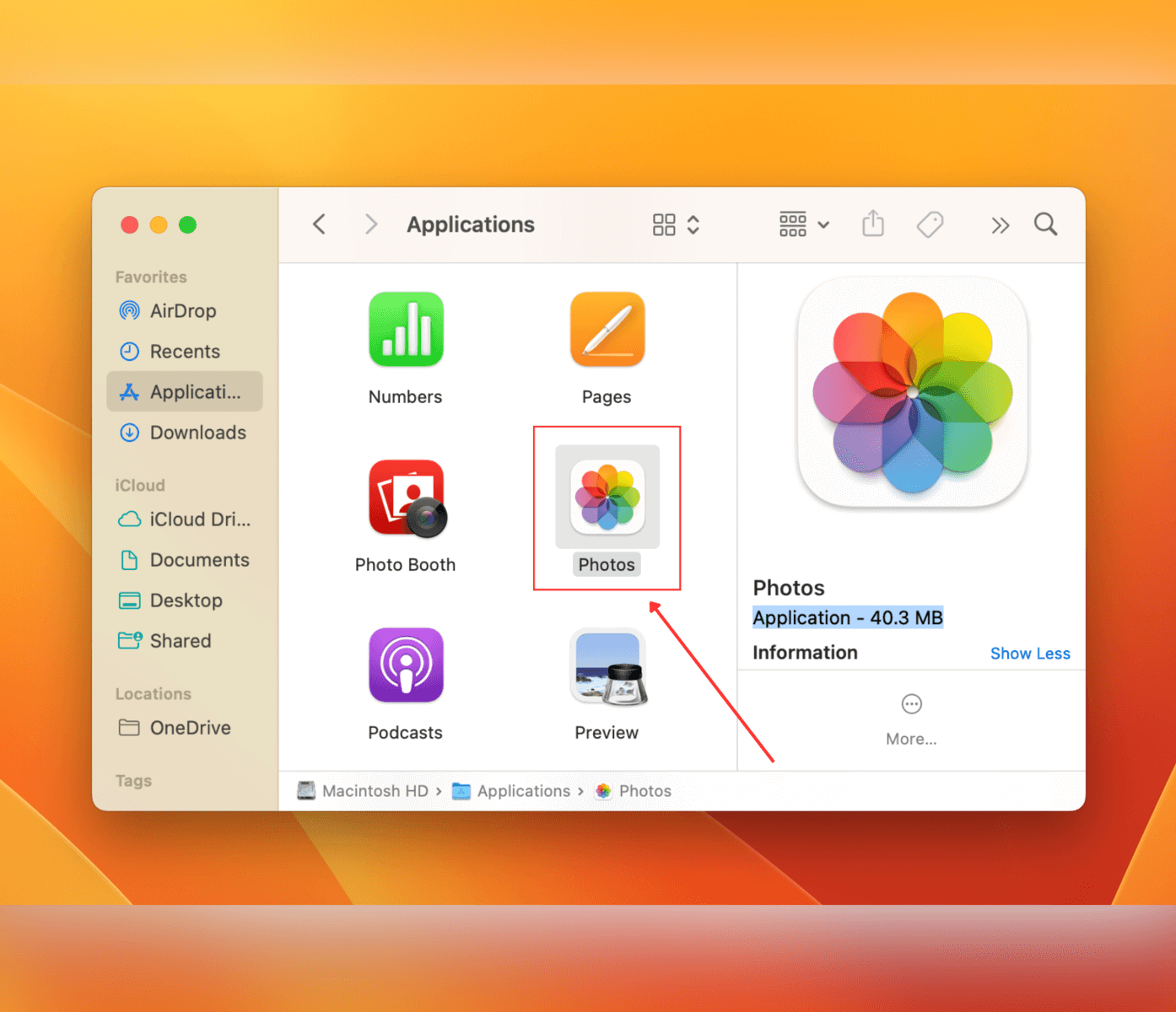
ステップ 6. 左側のサイドバーの 写真 の下にある 重複 をクリックします。クリーンアップする重複のクラスターごとに [マージ アイテム] をクリックします。
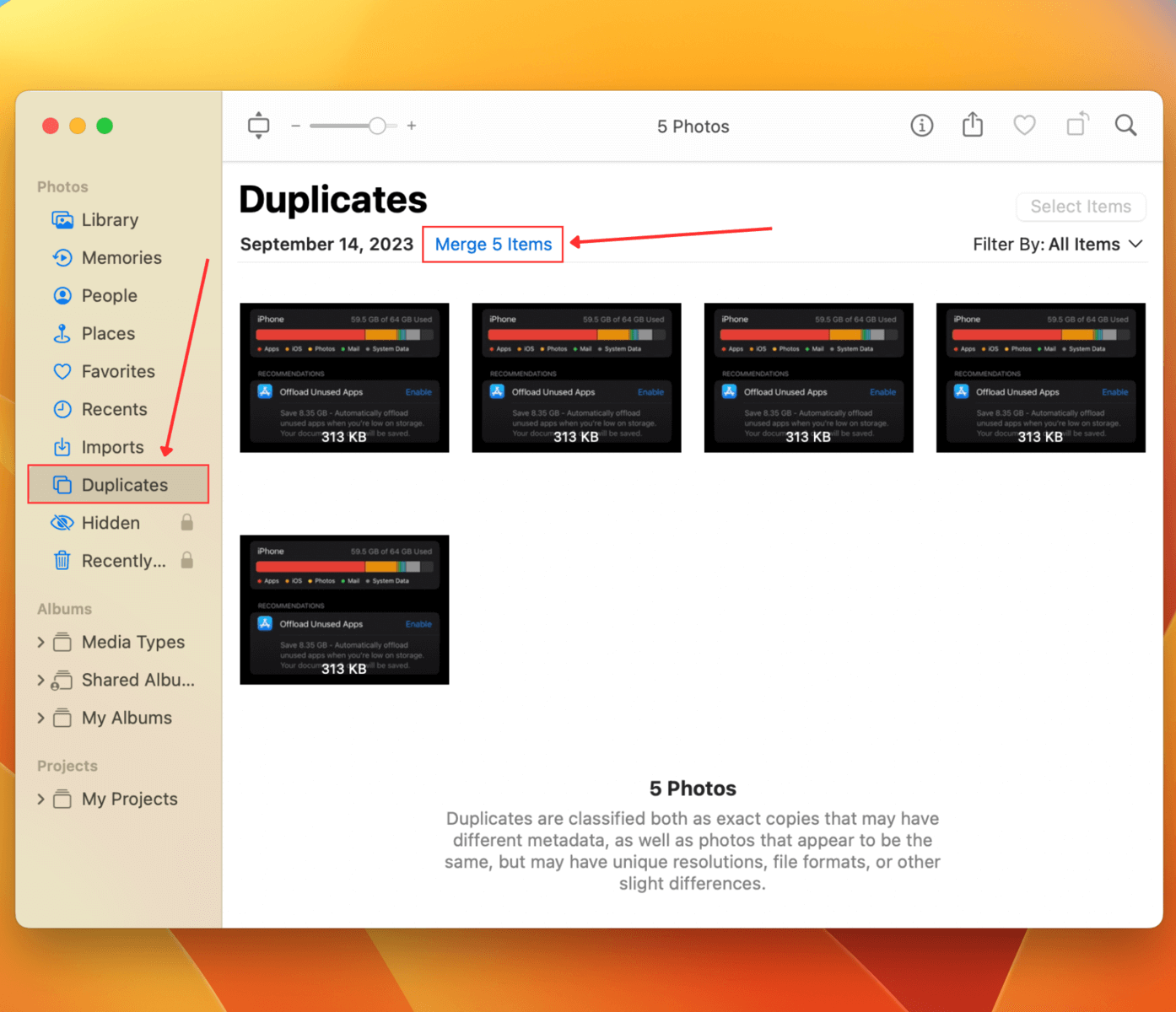
ステップ 7. 再度 アイテムをマージ/正確なコピーをマージ をクリックして、表示されたダイアログボックスでアクションを確認します。
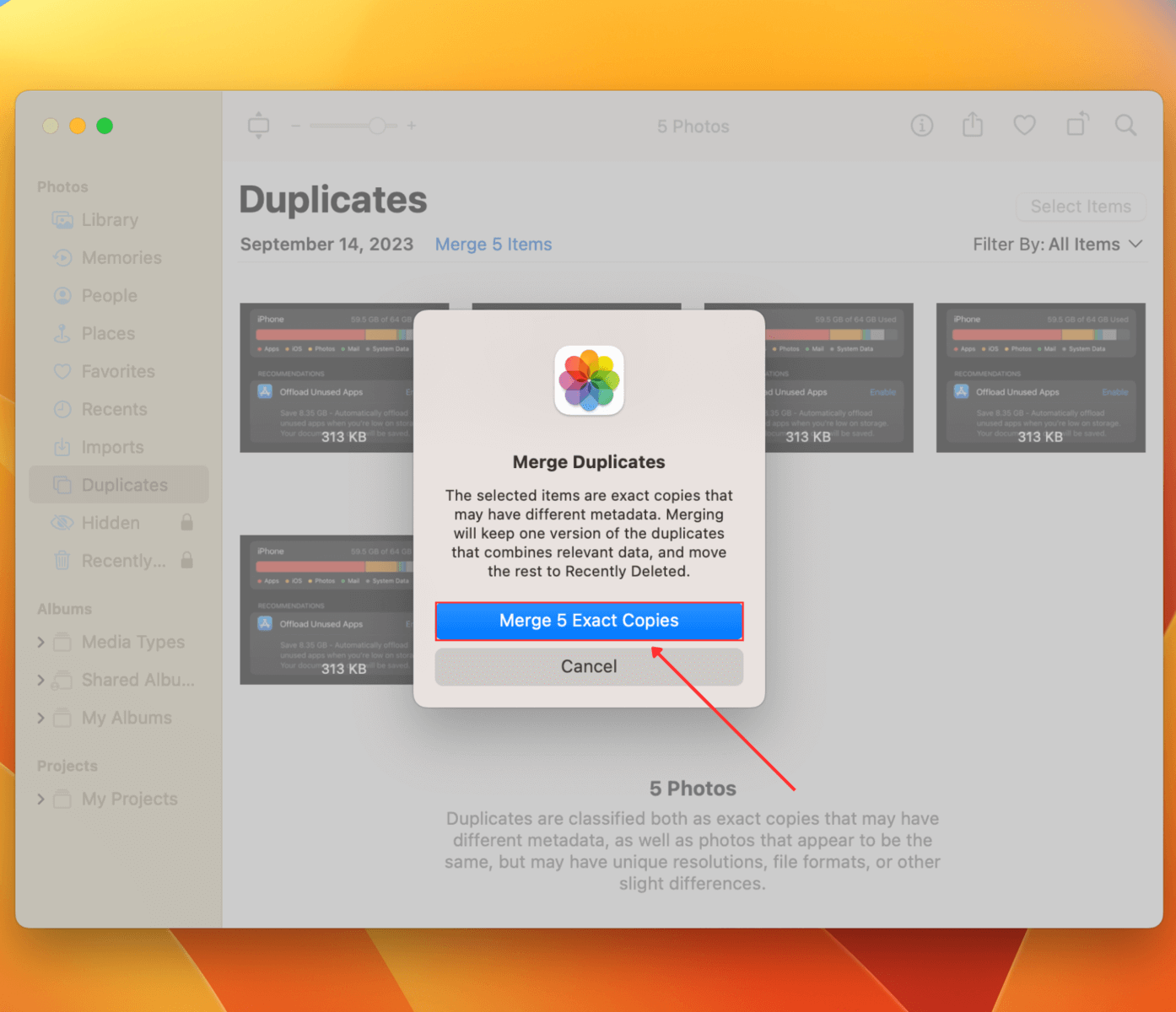
Windows
Windows の iCloud を使用することで、PC を使ってクラウドから重複した写真を削除することも可能です。ただし、Apple デバイスにある重複アルバム機能はないため、手動で iCloud ライブラリを確認する必要があります。
PCからiCloud上の重複した写真を削除するには:
ステップ 1. ダウンロード Microsoft Store から Windows の iCloudを取得します。その後、起動してApple IDとパスワードでサインインします。
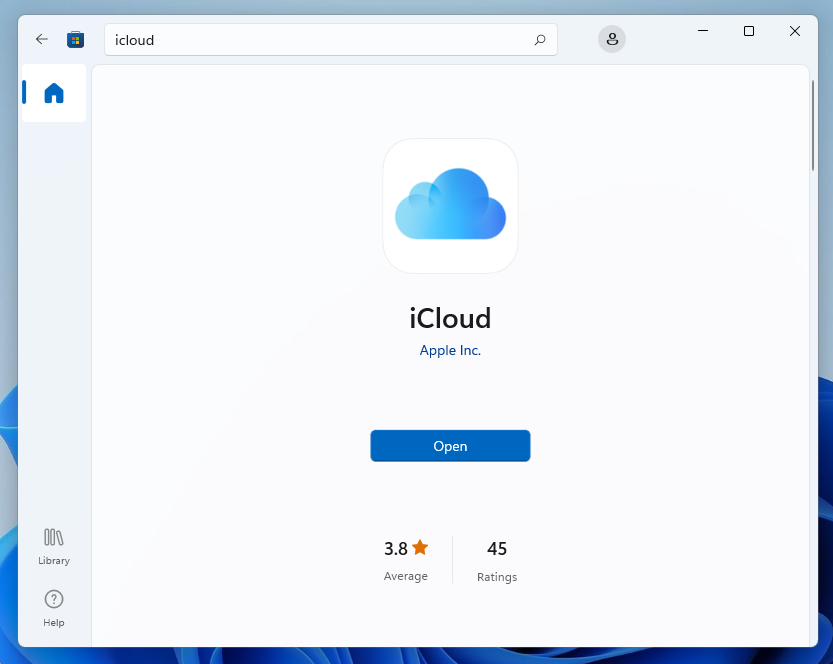
ステップ2. iCloud設定が表示されたら、 写真 の横のボックスにチェックが入っていることを確認し、その横の オプション ボタンをクリックします。
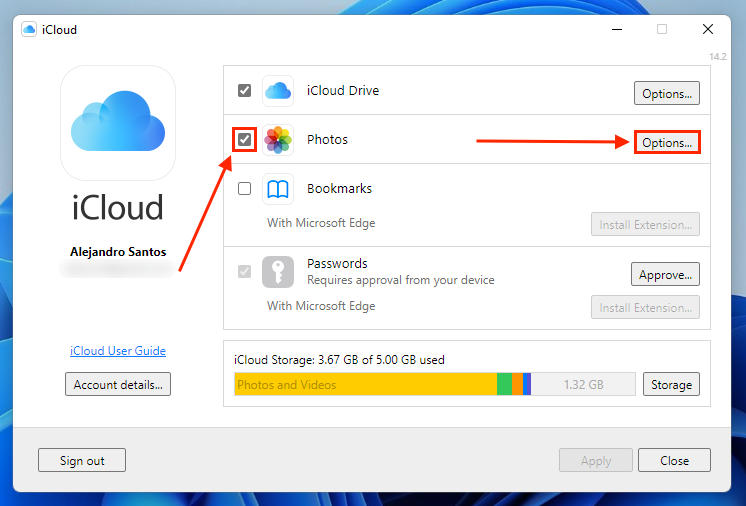
ステップ3. 横にあるボックスにチェックが入っていることを確認してください iCloud写真 . その後、完了。
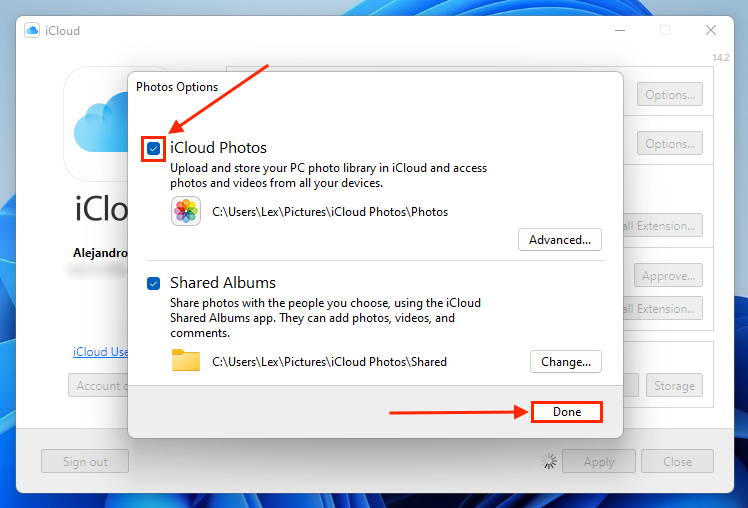 をクリックしてください 完了。
をクリックしてください 完了。
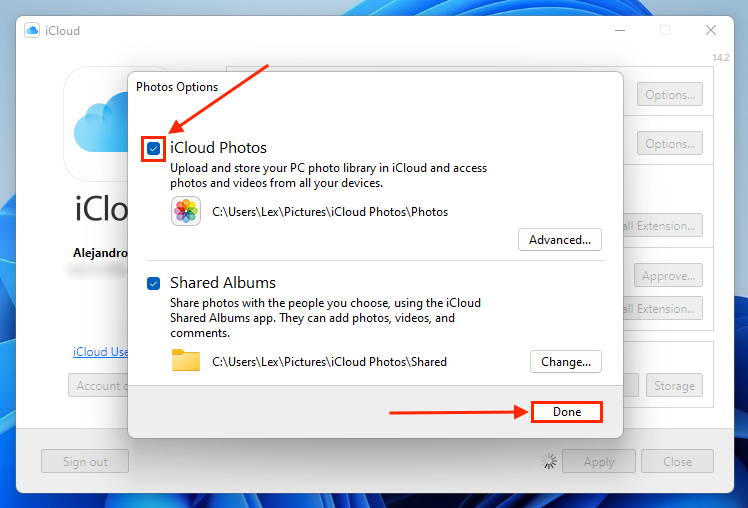
ステップ 4. 同期プロセスを開始するには 適用 をクリックします(初期設定時はグレー表示ではありません)。
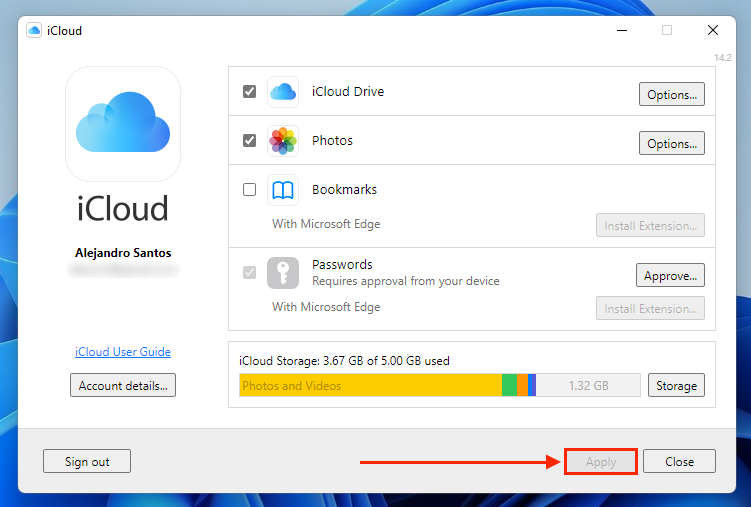
ステップ 5. iCloudとMicrosoft Photosが同期されたら、Microsoft Photosを開いて左のサイドバーの iCloud をクリックします。 重複するファイルを見つけて、サムネイルの右上隅にあるボックスをクリックして選択します。その後、 ゴミ箱アイコン をクリックします。
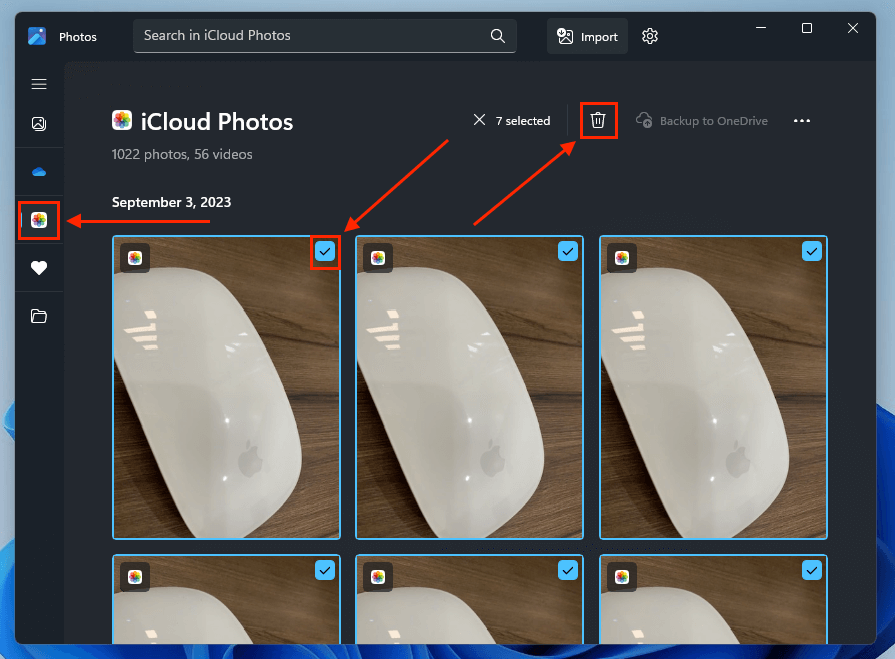
ステップ 6. 重複している写真を確認します。 CTRLを押しながらクリックして複数の写真を選択します。次に、写真を右クリック > 削除
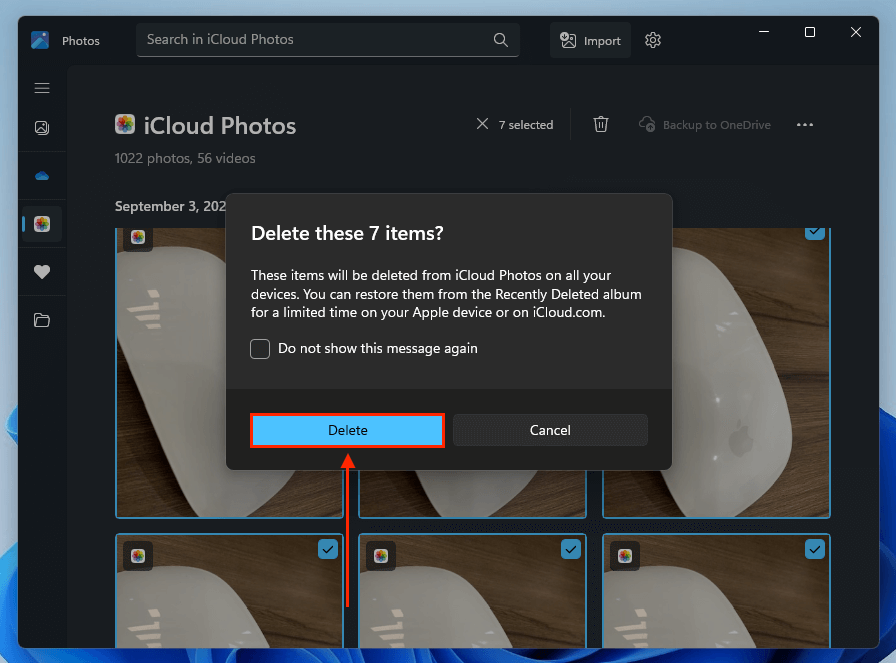
重複ファイルに悩むことはもうありません!
重複する写真を管理するのが難しくなることは理解しています、特に大量の画像ライブラリを持っている場合は。そこで、重複なしで数千枚の写真をiPhoneに整理する方法に関するガイドを書きました。ごちゃごちゃしたものを取り除き、写真にタグを付け、アルバムを管理し、重複を作成したり保存したりすることなくiCloudでデータをバックアップする方法をご紹介します。
よくある質問
- iCloudから重複写真を手動で削除する
- iPhone、iPad、またはMacの「重複」アルバムから重複写真を削除する
- 重複クリーンアップアプリを使用して重複写真を削除する






