
iPhoneのビデオは、特に高解像度で保存すると、ギガバイト単位のストレージスペースを占有することがあります。それらはインターネット、メッセージの添付ファイル、および自分のデバイスのカメラなど、さまざまなソースから来るため、そのスペースをすぐに解放したい場合に一括で追跡するのが難しいことがあります。
このガイドは正にその方法を説明しています。iPhoneから動画を完全に削除するための6つの方法をまとめました。
目次
iPhoneから動画を削除する方法
このセクションでは、iPhoneから動画を削除する6つの異なる方法を紹介します。すべての方法が必要でないかもしれませんが、最大限の削除を行うために各方法を確認することをお勧めします。
異なる方法はそれぞれ異なるソースをカバーするため、このガイドに掲載されているすべての方法は動画を削除するものの、それが重要な点です。
方法 1: 写真アプリを使ってビデオを手動で削除する
Photosアプリは便利に全ての動画を ビデオ アルバムにまとめており、Media Typesセクションで見つけることができます。動画は日付順にソートされていますが、サムネイルの再生時間スタンプからファイルサイズが最も大きいものを推測することができます。
ライブラリにそれほど多くのビデオがない場合は、アプリで手動で削除すること(メディアを一括選択できる場所)も比較的簡単です。
「写真」アプリからビデオを削除するには:
ステップ 1. 写真アプリを開き アルバム をタップします。次に、 メディアタイプ までスクロールして ビデオ をタップします。
Step 2. 画面の右上隅にある 選択 をタップします。
ステップ 3. 削除したいビデオをタップし、 ゴミ箱アイコン をタップします。確認を求められたら、ポップアップで再度 動画を削除 をタップします。

方法2: 「Review Personal Videos」機能を利用する
カメラロールに多数の動画(または非常に長い動画がいくつか)を保存している場合、iOS自体がストレージを完全に満杯にしないよう、ライブラリの確認を推奨します。これは、iPhoneのストレージメニューの 推奨 セクションに レビューのパーソナルビデオ として表示されます。
個人用動画の確認の推奨機能を使用して大きなビデオを見つけるには:
- 設定アプリを開いて、 全般 をタップします。
- iPhone ストレージ をタップします。
- 推奨 の下で、 個人的なビデオをレビューする をタップします(表示するには先に「すべて表示」をタップする必要があるかもしれません)。
- これで、カメラロールの動画がサイズ順に表示されるはずです。
方法 3: アプリを使用して大きなビデオファイルを迅速に削除する
私たちのプロのアドバイス(メソッドとして表れている)は、ファイルサイズでビデオをレビューするための 無料 サードパーティアプリを使用することです。これにより、以下の利点があります: (1) 大量のストレージスペースを迅速に回収できること (2) 別のソート設定でビデオコレクションをレビューできること(iOS Photos は日付でしかソートできません)。
このユースケースでは、Clever Cleaner: AIクリーンアップアプリ をお勧めします。これは「Heavies」と呼ばれる正確な機能を持っており、ライブラリ内の最大のファイルを自動的にサイズ または 日付に応じて(選択可能)並べ替えてコンパイルします。最も重要なことは、このアプリが広告や制限なしで完全に無料であることです!
ステップ 1. ダウンロード Clever Cleaner: App StoreからAI CleanUpアプリをダウンロード。その後、アプリを起動して写真ライブラリへのアクセスを許可してください。
Step 2. 下部メニューの ヘビーズ をタップします。メディアはファイルサイズ順に表示されますが、日付順に並べ替えることもできます。任意のメディアをタップしてギャラリービューアーを開きます。
ステップ 3. インターフェイスをスワイプしてビデオクリップを簡単に閲覧およびプレビューし、再生ボタンを押します。削除したいメディアを見つけたら、下部の球体をタップして選択します。その後、 ゴミ箱に移動 をタップします。
ステップ 4. メニューの下部にあるダイアログポップアップで、 ゴミ箱を空にする をタップしてごみ箱のファイルを完全に削除します。

方法 4: ダウンロードした動画を削除する
インターネットからダウンロードしたファイル(ブラウザや一部のアプリを通じて)は、ファイルアプリからアクセスできるダウンロードフォルダーに保存されます。
たとえ写真ライブラリに表示され、そこで削除した場合でも、ほとんどのダウンロードしたビデオはダウンロードフォルダ自体から削除しなければ、すべての痕跡を消すことはできません。デバイスにプレインストールされているファイルアプリでダウンロードしたビデオを削除する簡単なデモをご紹介します:
ステップ 1. ファイルアプリを開き、メニューの下部にある 参照 をタップします。その後、ダウンロードフォルダが iCloud に保存されているかどうかに応じて iCloud Drive または マイiPhone内 のいずれかをタップします。
Step 2. フォルダを見つけてタップします。
ステップ 3. 画面の右上隅にあるミートボールメニューをタップします。

ステップ 4. 表示されたコンテキストメニューで、 選択 をタップします。
ステップ5. 削除したい動画をタップします。それから、画面下部の ゴミ箱アイコン をタップします。ポップアップダイアログでアクションを確認するために 動画を削除 を必ずタップしてください。

ダウンロードフォルダからビデオを削除した後、このガイドのステップ1のスクリーンショットに表示されている 最近削除されました フォルダからも再度削除することを確認してください。
方法 5: アプリから映画を削除
YouTube、Netflix、Amazon Primeなどの動画ストリーミングアプリには、オフライン視聴のための動画ダウンロード機能が通常備わっています。アプリによっては、許可を与えると自動で動画をダウンロードするものもあります。
幸いなことに、ダウンロードしたビデオの削除も通常アプリ内で行うことができるので、iOSの設定を探し回る必要はありません。人気のビデオストリーミングアプリであるNetflixでその機能を示します:
ステップ 1. Netflixアプリを開き、ビデオをダウンロードしたときに使用していたプロファイルにログインします。その後、画面の右下隅にある 私のNetflix をタップし、 ダウンロード をタップします。
Step 2. クリーンアップしたい番組または映画をタップします。
ステップ 3. 画面の右上隅の 鉛筆アイコン をタップします。
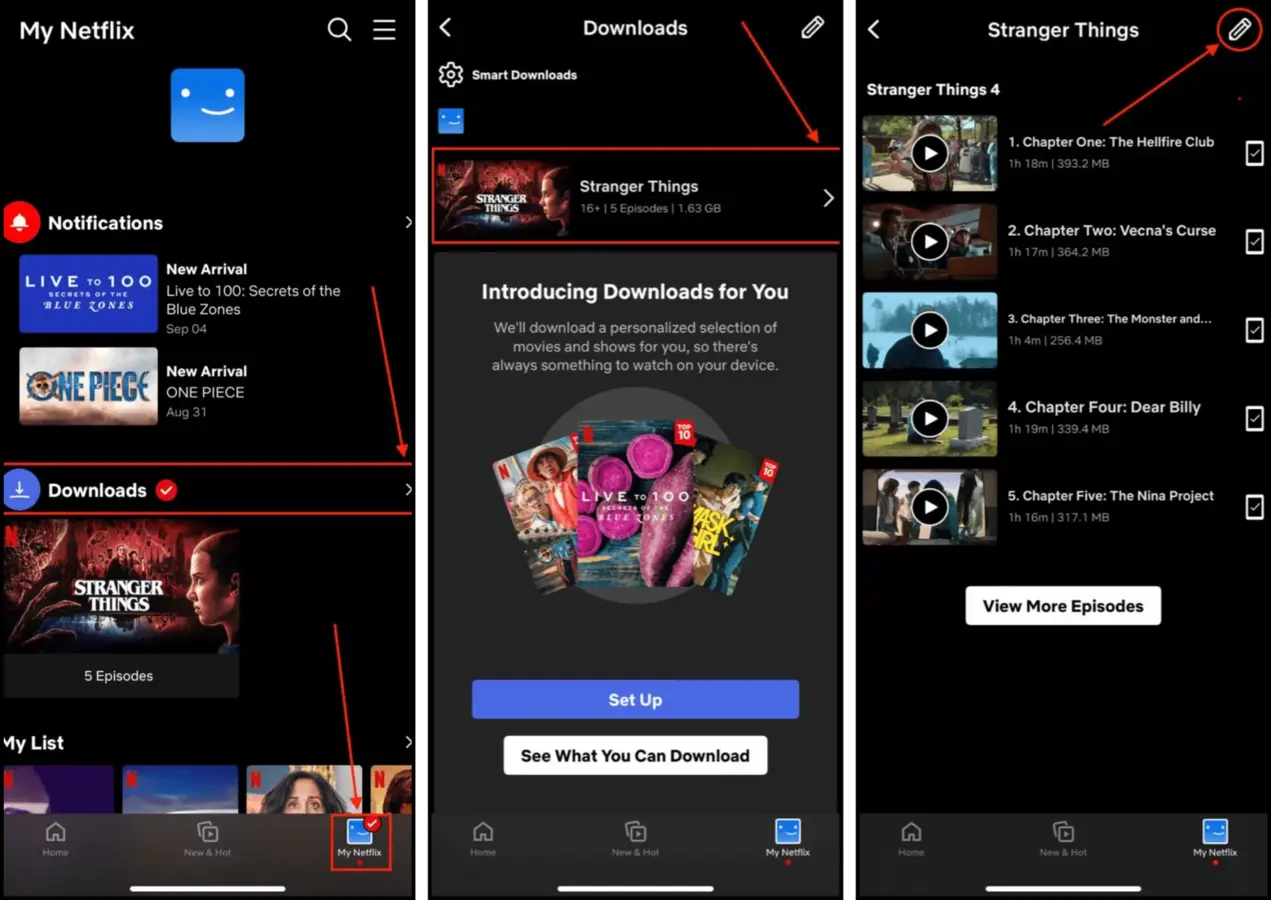
ステップ 4. 削除したい動画の横にある X アイコンをタップします。この操作の確認は求められませんのでご注意ください。
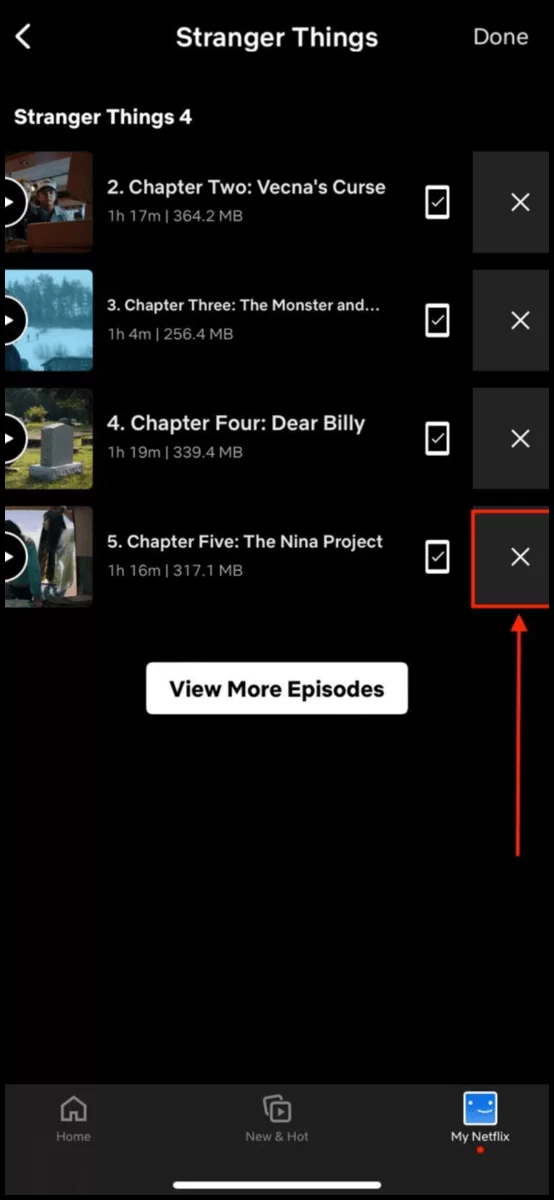
方法 6: iPhoneメッセージから動画を削除する
iMessageで連絡先にビデオを頻繁に送受信していますか?それらの添付ファイルは自動的にデバイスに保存され、時間の経過とともに多くのストレージスペースを占有する可能性があります。特に、多くの連絡先からビデオを受信する場合はなおさらです。
各会話スレッドを手動で開いて、これらの添付ファイルにアクセスして削除する必要があります。幸いなことに、Messagesアプリは少なくともスレッド内のすべての添付ファイルを便利なリストにまとめます。このメニューにアクセスして動画を削除する方法をお教えします。
iPhoneのメッセージから動画を削除するには:
ステップ 1. メッセージアプリを開き、削除したい添付ファイルが含まれているスレッドを開きます。
Step 2. 画面の上部にある連絡先のアイコンをタップします。
ステップ 3. セクションで、 すべて表示 をタップします。
ステップ 4. 画面の右上隅にある 選択 をタップします。

ステップ5. 削除したいビデオをタップして をタップします 削除
ステップ 6. タップ 添付ファイルを削除 してアクションを確認します。
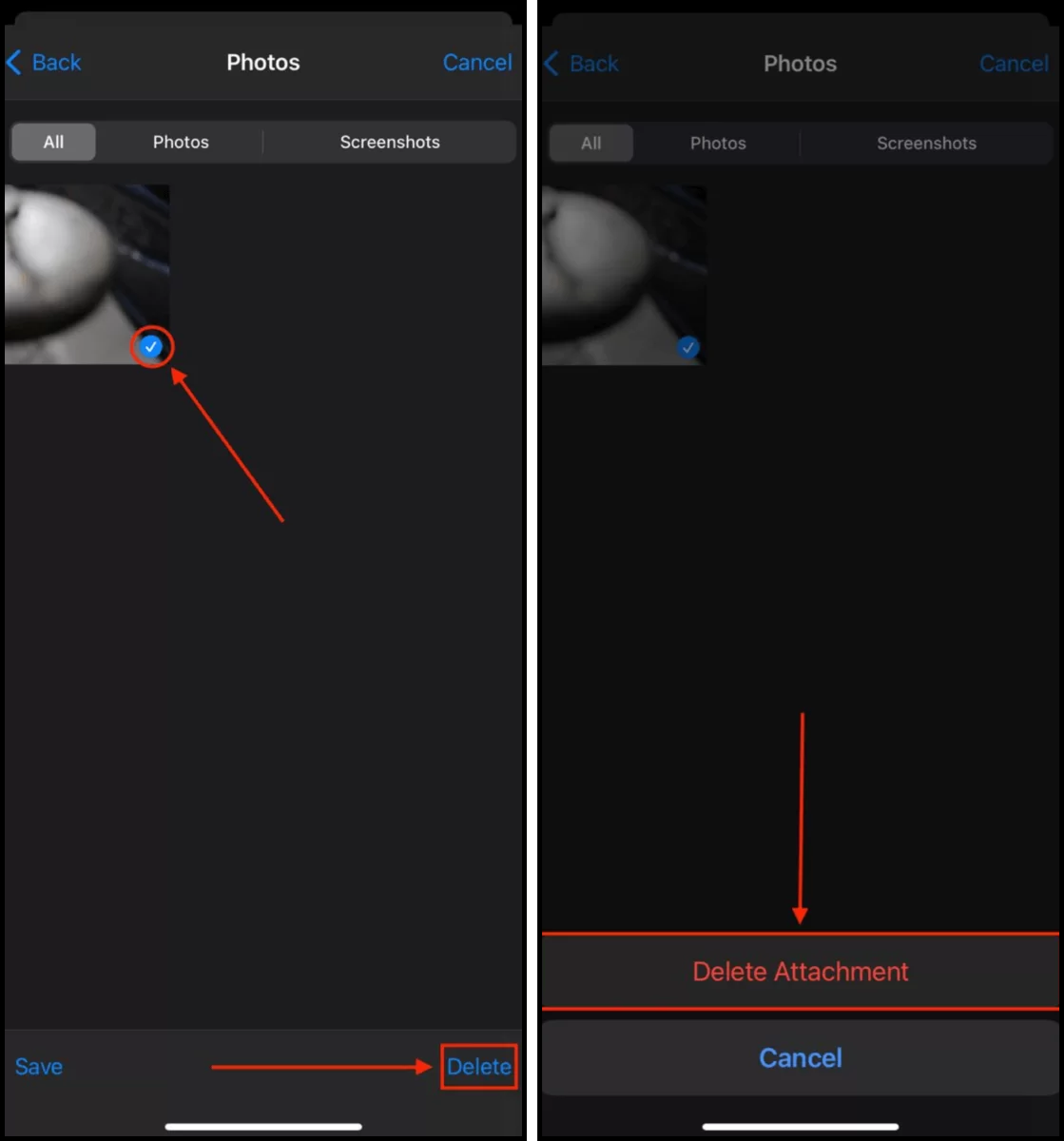
ビデオがiPhoneから削除されない場合の対処法
動画がiPhoneから削除されない(または削除後も消えない)場合、注意が必要な軽微な問題がある可能性があります。修正は簡単ですが、万能の解決策はありません。考えられる原因はいくつかあり、それぞれのシナリオに応じた解決策が必要です。
あなたを支援するために、最も一般的なシナリオを短い説明とそれぞれの適切なソリューションと共に記載した簡単な表を作成しました。
| 原因 | 概要 & 解決策 |
| iTunesまたはFinderを使用してデバイスにビデオを追加した | iTunesと同期してiPhoneにビデオを追加した場合、デバイスから直接削除することはできません。iTunesまたはFinderで デバイスに写真を同期する 設定を無効にし、そこで 写真を削除 を選択する必要があります。 |
| iCloud写真を有効にし、ビデオを削除する前に無効にし、再び有効にした。 | iCloud写真が有効になっている場合、現在デバイスにあるすべての写真とビデオがクラウドにアップロードされます。iCloudを無効にしてビデオを削除した場合、iCloudを再度有効にするとそれらのファイルがデバイスに再ダウンロードされ、ビデオが再び表示されます。ビデオを確実に削除するには、ビデオを消去している間、iCloud写真をオンにしておきます。ただし、削除はiCloudに接続されているすべてのデバイスに反映されることに注意してください。 |
| iPhoneでiCloud写真を有効にしており、他のデバイス(例:iPad)に元々保存されていたビデオを削除しようとしている。 | 設計上、別のデバイスから同期されたビデオを現在のデバイスで削除することはできません。これはデータの誤った削除を防ぐためです。この結果を受け入れるか、iPhoneでiCloud写真を無効にするかのどちらかを選択できます。 |
| ストレージが満杯です。 | 逆説的に聞こえるかもしれませんが、iOSはストレージが完全に満杯のときビデオを削除できないことがあります。アプリを削除またはオフロードし、再試行することをお勧めします。 |
| iOSのバージョンが古い。 | OSアップデートにはバグ修正や最適化が含まれることが多いです。iOSを更新すると、iPhoneからビデオを削除できない問題が解決するかもしれません。 |
もう一つ!小さい動画ファイルのための簡単なヒントはこちら
あなたがビデオを撮影またはダウンロードする際に最も先端のビデオ品質が必要でない場合、低品質で保存することでディスクスペースを節約することができます。これは、特に複数のビデオをデバイスに保存する必要がある場合に、数ギガバイトのストレージスペースを節約することができます。
次の2つの方法があります: (a) カメラ設定を変更 (設定アプリ > カメラ) または (b) アプリやウェブサイトを使用して動画を圧縮すること。 また、iCloudの最適化設定 を有効にしてこのプロセスを自動化することができますが、容量節約機能はデバイスのストレージが不足したときにのみ動作します。
よくある質問
- 設定アプリを開き、Apple IDをタップします。
- iCloudをタップします。
- 写真をタップします。
- iCloud写真を無効にするには、隣のトグルをOFFにします。
- 動画がiTunesまたはFinderの同期から来たものです。
- 動画を削除した後にiCloud写真を有効にし、同期時の状態でライブラリがダウンロードされました。
- ストレージがいっぱいで、iPhoneが最適に動作しなくなっています。
- iOSが古くなっています。
- 写真アプリの 最近削除されました アルバムから再度動画を削除してください。
- iCloud写真を無効にして、iOSがデバイスから動画を削除できるようにします。
- iOSを更新して、バグ修正と最適化を行います。






