
お使いのiPhone上の写真を複数回同期したり、編集後に写真を削除するのを忘れてしまったりすると、重複写真がいつの間にか増えることに気づくことがあるでしょう。重複写真はiPhoneのストレージスペースをすぐに圧迫してしまうため、デバイス上の写真アプリを整理して不要なデータを削除することが重要です。
この記事では、まず写真が重複する理由を解説し、次にiPhoneで重複した写真を削除するための最良の方法をカバーします。
目次
iPhoneで重複する写真を削除する方法
このセクションでは、iPhone上の重複した写真を削除する便利で効果的な4つの方法について説明します。最も簡単な方法から始めているので、書かれている順番で各方法を試してみることをお勧めします。
方法 1: 重複ファイル機能を使用する
iPhoneの「写真」アプリには、カメラロールの重複写真を自動的に分析する組み込みユーティリティがあります。見つかった重複は、「写真」アプリ内の「重複」と呼ばれるユーティリティフォルダにグループ化され、簡単に 結合 できます。
このプロセスは、他のコピーを削除するだけでなく、高品質なバージョンを維持します。それに加えて、削除されたコピーから抽出された関連データも追加されます。
ステップ 1. 「フォト」アプリを開き、一番下までスクロールします。 ユーティリティ の下で、 重複 をタップします。
ステップ 2. 重複した写真は一緒にグループ化されており、タイトルの日付の横に 結合 ボタンがあります。そのグループ内のすべての写真を結合するには、それをタップします。
ステップ 3. 指示が表示されたら、操作を確認するために 正確なコピーをマージ をタップします。
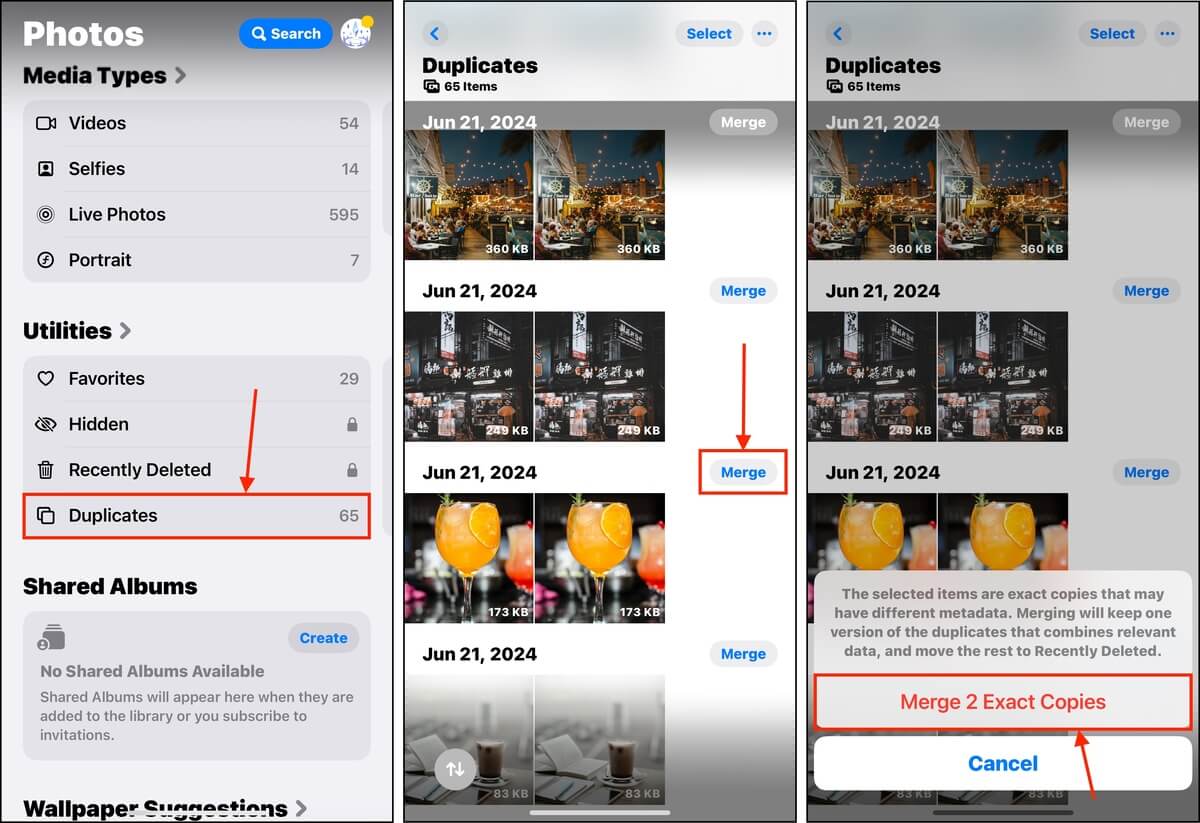
重複したコピーが「フォト」アプリ(「ユーティリティ」内にもあります)の「最近削除した項目」フォルダに送信されます。ストレージスペースを解放するために、それも削除するようにしてください。
方法 2: 重複を削除するにはサードパーティアプリを使用する
iOSの「重複」フォルダーが類似または同一の写真を識別できない場合でも、自動検出機能を利用できます…ただし、その代わりにサードパーティ製アプリに頼る必要があります。
選択肢がたくさんありますが、Clever Cleaner: AIクリーンアップアプリをお勧めします。それは完全に無料(1週間の「無料試用版」ではありません)で、AIを使用して似たような写真を識別するため、簡単に削除することができます。ライブフォト、スクリーンショット、および著しく大きなファイルサイズのメディアアイテムも自動的にまとめられ、カメラロールの効率的な深清掃が確保されます。我々のテストでは非常に正確であることがわかりましたが、スキャン後に手動で写真を確認することも(そしてすべきです)簡単です。
ステップ 1. ダウンロード iPhone用Clever Cleanerアプリ iOS App Store から。
ステップ 2. アプリを開き、プロンプトが表示されたらカメラロールへのアクセスを許可します。 アクセスを管理する をタップします。
ステップ 3. 下部のメニューバーを使用して、類似の写真、スクリーンショット、Liveフォト、大きなファイルからどれを閲覧するかを選択します。次に、処理を開始するために スマートクリーンアップ をタップします(アクションをキャンセルするには5秒あります)。
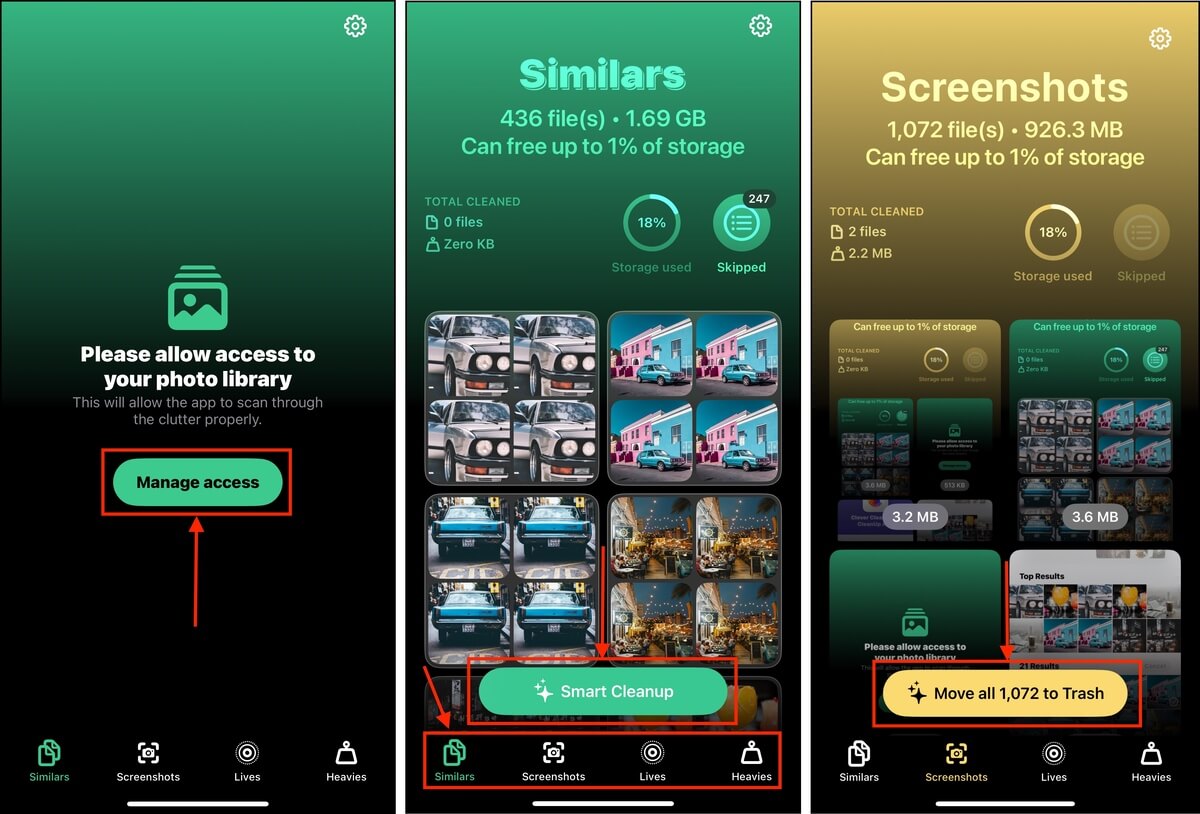
アプリを使用して写真を削除した後、Photosアプリの 最近削除済み アルバムから再度削除してください。
方法 3: 高度な検索を使用して重複を手動で削除
iPhoneに保存されている写真が数百枚しかない場合は、写真アプリのキーワードベースの検索機能を利用して、ほとんどの重複写真をまとめることができます。
月、年、都市、州、ビジネス名、カテゴリ、イベントなどで検索できます。たとえば、重複が通常同じ月に保存されるということを前提とするのは合理的です。この情報を活用する方法を紹介します。
ステップ 1. 写真アプリを開きます。画面の上部にある虫眼鏡アイコンをタップして検索ツールを開きます。
ステップ 2. 重複している写真のテーマに関連するキーワードを1つ以上入力してください。例えば、「猫」の写真を検索したり、写真を多く撮ったであろう月(例えば、休暇中)を指定したりすることができます。
ステップ 3. 複製ファイルが見つかったら、 選択 をタップして削除したい複製ファイルを選択してください(必ず1つのコピーを残すようにしてください)。次に、右下のゴミ箱アイコンをタップします。確認のメッセージが表示されたら、再度 写真を削除 を押して操作を確認してください。
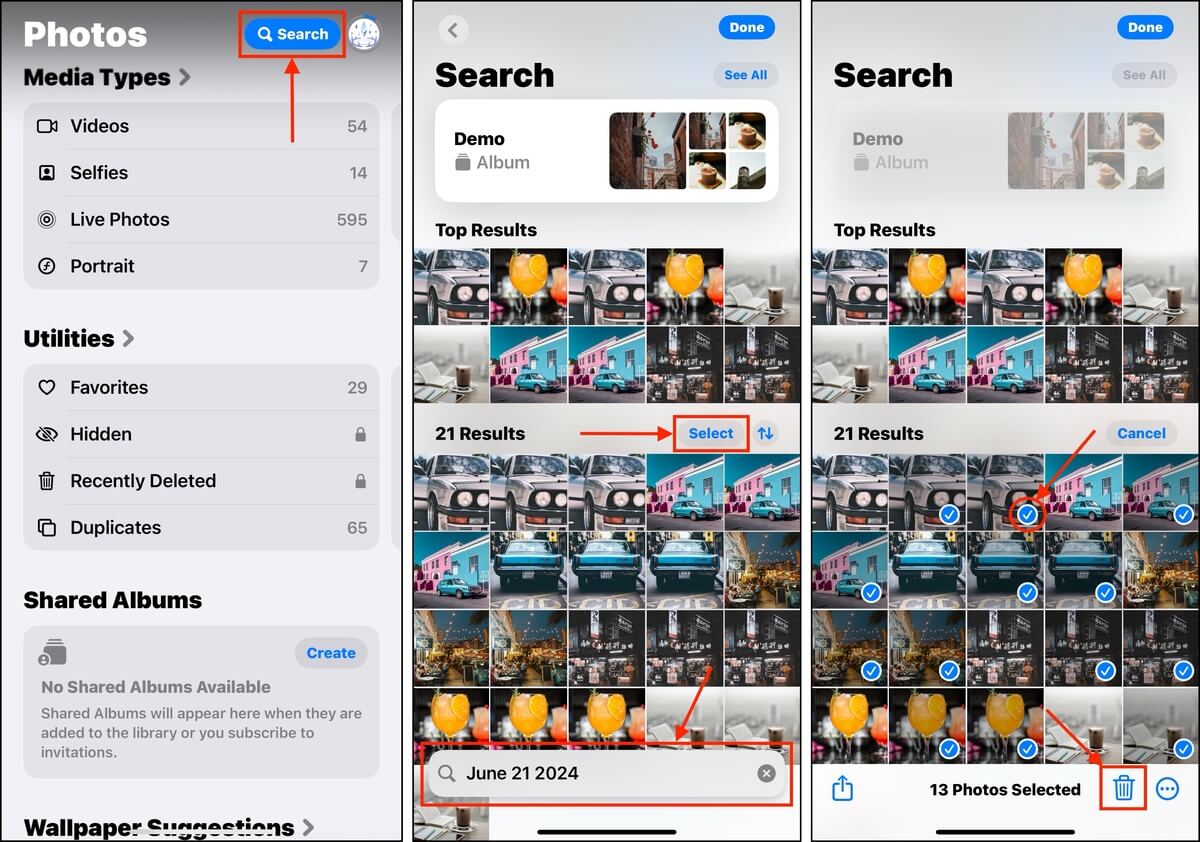
重複を削除した後は、必ず 最近削除済み フォルダー(フォト > ユーティリティ > 最近削除した項目)から再度削除してください。
方法 4: Macでスマートアルバムを使用する
macOS版の「写真」アプリでは、スマートアルバムを作成できます。スマートアルバムは、事前に設定したフィルターに基づいて自動的に写真を追加します。
重複を見つけるのに強力なのは、組み合わせることができるさまざまなフィルターが多いことです。重複の可能性が高い写真について大体の見当が付いている場合、キーワードの組み合わせや、「含む」「含まない」条件、日付範囲、キャプション、タイトルなど、さまざまな条件を使用できます。
ステップ 1. Macで「写真」アプリを開きます。
ステップ 2. メニューバーで、 ファイル > 新しいスマートアルバム をクリックします。
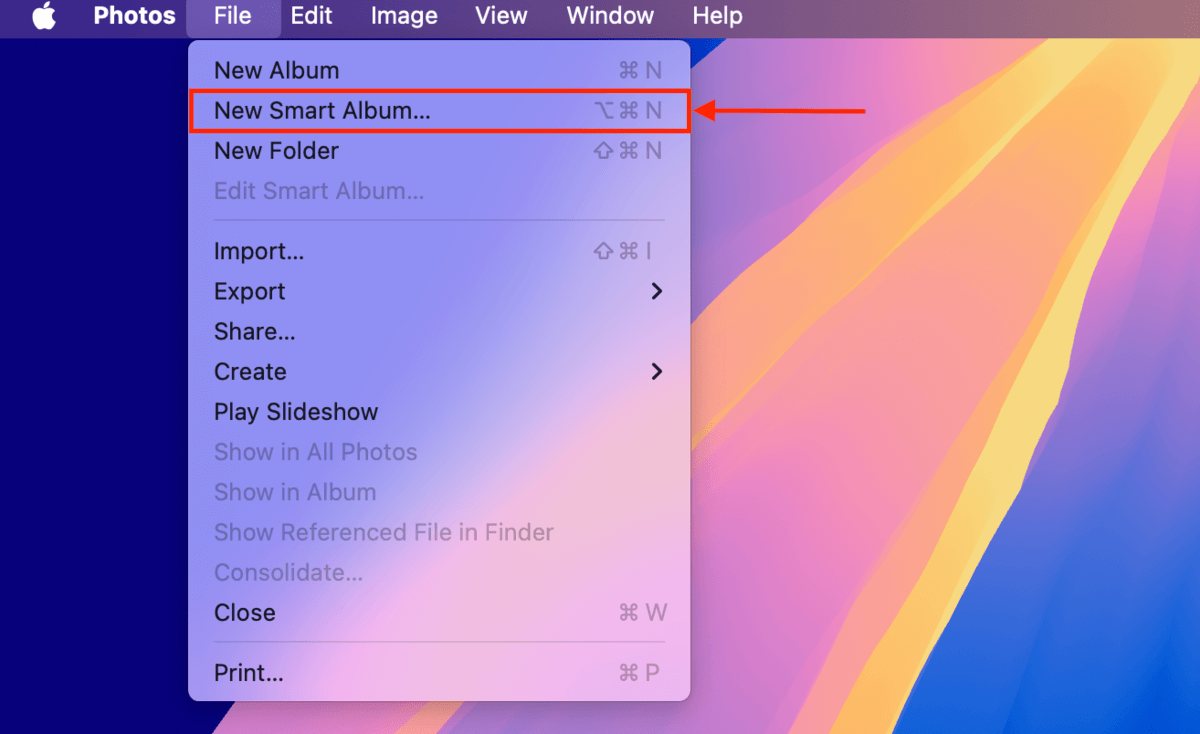
ステップ 3. アルバムの名前を選び、そのフィルターの条件を設定します。例えば、お気に入りの一部であり、スクリーンショットではなく、2024年5月から2024年6月の間にPhotosに追加された重複を指定します(選択したすべての条件を満たす必要があるか、いずれかの条件を満たす必要があるかも選択できます)。最後に、 OK をクリックします。
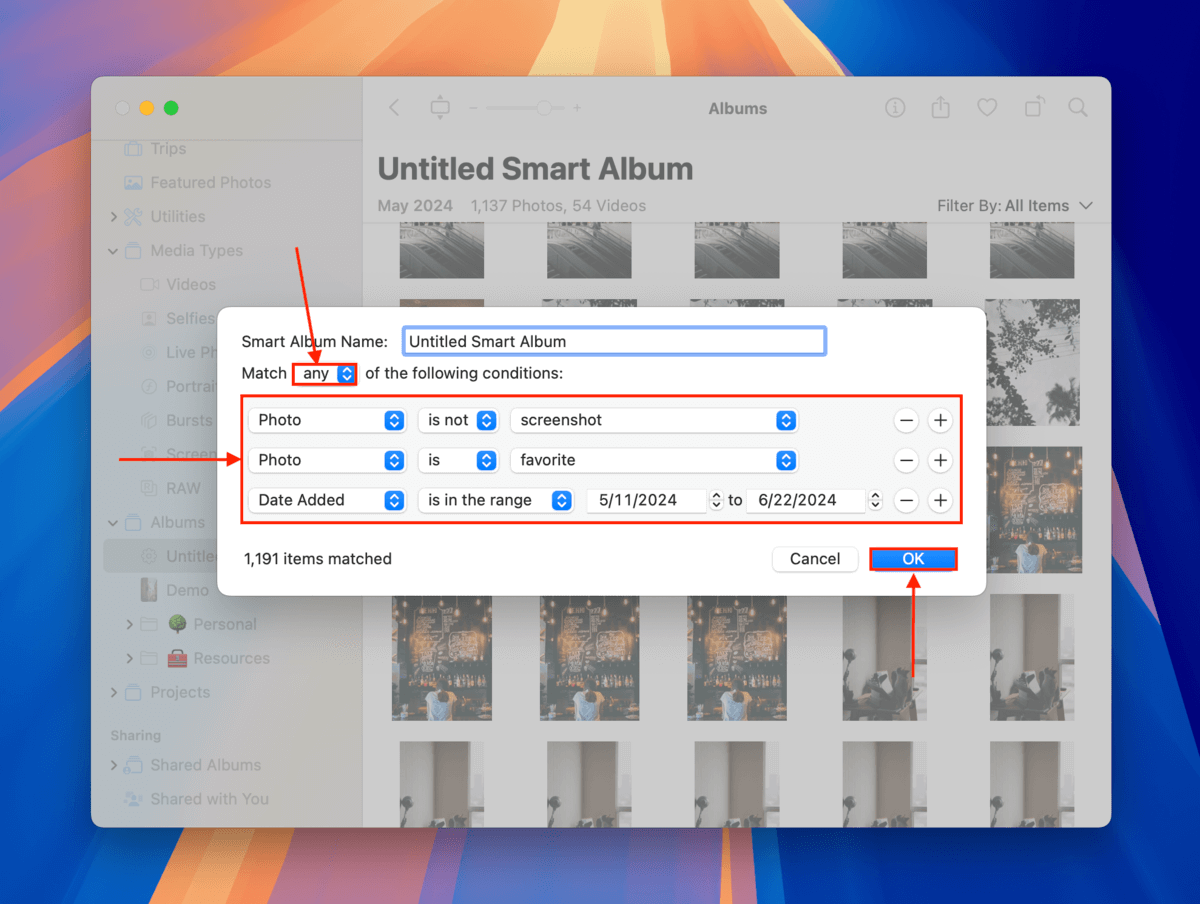
ステップ 4. 新しく作成されたスマートアルバムは、macOS Photos の アルバム セクションで見つけることができます。フィルターを追加または削除して含まれる写真を変更するために、いつでも編集できます。見つけた重複を手動で削除するには、写真をクリックして選択します(複数の写真を選択するには CMD + クリック)。その後、選択された写真を右クリックし、[写真を削除] をクリックします。
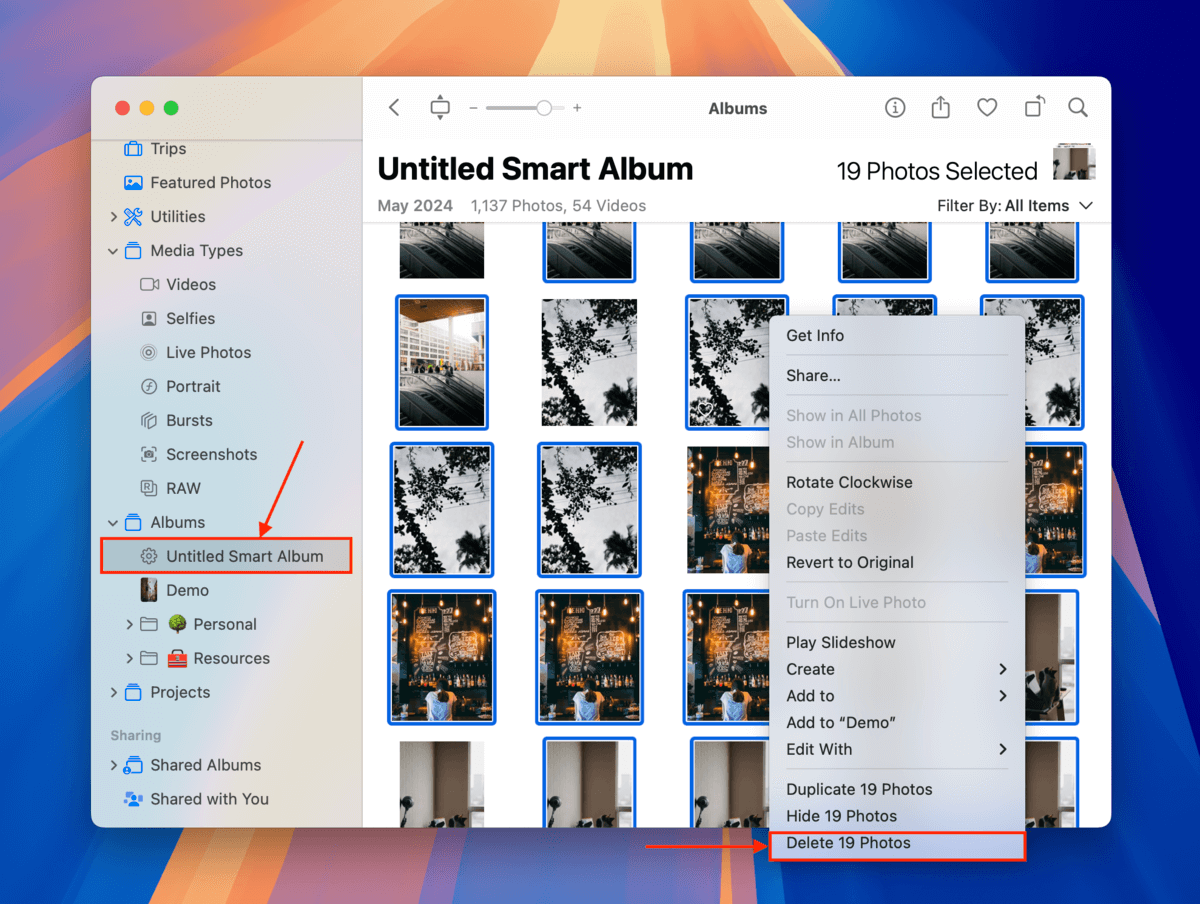
重複ファイルが正常に削除されたことを確認した後、 最近削除済み フォルダーから再度削除することを忘れないでください。
iPhoneの写真が重複するのはなぜですか?
iOSとサードパーティアプリには非常に便利な写真管理機能が多数ありますが、適切に設定していないと、これらが互いに対立することがあります。重複をうまく取り除いたとしても、事前に最適化していないと再び蓄積が確実に起こります。
次に、iPhoneで重複している写真の最も一般的な原因と、それを回避する方法の簡単なリストを示します:
| 何が起こるか | それがどのように起こるか / どのように回避するか |
| 同じ写真を複数回インポートしました。 | 特定の方法(iCloud同期など)を使用して写真をiPhoneに転送またはコピーした場合は、他の転送方法を試みないでください。使用する方法によっては、iOS がこれらのファイルを重複として解釈するとは限りません。 |
| 一度に複数の写真を撮っている。 | 事故は一般的です。たとえば、シャッターボタンを左にスワイプすると、バーストモードが開始され、素早く連続して多くの写真が撮られます(動く被写体に適しています)。シャッターボタン自体は非常に敏感で、複数回タップしたことに気付かないことがあります。自動マルチキャプチャ機能を持つアプリもあります。バーストモードをボリュームアップボタン(設定 > カメラ)で使用するように設定できます。また、画面上のシャッターの代わりにボリュームボタンのどちらかを使用することもできます。 |
| 写真を編集した場合、元のバージョンと編集済みのバージョンの両方を保存しているかもしれません。 | ほとんどの写真編集アプリでは、オリジナルの写真を上書きしないように、新しい画像ファイルとして編集済みの写真を保存します。そのため、後で気が変わった場合でも安心です。また、ライブフォトを撮影してスティルに変換する場合でも、同じ写真の異なるバージョンを保存するオプションがあります。少なくとも、画面右上の球形のボタンをタップしてライブフォトをオフにできます。 |
重複ファイルはできるだけ早く削除するのが最善です
iOSやサードパーティアプリの重複検出機能は便利ですが、必ずしも信頼できるわけではありません。また、これらのアルゴリズムは写真の基礎データが同じか少なくとも類似しているかを検出するため、わずかな編集でもデータの行が変更されることを考慮すると、僅かな編集でも苦労する傾向があります。すでに何千枚もの写真がある場合、すべての重複が検出されたかを確認するのは難しいため、使うのがイライラすることがあります。
可能であれば、多くの写真を撮る場合、最新の撮影分を手動で素早く確認することとあわせて、これらのツールを定期的に利用するようにしましょう。これにより、重複の蓄積を最小限に抑えて、iOSやサードパーティのアプリが見逃した重複を削除できるようになります。
よくある質問:
- 写真 アプリを開きます。
- アルバム タブに移動します。
- 下にスクロールして ユーティリティ に行き、 重複 をタップします。
- 右上の 選択 をタップし、次に すべて選択 をタップします。
- 結合 ボタンをタップしてiPhone上の写真を統合します。
- iPhoneの同期方法を1つ選んで、それを常に使用する。
- HDR機能を無効にする。
- サードパーティの編集ツールを使用して写真を編集した後に削除する。






