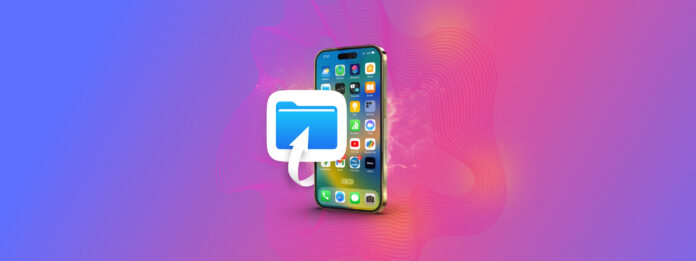
あなたのiPhoneはゴミでいっぱいですか? 私たちのもそうです! すべてのスマートフォンは最終的に山のような不要なものを蓄積します。やることはそれをきれいにするのが上手になるだけです。
iPhone の散らかりの問題は、異なる形でデバイス全体に散らばっていることです。たとえば、一部の不要データはアプリ内でダウンロードされたファイルで構成されており、他のものは不要なメールの添付ファイルとして現れます。
そのため、私たちはiPhone上での最も顕著なジャンク生成要因を分析し、このガイドを作成しました。可能な限り不要なものを取り除くお手伝いをします。ここでは、iPhoneのジャンクファイルをクリーンする8つの方法を紹介します。
目次
iPhoneのジャンクファイルとは何ですか?
それでは、不要ファイルとは一体何でしょうか?実際に「不要ファイル」と呼ばれるデータタイプは存在しませんが、アプリ、ブラウザ、iOSそのものがiPhoneに保存する様々な雑多なファイルの総称です。
これらのファイルは作成された当初、いくつかのプロセスにとって非常に重要であることが多いですが、その後無意味になるものが多いです。そのため、キャッシュデータをクリアしていますのようなジャンクファイルをiPhoneから削除しても、一般的には安全です。
このガイドの助けを借りて削除するさまざまな不要ファイルは次のとおりです:
- アプリのキャッシュ: 多くのアプリは、パフォーマンスを向上させるために一時的またはキャッシュデータを保存します。例えば、よくプレイするゲームの特定のアセットを保存しておけば、次回の読み込み時間が短縮されます。このデータは時間とともに蓄積されることがあります。
- 一時ファイル: iPhone上の一時ファイルは、特定の時点でアプリやプロセスに必要とされるデータであり、後で削除されます。バグやアプリのクラッシュなどが原因で一時ファイルが削除されず、大切なストレージを占有することがあります。
- ダウンロードされたファイル: ユーザーはインターネットからダウンロードされたファイルを削除、メールの添付ファイル、メッセンジャーアプリを忘れがちで、これらは時間とともに蓄積される傾向があります。
- 閲覧データ: Safariや他のウェブブラウザは、閲覧履歴、ウェブサイトのアセット(高速読み込みのため)、クッキー、およびその他のキャッシュファイルなどのデータを保存します。これはパフォーマンスを向上させるためですが、時にはこれらのデータをクリアする方が良い場合もあります。
- 残留データ: アプリを削除する際、ユーザー設定、キャッシュ、保存されたファイルなどの特定のデータが残る場合があります。
- システムジャンク: iOS自体がシステムログ、診断ファイル、およびその他の不要なデータなどのジャンクファイルを生成することがあります。これらも時間とともに蓄積されます。
- 不要な個人データ: 誤って重複した連絡先を入力したり、不要な画像や動画ファイル(連写モードの写真など)を持っているかもしれません。
不要ファイルを削除すべきですか?
ガイドに入る前に、不要ファイルを消去する即時の利点について簡単に説明します。これは単に行うよう説得するだけでなく、iOSが内部でどのように動作するかに関する背景を提供し、デバイスをよりよく理解するのに役立ちます。
- より多くのストレージスペース: ジャンクファイルは、あなたが思っている以上にiPhoneのスペースを驚くほど占有しています。いくつかのデバイスでは、ジャンクを削除すると数十ギガバイトのストレージが解放されることもあります。
- 性能向上: ストレージスペースを解放することで、ジャンクをクリアするとiOSが一時ファイルを保存するための余裕ができ、iPhoneのパフォーマンスが向上します。ストレージスペースが不足していると、アプリの起動やファイルの読み込みに苦労し、遅延やラグを経験するかもしれません。
- トラブルシューティング: ジャンクファイルを掃除することで、問題を引き起こすことが知られているデータを取り除くことができます。たとえば、古いキャッシュされたブラウザデータが、更新されたウェブサイトの新しいコードと競合する可能性があります。
- プライバシー & セキュリティ: 通常の不要ファイルの中には、ユーザーデータや個人ノートなどの断片化した機密情報も含まれることがあります。今取り除くことで、それらが上書きされる可能性が高くなり、その結果として復元が難しくなります。
- 強化された安定性: あなたのiPhoneのジャンクデータには、特にプログラムが雑なソフトウェアによって生成されたものである場合、バグや脆弱性が含まれている可能性があります。このデータを削除することで、あなたのデータを保護し、iPhoneのシステムを安定させることができます。
iPhoneの不要ファイルをクリーンアップする方法
このセクションでは、iPhoneの不要ファイルを削除する8つの方法を紹介します。各方法は特定の種類の不要ファイルを削除するのに役立つので、すべての方法を試してみることをお勧めします。
方法 1: iPhoneのブラウザキャッシュデータをクリアする
ブラウザーキャッシュはウェブデータの一時ストレージとして機能します。その目的は、ウェブサイトを訪れるたびに毎回ウェブアセットをロードする必要がないようにして、ページのロード速度を向上させることです。
ただし、ブラウザのキャッシュは時折、古いデータを保存して展開してしまうことがあり、これが原因で問題が発生することがあります(例:ウェブサイトのフロントエンドデザインが更新されたにもかかわらず、ブラウザのキャッシュは古いデザインを読み込み続ける)。
エラーの他に、キャッシュされたファイルも、もう必要ないかもしれないウェブデータでギガバイトのスペースを占有することがあります。削除する方法をご紹介します。
ステップ 1. 設定アプリを開きます。
ステップ2. メインメニューを一番下までスクロールして、 アプリ をタップします。
ステップ 3. アプリメニューで見つけてタップします Safari .
ステップ4. Safariの設定メニューをスクロールダウンし、HISTORY AND WEBSITE DATAセクションを見つけます。 履歴とウェブサイトデータを消去 をタップします。
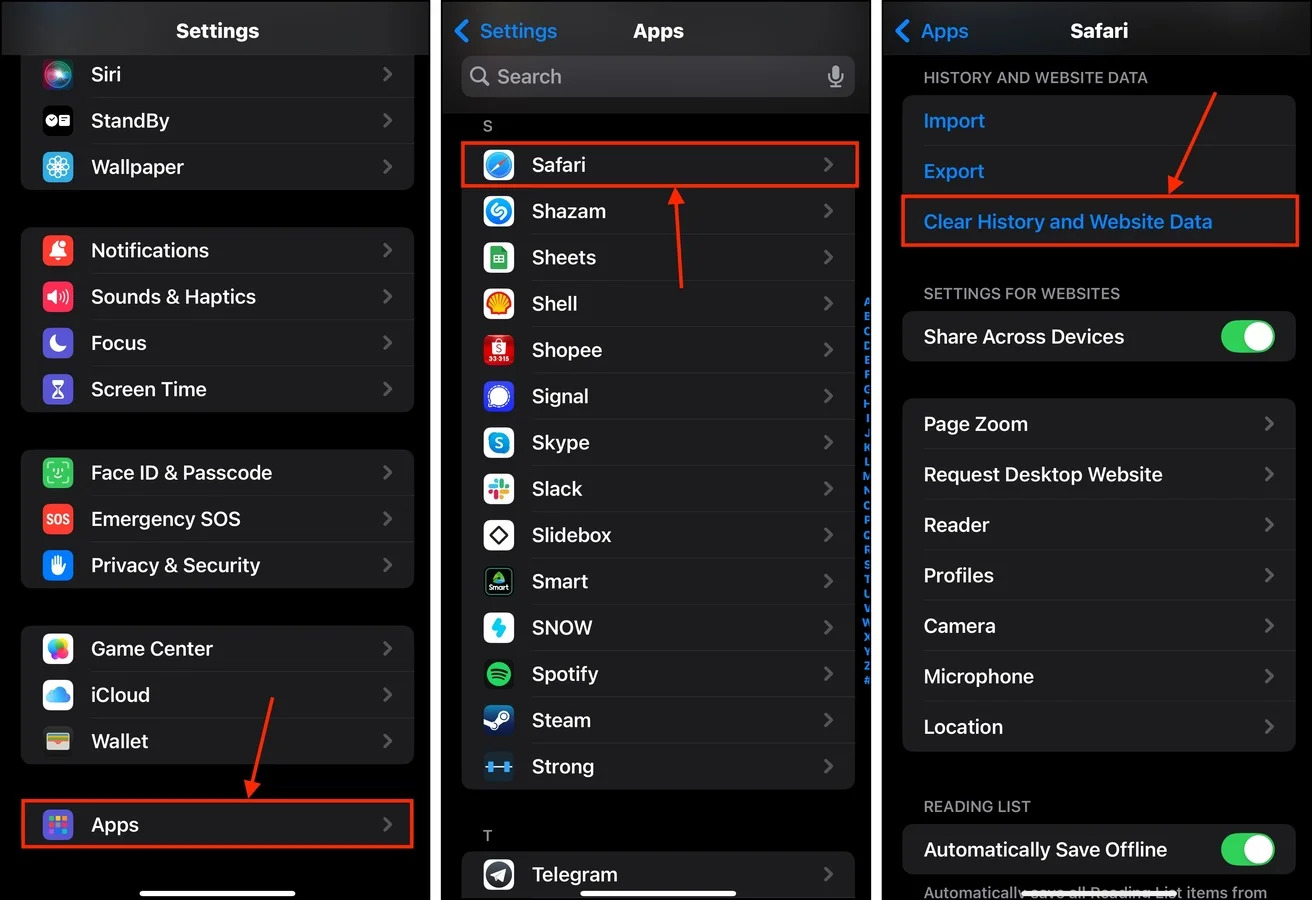
キャッシュデータを削除する期間を指定できます。プロファイルごとにデータを削除することもできます。
方法2: 使用頻度の低いアプリをオフロード
最新のアプリはそれぞれ数十ギガバイトを消費することがあり、開発者がさらに更新を配布するにつれてサイズが大きくなることがあります。使用頻度の低いiPhoneアプリがある場合(または同じタスクをコンピュータやブラウザで代替できる場合)、アプリをオフロードして削除しましょう!
アプリをオフロードすると、インストールファイルやアプリデータ自体が削除されますが、ユーザーデータは保持されます。 つまり、アプリが消費していたストレージスペースを回収できますが、再度ダウンロードすればすぐに続きを始めることができます。
ステップ 1. 設定アプリを開きます。
ステップ2. タップ 一般
ステップ 3. 一般メニューで、 iPhoneストレージ を選択します。
ステップ4. アプリのリストが表示されるまでスクロールします。オフロードしたいアプリをタップします。
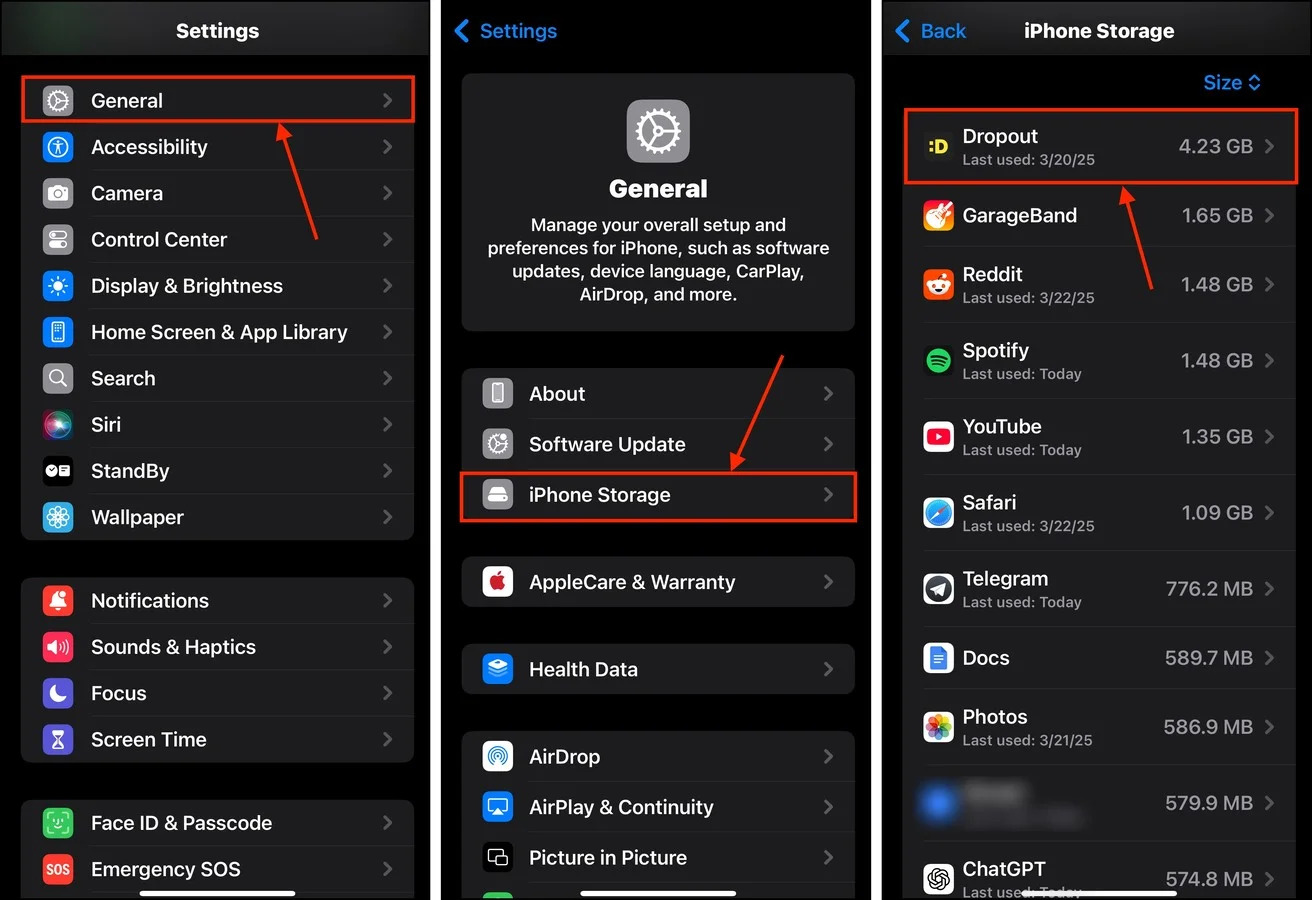
ステップ5. タップ アプリを取り除く .
ステップ6. 下から確認プロンプトが表示されます。続行するにはもう一度 アプリを取り除く をタップします。
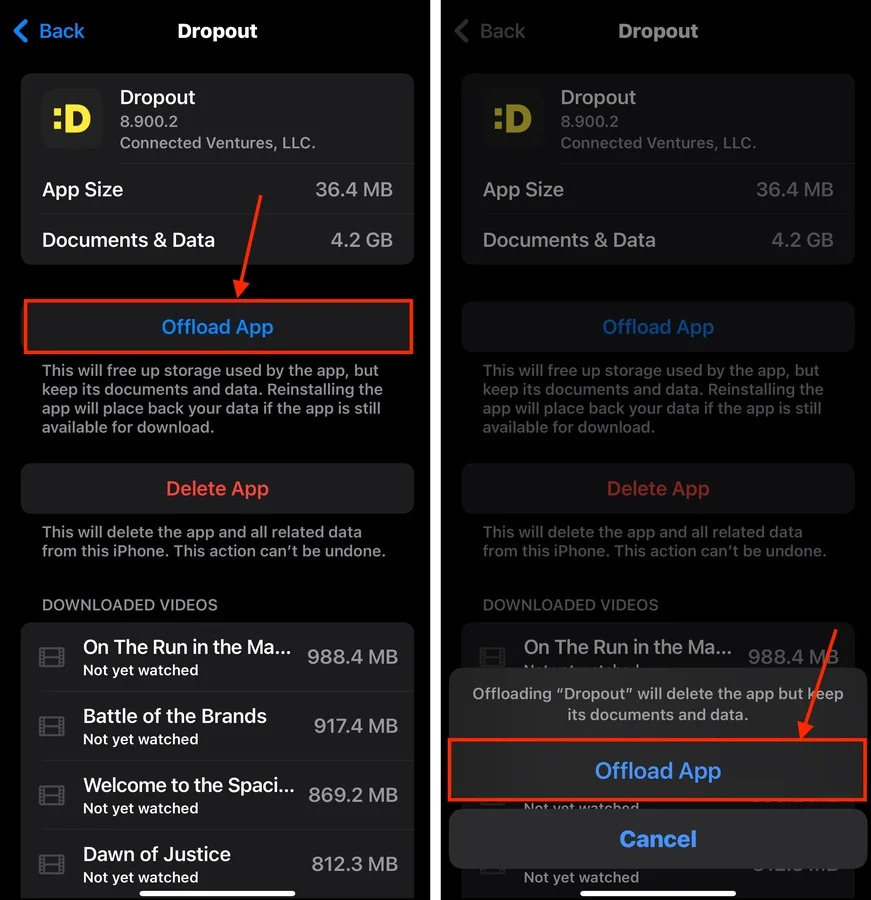
削除されたアプリとは異なり、オフロードされたアプリはホーム画面から消えません—グレーアウトして表示されます。
方法 3: ファイルアプリをクリーンアップ
ファイルアプリは、モバイル版のFinderのようなものです。パソコンのディレクトリのようにファイルやフォルダをブラウズでき、不要なファイルを見つけて削除するのに便利です。特に、ファイルアプリの並べ替え機能およびグループ化機能を使用して、効果的にブラウズすることができます。
ステップ 1. ファイルアプリを開きます。
ステップ2. 下部メニューの ブラウズ をタップします。次に、場所のリストから 自分のiPhone上 をタップします。
ステップ 3. 画面の右上隅にある ミートボールメニューボタン をタップします。コンテキストメニューから 表示オプション を選択します。
ステップ4. 散らかったファイルを最も効率的に削除できる条件を指定してください。例えば、 サイズ でそれらをソートし、最大のファイルやフォルダを優先することができます。
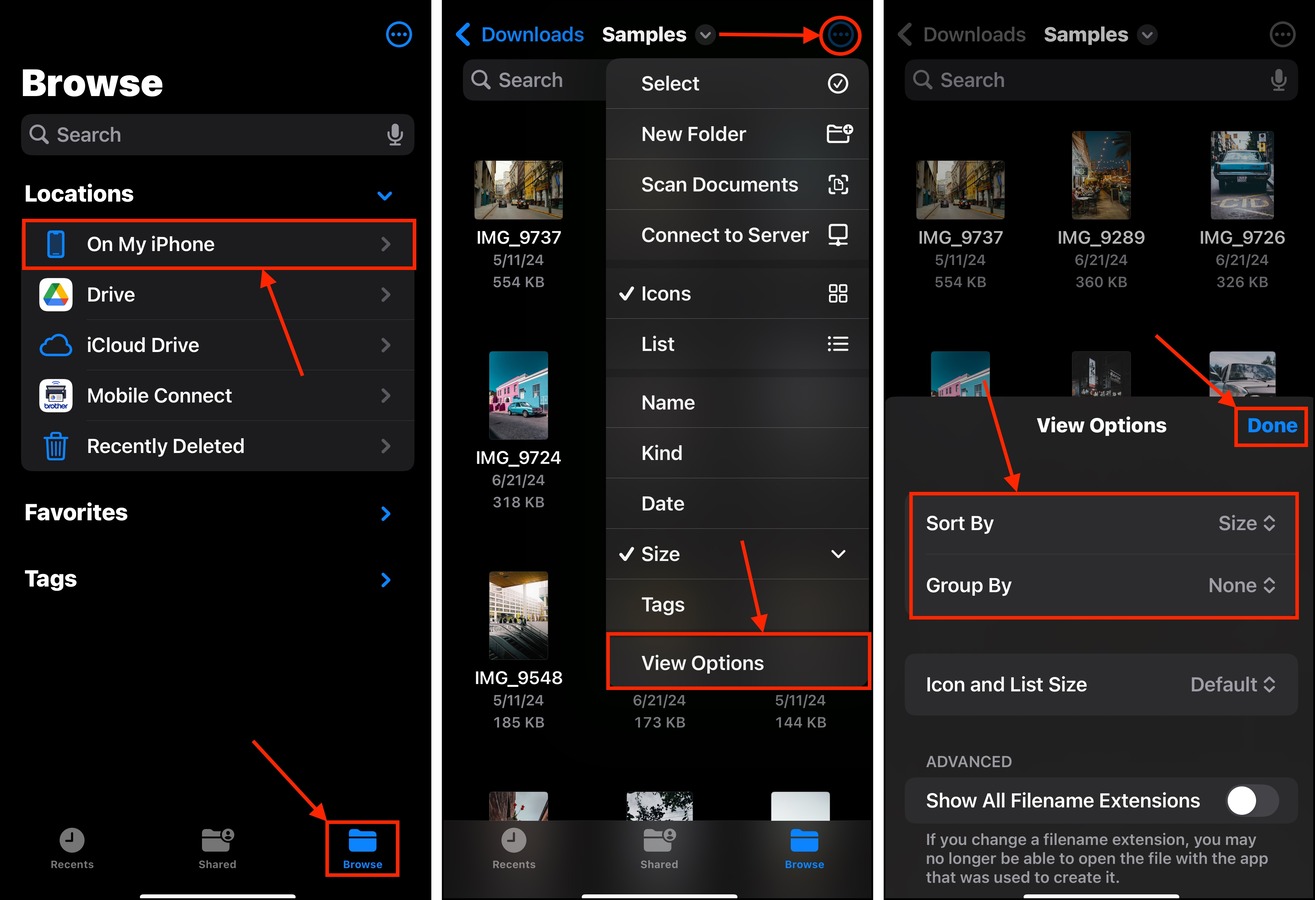
ステップ5. 削除したいファイルを見つけたら、再び ミートボールメニューボタン をタップして 選択 を選択します。
ステップ6. 削除したいファイルとフォルダーをタップします。次に、メニューの下部にある ゴミ箱アイコン をタップして選択を削除します。
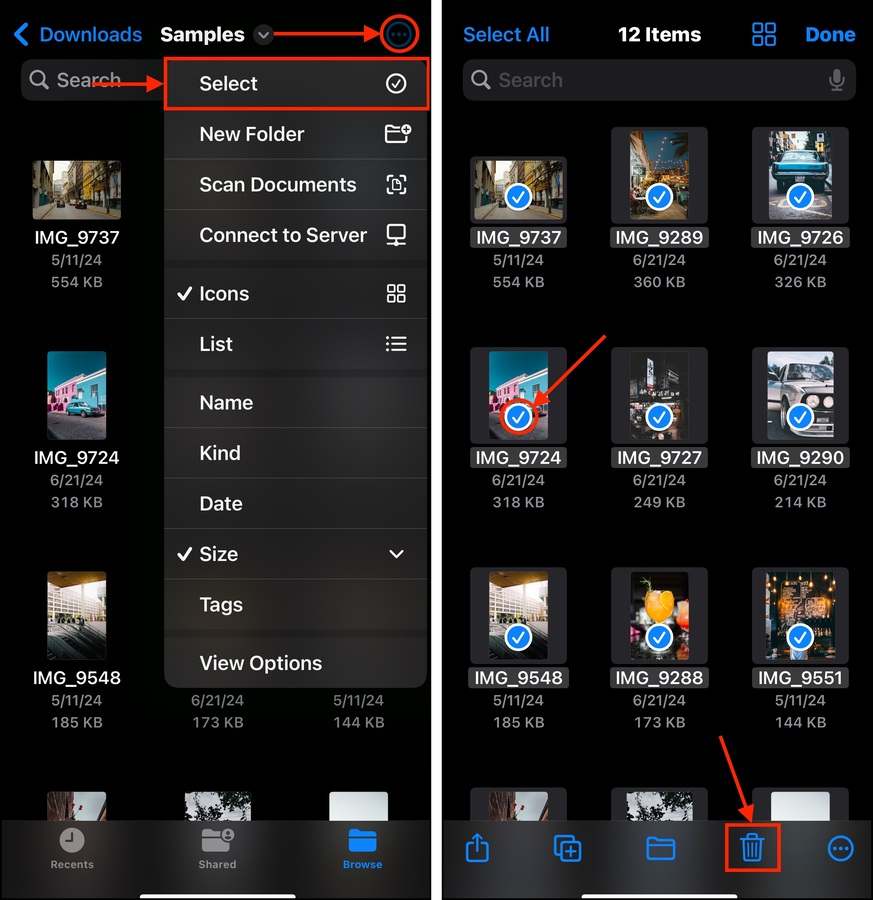
方法 4: サードパーティー製のクリーナーアプリを使用する
デバイスに蓄積されたユーザーファイルが数百件ある場合、手動でのクリーンアップはほぼ不可能かもしれません。プロセスを自動化するためにサードパーティアプリの使用を検討してください。
お気に入りの一つ、Clever Cleaner: AIクリーンアップアプリ を紹介します。これは無料のフォトライブラリクリーナーで、広告もトライアルも制限もありません。写真やビデオの整理を迅速に行い、ネイティブの写真アプリよりも優れたクリーンアップ体験を提供します。
類似および重複した写真に加えて、Clever Cleanerはスクリーンショット、Live Photos、および「Heavies」(最も大きなメディアファイル)もまとめます。こちらはその簡単なデモです:
ステップ 1. ダウンロード Clever Cleaner: AIクリーンアップアプリ iPhone App Storeから。
ステップ2. Clever Cleanerアプリを開き、フォトライブラリへのアクセスを許可します。
ステップ 3. 下部メニューから、確認したいデータタイプを選択します。 このデモでは 類似 を選びます。次に スマート クリーンアップ をタップします。
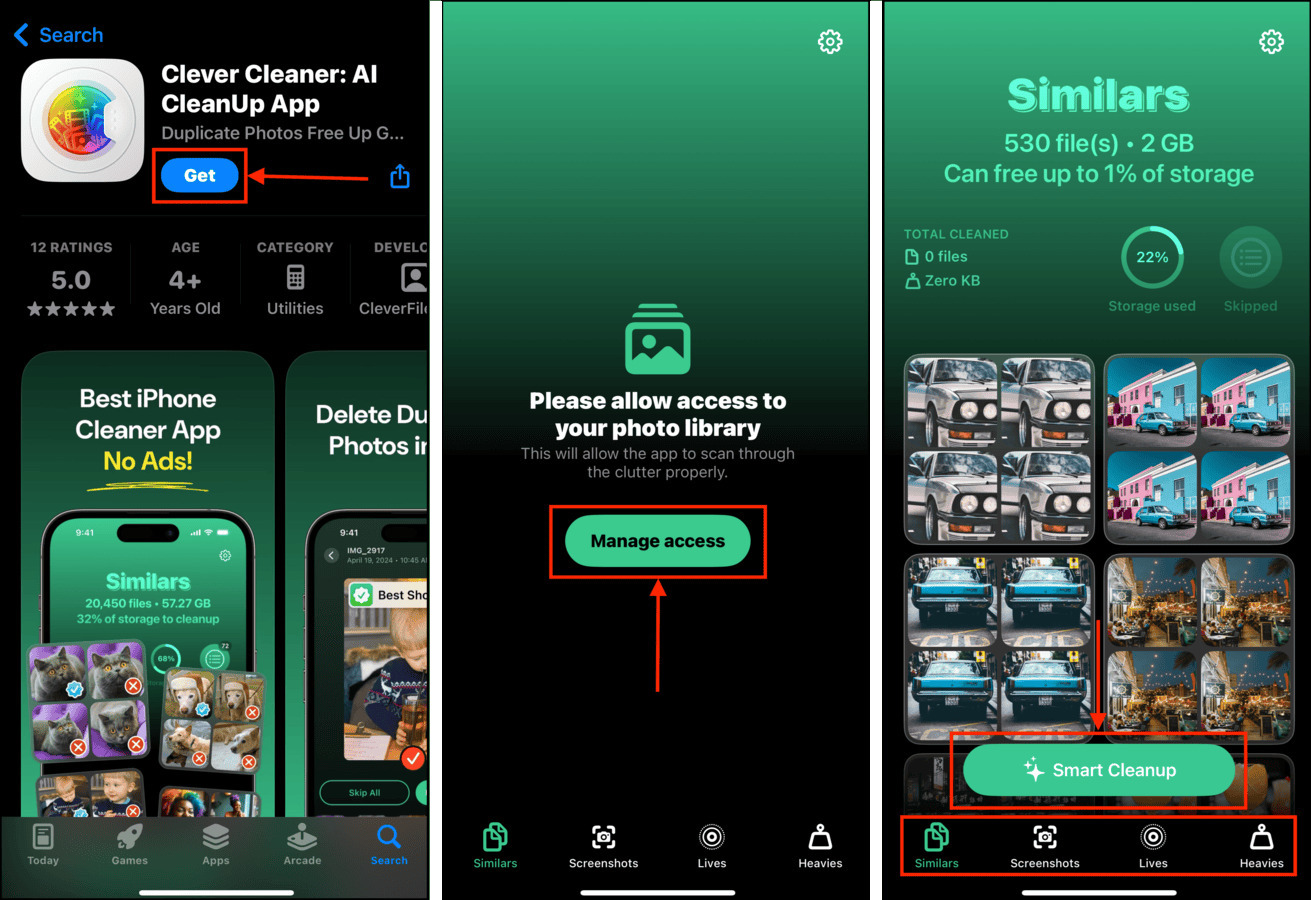
全くSmart Cleanupを使用せず、Clever Cleanerの整理および並べ替えツールを利用することで、手動で不要なファイルを整理することも可能です。
方法 5: メールの添付ファイルを削除する
メールアプリは通常、少なくとも一度表示した後に添付ファイルをキャッシュに保存します。これにより、後で再度表示する際に表示速度が速くなります。しかし、このプロセスにより、iOSは不要になった添付ファイルを識別できないため、古い添付ファイルがキャッシュに保存され続ける可能性があります。
幸いなことに、関連するメールアカウントを削除して再度追加することで、キャッシュ内の古い添付ファイルを「手動で」クリアすることができます。アカウントを再度追加すると、メールアプリは最近表示された添付ファイルのみをキャッシュするはずです。
ステップ 1. 設定アプリを開きます。
ステップ2. を一番下までスクロールして アプリ をタップします。
ステップ 3. アプリを見つけて選択します。
ステップ4. メール アプリの設定メニューで、 メールアカウント をタップします。
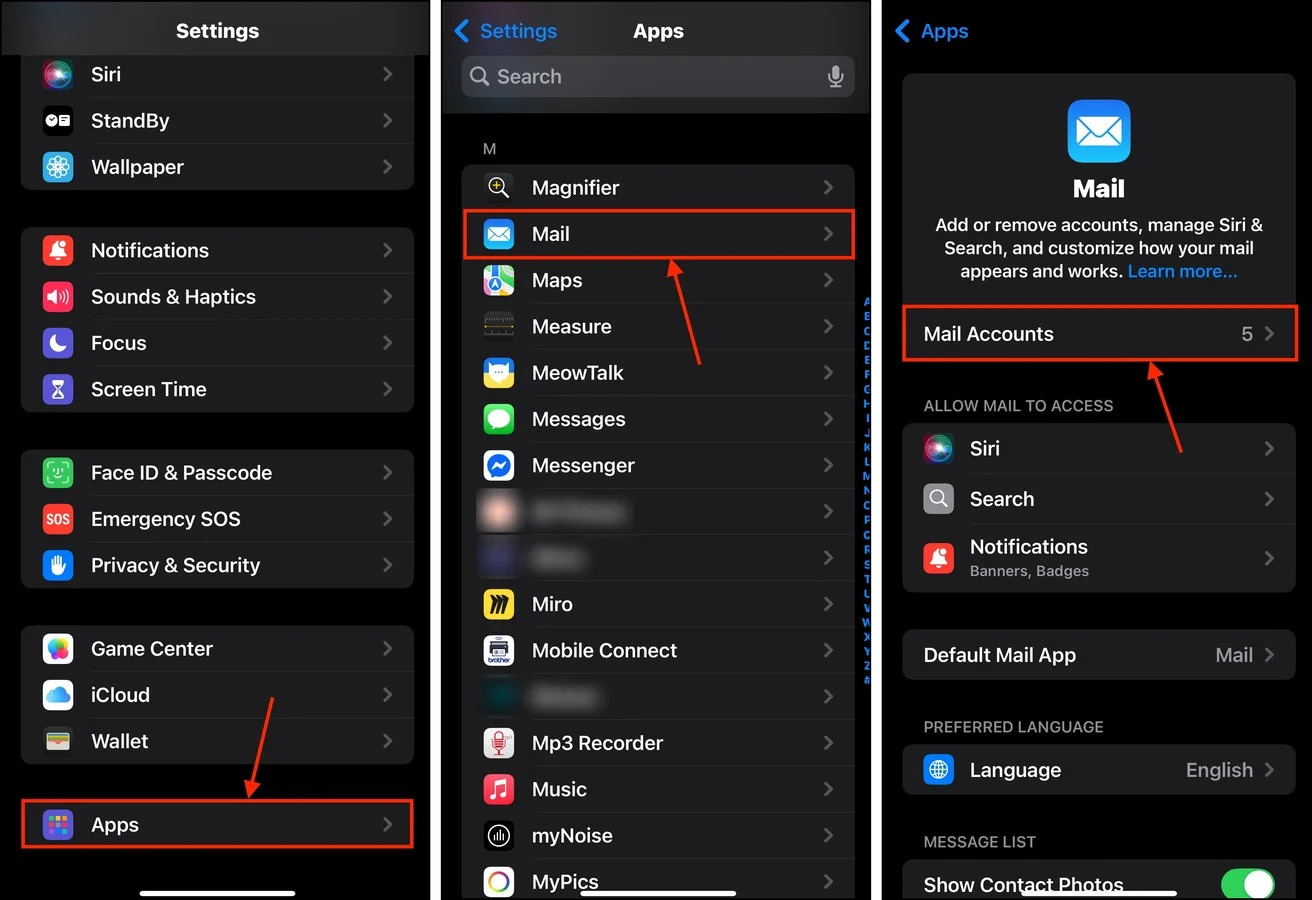
ステップ5. デバイスから削除したい添付ファイルが含まれるアカウントを選択します。
ステップ6. タップ アカウントを削除 。
ステップ 7. 表示された確認プロンプトで、 iPhone から削除 をタップして続行します。
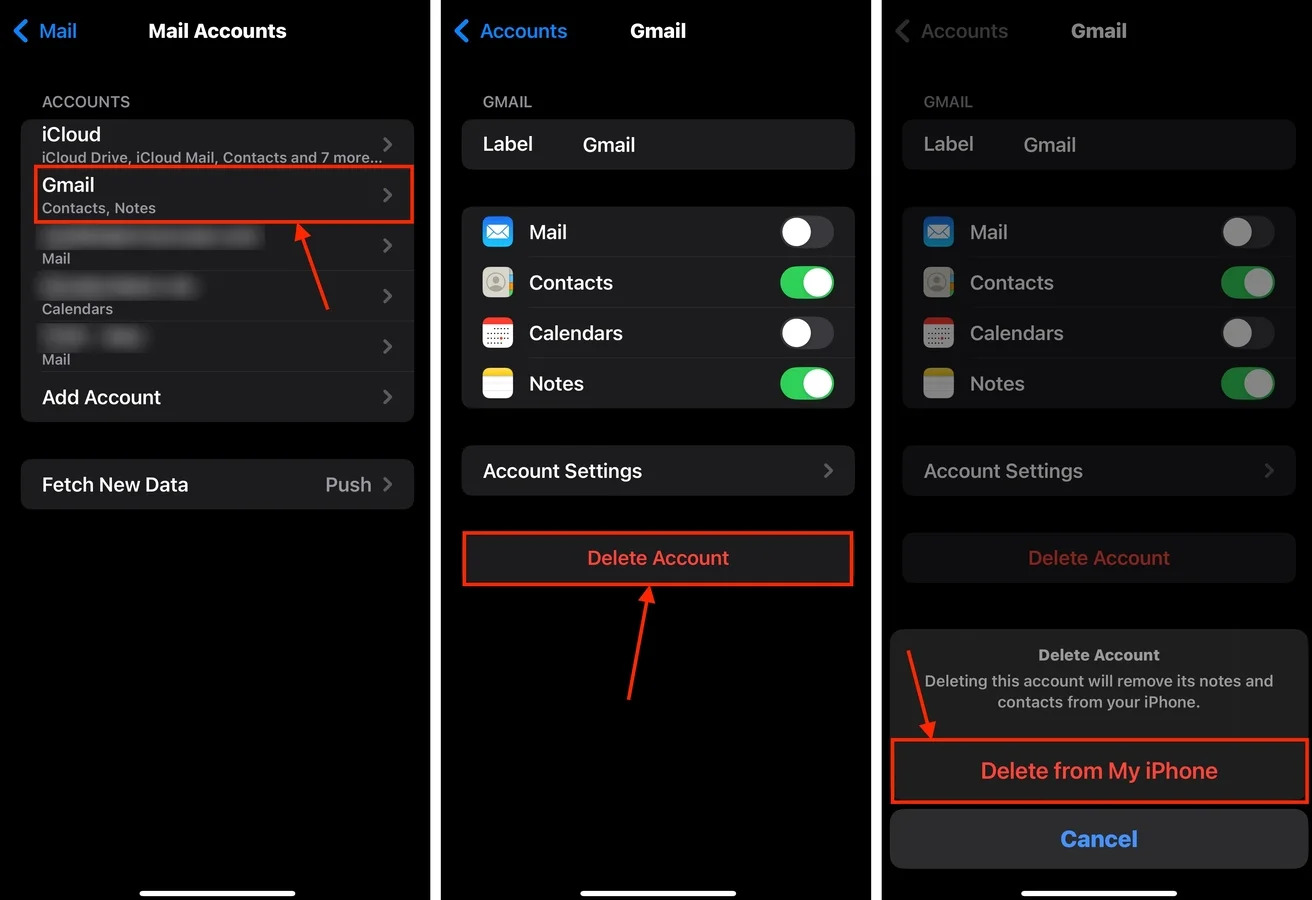
メールアカウントを削除した後、すぐに再追加することができます。さらに、添付ファイルがキャッシュからクリアされても、必要に応じて該当するメールを開き、再度ファイルをダウンロードできます。
方法6: ダウンロードしたアプリメディアを削除
メディアストリーミングアプリには、メディアをダウンロードして後で視聴や聴取ができるようにする機能があることが多いです。しかし、後で削除するのを忘れると、ストレージスペースをすぐに使い切ってしまう可能性があります。
ただし、ローカルでキャプチャされたメディアやダウンロードされたメディアとは異なり、ファイルは写真アプリのライブラリには表示されません。多くの場合、アプリ自体からしか削除できません。このプロセスをメディアストリーミングアプリ Dropout を使用して説明しますが、この方法の手順は他のアプリでもほぼ同じです。
ステップ 1. 削除したいメディアをダウンロードするために使用したアプリを開きます。その後、アプリ内メディアライブラリを探します。
ステップ2. 削除したいメディアアイテムを選択します。次に、 削除 またはそれと同等のものをタップします。
ステップ 3. プロンプトが表示されたら確認します。
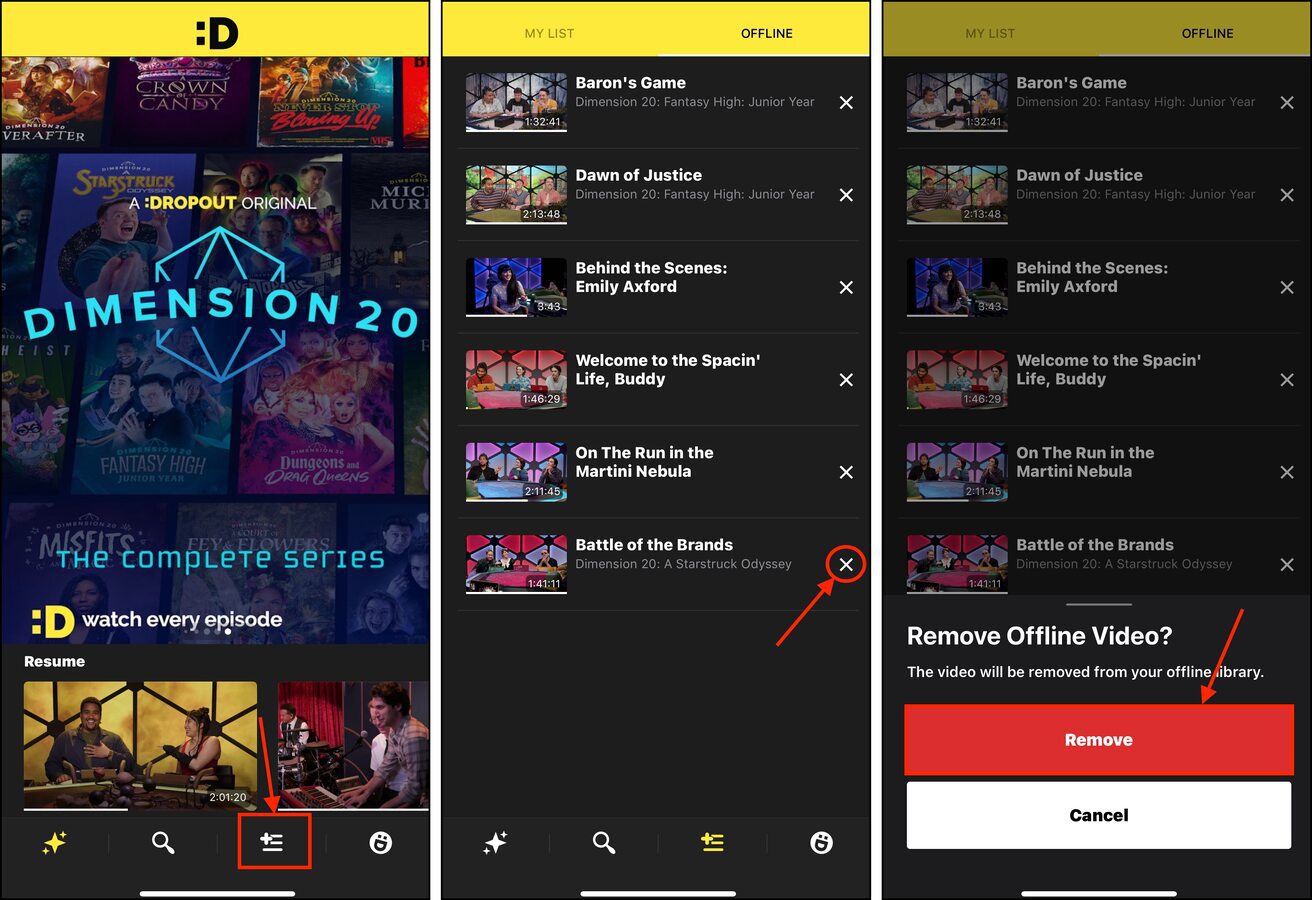
全体的なiPhoneのストレージスペースが増えるだけでなく、iPhoneのストレージ設定メニューでアプリ自体のサイズが縮小していることにも気づくはずです。
方法 7: アプリキャッシュを削除する
ブラウザと同様に、アプリもパフォーマンスを向上させるためにキャッシュシステムを使用します。サムネイル、音声ファイル、ビデオクリップ、アプリの設定、ログなど、多くのアプリアセットがキャッシュに保存されることで、読み込み時間が速くなります。
すべてが時間の経過とともに蓄積されます。特にそのアプリ自体がキャッシュをうまく管理できない場合はそうです。幸い、多くのアプリにはキャッシュデータをクリアする機能が備わっており、以下の簡単なガイドでその方法を説明します。
ステップ 1. アプリを開いてください–Spotifyを開きます。左上隅の プロフィールアイコン をタップします。次に、 設定とプライバシー を選択します。
ステップ2. 設定メニューで、 データ保存およびオフライン を選択します。
ステップ 3. メニューの下部までスクロールして クリア をタップします。
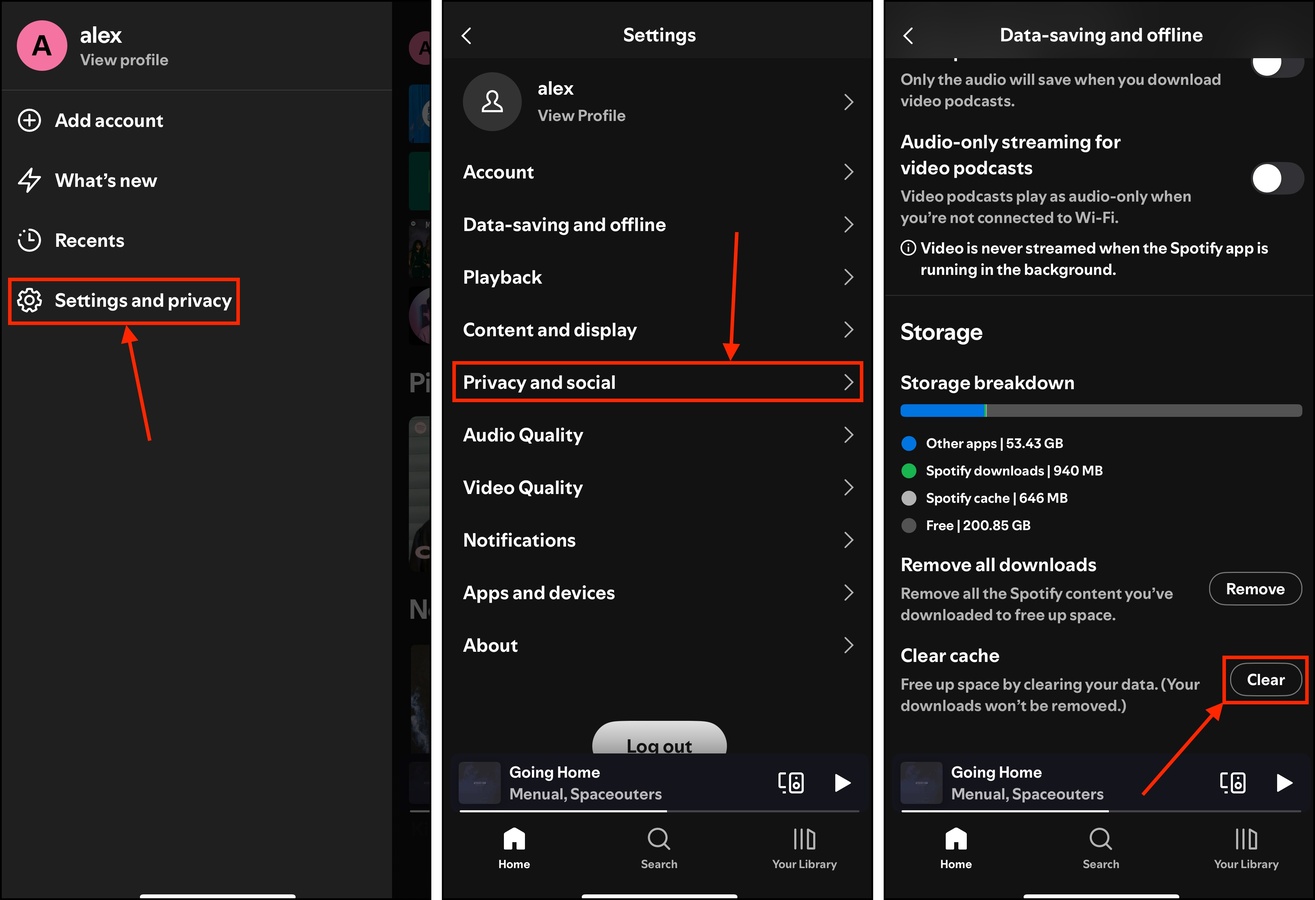
方法 8: 古いiOSアップデートファイルを削除する
iOSを更新するたびに、更新のインストールファイルが最初にiPhoneにダウンロードされます。更新が部分的にしかダウンロードされなかったり、正常にインストールされなかった場合、ファイルがデバイスに残ってゴミとなる可能性があります。これと同じことは、成功した更新後にiOSがインストールファイルを削除できない場合にも発生します。
これらを取り除く方法は次のとおりです:
ステップ 1. 設定アプリを開きます。
ステップ2. タップ 一般
ステップ 3. 一般メニューで、 iPhoneストレージ を選択します。
ステップ4. インストール済みアプリのリストまでスクロールします。古いiOSアップデートがある場合は、ここに表示されます。それをタップします。
ステップ5. タップ 削除 e.
この不正な更新ファイルが失敗した更新試行の結果である場合、今再度更新を試みてください。成功する可能性が高くなります。
その大掃除を続けましょう!
掃除バグと戦わないでください! クリーンなiPhoneは、満足度が高く(そしてパフォーマンスが良い)iPhoneです。そのため、当ブログでは多くの掃除や整理ガイドを提供しています。iPhoneから不要ファイルを一掃したら、iPhoneのシステムデータを消去する方法を学ぶことをお勧めします。
削除が完了しましたか?次に iPhoneに保存された数千枚の写真を整理する方法 を学ぶことを検討してください。
iPhone をクリーンアップして整理することは、デジタル スタッフを見つけやすくするだけでなく、スペースを瞬時に大量に解放し、パフォーマンスを向上させ、エラーのトラブルシューティングにも役立ちます。ですから、習慣にしましょう!
よくある質問
- 設定 > Safari > プライバシーとセキュリティ > 履歴とWebサイトデータを消去してSafariの履歴を削除します
- ホーム画面から未使用のアプリを削除します(長押し > xボタンをクリック)または設定 > 一般 > iPhoneストレージ > 推奨事項に設定があれば 未使用のアプリをオフロード を有効にして削除します
- ファイルアプリからファイルを手動で削除します
- サードパーティ製のクリーナーアプリを使用して重複する連絡先、写真、ビデオをクリーンアップするか、手動で削除します
- ブラウザの履歴とキャッシュデータ
- 使っていないアプリ
- 「ファイル」アプリの個人ファイル(メールの添付ファイルやメッセンジャーアプリからのダウンロードを含む)
- 重複した連絡先
- 類似/不要な写真やビデオ
- ブラウザ履歴とデータ – ブラウザの履歴とキャッシュデータをクリアします。Safariでは、設定 > Safari > プライバシーとセキュリティからアクセスできます。
- 未使用のアプリ – 必要のないアプリを削除します。ホーム画面でアプリをタップ+ホールドし、xボタンをタップします。
- 個人ファイル – もう必要のない個人データを削除します。ファイルアプリ、連絡先アプリ、写真アプリも確認してください。






