
「なぜ私のiPadはこんなに遅いのですか?」 iPadが非常に遅い場合は、何かが正常に機能していない確かな兆候です。残念ながら、考慮すべき「何か」がたくさんあります。iPadのパフォーマンスの問題は、バッテリー、iOSのバージョン、ストレージ、その他多くの要因によって引き起こされる可能性があります。
しかし、ここに希望の光があります。遅くなった原因がわかれば、修正は簡単です。この記事では、iPadが遅くなっている可能性のあるすべての理由とその正確な解決策を解説します。続きをお読みください!
目次
iPadの動作が遅いのはなぜ?
iPadが遅い理由はいくつか考えられます。それぞれの問題には固有の解決策があるため、正確な原因を特定することが重要です。問題を迅速に特定し、正しい解決策にたどり着くために、詳細なメニューを用意しました。
| 原因 | 概要 & 解決策 |
| 📲 バックグラウンドアプリがリソースを占有している | iPadは最適なパフォーマンスを発揮するために十分なメモリが必要です。アプリをスワイプして終了しても、バックグラウンドでまだ実行されており、貴重なメモリを利用している可能性があります。解決策: 方法1, 方法 2 |
| 🪫 バッテリーセービングモードがオンになっている | バッテリーセービングモードは、iPadの電力消費を抑える機能です。画面の明るさが低く、ビジュアルエフェクトが少なくなり、全体的なパフォーマンスが低下する(他の最適化も含む)ことがあります。解決策: 方法 4 |
| ⚙️ iPadのソフトウェアが古い | iPadのiOSや特定のアプリが古い場合、最適化された体験を得ることができません。また、セキュリティの脆弱性や互換性の問題に直面し、デバイスのパフォーマンスにさらに影響を与える可能性があります。解決策: 方法 5 |
| 🌐 インターネットが遅いまたは不安定 | iPadのダウンロードが遅い場合や、WiFiが遅い場合、おそらくネットワークに問題があります。特定のアプリ(およびデバイス自体)がバックグラウンドでインターネットに再接続しようとし続けるため、間接的にiPadのパフォーマンスにも影響を与える可能性があります。解決策: 方法6 |
| 🗄️ iPadのストレージがいっぱいである | iPadのストレージがいっぱいになると、一時ファイル(キャッシュデータ)を保存できなくなります。これらの一時ファイルは、アプリを起動したり、他の機能をより高速に実行するためにデバイスが使用します。解決策: メソッド 7 |
| 📟 iPadの設定が最適化されていない | タッチスクリーンの感度が低い、低電力モードやモーション設定があると、iPadが遅く感じられることがあります。解決策: 方法 8 |
iPadのパフォーマンステストを実施する方法
お使いのデバイスに詳しい場合は、デバイスのさまざまなコンポーネントを監視することで、iPadの動作が遅くなったりフリーズしたりする理由を突き止めることもできます。
つまり、バッテリー、メモリ、ネットワーク、ストレージ、プロセッサ速度などを確認したいということです。個別にメニューを開いて手動で確認することもできますが、App Storeから以下のアプリを使用することをお勧めします。
- AnTuTuベンチマーク AnTuTuベンチマーク はiPadのパフォーマンスデータを収集するだけでなく、分析もしてくれる人気のあるインテリジェントなアプリです。ベンチマークと比較してデバイスのパフォーマンスをスコアリングし、iPadストレージの読み書き速度をテストし、ネットワーク速度を測定するなど、様々な機能があります。
- System Status Pro: hw monitor. システムステータス Pro はデバイスに関する詳細な情報を提供します。AnTuTu Benchmarkの「スコアリングシステム」はありませんが、iPadのバッテリー、ディスク、ネットワーク、CPU、およびハードウェア情報についてすべて知ることができます。また、リソースグラフを提供しており、最大3分間のバックグラウンドアクティビティ中のメモリ消費量を記録できます。こちらが無料版です。
- バッテリーテスト 他の2つの提案とは異なり、バッテリー検査 アプリはiPadのバッテリーに関する膨大なデータを提供します。Battery Testingはバッテリーの健康状態を監視し、現在の生データ(電圧や充電サイクルなど)を追跡できます。また、デバイスのランタイムを監視し、iPadのバッテリーがどれくらい長持ちするかを追跡します。これは、バッテリーのパフォーマンスを時間をかけて監視するのに便利なツールです。
遅いiPadをスピードアップする方法
このセクションでは、遅くなったiPadを修正するためのさまざまな方法について、ステップバイステップの指示を提供します。これらの方法は、パフォーマンスの低下を引き起こした特定の問題を解決します。デバイスの問題に合った正しい方法を使用することが重要です。
方法 1: アプリケーションの強制終了
アプリをホーム画面に戻して終了しても、バックグラウンドである程度動作し続けています。
実行中のアプリを強制終了するには、画面の下部から上にスワイプして1秒間停止し、以前に開いていたすべてのアプリのスナップショットが表示されるまで待ちます。この機能はApp Switcherと呼ばれます。
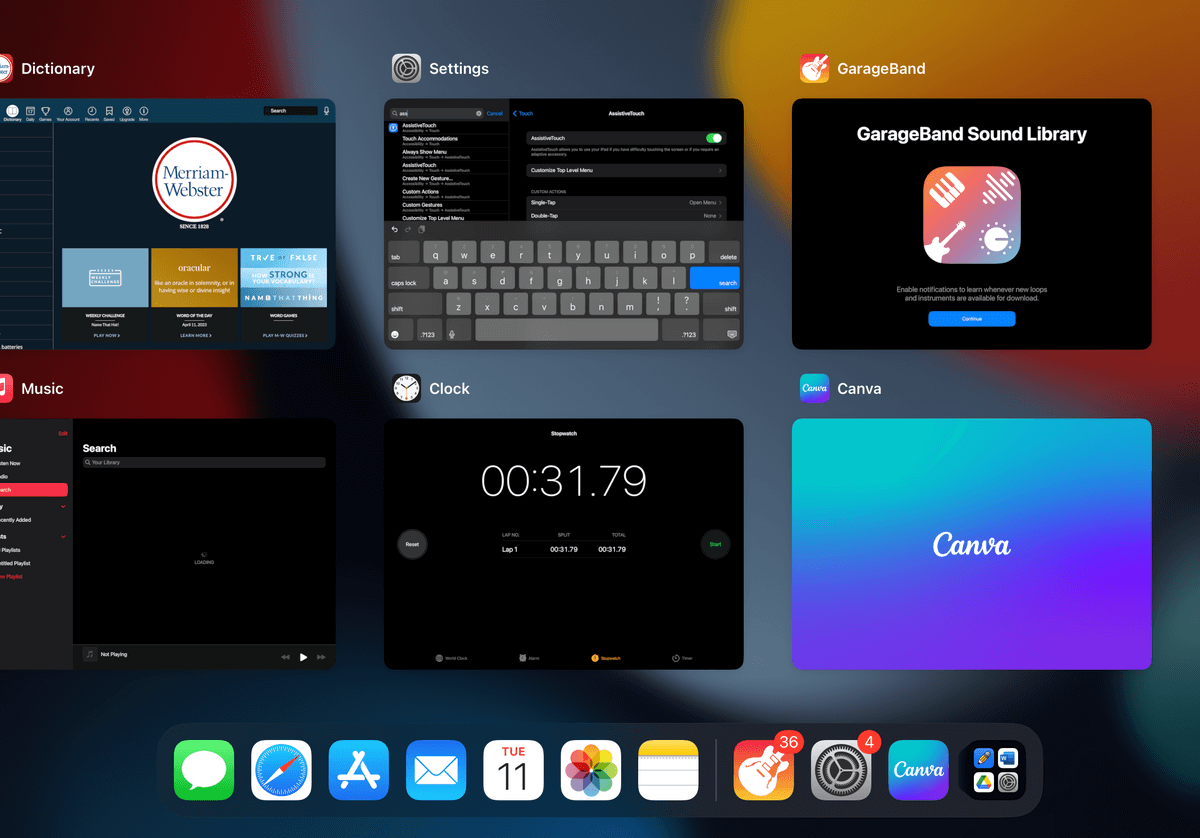
左右にスワイプして閲覧し、上にスワイプするとアプリを強制終了できます。
方法 2: iPadを再起動する
一部のアプリは、App Switcherで強制終了してもバックグラウンドで実行され続けます。iPadを再起動すると、すべての実行中のプロセスがシャットダウンされ、メモリがクリアされます。
iPadを再起動するには:
ステップ 1. 設定アプリを開く。

ステップ 2. 左側のサイドバーで 一般 をタップします。それから、右側のペインで下にスクロールして シャットダウン をタップします。
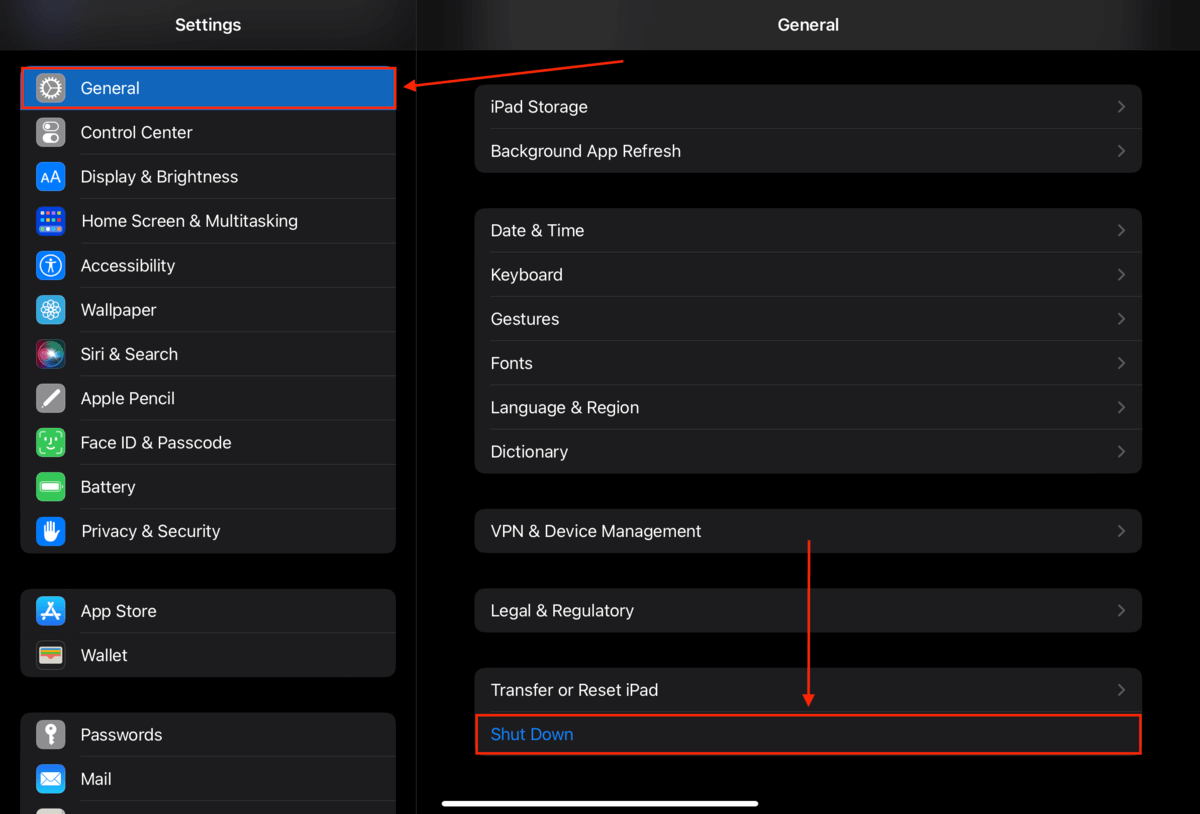
ステップ 3. シャットダウンを確認するために、スライダーを右端までドラッグしてください。
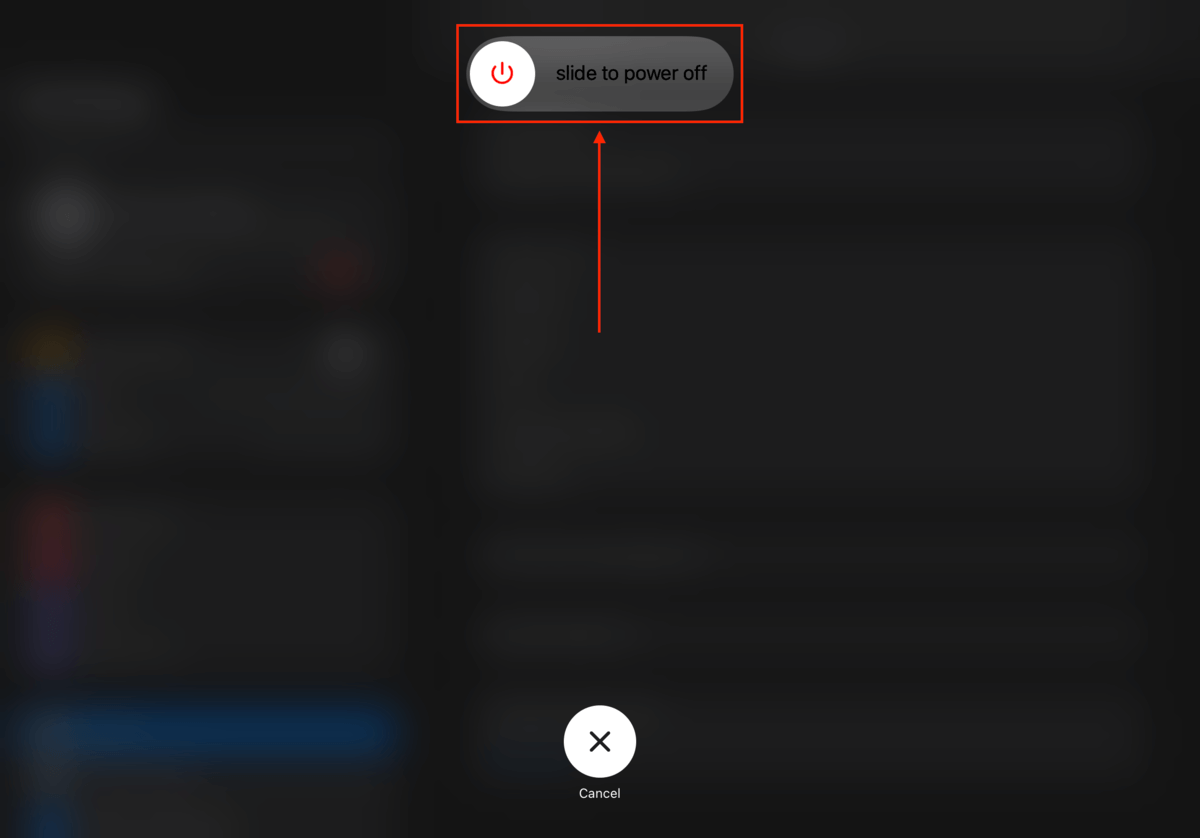
iPadの画面が完全に黒くなるのを待ちます。次に、Appleロゴが表示されるまで電源ボタンを押し続けて、デバイスを再起動します。
方法 3: 大きなファイルを削除する
ストレージが満杯だと、新しいキャッシュファイルを収容できなくなります。デバイスのパフォーマンスを向上させるために、キャッシュデータのスペースを確保する必要があります。言い換えれば、ストレージをもっと空けるしてiPadのクリーンアップを行い、速度を向上させる必要があります。
不要再必要のないアプリ、写真、動画、その他のデータを削除することを検討してください。iCloudを使用して高解像度の写真をオンラインに保存し、iPadには小さいサイズのコピーを保管することもできます。
これは、始めるための簡単な削除タスクです:
- 大きな写真やビデオを削除する。 写真アプリで、ビデオ、バースト、ライブアルバムから不要なファイルを削除します。これらは通常、最も大きなファイルです。重複ファイル、大きなファイル、その他のライブラリの散らばりを素早く簡単に削除するために、サードパーティのクリーナーアプリを使用することもできます。私たちはClever Cleanerをお勧めします。この100%無料アプリは、最も大きな写真やビデオ、不要ファイル(ぼやけた写真や類似写真など)を自動的にまとめて簡単に削除することができます。
- 大きな添付ファイルを削除する。 メッセージアプリを通じてメディア添付ファイルを送受信すると、それらはiPadのローカルストレージに保存されます。メッセージアプリで任意のメッセージを開き、会話スレッドの上部にある連絡先の写真をタップすることで削除できます。あなたとこの連絡先との間で送受信されたすべての添付ファイルがここに集められ、サイズ順に整理され、確認できます。
- 不要なアプリを削除またはオフロードします。 設定 > 一般 > iPhone ストレージを開き、アプリのリストをサイズ順に並べ替えます。削除したい最大のアプリをタップします。次に、完全に削除するには「アプリを削除」をタップするか、アプリデータを保持してアプリ自体をアンインストールするには「アプリを取り除く」をタップします。
- メディアアプリのダウンロードを削除します。 ダウンロードされた映画、曲、その他のメディアをそれぞれのアプリ(例: Netflix、Spotify、YouTube Premium)から削除します。
方法 4: 電池節約モードをオフにする
前述の通り、バッテリー節約モードは、一部の機能を制限して電力を節約するiPadの機能です。これには、iPadのCPUクロックスピードを低減させることが含まれ、電力を節約しますが、おそらくこれがiPadの動作が遅くなる原因です。
バッテリー節約モードをオフにする方法:
ステップ 1. 設定アプリを開く。

ステップ 2. 左側のサイドバーで バッテリー をタップします。それから、低電力モードの横のスイッチを切り替えます(灰色になります)。
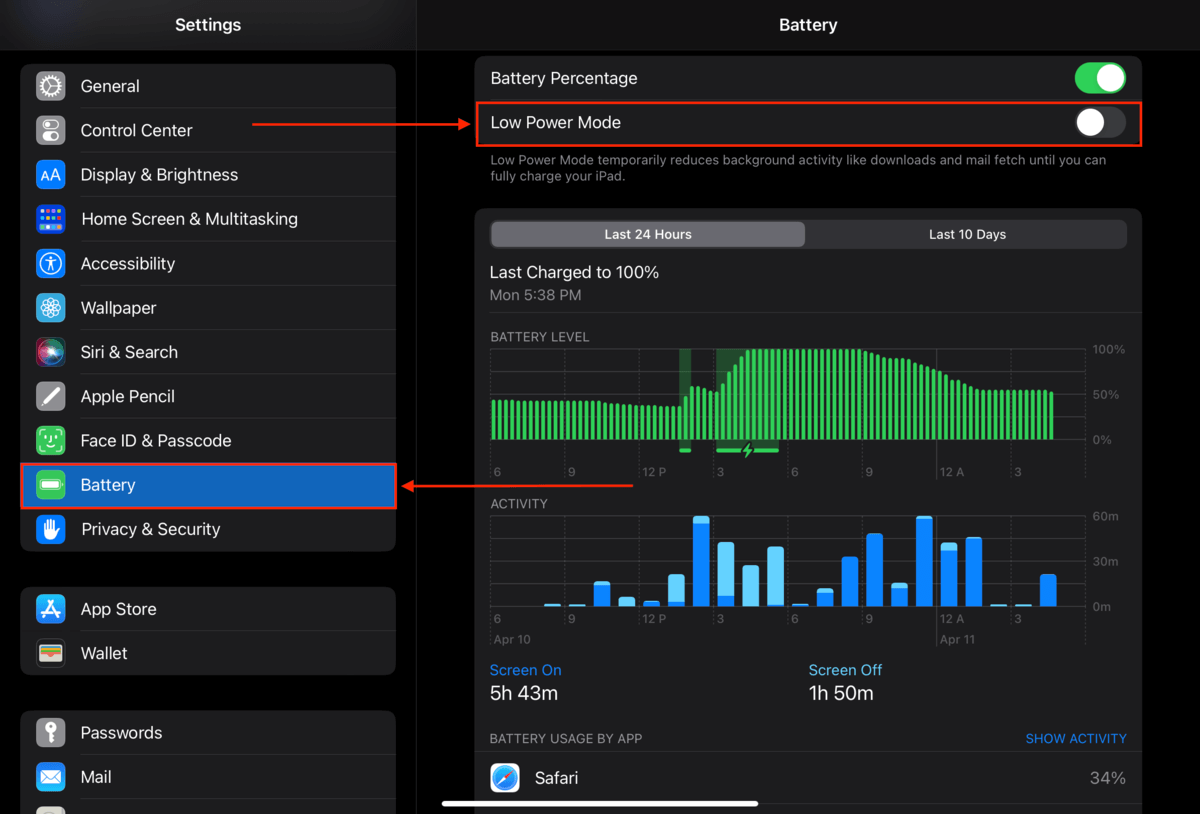
方法 5: ソフトウェアを更新する
オペレーティングシステムおよびアプリケーションソフトウェアを更新することで、iPadの速度向上が期待できます。問題がiPad全体のパフォーマンスに影響を及ぼしている場合、まずiPadOSの更新を確認してください。更新が可能な場合、 設定 > 一般 > ソフトウェア・アップデート に進んで画面の指示に従ってください。
問題が特定のアプリに影響しているように見える場合、またはアプリを実行しているときにのみ発生する場合は、アプリの最新バージョンに更新する必要があります。App Storeに行き、そのアプリの更新があるかどうか確認してください。更新が利用可能な場合は、それをインストールして、もう一度アプリを使用してみてください。
ソフトウェアを更新した後でも依然としてパフォーマンスが悪い場合は、約30分待ってからiPadを再起動してください。新しい更新にはシステムに完全に統合されるまでに時間がかかることがあり、新機能の電力需要に対応している場合があります。再起動により、フレッシュな再スタートが可能になります。
方法6: インターネット接続を確認する
お使いのiPadが遅く動作しているのは、不安定または劣悪なインターネット接続が原因かもしれません。これは、システマティックに対処する必要があるさまざまな問題が原因で発生する可能性があります。次の手順を試して、適切なインターネット接続があるかどうかを確認してください。
- ルーターがiPadの範囲内に適切に配置されており、すべてのケーブルが確実に接続されていることを確認してください。
- 現在のネットワーク速度をテストするために、スピードテストのようなサードパーティツールを使用します。
- 手動でiPadをネットワークに再接続します。ネットワーク接続を確認するには 設定 > Wi-Fi に移動します。 別のネットワークが利用可能な場合は、それに接続してパフォーマンスが向上するか確認できます。また、このネットワークを忘れる機能を使用して、iPadからネットワークとその構成詳細を削除することもできます。これにより、デバイスのパフォーマンスを低下させている認証の問題が解消される場合があります。
![]()
方法 7: iPadのキャッシュをクリアする
キャッシュデータが蓄積されます 時間の経過とともに破損することさえあります。これらの問題は、iPad のパフォーマンスに影響を与える可能性があります。ストレージがいっぱいだと新しいキャッシュ ファイル用のスペースがなくなり、キャッシュ データが破損すると iPad が遅くなったり、クラッシュしたりする可能性があります。
幸いなことに、キャッシュデータは手動でクリアできます。以下では、ブラウザおよびアプリのキャッシュデータをクリアする方法を説明します。
iPadでSafariのブラウザキャッシュをクリアするには:
ステップ 1. 設定アプリを開く。

ステップ 2. をタップします(少しスクロールする必要があるかもしれません)。その後、右側の 履歴とウェブサイトデータを消去 をタップします。
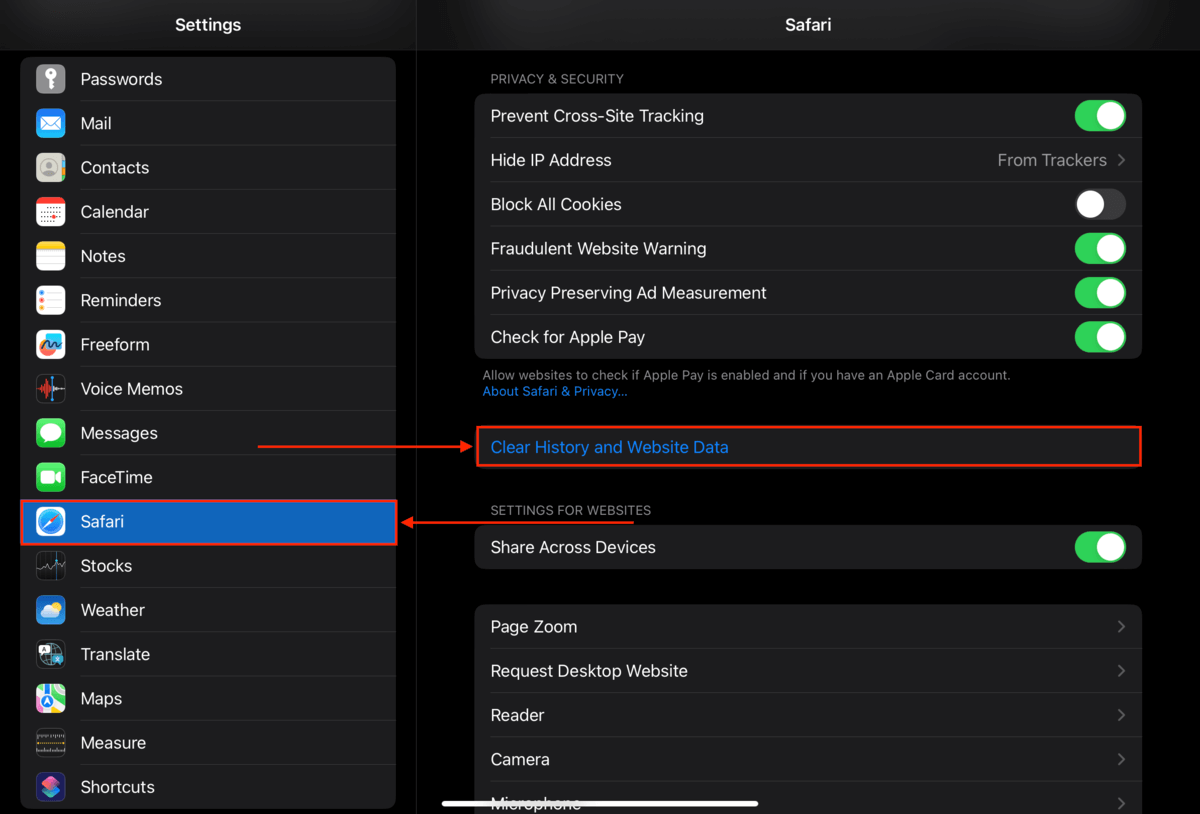
ステップ 3. アクションを確認するには クリア をタップします。
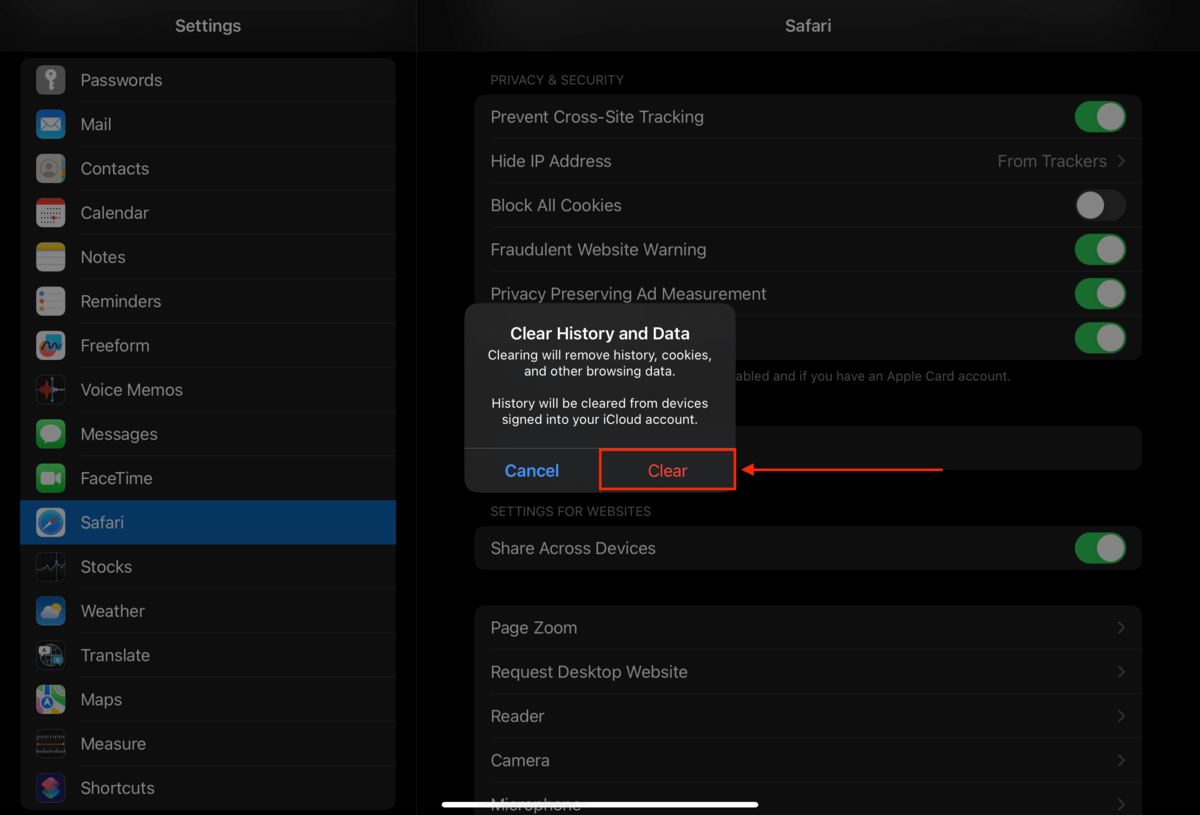
iPadでGoogle Chromeのブラウザーキャッシュをクリアするには:
ステップ 1. Google Chromeアプリを開きます。
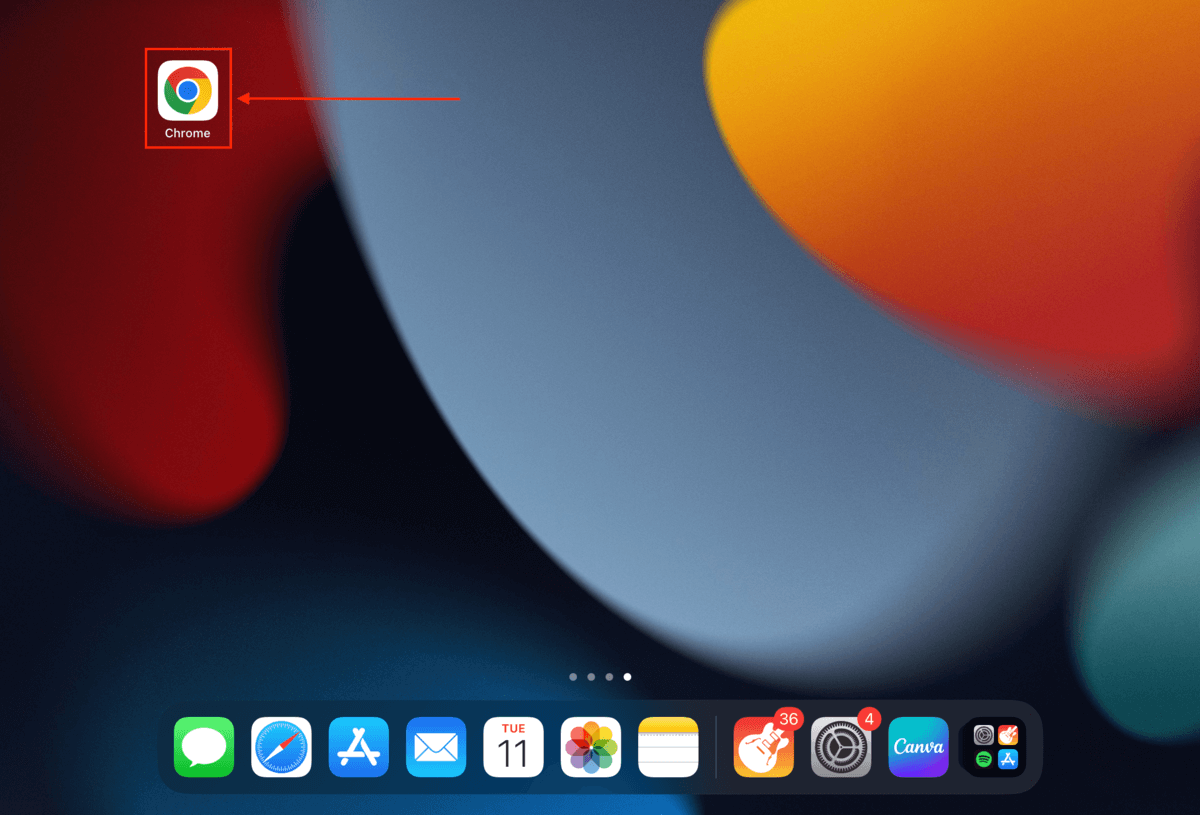
ステップ 2. 画面の下部にある3つのドットをタップします。
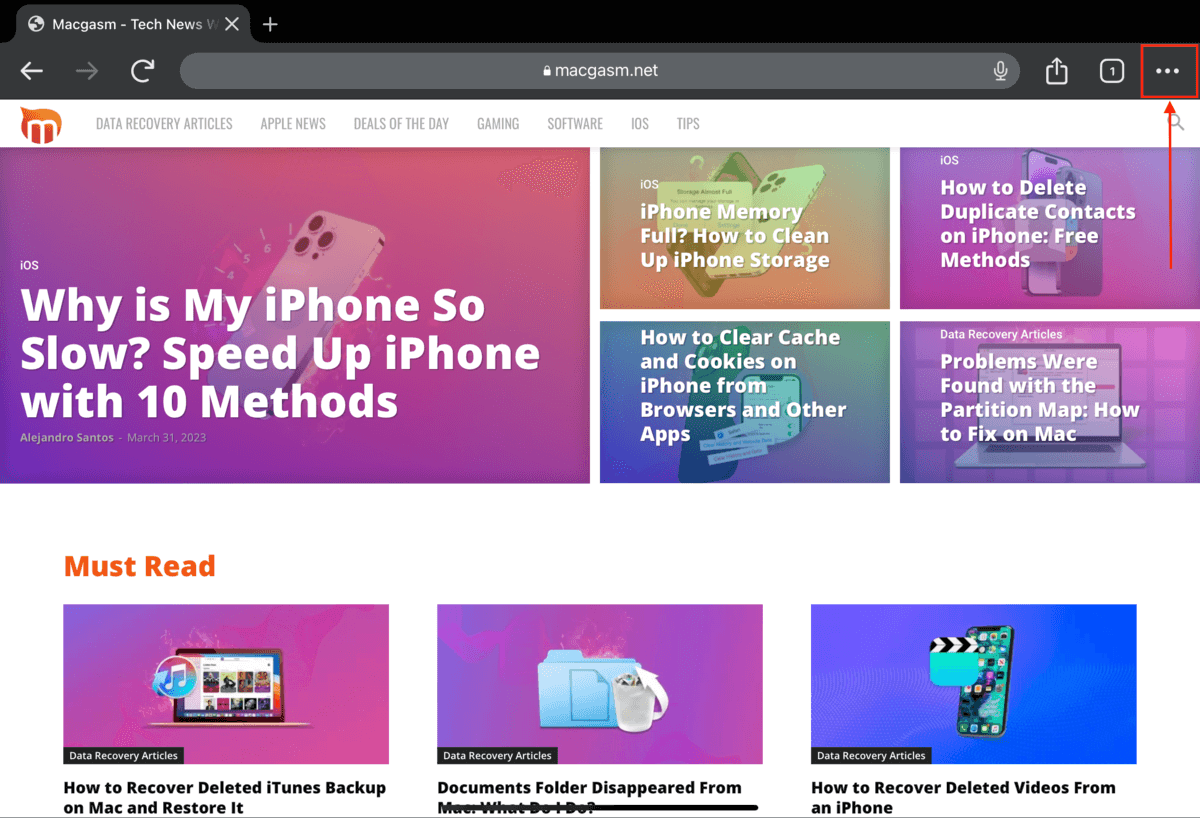
ステップ 3. タップ 履歴
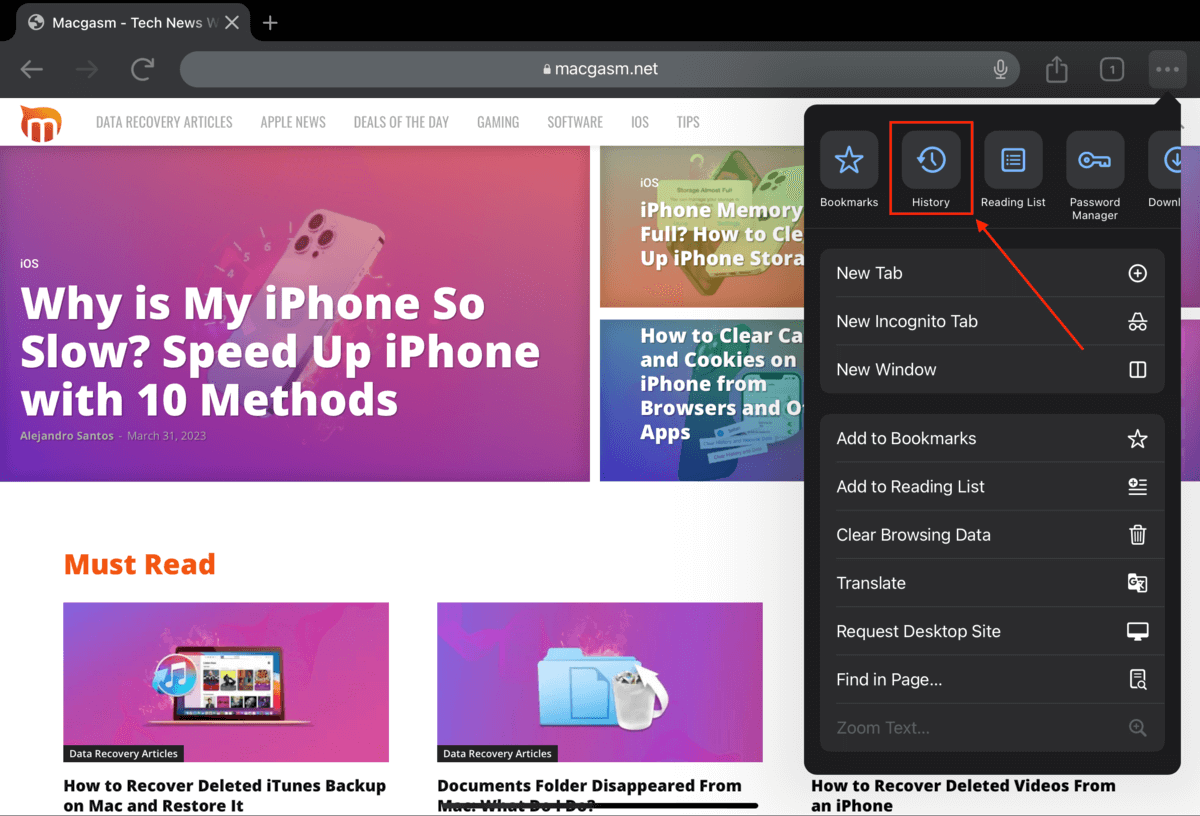
ステップ 4. タップ 閲覧データを消去 .
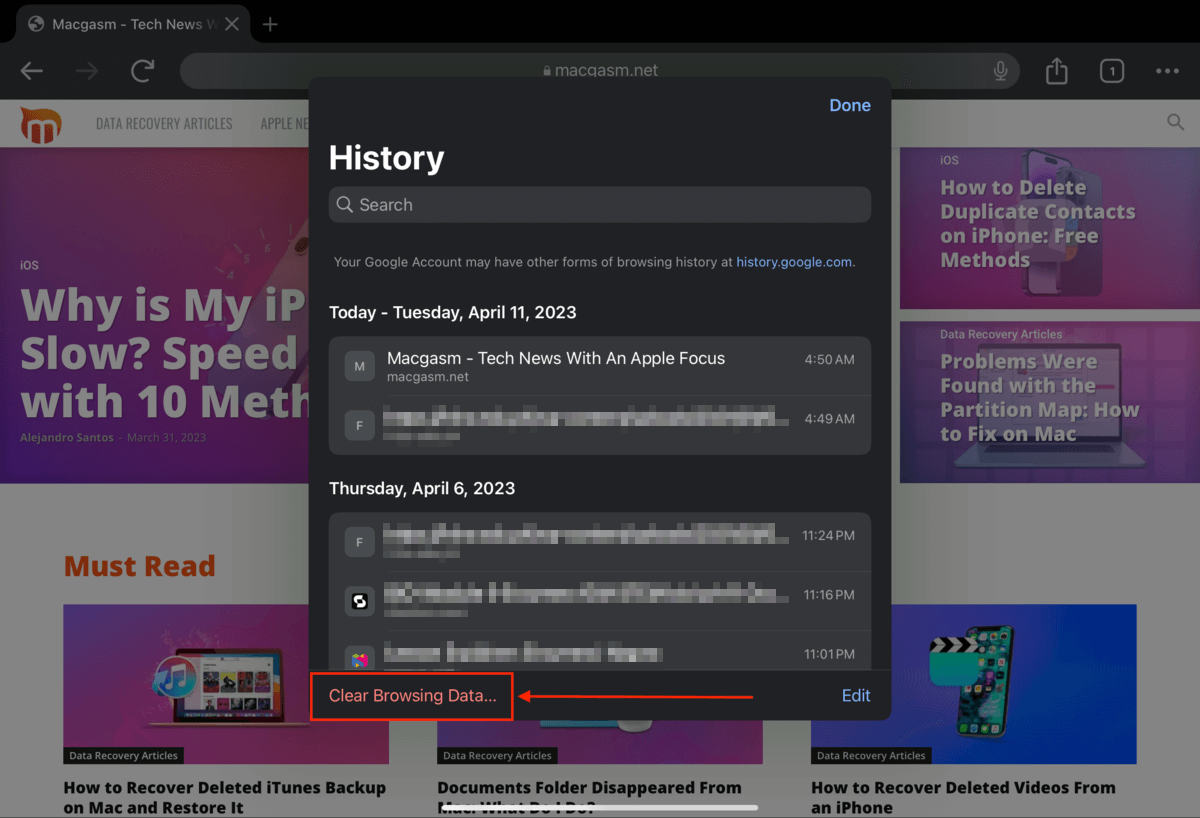
ステップ5。 データを消去する期間を設定するために、時間範囲を調整します。そして、次のオプションが選択されていることを確認してください: クッキー、サイトデータ と キャッシュされた画像とファイル 。最後に 閲覧データを消去 をクリックし、確認を求められたら承認します。
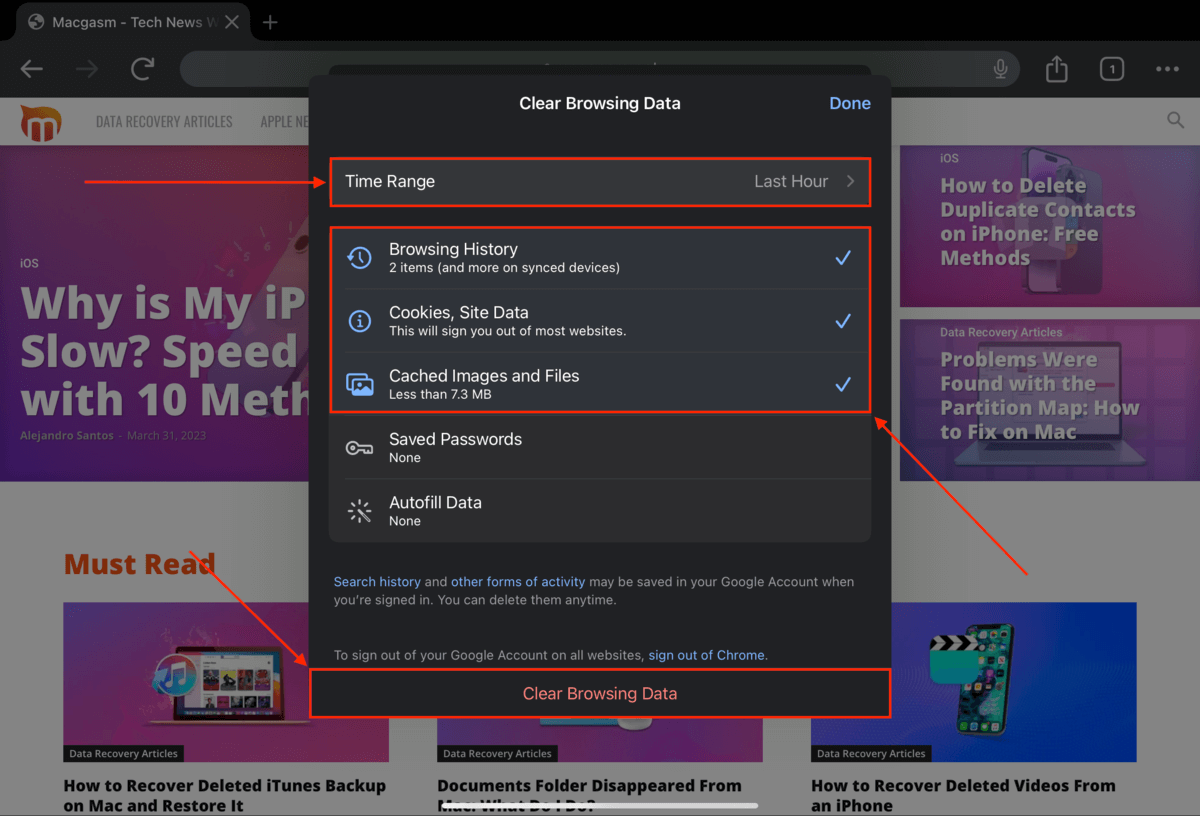
iPadでアプリのキャッシュをクリアするには:
ステップ 1. 設定アプリを開く。
ステップ 2. 掃除したいアプリをタップしてください。
ステップ 3. タップ キャッシュのクリア
メソッド 8: iPadの設定を調整する
あなたのiPadは非常にカスタマイズ可能なデバイスであり、多くの設定を調整することで動作が遅いデバイスを改善することができます。以下の設定を確認してください
- バッテリー > 低電力モード – 節電モードで実行すると、デバイスがエネルギーを節約しようとするため、動作が遅くなります。

- 設定 > アクセシビリティ > タッチ > 触覚タッチ に移動して画面感度を調整すると、より速いナビゲーションが可能になる場合があります。
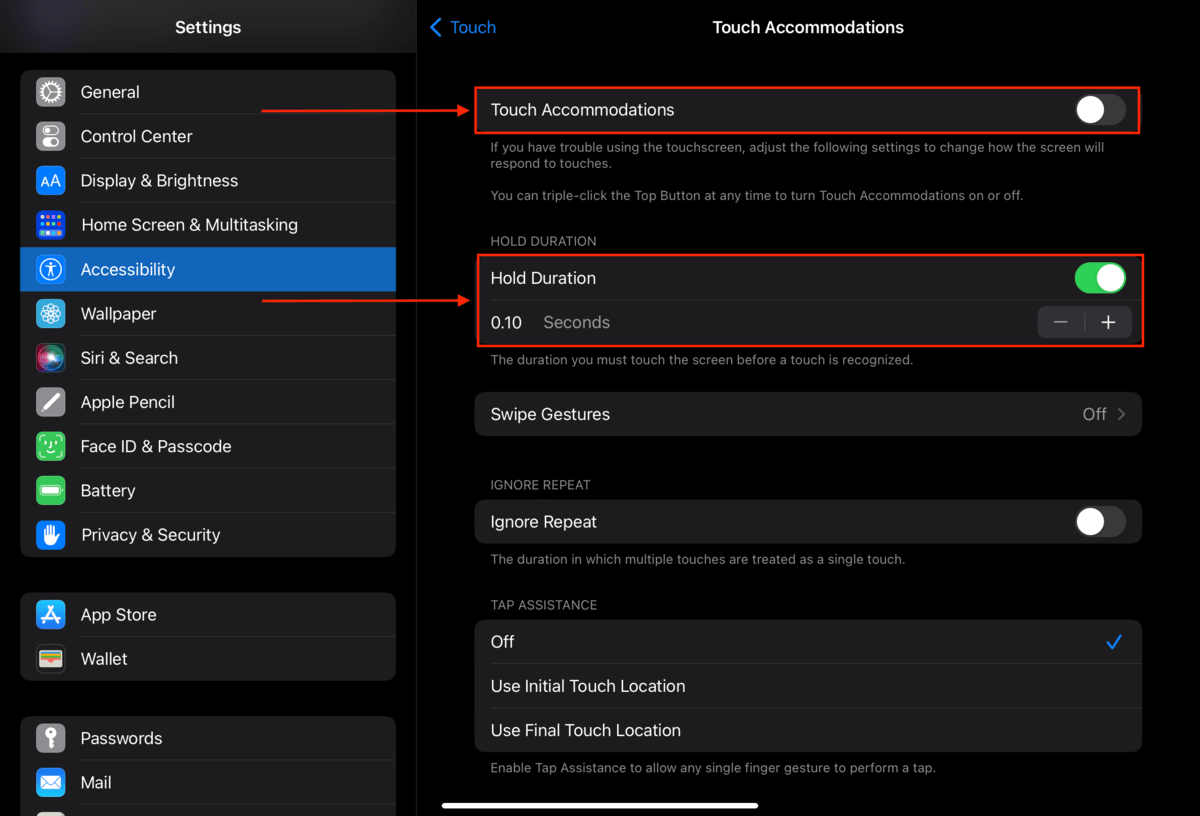
- 設定 > アクセシビリティ > モーション に移動してモーション設定を変更できます。「モーションを減らす」を有効にすると、iPadが速くなることがあります。
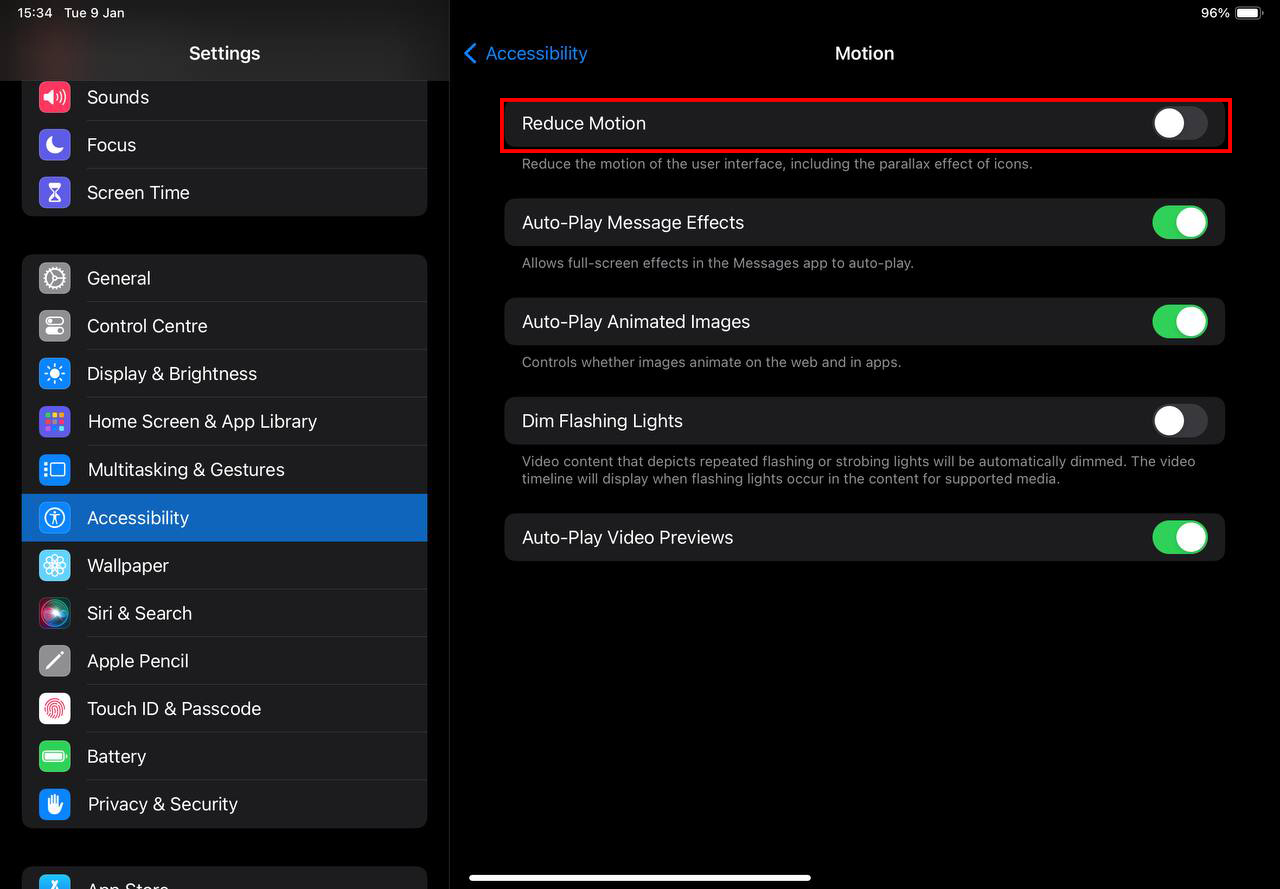
- 設定 > アクセシビリティ > 画面表示とテキストサイズ にアクセスして 透過度を減らす オプションをオンにすることで、透明効果を減らすことができます。
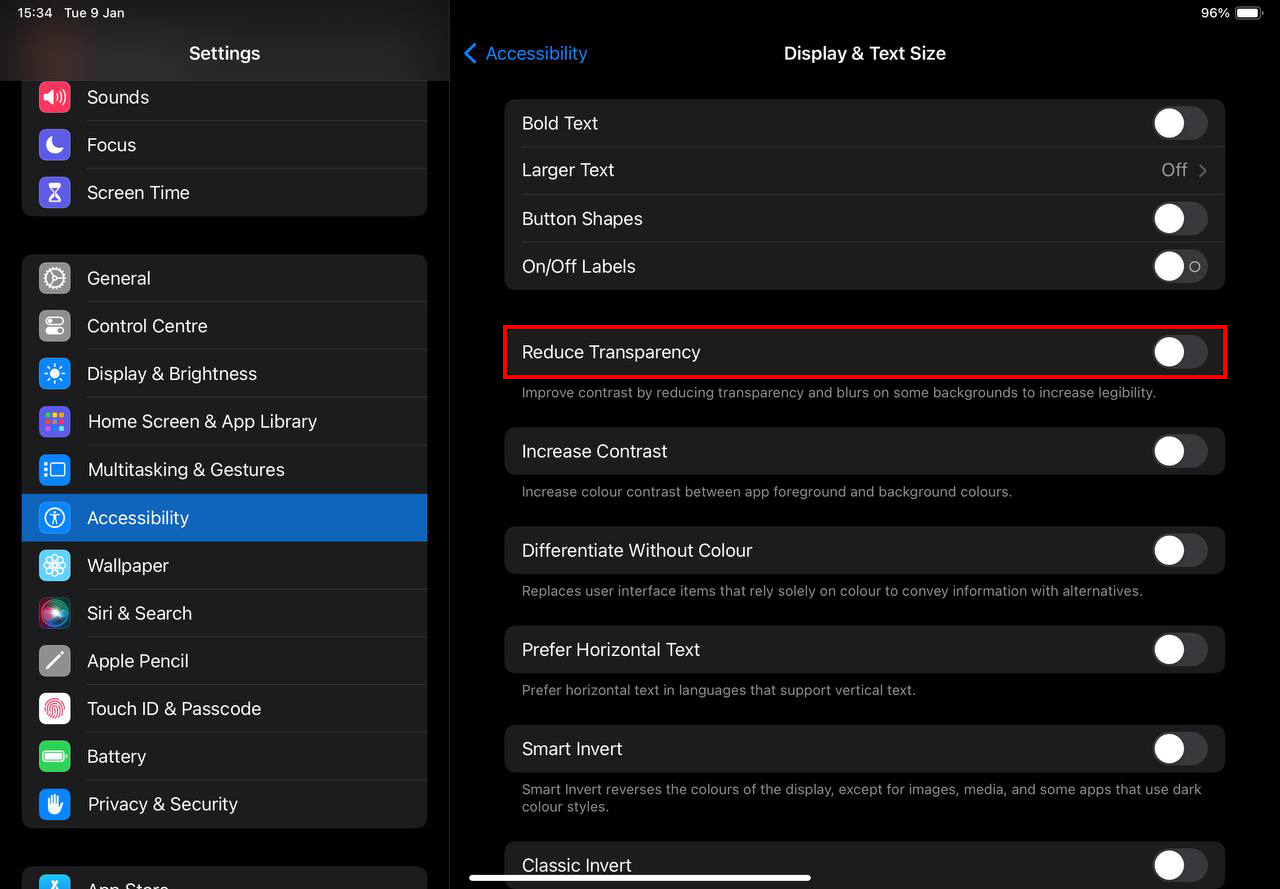
方法9:バックグラウンドアプリの更新を無効にする
バックグラウンド更新は、iOSの設定の一つです。有効にすると、アプリがバックグラウンドで自動的にコンテンツを更新することが許可されます。本来はiPadの全体的なパフォーマンスを向上させるためのものですが、バックグラウンドでの更新が絶えず行われることで、デバイスが逆に遅くなってしまうことがあります。
ステップ 1. 設定アプリを開き、 一般 をタップします。右側のペインで バックグラウンドAppリフレッシュ をタップします。

ステップ 2. すべてのアプリの設定を無効にするには(できるだけ多くのメモリを即座に解放するため)、 バックグラウンドAppリフレッシュ の横のトグルをOFFの位置に切り替えます – グレーに変わります。設定をオンのままにすると、個々のアプリの設定を無効にするオプションを利用できます。
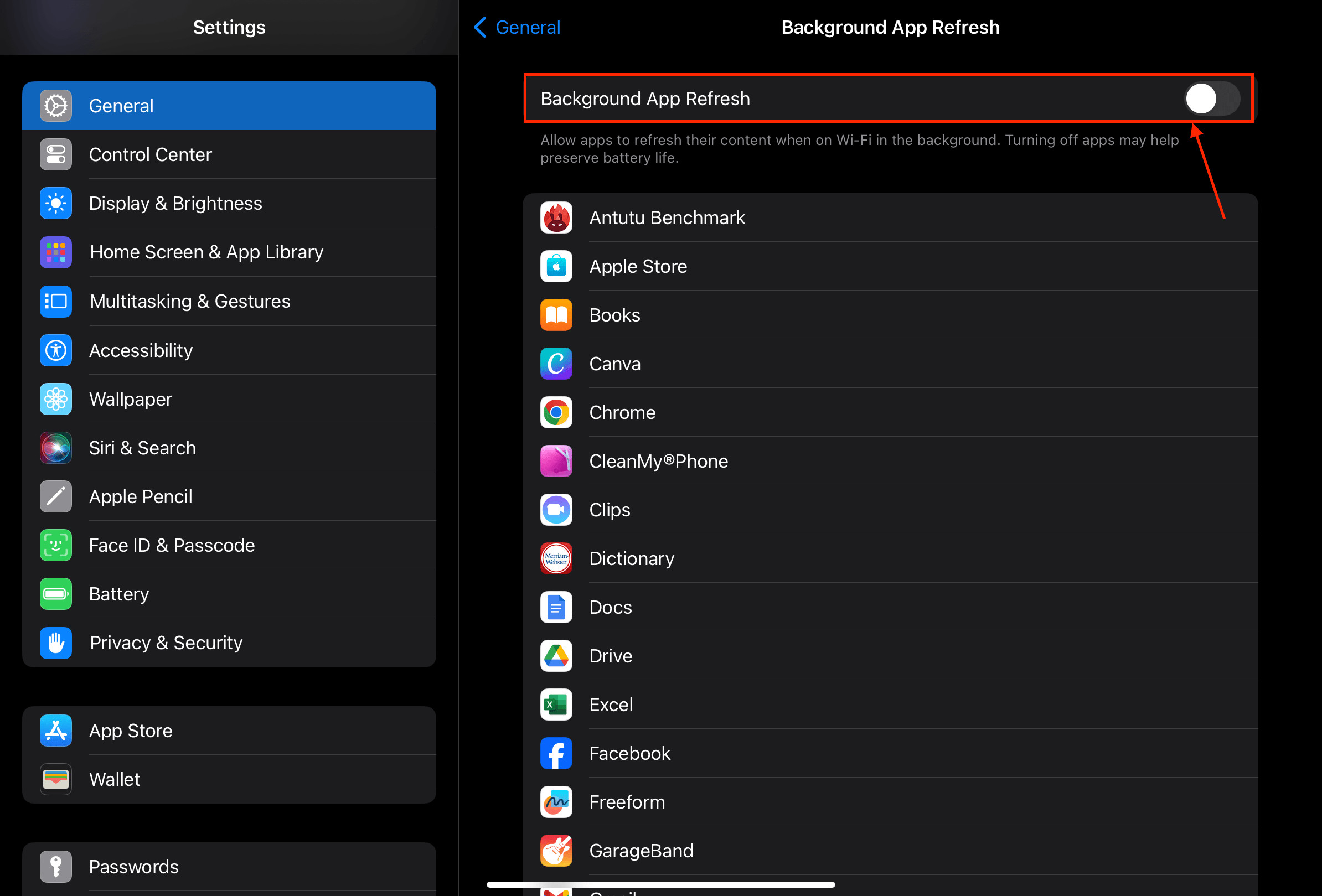
方法 10: ウィジェットを削除
iOSウィジェットは、画面に追加されると、常に少なくとも少しのメモリを消費します。ほとんどのウィジェットは表示される情報をリアルタイムで更新するためにバックグラウンドで動作します。多くのウィジェットは、事前にその情報をダウンロードしなければならない場合もあります(例: 天気)。
ほとんどのウィジェットは可能な限り少ないメモリを使用するように最適にコーディングされていますが、時間が経つにつれて追加されていきます。
ステップ 1. iPadのホーム画面に行き、ウィジェットを探します。
ステップ 2. 削除したいウィジェットまたはスタックをタップしてホールドします。次に、 ウィジェットを削除 または スタックを削除 をタップします。
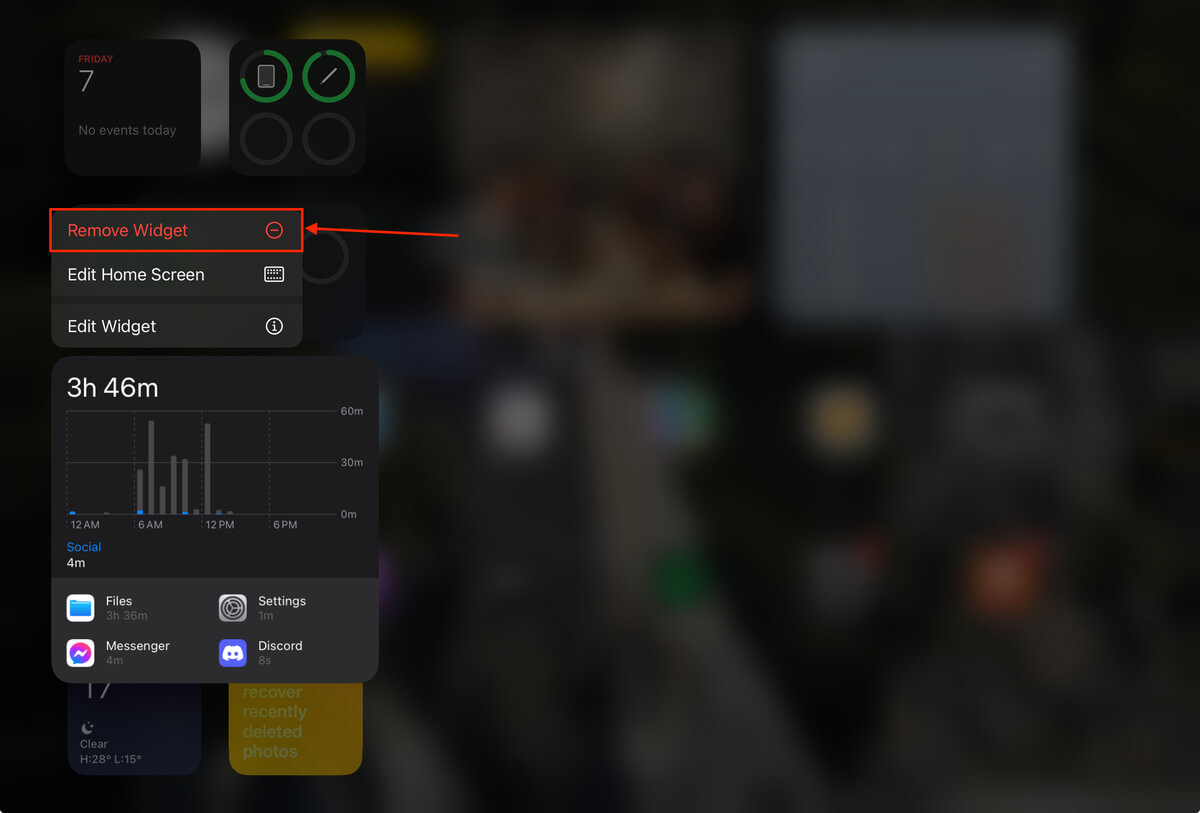
ステップ 3. メッセージが表示されたら、アクションを確認するために再度 削除 をタップします。
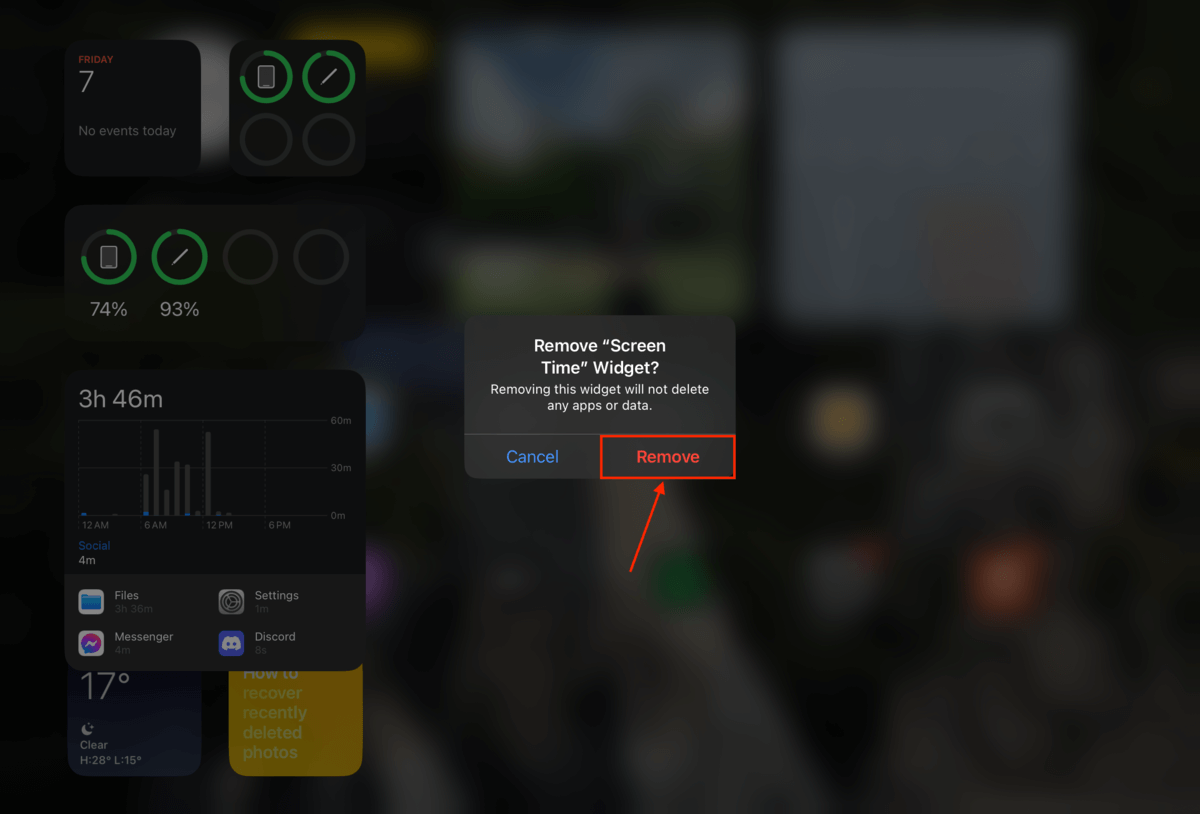
方法 11: iPadの設定をリセット
特にiOSにおいてはあまり一般的ではありませんが、iPadの設定によっては互換性の問題、バグ、またはネットワークの問題が発生する可能性があります。幸いなことに、アプリやデータを削除せずにiPadのすべての設定をデフォルトにリセットすることができます。
ステップ 1. 設定アプリを開いてタップします 一般 。 メニューの一番下までスクロールしてタップします 転送またはリセット iPad 。

ステップ 2. をタップします。 リセット . 表示されたメニューで、 すべての設定をリセット をタップします。
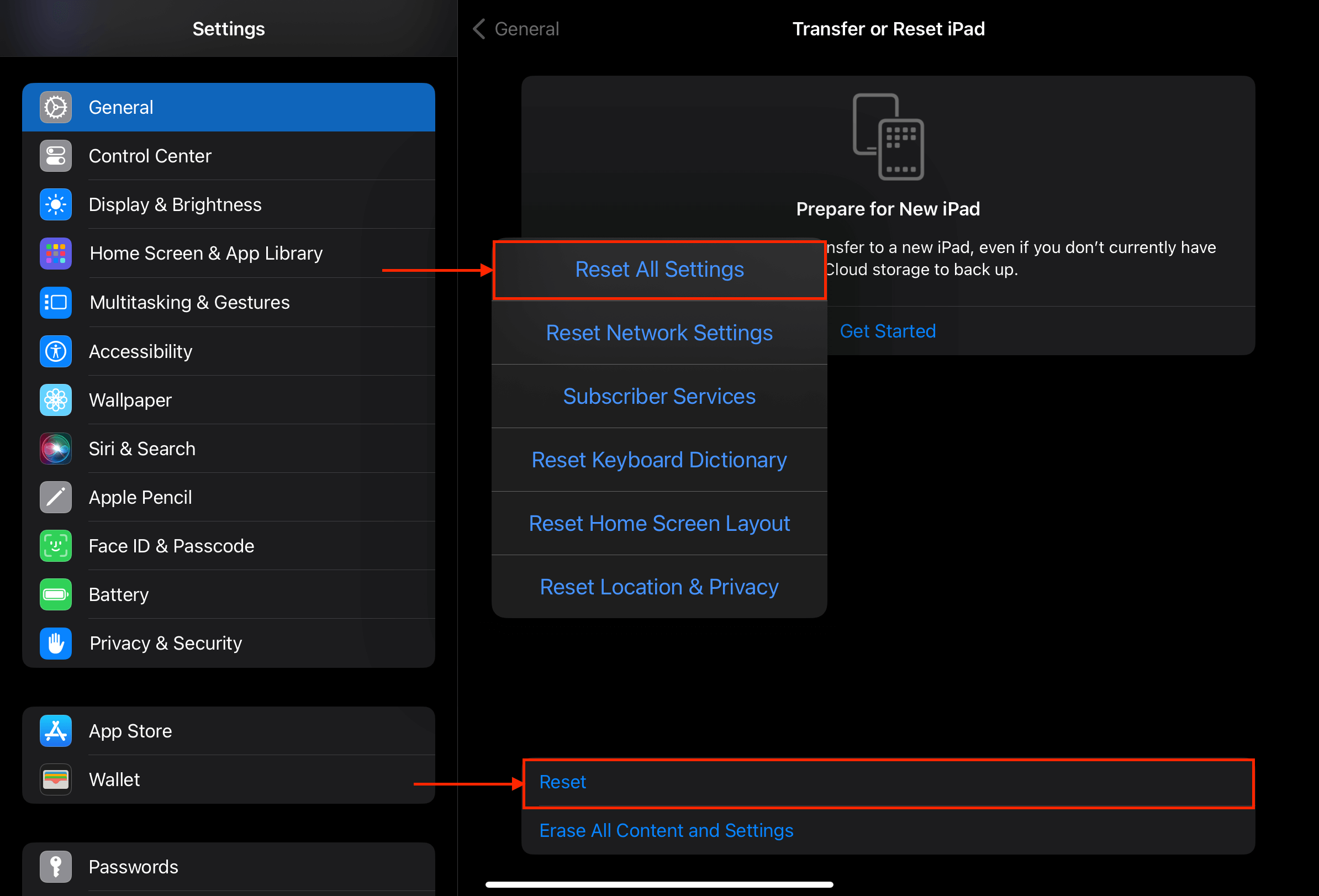
方法 12: iPadを工場出荷状態にリセットする
すべての設定をリセットしても解決せず、他のどの解決策も効果がなかった場合、最後の手段としてiPadを工場出荷時の状態にリセットすることです。
最後の方法とは異なり、工場出荷時のリセットは設定をリセットするだけでなく、デバイス上のすべてのアプリとユーザーデータを完全に消去します。したがって、バグや破損などの問題を引き起こしているファイルがある場合、この方法はそれらすべてを一度に解決するはずです。
iPadの工場出荷時設定へのリセットを計画している場合は、誤ってデータを失うことのないように、データのバックアップを複数作成してください。
ステップ 1. 設定アプリを開いてタップします 一般 。 メニューの一番下までスクロールしてタップします 転送またはリセット iPad 。

ステップ 2. タップ すべてのコンテンツと設定を消去
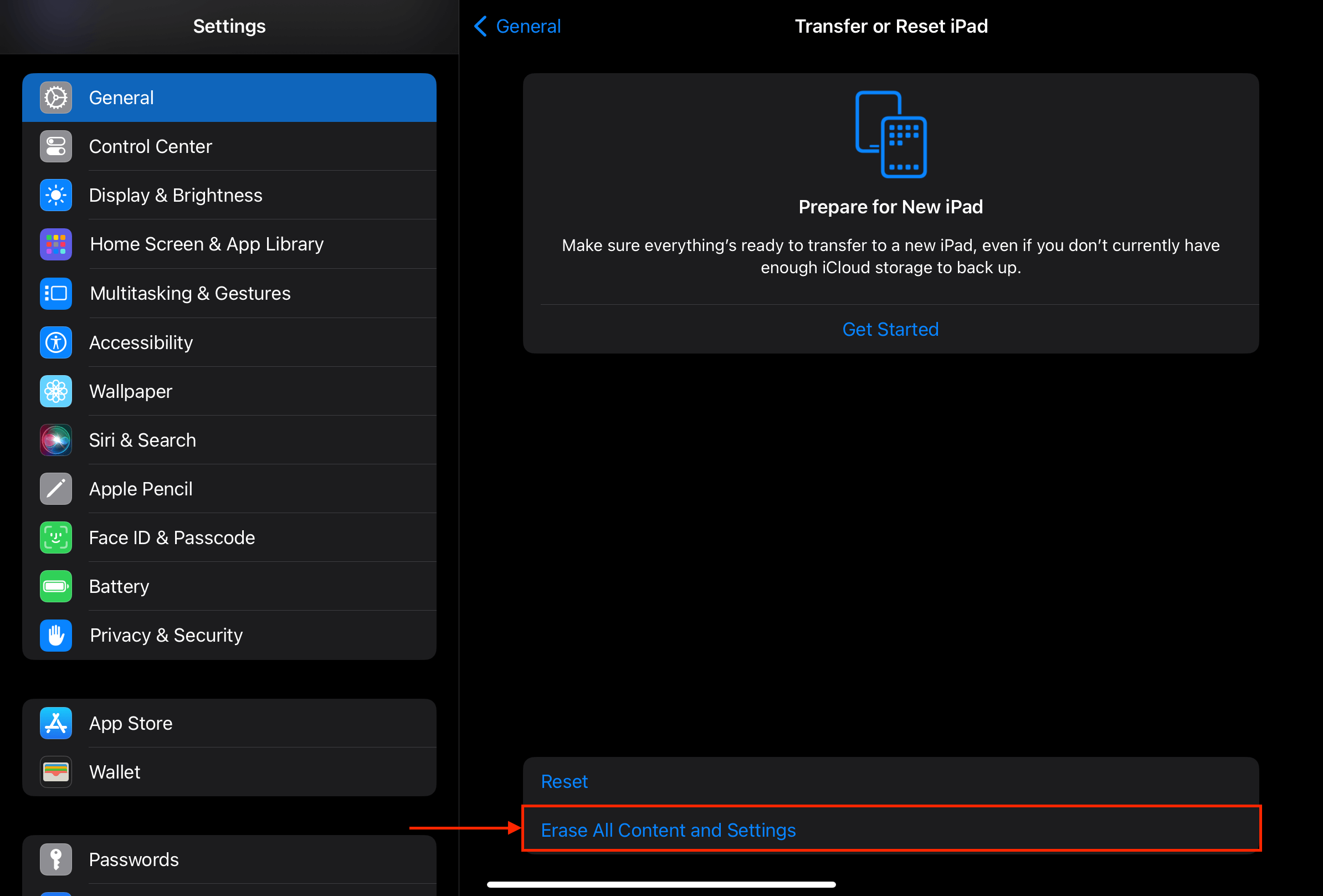
ステップ 3. タップ 続ける してリセットを確認し続行します。
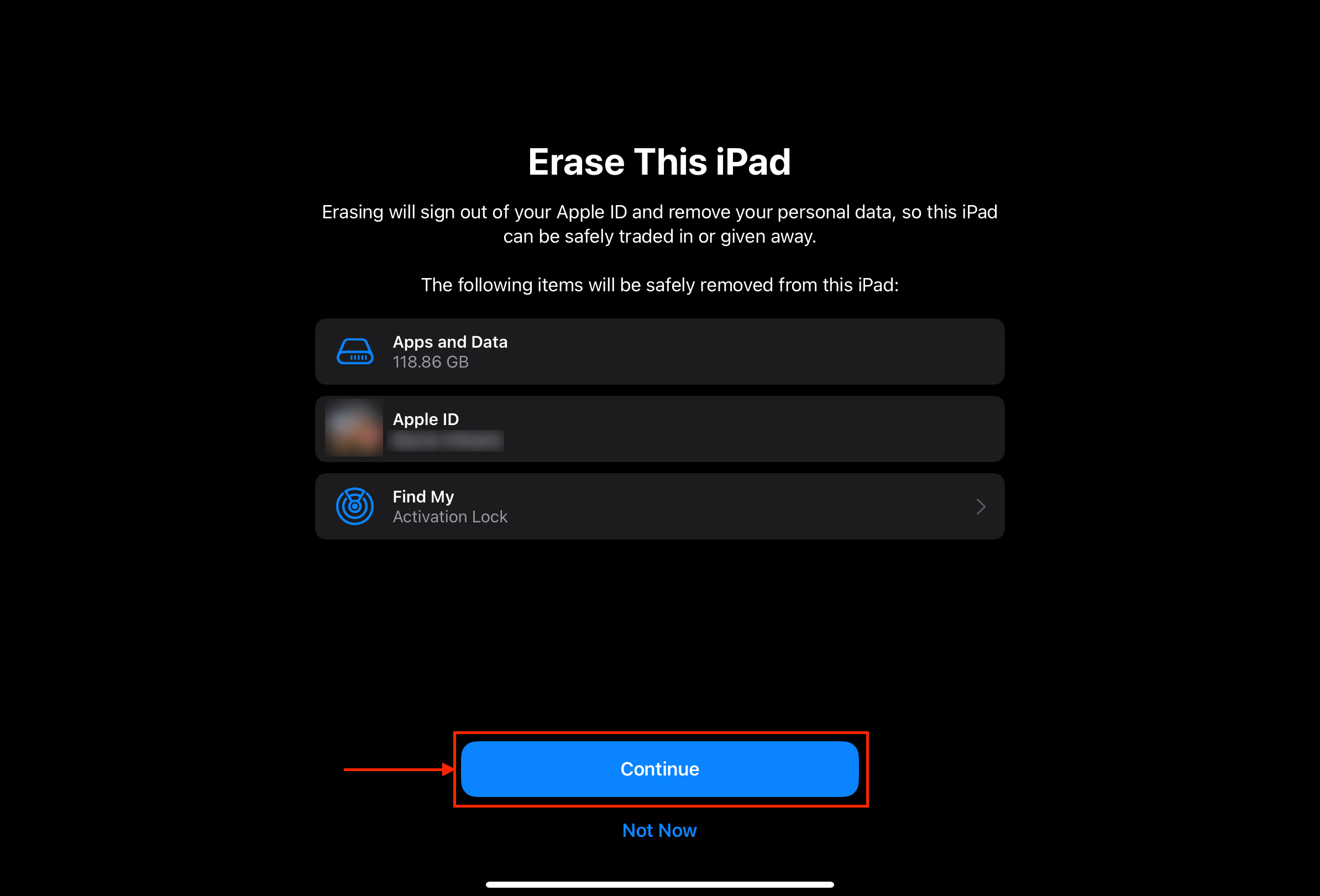
結論
iPad(特に新しいモデル)は自己メンテナンスに非常に優れています。しかし、それでもさまざまな要因によってパフォーマンスの問題が発生する可能性があります。幸いなことに、iPadの読み込みが遅いほとんどのシナリオには、私たち自身で対処できる具体的な解決策があります。
将来のパフォーマンスの問題を防ぐために、お使いのiPadのiOSを更新し続け、バッテリーを大切にストレージを維持し、強力なインターネット接続を使用してください。
よくある質問
- ストレージがいっぱいです – iPad Air に多くのデータがある場合、それらをすべてメモリに読み込む必要があるため、後で簡単にアクセスできます。
- バッテリー残量が少ない – iPad Air がすぐに起動するための電力を十分に得られていない可能性があります。
- iOS またはアプリの問題 – デバイスにソフトウェアの問題がある場合、起動時にそれらを解決しようとします。バグが起動プロセス中に問題を引き起こしている可能性もあります。
- 不要なアプリやファイルを削除します。
- 不具合や不安定なアプリを削除します。
- ブラウザのキャッシュをクリアします(設定アプリ > Safari または Google Chrome アプリ > 3点 > 履歴)。
- アプリのキャッシュをクリアします(設定 > クリアしたいアプリ)。
- 記憶域不足 – 更新をインストールするために必要なファイルのための十分なスペースを見つけるのに苦労しています。不要になった大きなアプリやファイルを削除するか、iCloudにアップロードしてください。
- 悪いインターネット接続 – インストールする前にインターネットから更新パッケージをダウンロードする必要があります。iOS 16は約3-5GB程度なので、高速で安定したインターネット接続が必要です。
- 充電ケーブルやアダプターが破損しているか、正しく接続されていない、または純正のAppleアクセサリーではない。
- コンピュータのUSBポートや出力の低いアダプターなど、低電力のソースから充電している。
- iPadの充電中にリソースを多く消費するアプリ(ビデオゲームなど)を使用している。
- ダメージや自然磨耗によってiPadのバッテリーの健康状態が低下している。






