
Photo Boothのデータ紛失について話しましょう。Photo Boothは写真やビデオを出力しますが、そのファイルのデータ紛失やデータ復元は、FinderやPhotosアプリに保存されている写真やビデオを復元する場合とは少し異なります。
このガイドは、Photo Booth がファイルをどのように保存するか、および Mac 上でネイティブおよびサードパーティツールを使用して Photo Booth の写真とビデオを復元する方法を教えるために特別に作成しました。続きをお読みください!
目次
Photo Boothのビデオと写真はどこに保存されますか?
Photo Boothで撮影した写真と動画は、 フォトブースライブラリ というファイルに保存されます。あなたのPhoto Boothライブラリは、Macの ピクチャフォルダー に保存されます。
画像フォルダにアクセスするには、Finderを開いて 行く > ホーム をクリックします。
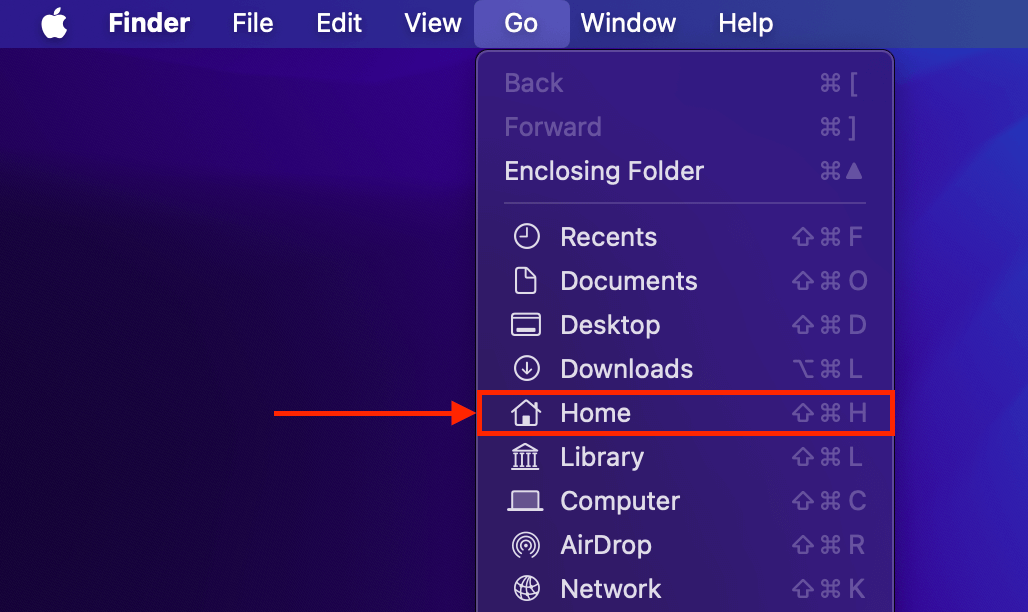
Photo Boothの写真やビデオは、Photo Boothアプリからエクスポートしない限り、個々のファイルとして操作することはできません。このため、iCloudのような場所にPhoto Boothファイルをバックアップする唯一の方法は、Photo Boothから写真やビデオをエクスポートし、それらを手動でクラウドにアップロードすることです。
Photo Boothアプリによる制約にもかかわらず、削除された写真やビデオは実際には他のファイルと同様にMacのゴミ箱フォルダに送られます。この詳細については次のセクションで説明します。
Photo Boothから削除されたファイルを復元できますか?
はい、多くの場合、Photo Boothから削除されたファイルを復元することができます。正直なところ、すべてのケースが解決できるわけではなく、成功の可能性を自分で判断するのは難しいこともあります。ここに参考にできる一般的なルールがあります。次のいずれかの条件が満たされていれば、Photo Boothの復元が可能です。
- ごみ箱フォルダを空にしませんでした。 削除されたmacOSファイルは通常、まずゴミ箱フォルダに送られます。ゴミ箱フォルダを明示的に「空にする」か、ゴミ箱フォルダ内から再度Photo Boothファイルを削除するまでシステムから消去されません。そのような操作をまだ行っていない場合は、ゴミ箱フォルダから削除されたファイルを簡単に元の場所に復元できます(方法 1)。
- Photo Boothファイルデータは上書きされていません。 ファイルが削除されても、そのデータは依然としてMacのディスク上に物理的に存在しています。そのデータが新しいファイルデータによって上書きされない限り、サードパーティのツールを使用して復元することが可能です(方法 2)。
- 削除が発生する前にTime Machineのバックアップを作成しました。 もしPhoto Boothファイルが削除される前に少なくとも一度Time Machineバックアップを作成していた場合、そのデータのスナップショットをタイムラインの以前の時点から復元することができます(方法 3)。
削除されたPhoto Boothファイルを復元する方法
このセクションでは、Photo Booth の写真とビデオを復元する3つの方法を紹介します。それぞれの方法の成功は異なる要因に依存するため、必ず試すか、少なくともすべてを読み通してください。他の人には効果がなかった方法でも、あなたには効果があるかもしれません。
方法 1: ゴミ箱フォルダからPhoto Boothファイルを復元
Photo Boothファイルを削除すると、それはすぐにゴミ箱フォルダに送られます。デフォルトでは、フォルダ内からもう一度削除するか、ゴミ箱を空にするまでそこに残ります。ゴミ箱フォルダからファイルを復元するのは非常に簡単です:
ステップ 1 Dockのゴミ箱アイコンをクリックして開きます。
![]()
ステップ 2. Photo Boothファイルを右クリックし、「元に戻す」をクリックします。
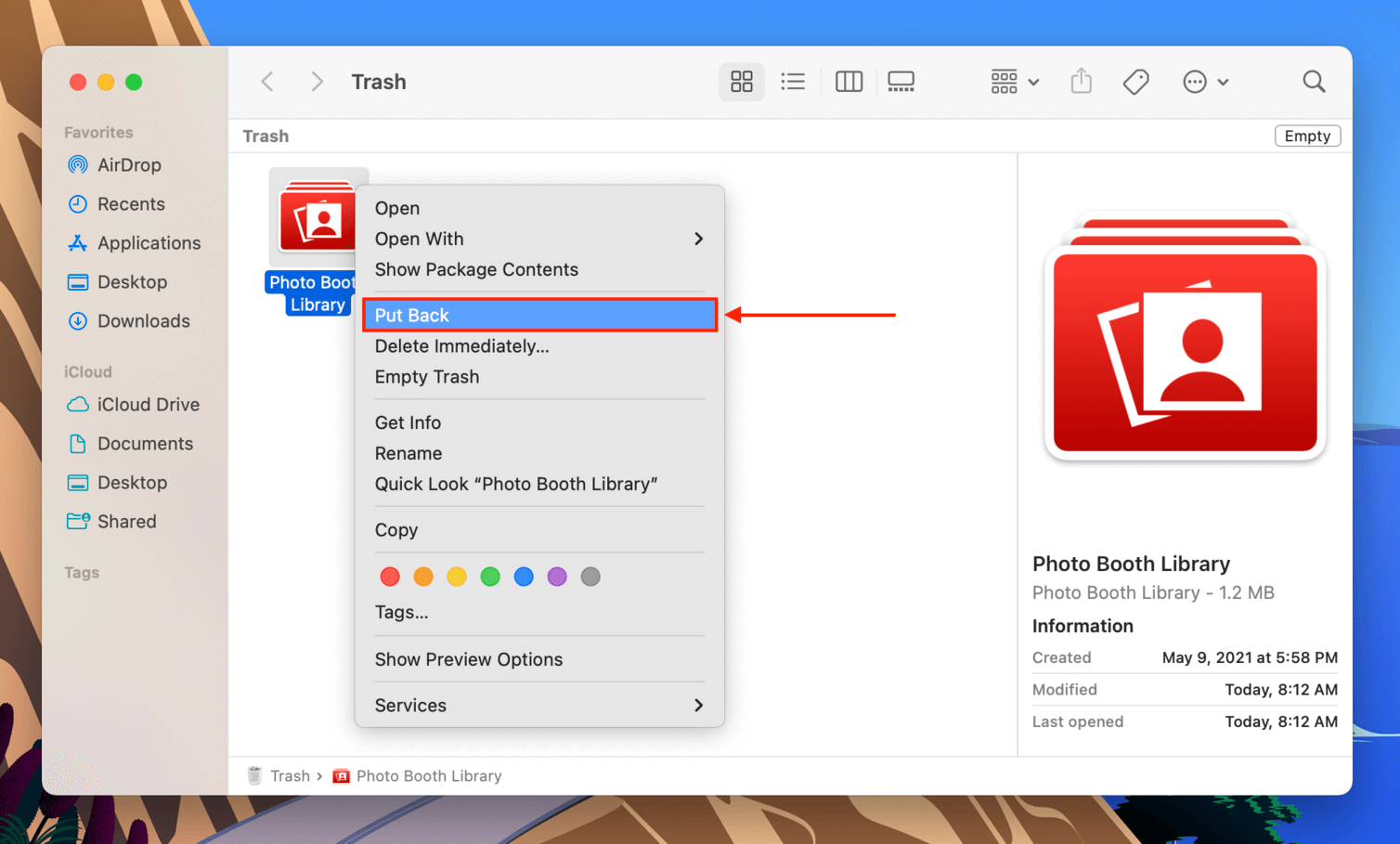
方法 2: データ復元ソフトウェアを使用してPhoto Boothファイルを復元
データ復旧ソフトウェアは、お使いのMacにインストールして、削除されたファイルをスキャンするために使用できるツールです。削除されたファイルによって残されたデータを見つけることができ、それを利用してファイルを元の状態に復元することができます。
このガイドでは、Disk Drill というアプリを使用します。このアプリはmacOS Sequoiaをサポートするように更新されており、Photo Boothファイルを認識します。特に気に入っている機能の一つは、Disk DrillがPhoto Boothの写真やビデオにライブラリの構成要素としてではなく、個々のファイルとしてアクセスできることです。
これにより、アプリ内からPhoto Boothの写真やビデオをプレビューして、最初に復元できることを確認できます。また、Disk Drillのフィルターを使用してそれらを見つけやすくし、Finderで使用するのと同じフォルダーのトレイルをたどることもできます。
ステップ 1 ストレージデバイスをMacに接続し、Photo Boothファイルを保存するのに十分なスペースと、Disk Drillのインストールファイルに必要な200-300MBの追加スペースがあることを確認してください。
ステップ 2. 次に、Disk Drill をダウンロードしても Photo Booth ファイルが上書きされないようにしたいと思います。Safari を開いて、Safari > 設定…
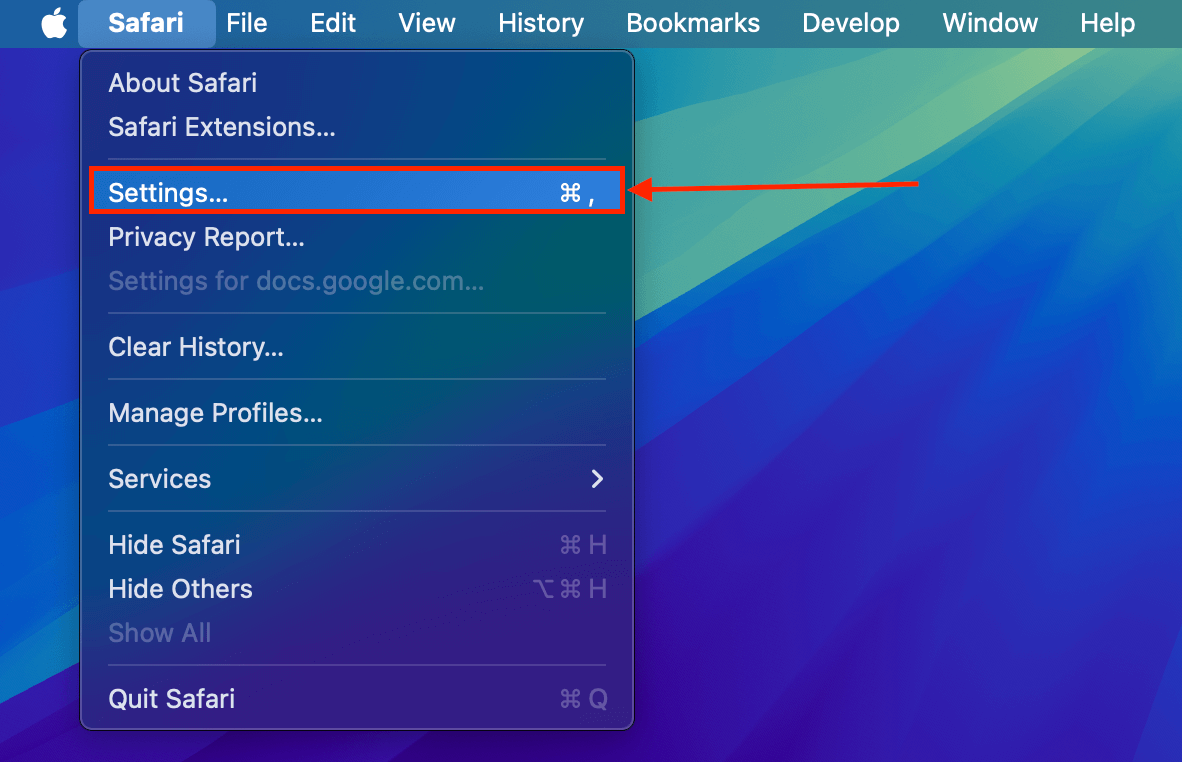
ステップ 3. メニューで 一般 の横にあるドロップダウンボタンをクリックし、 ファイルのダウンロード場所 を選択して 各ダウンロードごとに確認 を実行します。
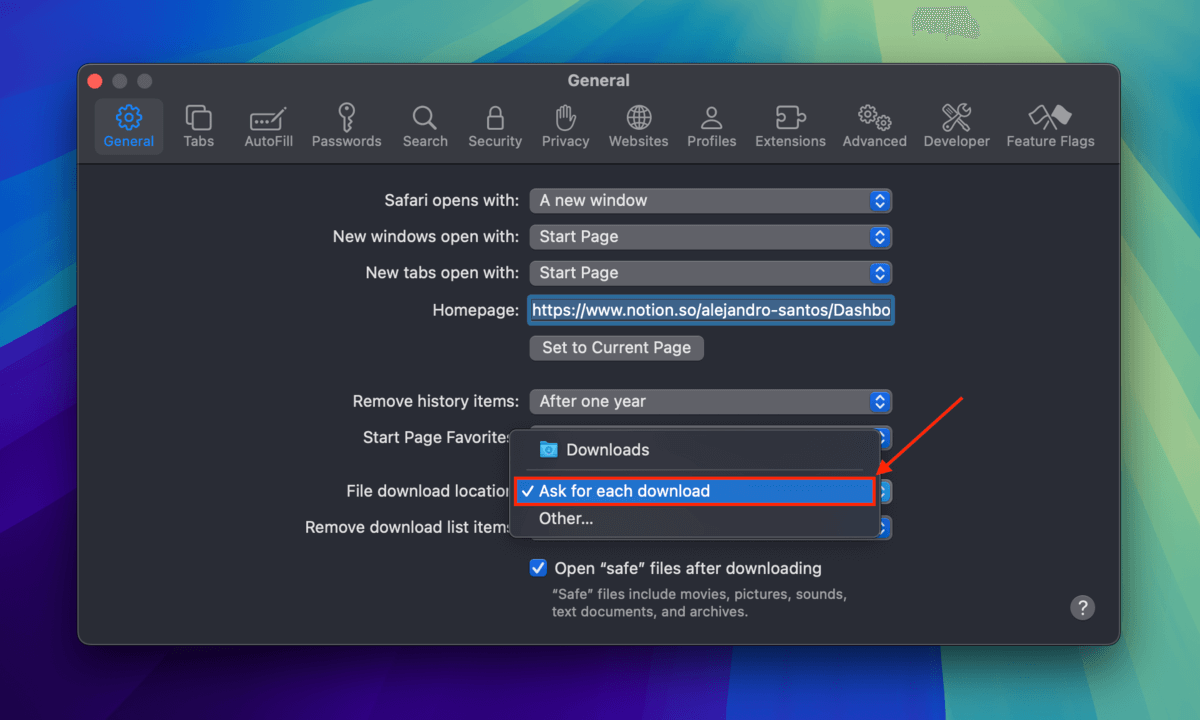
ステップ4。 Disk Drill をCleverFilesのウェブサイトからダウンロードします。プロンプトが表示されたら、インストーラー ファイルの保存場所として外部ストレージ デバイスを選択することを確認してください。
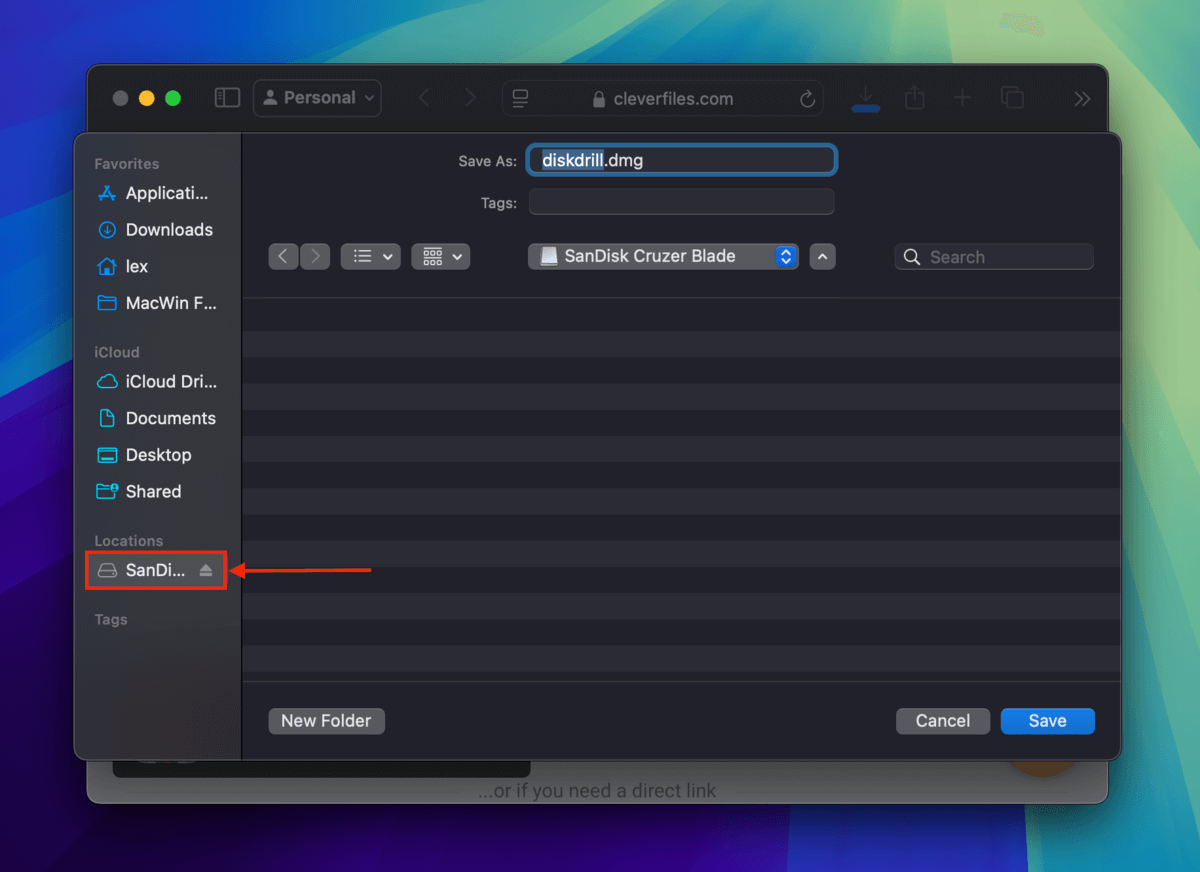
ステップ 5. Disk DrillをCleverFilesのウェブサイトからダウンロードします。プロンプトが表示されたら、インストーラーの保存先として外部ストレージデバイスを選択してください。
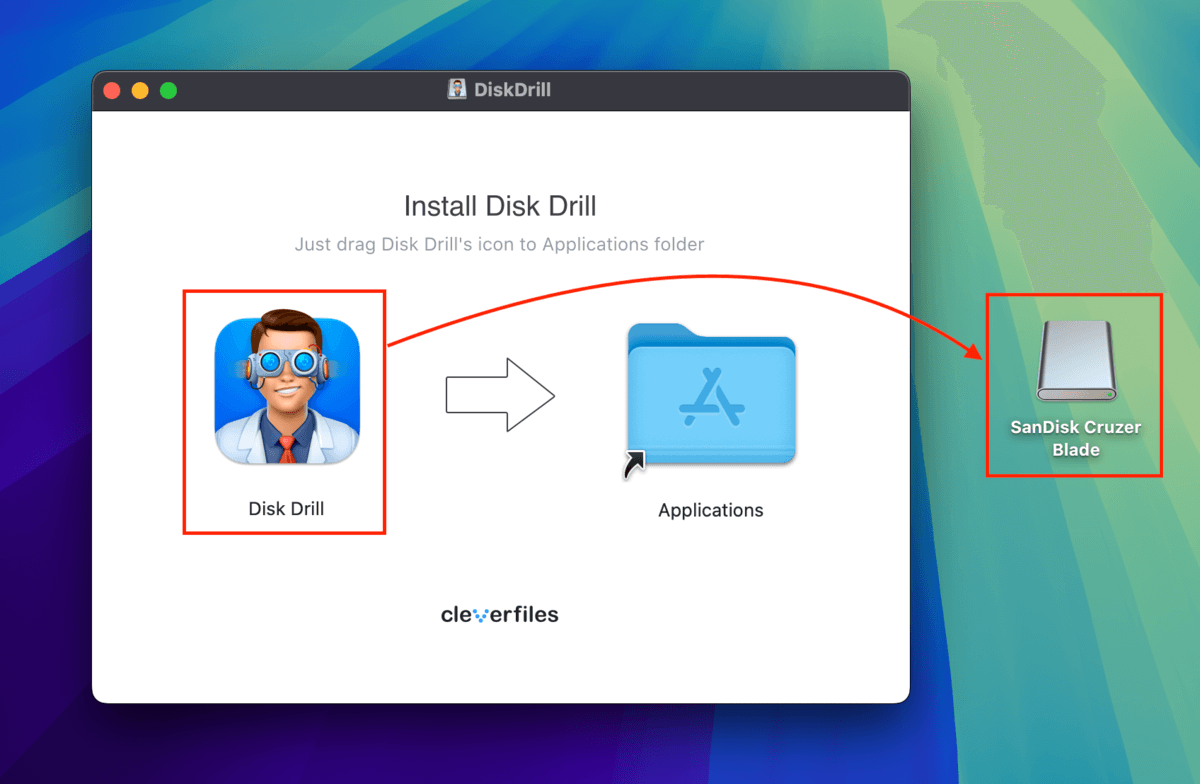
ステップ6. Disk Drillのプログラムアイコンをダブルクリックして開きます。次に、お使いのMacのドライブ(通常「APPLE SSD」のようにラベル付けされています)を選択し、 失われたデータを検索 をクリックします。
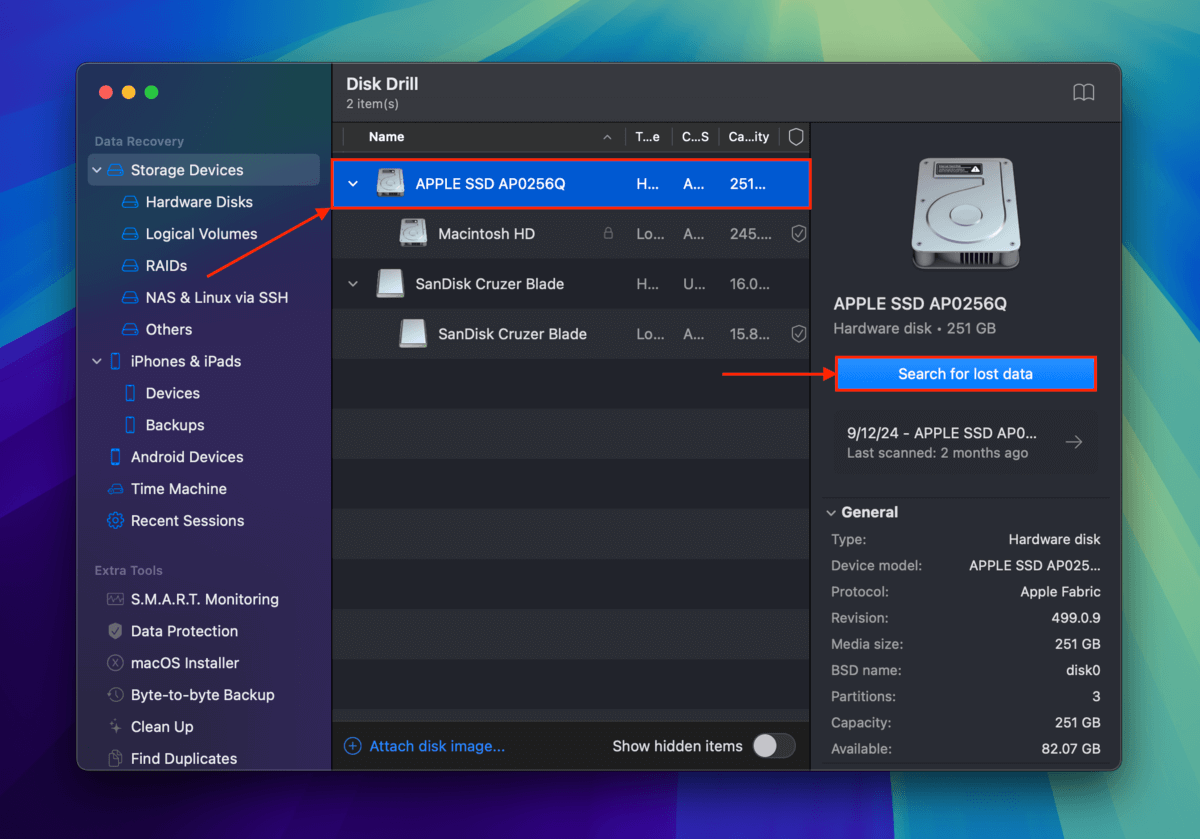
ステップ7 Disk Drill が Mac ドライブのスキャンを完了したら、 見つけた項目を確認 をクリックしてください。
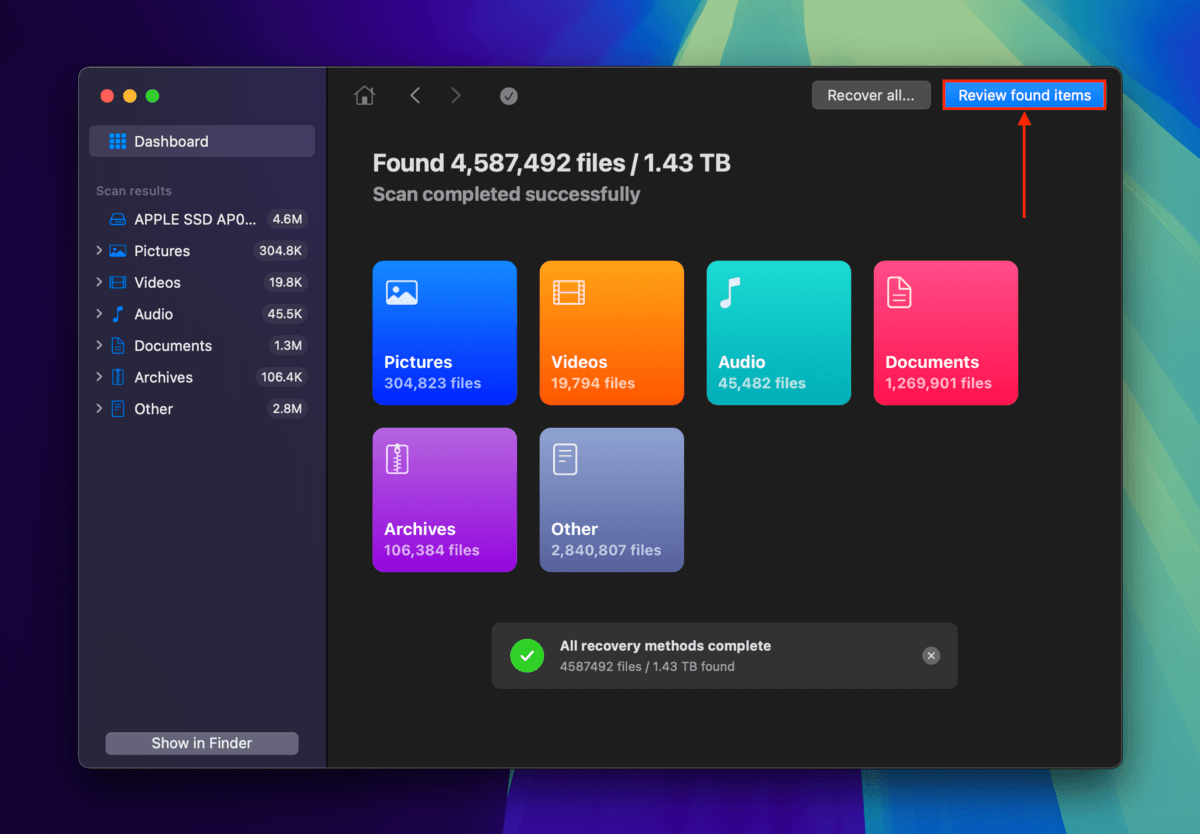
ステップ8。 ウィンドウの右上隅にある 虫眼鏡 をクリックして検索ツールを開きます。 フォトブース と入力します。左サイドバーで 写真 あるいは ビデオ を選択して、さらに検索結果を絞り込むこともできます。
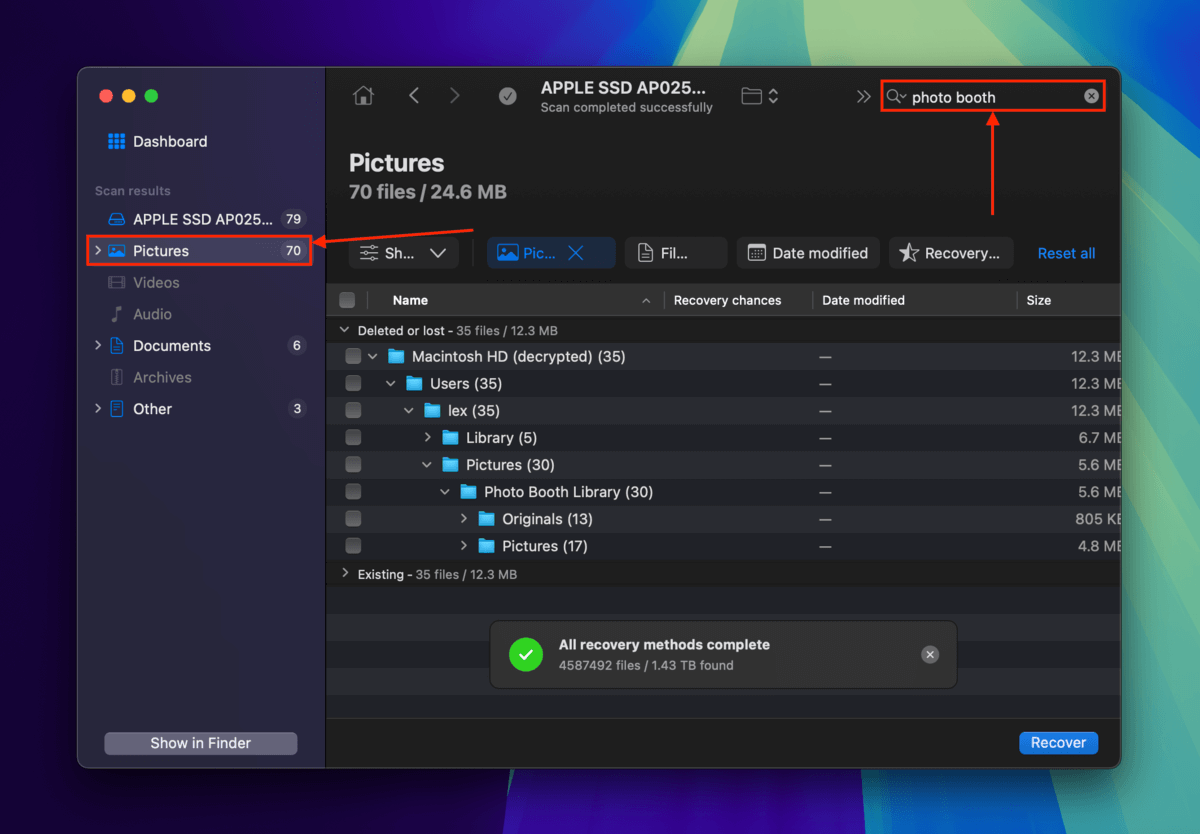
ステップ 9。 この時点で、Disk Drillウィンドウに表示されているすべてのファイルとフォルダーは、Photo Boothに関連しています。ファイルを参照して探しましょう!そして、プレビューを忘れずに行ってください(ファイルの横にマウスを置き、 目のボタン をクリックします)。その後、復元したいファイルの横のボックスにチェックを入れて、 復元 をクリックします。
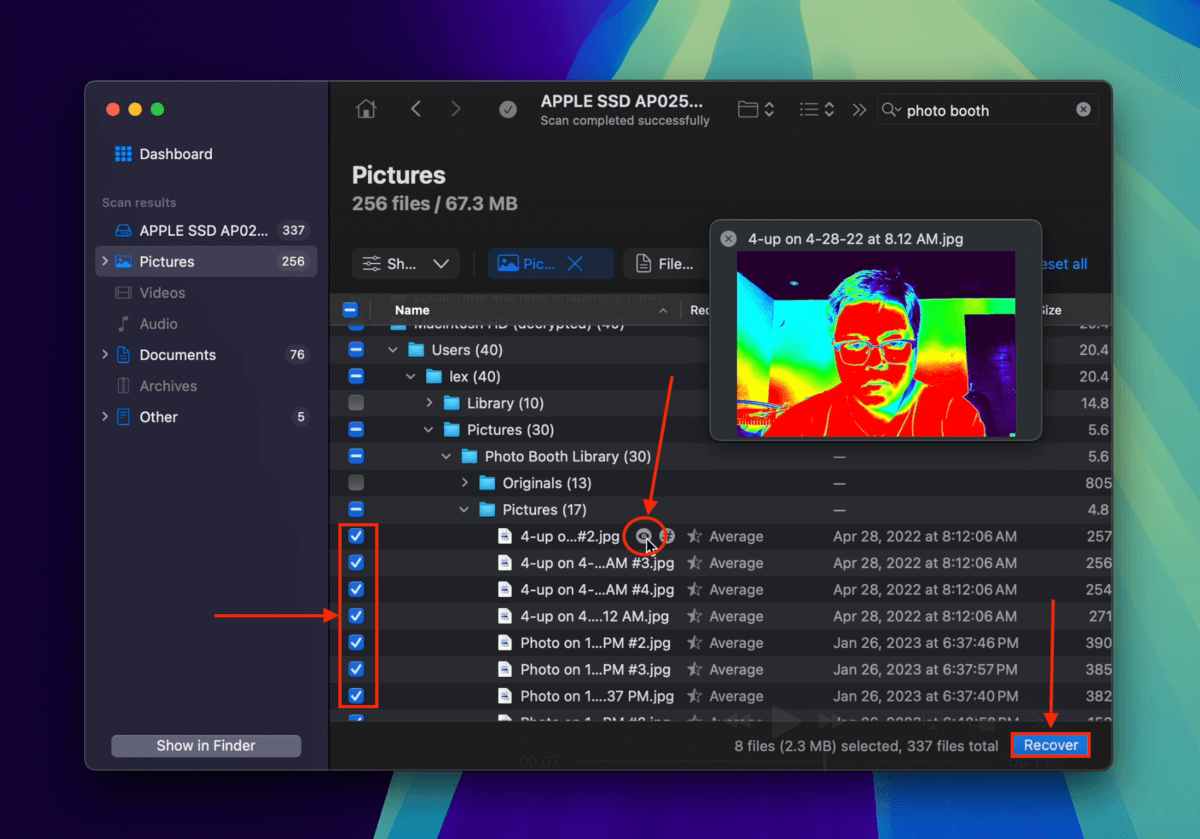
ステップ 10. 復元したファイルの保存場所として、ステップ1で接続した外部ストレージデバイスを選択します。最後に、 完了 をクリックします。
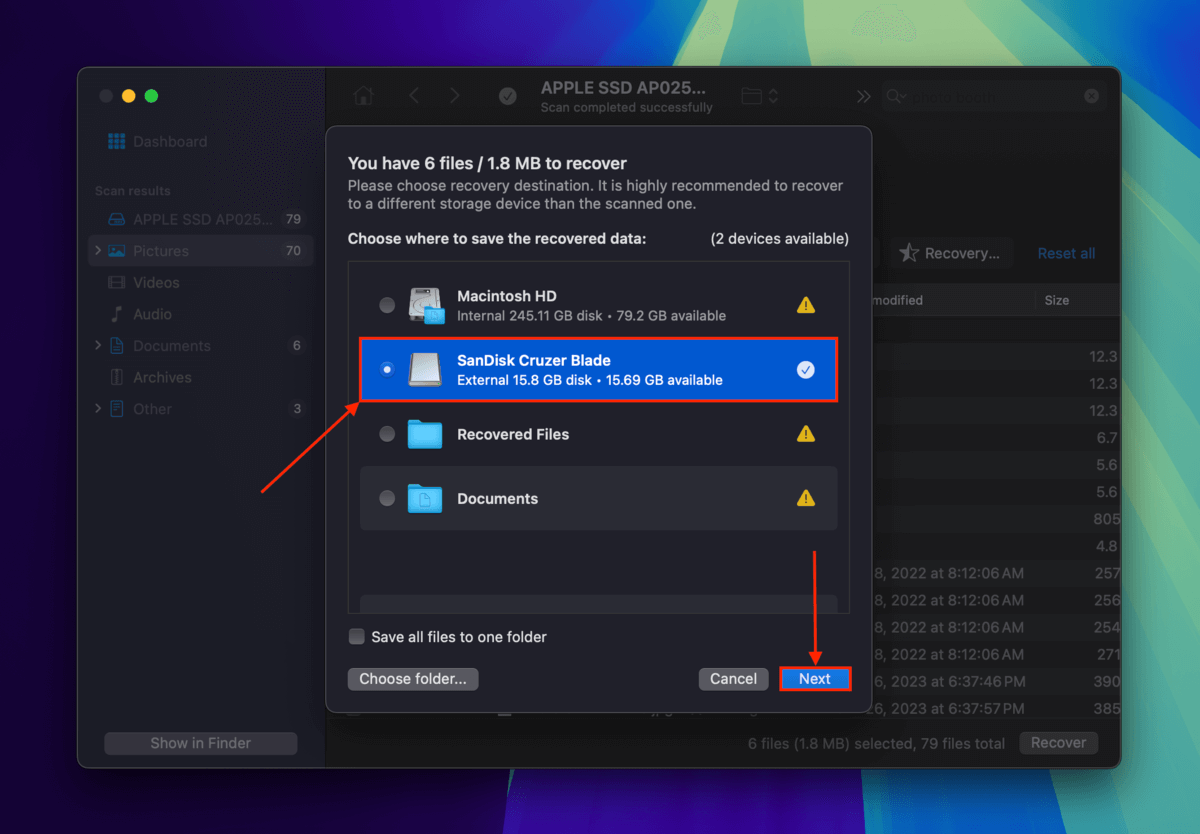
Disk Drillがファイルの復元を完了したら通知します。復元されたファイルはステップ10で指定したフォルダーにあります。
方法 3: タイムマシンバックアップからPhoto Boothファイルを復元する
Time Machine は、macOS の強力なバックアップユーティリティで、フォルダやファイルの異なる時点のバージョンを自動的にキャプチャします。この場合、ピクチャフォルダのスナップショットにアクセスし、Photo Booth ファイルが削除されていないバージョンを復元することができます。操作方法は次のとおりです:
ステップ 1 まず、メニューバーでTime Machineボタンを有効にします。 「システム環境設定」>「Time Machine」を開きます。
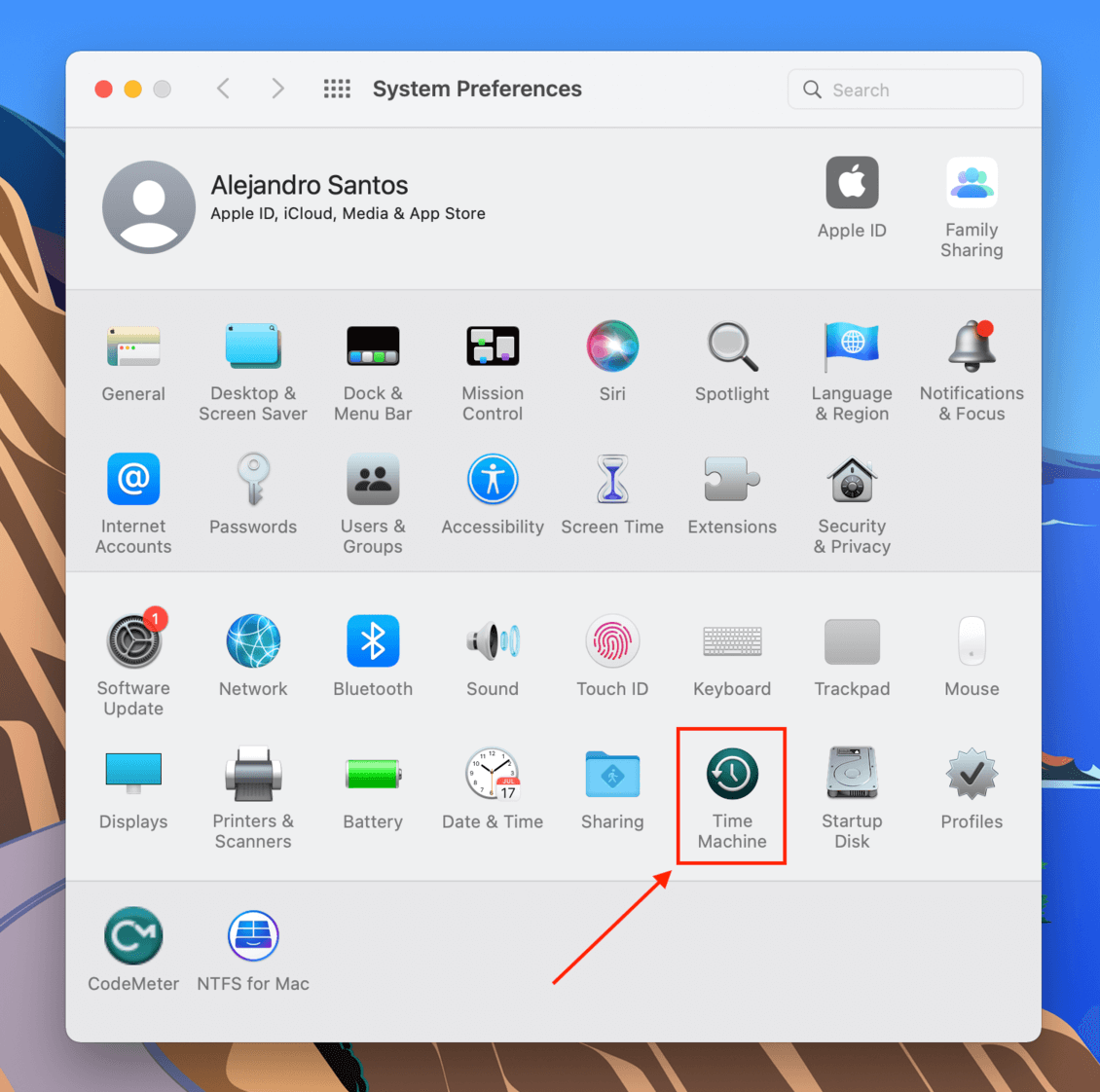
ステップ 2. 設定を有効にするには、「メニューバーにTime Machineを表示」を選択します。その後、ウィンドウを閉じます。
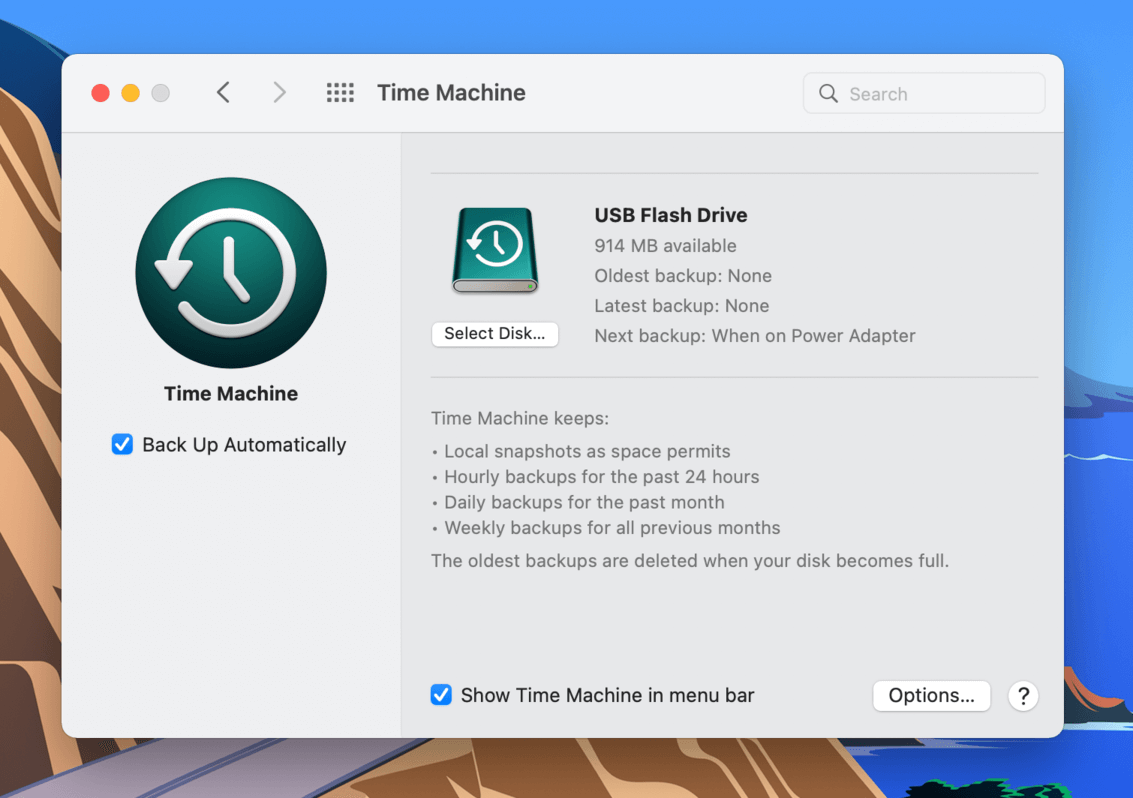
ステップ 3. Finder を開き、ピクチャフォルダに移動します (Finder > 移動 > ホーム)。
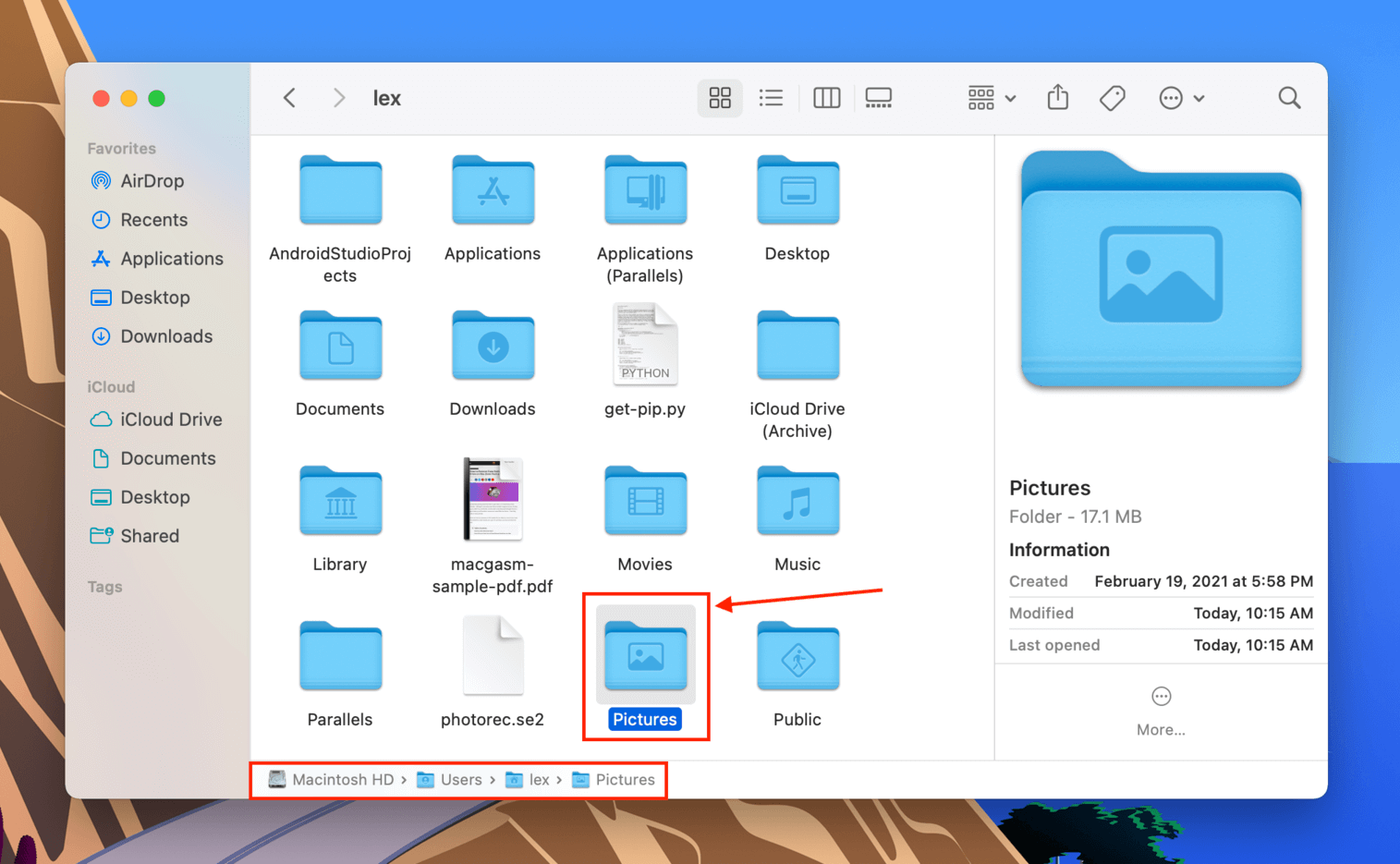
ステップ4。 メニューバーのTime Machineボタンをクリックし、「Time Machineに入る」をクリックします。
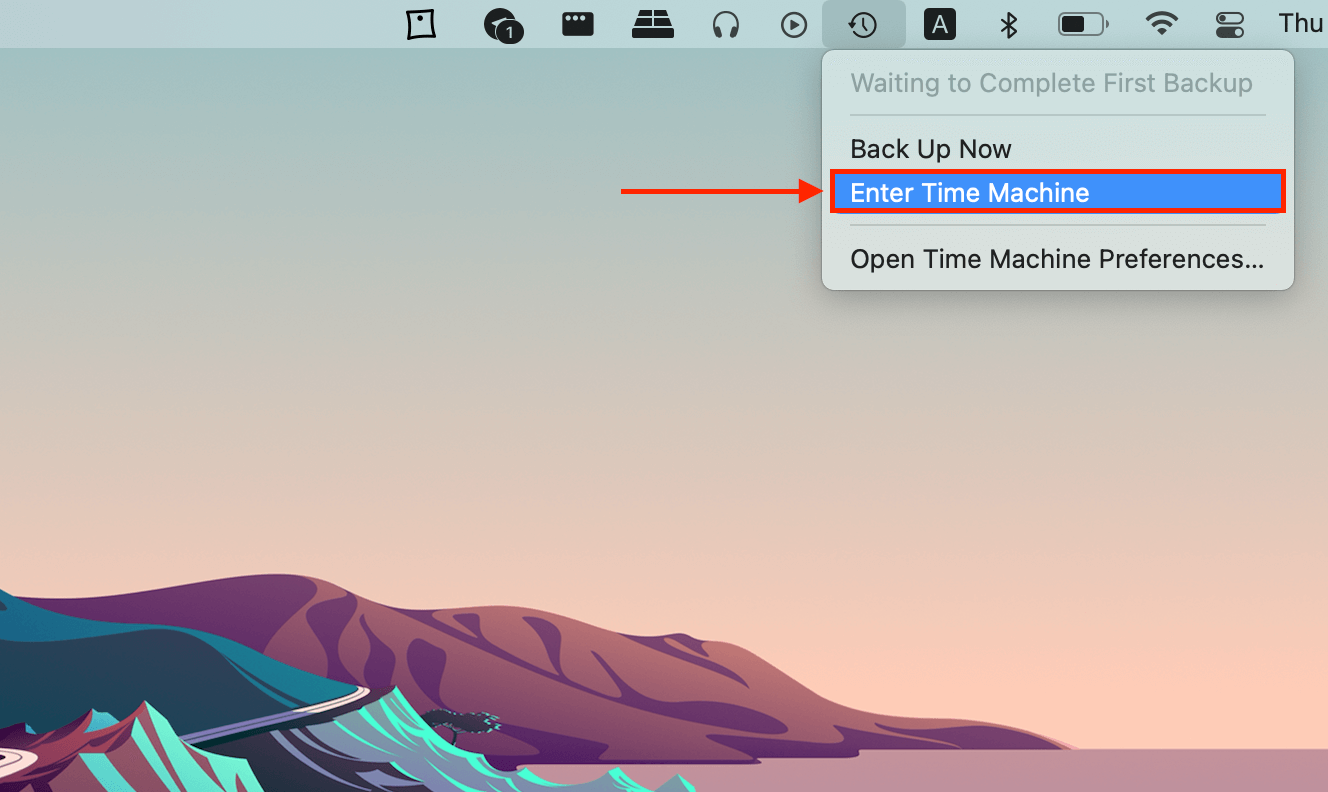
ステップ 5. 矢印を使用して、Picturesフォルダーのスナップショットを参照します。ファイルを見つけたら、それをハイライトして「復元」をクリックします。
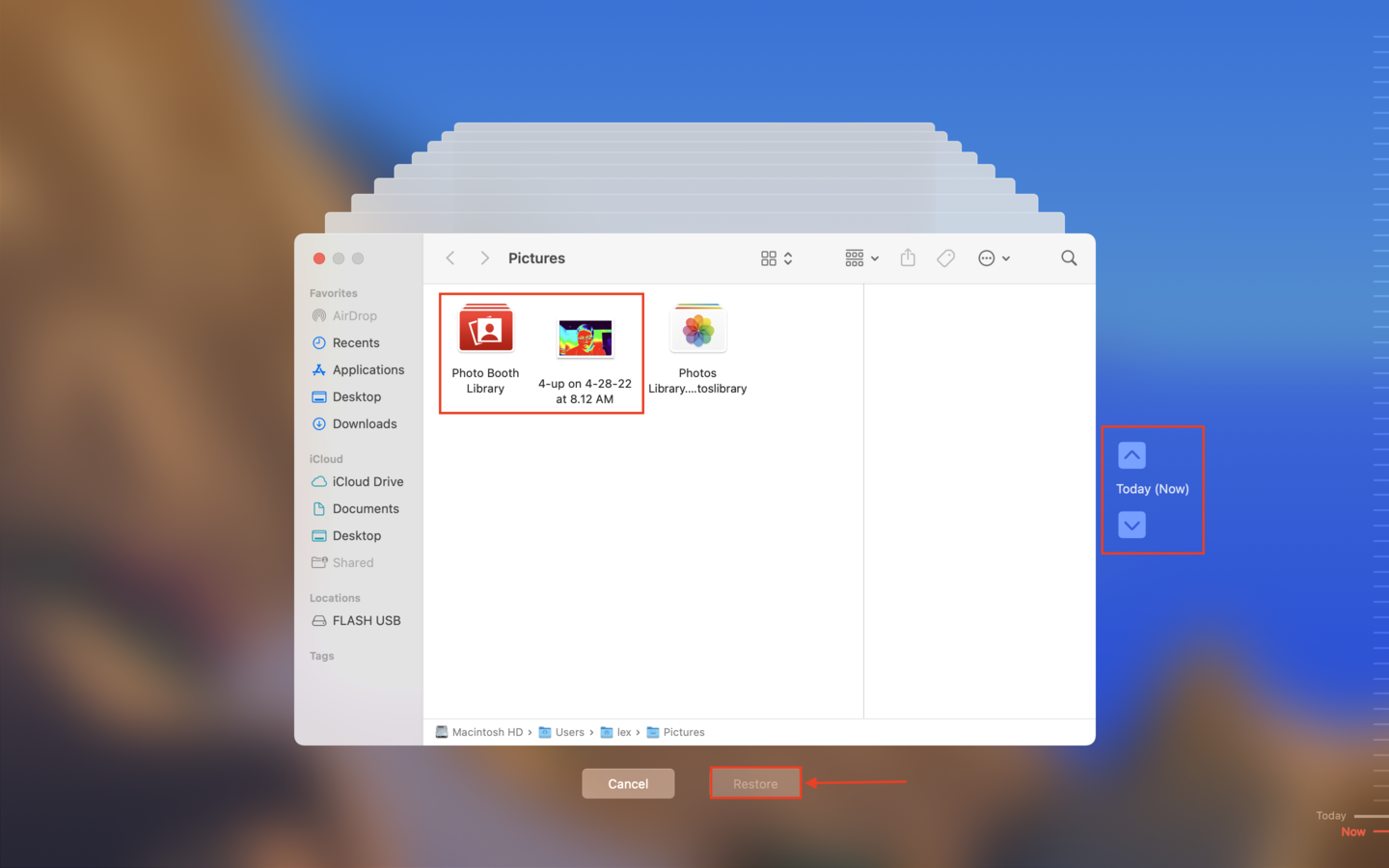
Mac上の他の写真やビデオを回復する必要がありますか?
Photo Boothとは関係のない写真やビデオをMacで復元する必要がある場合、別のソリューションを使用することになります。
削除された写真を復元および削除されたビデオを復元をMacからどう行うかについてのガイドをご覧ください。このようなステップバイステップのガイドが載っています!






