
Pagesは、見事なドキュメントを作成できる強力なワードプロセッサで、ほとんどのAppleデバイスに含まれています。Apple製品を購入する魅力は、ほとんどの場合、必要なものがすぐにインストールされているため、追加のソフトウェアを購入する必要がないという点です。
あなたが作業中にPagesアプリケーションがクラッシュしたり、作業の保存を忘れたりしても心配しないでください。Pagesには自動保存機能が組み込まれています。これは便利で、Pagesの自動保存機能が自動的に作業を保存してくれます。しかし、プログラムがクラッシュしたり、Macが突然再起動したりすると、ドキュメントに追加した作業を失う可能性があり、これは非常にフラストレーションを感じさせます。
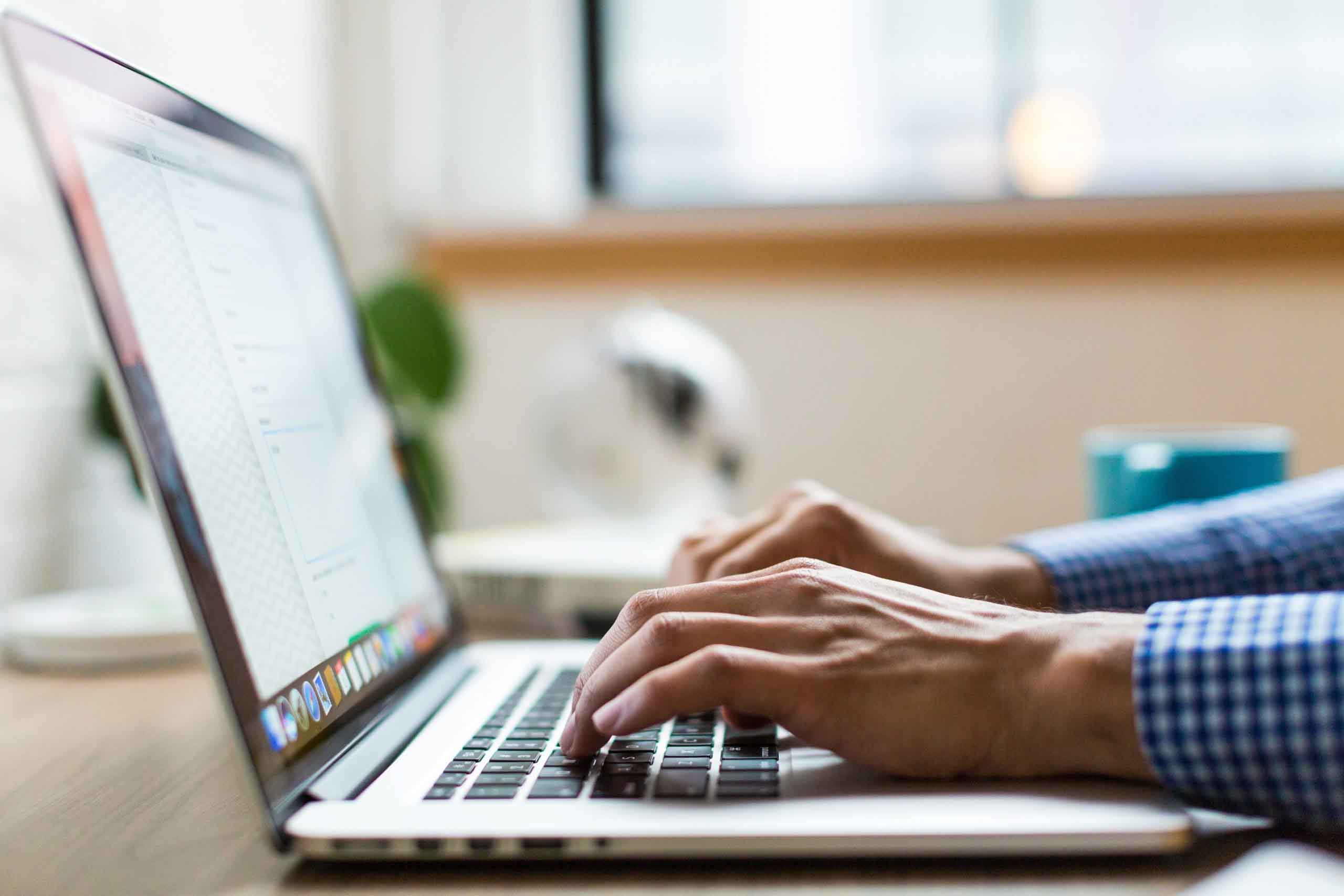
この記事では、保存されていないPagesドキュメントを復元し、Macに取り戻す方法を見ていきます。
目次
保存されていない Pages ドキュメントを復元する方法
Pagesドキュメントを保存した場所を覚えていない場合や、保存していなかった場合でも心配いりません。Pagesドキュメントを復元する方法は複数あります。Pagesで最近開いたドキュメントを見つけるか、Spotlightを使用してタイトルや内容でドキュメントを検索することができます。これは非常に強力なツールです。
Spotlightは、Mac全体とメールの添付ファイルを検索するため、Macのどこに保存したか正確にわからなくても非常に便利です。右上隅にSpotlightの虫眼鏡アイコンがあり、それをクリックするとMac全体を検索できます。
以下の例では、Spotlight検索機能を使用して見つからなかった場合に試すことができる、組み込みの最近開いたドキュメント機能を使用してPagesドキュメントを回復する方法を説明します。これは非常に便利で、事前に何もする必要がありません。
ステップ 1. Finderに移動してアプリケーション名をダブルクリックすることで、Pagesを起動します。PagesがMacから消えてアプリケーションフォルダに表示されない場合は、App Storeから無料でダウンロードインストールすることができます。
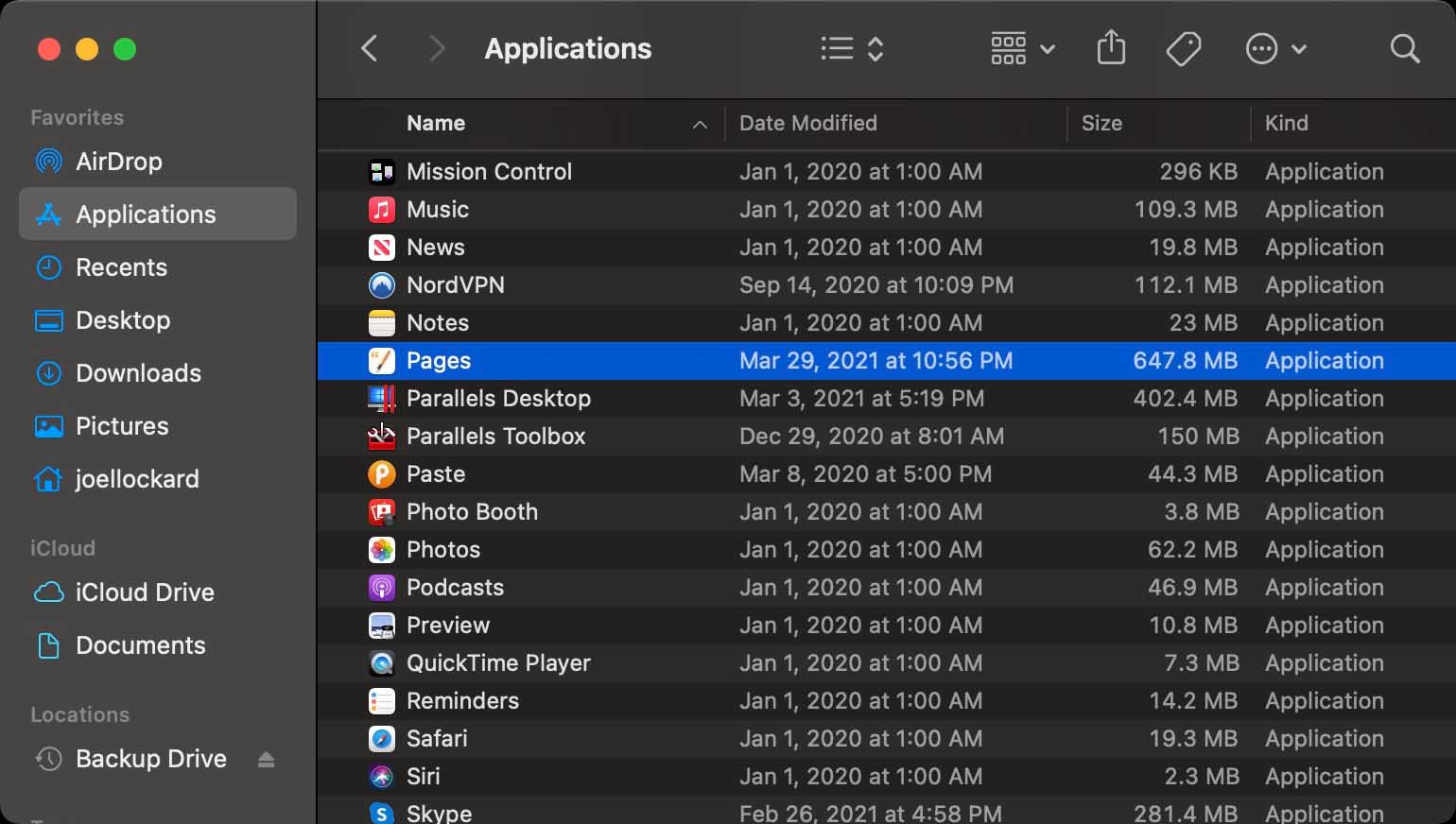
ステップ 2. Pagesを起動したら、左上隅にある「ファイル」を選択します。メニューが表示されたら、「最近使った項目を開く」を選択し、復元したいドキュメントの名前を探します。
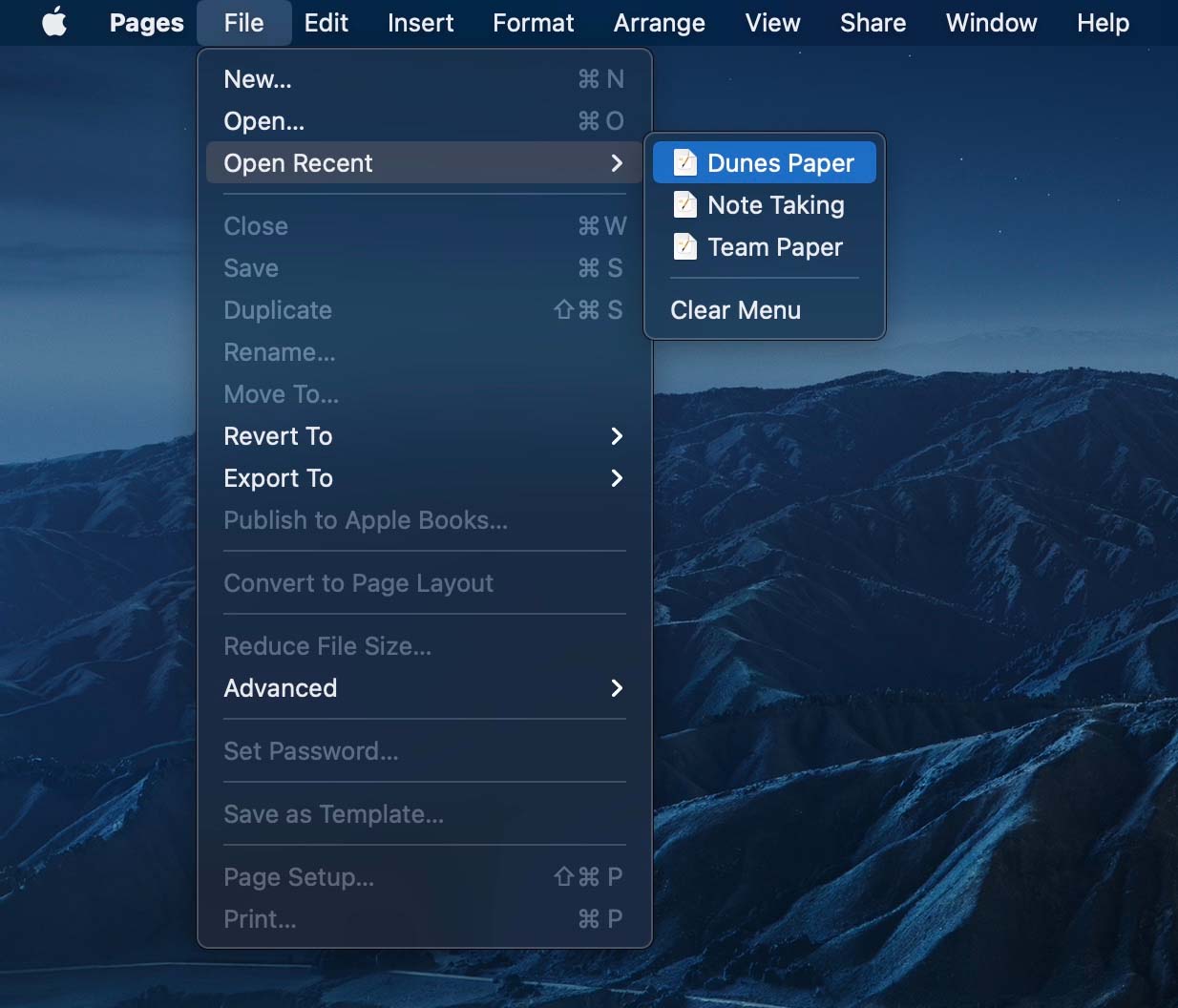
最近使用したメニューの下に複数の最近のドキュメントが表示されていることに気づくでしょう。これは、Pagesが最近作業していた複数のドキュメントを表示するためです。複数のドキュメントで作業していて、どこに保存したか覚えていない場合、ここに表示されるはずです。
Disk Drillを使用して保存されていないPagesドキュメントを回復する方法
データ復旧プログラムDisk Drillなどを使用すると、コンピュータから削除された後でも未保存または削除されたPagesドキュメントを復元できます。これは、ハードドライブ上のデータをスキャンし、削除されたファイルを見つけることができるためです。ファイルは実際には削除されておらず、新しいデータが保存されるための空き領域としてマークされているだけです。
保存されていないまたは削除されたPagesドキュメントがある場合、新しいデータを保存するとファイルが上書きされる可能性があるため、Macの使用を中止することが非常に重要です。外部デバイスからDisk Drillをダウンロードして起動できる場合、それがデータ復旧の際に最善の方法となります。
ステップ 1. Download and install Disk Drill for your computer.
ステップ 2. Initiate a scan by selecting Storage Devices and then look for your hard drive. Keep in mind that Disk Drill can also scan external hard drives and other devices as well.
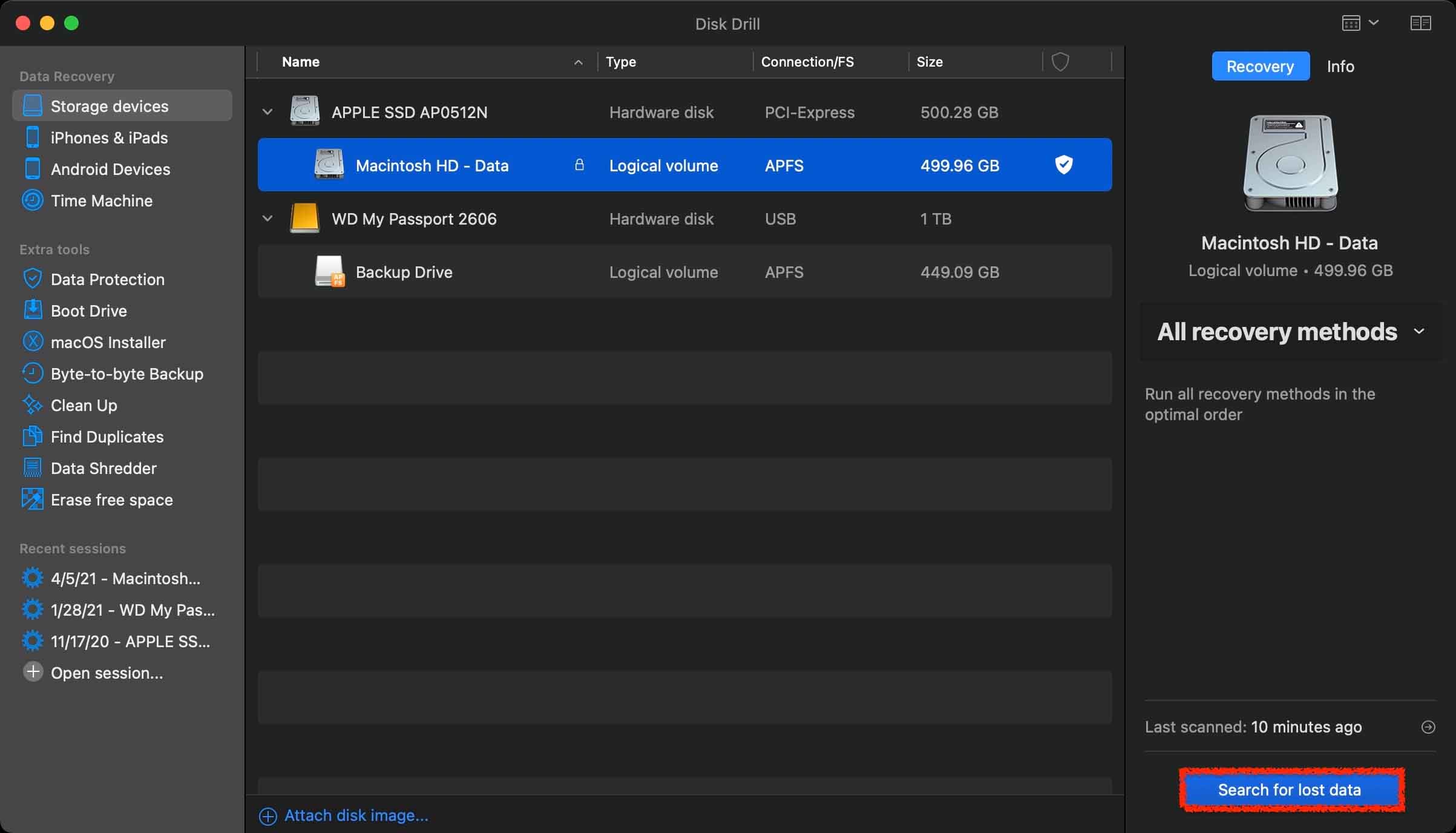
ステップ 3. After you have chosen what storage device to scan, wait for the scan process to complete. This can take some time depending on how much data that you have. When the scan has completed, click on Review found items and we can search for the Pages documents that have disappeared.
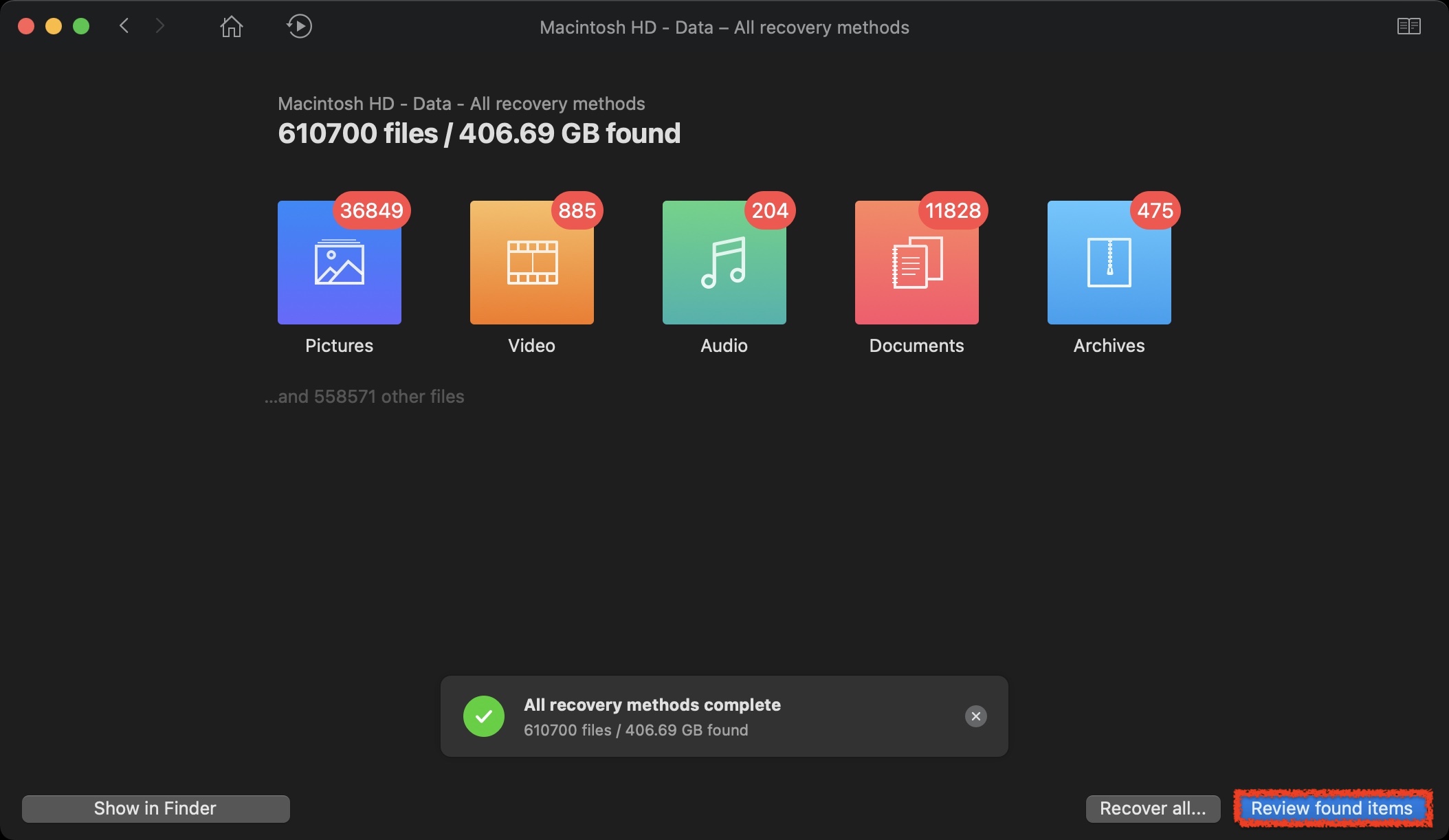
ステップ 4. Once you have found the Pages document that you want to restore, click on it to see a preview of it. This is one of my favorite features in Disk Drill as it will allow you to preview the article before recovery so that you know that you’re recovering the correct file.
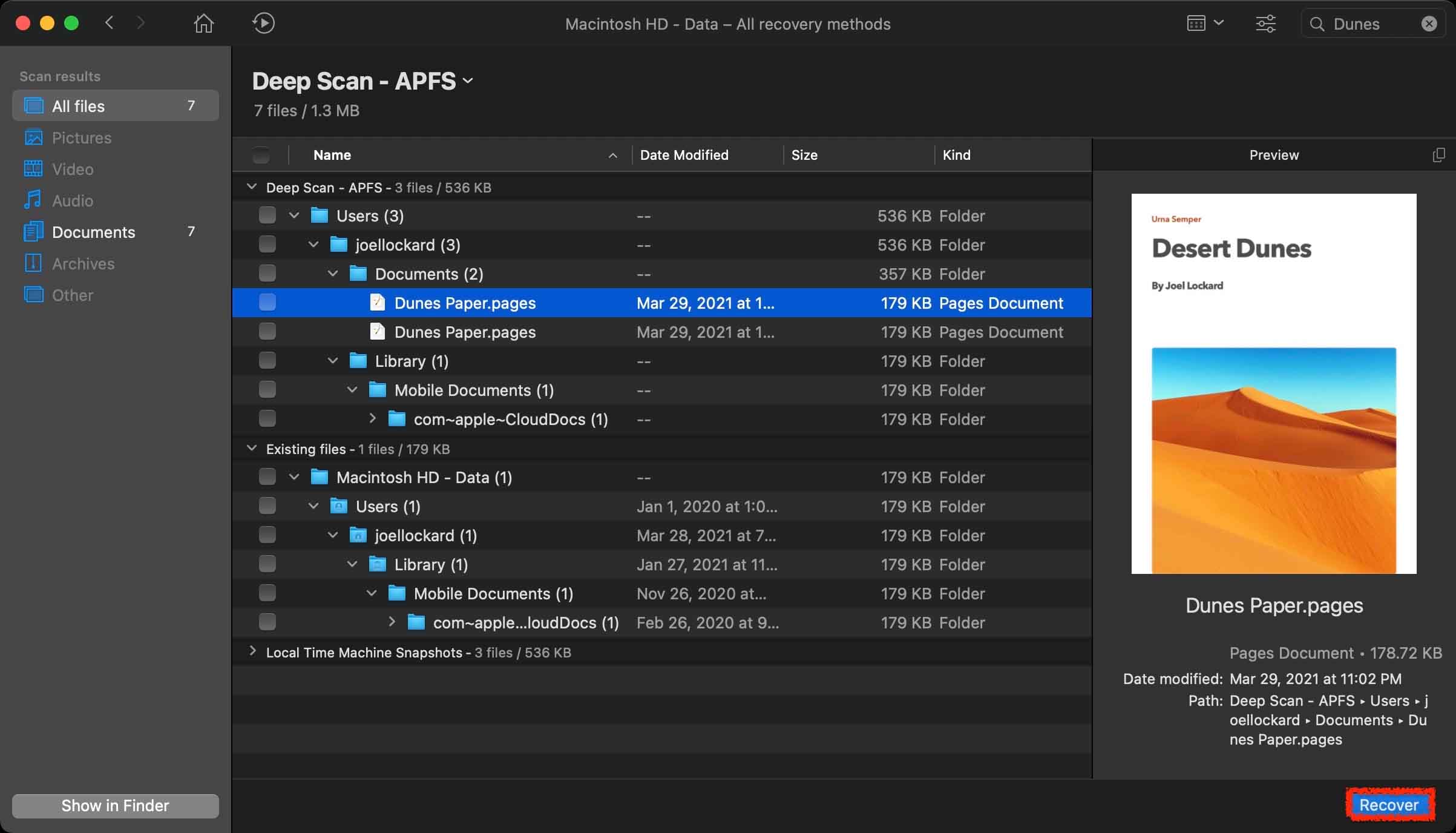
ステップ 5. After clicking on Recover, you will then be greeted by a confirmation message letting you know that the recovery was successful.
Disk DrillはPagesドキュメント以外のデータも復元できます。写真、動画、音声、および多くの他の種類のファイルを復元することができます。将来ファイルを失って復元する必要がある場合は、これを覚えておいてください。
Macでごみ箱から失われたPagesドキュメントを復元する
Pages ドキュメントを誤って削除した可能性があると思う場合は、それはゴミ箱に入っているはずなので、ゴミ箱が自動的に空になる設定になっていない限り、そこから復元できます。
ステップ 1. Dockでゴミ箱アイコンを探して、それをクリックして開きます。
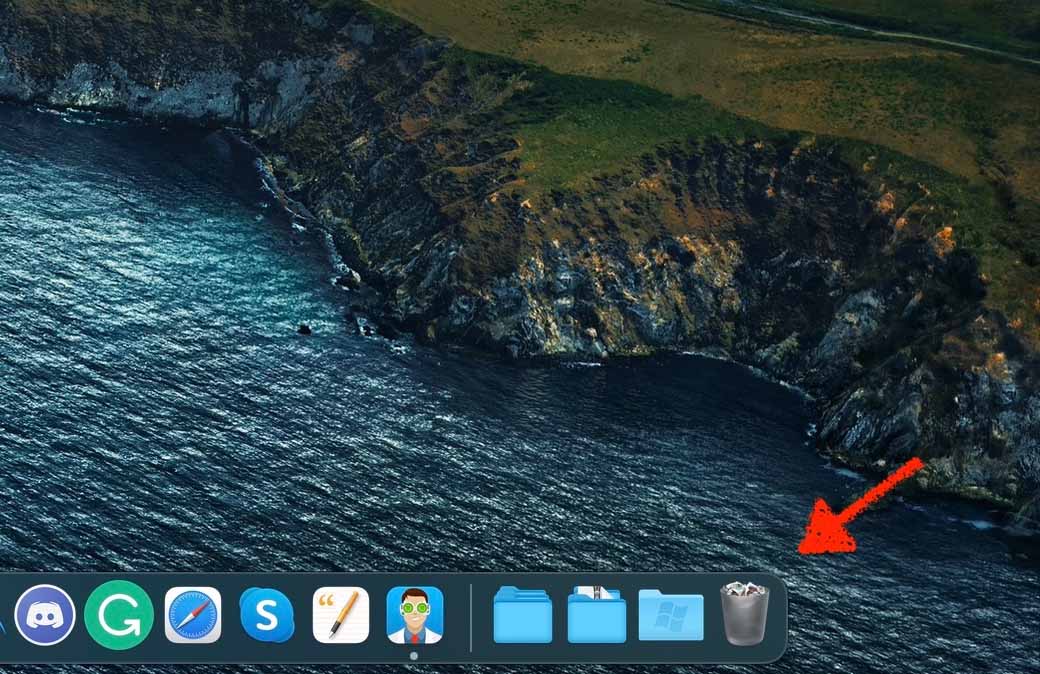
ステップ 2. Once within the Trash, look for the name of the deleted Pages document. You can also recover any other files that you see here.
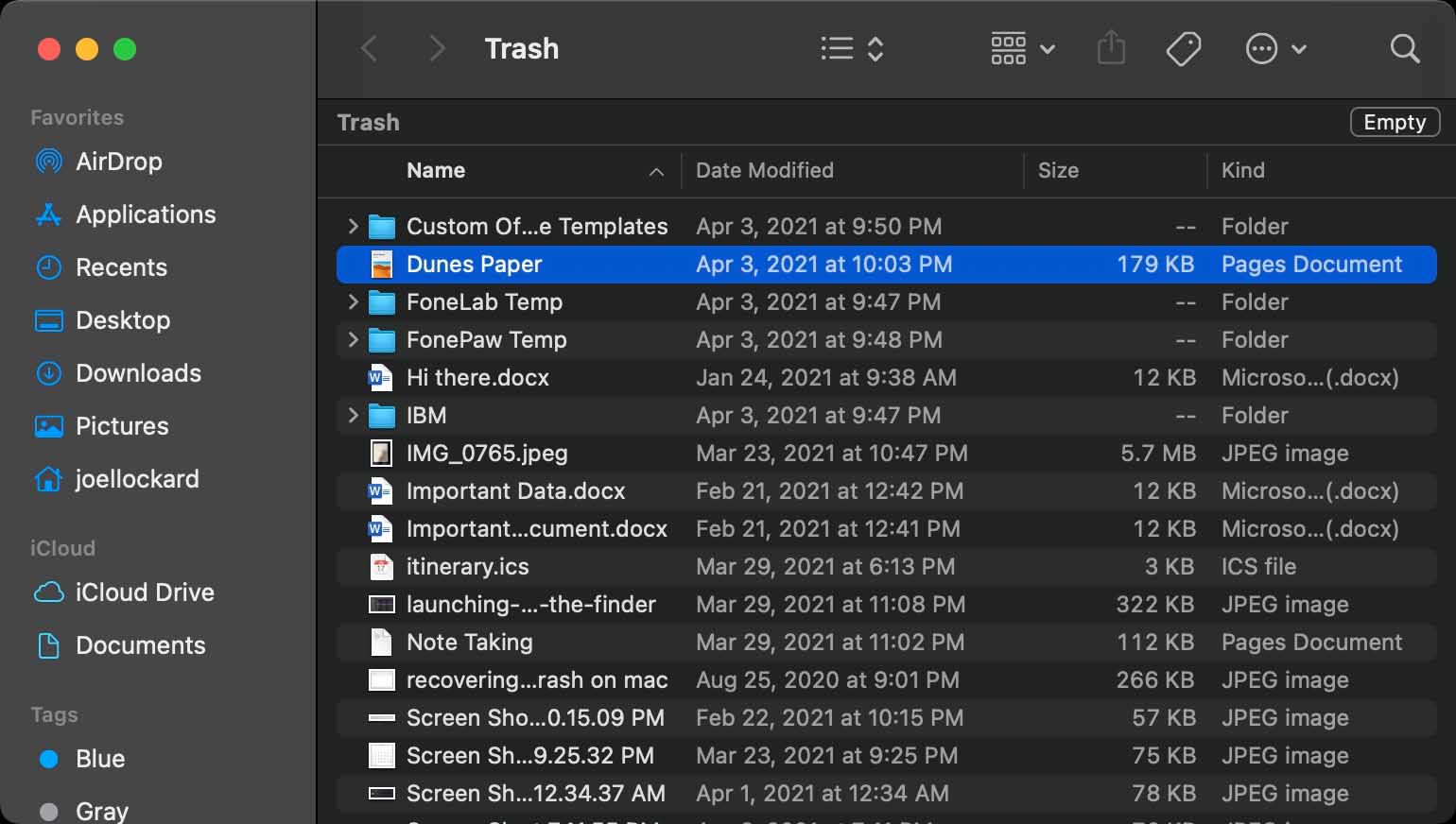
ステップ 3. Highlight it and then right-click on it to open up the contextual menu. From here you will want to choose Put Back and this will allow us to recover deleted Pages documents.
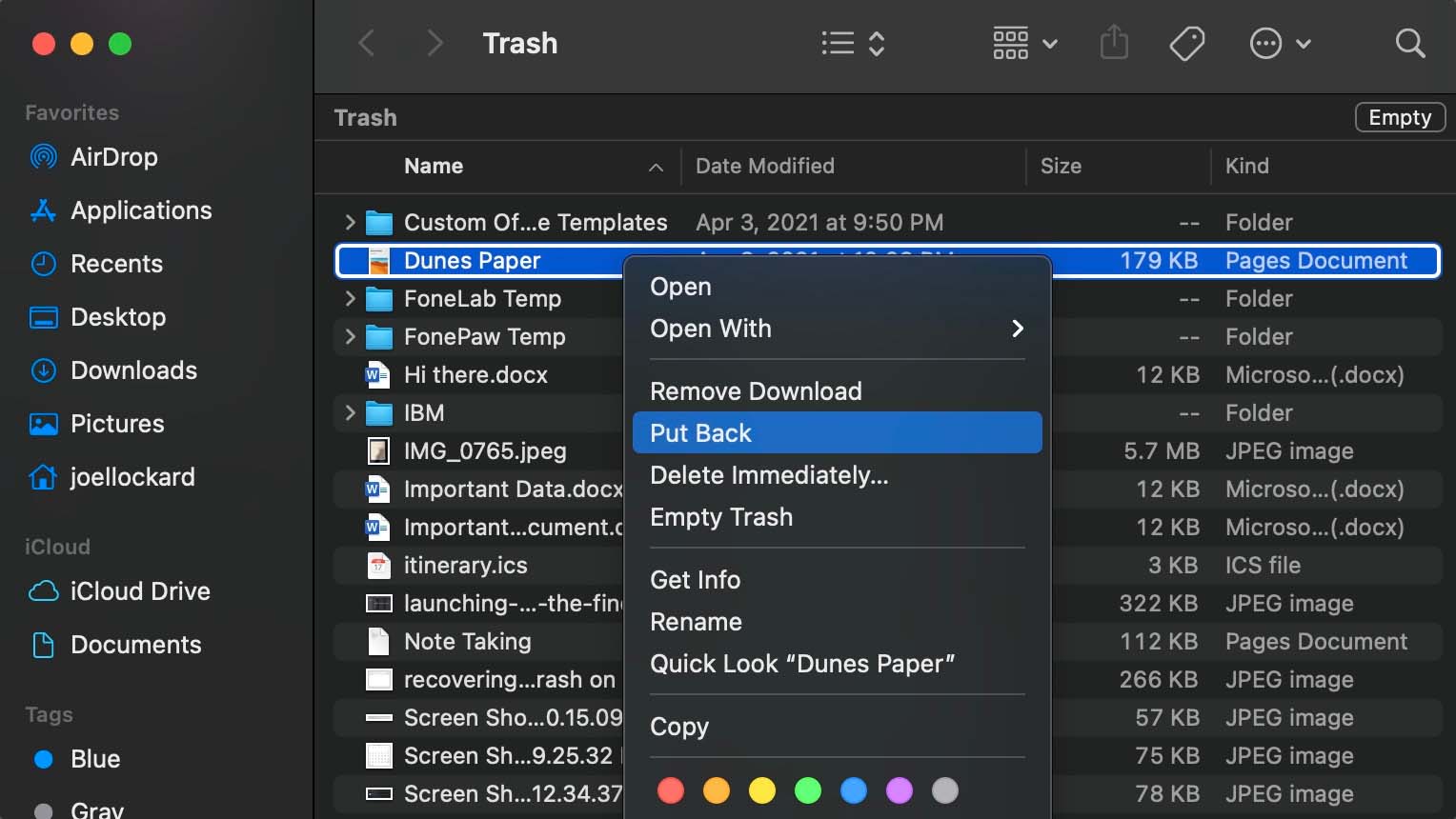
ゴミ箱内に削除されたPagesドキュメントが表示されない場合は、タイムマシンのバックアップから復元できるか確認しましょう。
Time Machineを使用して保存されていないPagesドキュメントを回復する方法
Time Machine は、macOS に組み込まれているバックアップ機能です。この機能が大好きなのは、Mac で行ったすべての作業を保存してくれるからです。以前はマシンをバックアップしていなかったのですが、今ではバックアップすることで、何かあったときにすべての作業が保存されるという安心感があります。
Time Machineは過去24時間の間に毎時バックアップ、過去1か月の間に毎日バックアップ、およびすべての前月の間に毎週バックアップを自動的に行います。バックアップディスクがいっぱいになると、最も古いバックアップが削除されます。
以下の手順では、Time Machine バックアップから復元します。これらの手順は、外付けハードドライブで既にコンピュータをバックアップしている場合にのみ機能することに注意してください。
ステップ 1. Plugin your external hard drive that you back your Mac up with.
ステップ 2. Launch Time Machine. You can find Time Machine in your Applications folder on your Mac.
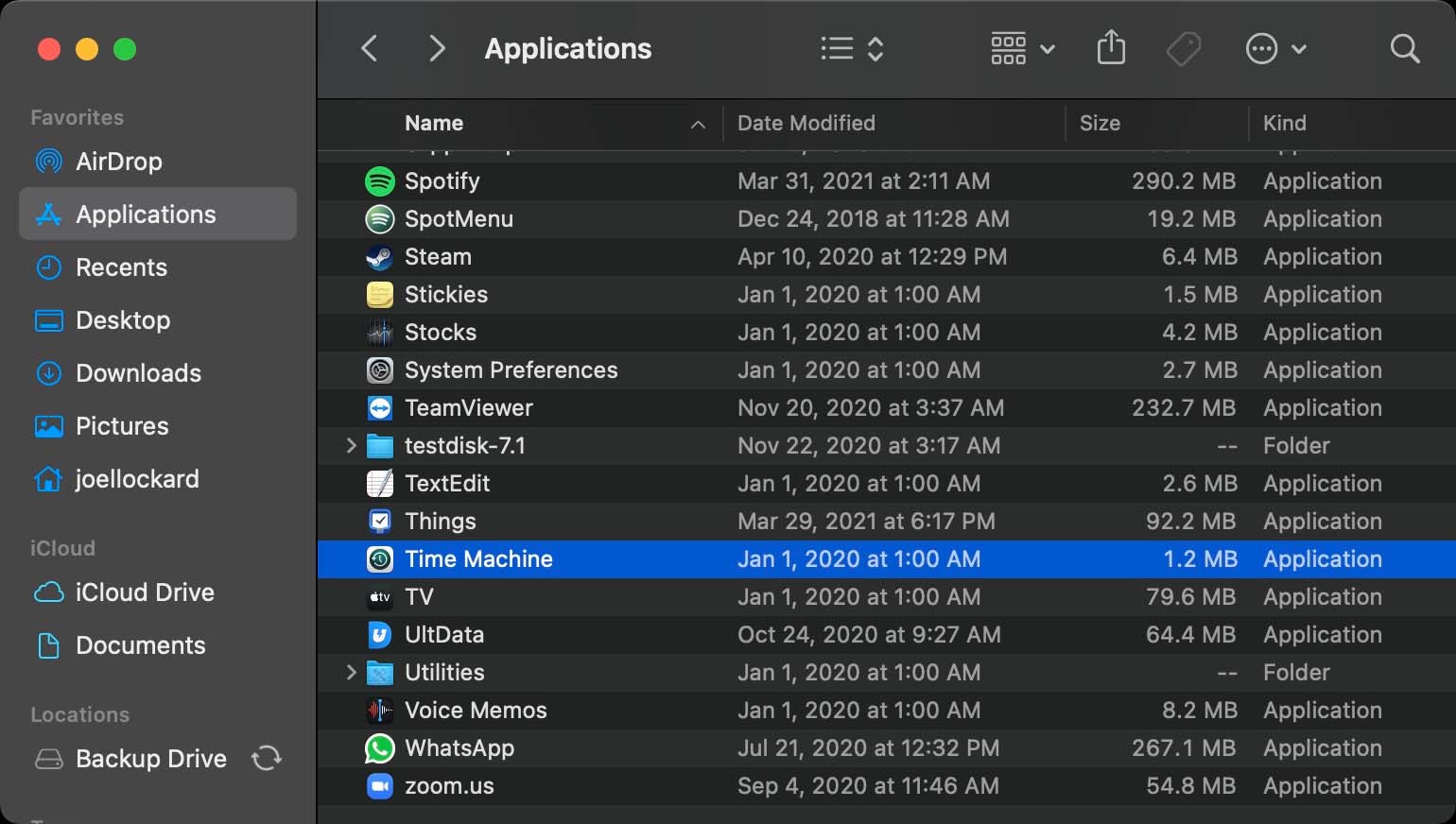
ステップ 3. You then will have the ability to scroll on the lower right-hand side and select a date for which you would like to restore your Mac back to. The longer that you have been backing up your machine, the further back you will be able to restore files from.
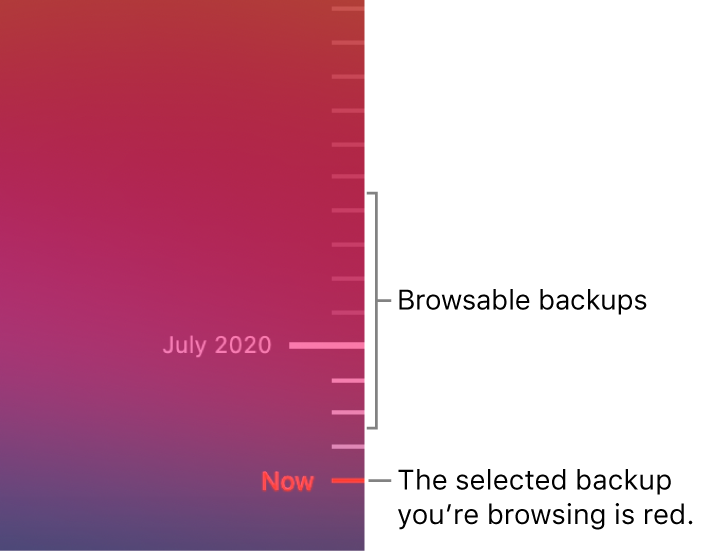
ステップ 4. After you have found the date where you believe that you last had the unsaved or deleted Pages documents, click Restore and your Mac will show all of the data as it did on that day. This can also be used to restore to a previous version of the file if you don’t like the changes that you have made to it with time. It doesn’t just have to be used for data recovery.
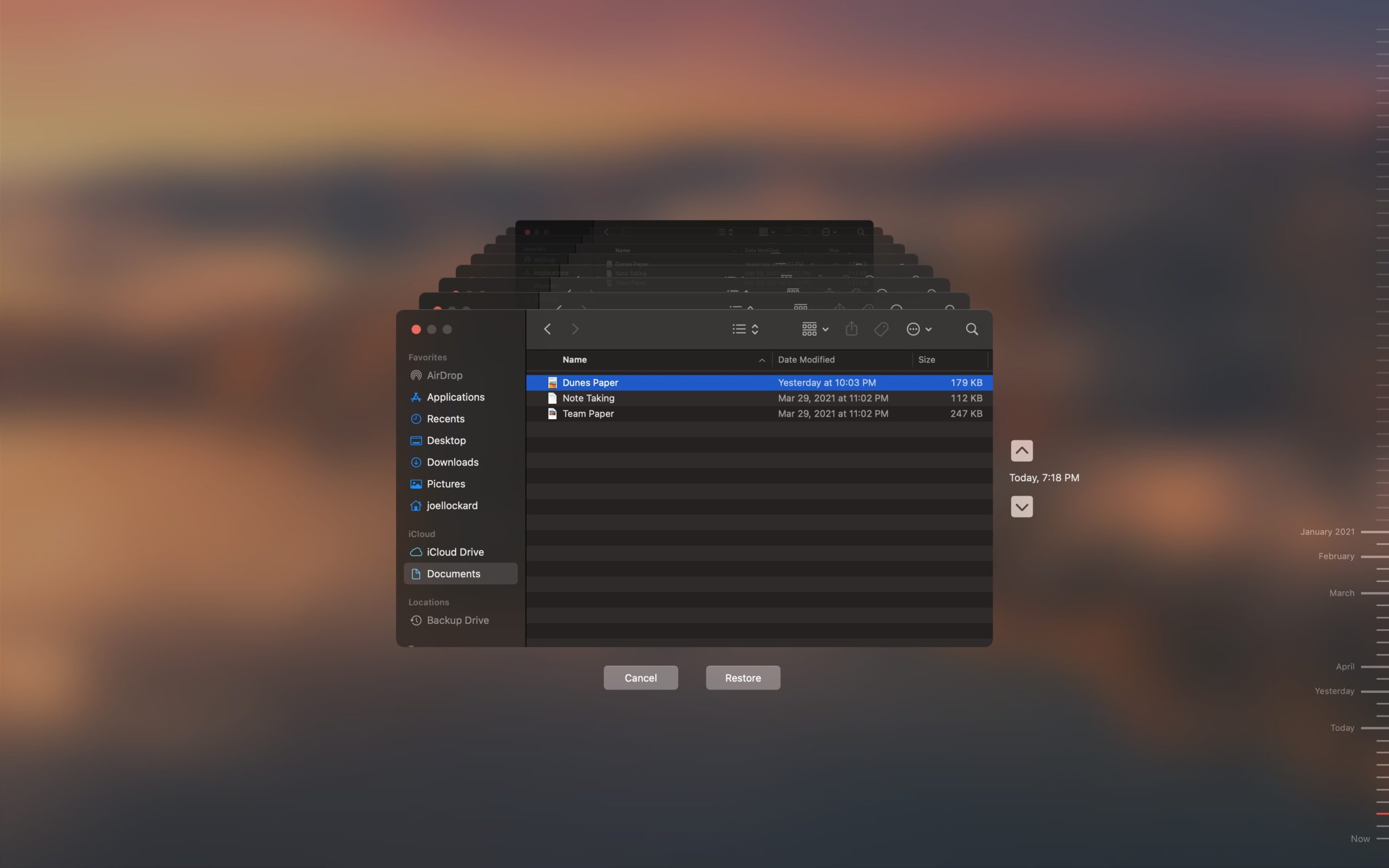
Time Machineを使用していない場合は、使用を開始することをお勧めします。最近では、外付けハードドライブをかなり安く購入することができます。一つ購入したら、それをMacに接続するだけで、コンピュータがバックアップを開始してデータを保存します。
結論
Pagesは強力なアプリケーションであり、Macはスムーズに動作しますが、それでもアプリケーションのクラッシュや、意図しないコンピュータの再起動が発生することがあります。
Pagesドキュメントの回復方法を知り、Time MachineやDisk Drillなどのサードパーティー プログラムについて認識していることは、Pagesドキュメントだけでなく、一般的にすべてのデータを保護するのに役立ちます。この記事の内容が気に入った場合は、データ回復スキルを向上させるのに役立つMacでのメモの回復に関する記事もあります。
よくある質問
- Pagesを開き、すべてのドキュメントを見るには 書類 をタップします。
- 左上のリンクをタップして、 保存場所 リストを表示します。
- 保存場所 リストから 最近削除 をタップします。
- ここから、 選択 をタップして選択、そして 回復 をタップすることでドキュメントを復元できます。ファイルやフォルダ名をタッチ&ホールドして、メニューから 情報 を選択してアイテムの詳細を確認することもできます。確認して問題なければ、前述の手順に従ってアイテムを 回復 してください。
- アイコンをタップして ファイル アプリを開きます。
- 保存場所 セクションの 最近削除 をタップします。
- 復元したいPages書類を見つけてタップします。
- ファイルを元の場所に復元する 回復 オプションを選択します。
Pagesアプリ内からも最近削除されたファイルにアクセスし、同じ手順で削除されたアイテムを復元することができます。
- iCloud.comにアクセスし、アカウントの資格情報でサインインします。
- 設定 をクリックします。
- 高度な タブの下で、 ファイルを復元する オプションをクリックします。
- 復元したいファイルを特定し、その名前の左側にあるボックスにチェックを入れます。また、 すべて選択 すべて利用可能なものを復元することもできます。
- ファイルを復元する をクリックします。






