
Notesアプリのおかげで、Macユーザーは重要な情報を書き留めたり、有望なアイデアをキャプチャしたり、日記をつけたりといったことを迅速に行えます。もちろん、ユーザーはノートを作成するだけでなく削除することもでき、その際にミスが発生することがあります。実際に、オンラインで同じ質問をしている多くのスレッドを見ることができます:Macで削除されたノートを復元する方法は?
この質問に対する包括的な回答を提供するために、Macで削除されたメモを回復するための複数の方法を説明します。あなたの状況に最も適した方法を選択できます。どの方法を選んでも、成功の可能性を高めるために、できるだけ早く回復プロセスを開始することを強くお勧めします。
| 方法 | 最も役立つ場合 |
| 💻 データ復元ソフトウェア | システムドライブの誤ってフォーマットした場合や、NotesV7.storedata-walファイルを削除した場合に適用します |
| ⏳ タイムマシン | ノートファイルが上書きされた場合 |
| ☁️ iCloudバックアップ | ハードウェアの故障や誤ってフォーマットが発生した場合 |
| 🕓 最近削除されたフォルダ | iCloud同期が有効になっている場合 |
目次
なぜ私のノートが削除されたのですか?
ユーザーが Mac からメモが消えたと不満を漏らす場合、多くの場合、以下の原因のいずれかに指摘することができます:
- 👨💻 誤って削除 重要なメモが紛失する最も一般的な原因はユーザー自身です。複数のフォルダーに整理された大量のメモを管理する際、誤って別のメモを選択してしまい、それに気付くのは既にメモが消えてからということがよくあります。
- 🍏 OSの更新に失敗: macOSを最新バージョンに更新する際、更新プロセスを妨げないことが重要です。停電や強制再起動による突然のシャットダウンは、メモの紛失を含む多くの予期しない結果を招く可能性があります。
- 💻 ハードウェアの故障: メモアプリはメインのハードドライブにデータを保管しているため、ハードドライブが破損したり故障したりするとメモが紛失することがあります。
- 🚧 アプリがクラッシュします: 新しくリリースされたmacOSバージョンが、安定性やアプリのクラッシュに関して問題を抱えていることは珍しくありません。クラッシュが発生するたびに、データが失われメモが消える可能性が少しずつ増えます。
- 🦠 マルウェア: 伝統的なウイルスから現代のランサムウェアまで、メモへのアクセスを妨げる多くの種類のマルウェアが存在します。
しかし、更新失敗後の不具合、急なクラッシュ、誤削除、その他上述の出来事で完全に削除されたメモを復元できますか? もちろんです! メモがアクセスできなくなった理由にかかわらず、特別な技術スキルなしでMac上の削除されたメモを復元する方法はいくつもあります。
Macで削除されたメモを復元するための4つの方法
Macでノートがどこに保存されているか分かったので、次に削除されたり失われたりしたノートを戻すために使えるいくつかの有効な方法を説明します。繰り返しますが、どの方法を選んでも、必須以上に復元プロセスを遅延させないことを強くお勧めします。
方法 1: データ復旧ソフトウェア
![]() 最初に説明する方法は、システムドライブの誤ったフォーマットや NotesV7.storedata-wal ファイルの削除後にノートを復元するのに最適です。
最初に説明する方法は、システムドライブの誤ったフォーマットや NotesV7.storedata-wal ファイルの削除後にノートを復元するのに最適です。
データ復旧ソフトウェア(例:Disk Drill)を使用することで、Notesフォルダの内容を素早く簡単に復元し、完全に削除されたノートも取り戻すことができます。この方法は、データ損失事件の直後に使用することで、削除されたファイルが上書きされる前に最良の結果をもたらします。
私たちはDisk Drillを使用しています。そのシンプルで直感的なユーザーインターフェイスは、以前にデータ復旧の経験がないユーザーにも適しており、強力な復旧アルゴリズムは他の同様のソリューションが失敗する場合でも優れた結果をもたらします。
Disk Drillで削除されたメモを復元するには:
- ダウンロード をクリックし、 Disk Drill for Mac をインストールします。
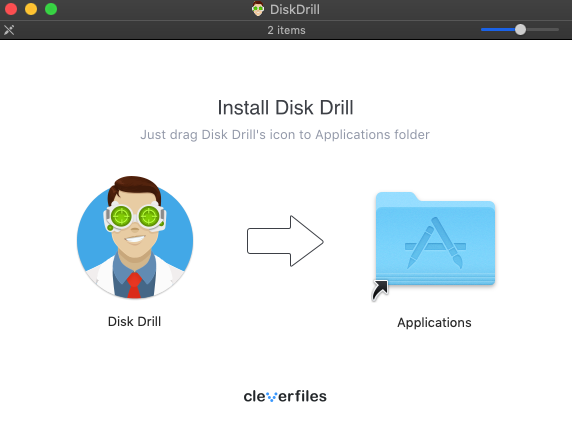
- システムドライブを選択し、 失われたデータを検索 をクリックします。
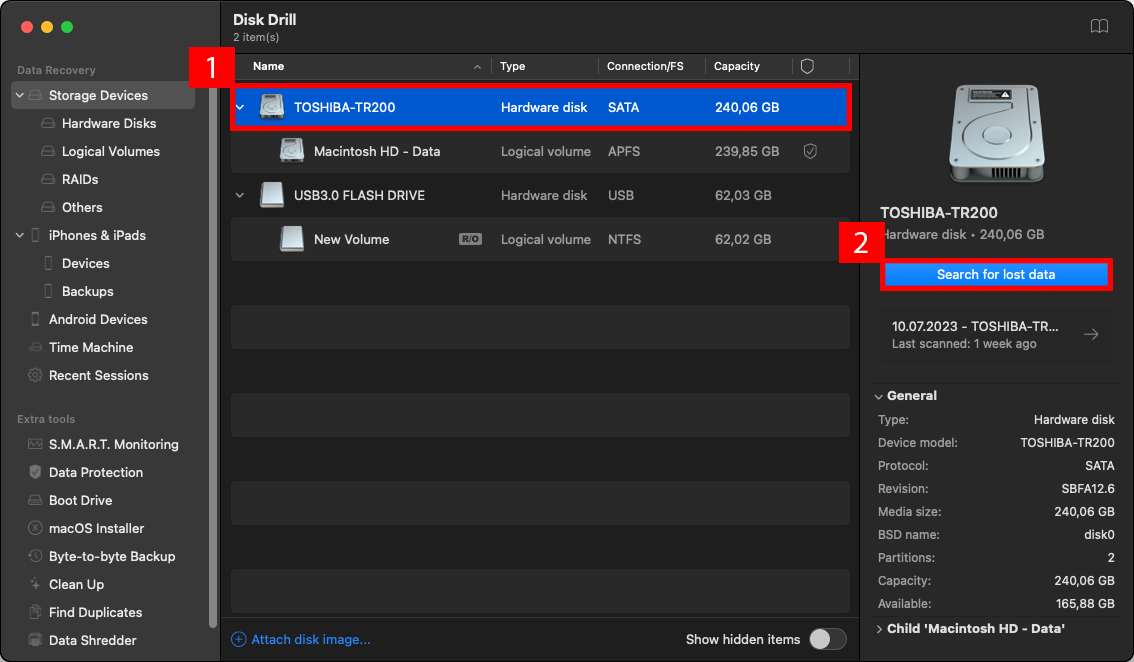
- Disk Drill が失われたファイルのスキャンを完了するまで少し待ちます。
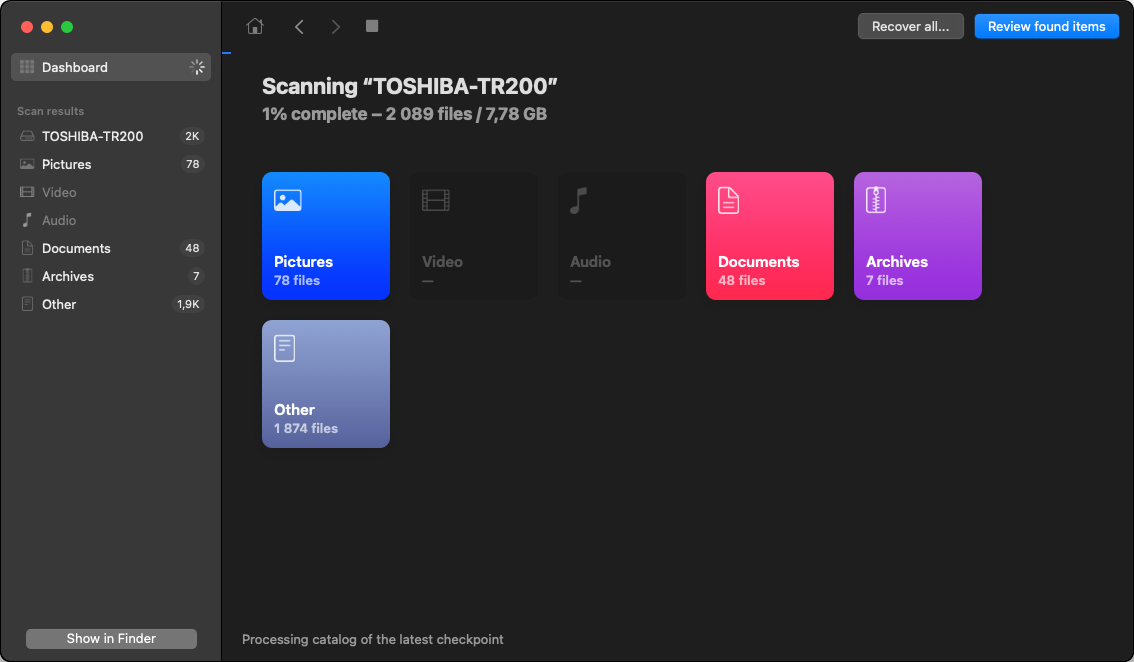
- 右上隅の検索バーを使用して NotesV7.storedata または NotesV7.storedata-wal ファイルを見つけ、選択して 回復 をクリックします。
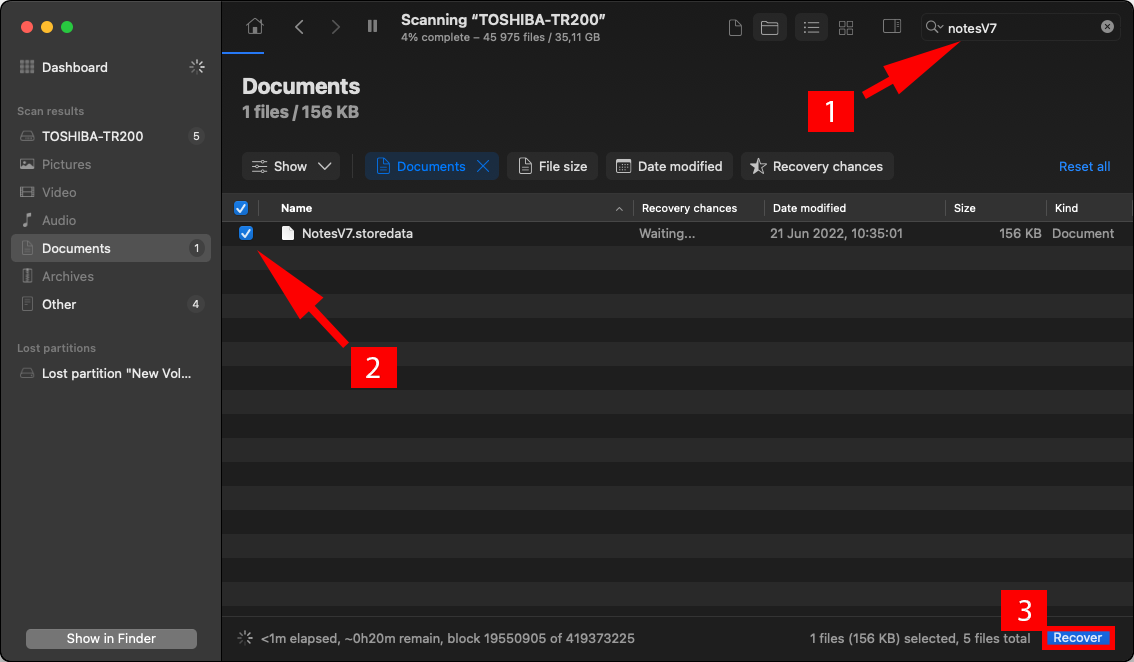
- 復元先を指定して確認します。ファイルをシステムドライブに保存しないでください。上書きされて回復不能になる可能性があります。
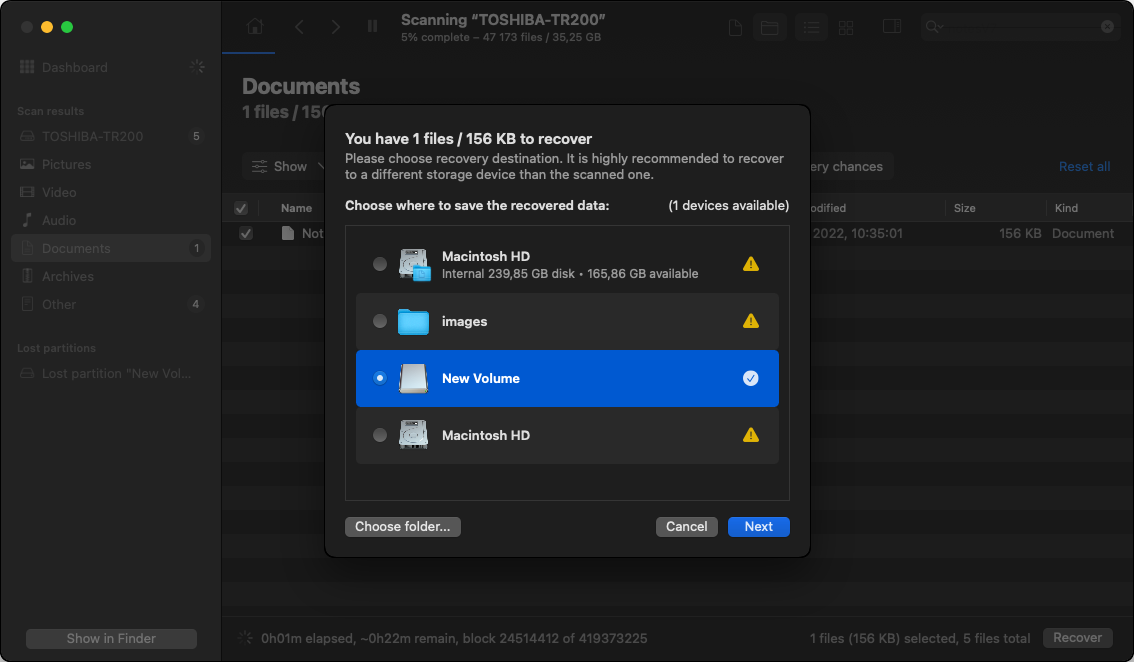
Disk Drill for Macの無料バージョンでは、すべての回復可能なファイルをプレビューできます。PROバージョンにアップグレードすると無制限の回復を解放でき、同時に最大3つのデバイスでアクティベートできます。
方法 2: タイムマシン
![]() Disk Drill がメモの復元に失敗した場合、それが既に上書きされているためであるならば、Time Machine バックアップからの復元を試みるべきです。Time Machine の素晴らしいところは、最近のすべての macOS バージョンに含まれていることです。そのため、単に Time Machine を起動し、Apple メモが最近削除されたものであろうと、長い間前に削除されたものであろうと、それを使用して復元することができます。
Disk Drill がメモの復元に失敗した場合、それが既に上書きされているためであるならば、Time Machine バックアップからの復元を試みるべきです。Time Machine の素晴らしいところは、最近のすべての macOS バージョンに含まれていることです。そのため、単に Time Machine を起動し、Apple メモが最近削除されたものであろうと、長い間前に削除されたものであろうと、それを使用して復元することができます。
Time Machineからノートを復元するには:
- Time Machine バックアップディスクをコンピュータに接続し、Finder を起動します。
- メニューバーから「移動」を選択し、 フォルダへ移動 をクリックします。
- 次の場所をコピー&ペーストします: ~/Library/Containers/com.apple.Notes/Data/Library/Notes/
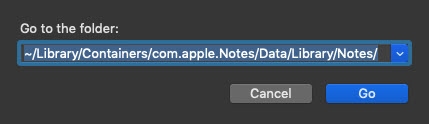
- メニューバーにある Time Machine アイコンをクリックし、 タイムマシンを起動 を選択します。

- 右側のナビゲーション矢印を使用して過去に戻ります。
- 古いバージョンの NotesV7.storedata-wal ファイルを選択し、 復元 をクリックします。
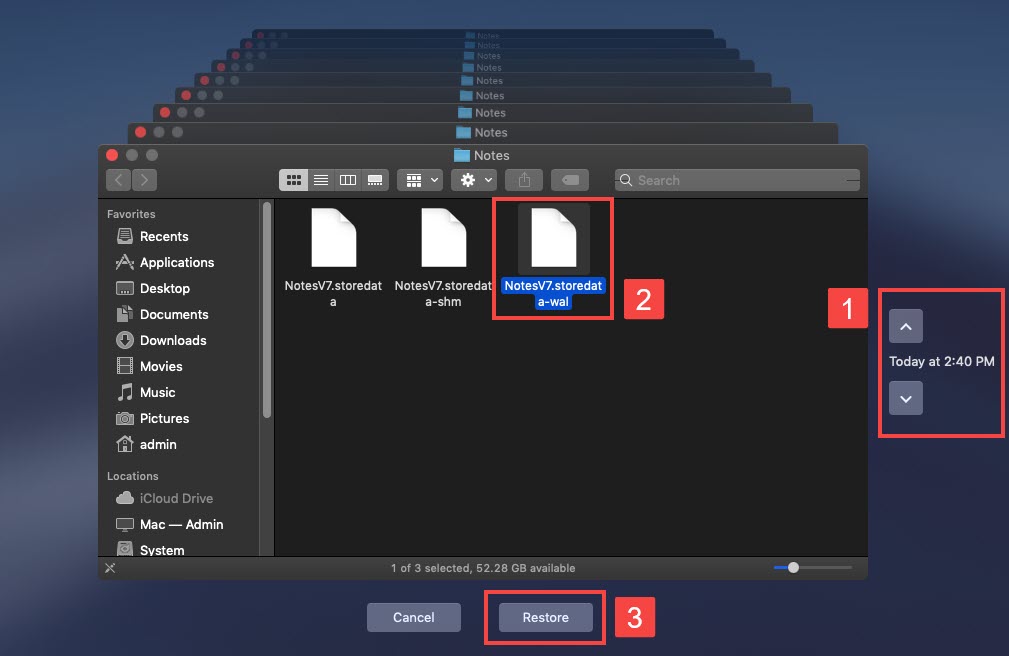
最初から最後まで、Time Machineを使用して失われたノートを復元するには、数分しかかかりません。そして、その結果は確実です。
Time Machineと似たようなMac向けのバックアップソリューションは他にもたくさんありますが、それらをすべて説明することはこの記事の範囲を超えます。サードパーティのデータバックアップアプリを使用していて削除されたノートを復元する必要がある場合は、そのマニュアルを読むかオンラインチュートリアルを探すことをお勧めします。
方法 3: iCloudバックアップ
![]() iCloudは、Appleのクラウドバックアップソリューションであり、ハードウェアの故障や誤ってフォーマットしてしまった場合に失われたノートを回復するのに最適です。この方法は、さまざまなAppleデバイス間でノートを同期している場合にのみ機能するため、これまで説明されていませんでした。
iCloudは、Appleのクラウドバックアップソリューションであり、ハードウェアの故障や誤ってフォーマットしてしまった場合に失われたノートを回復するのに最適です。この方法は、さまざまなAppleデバイス間でノートを同期している場合にのみ機能するため、これまで説明されていませんでした。
iCloudバックアップからメモを復元するには:
- Macでシステム環境設定を開き、iCloudに進みます。
- Apple IDとパスワードでiCloud.comにログインします。
- メモの横にあるチェックボックスにチェックを入れます。
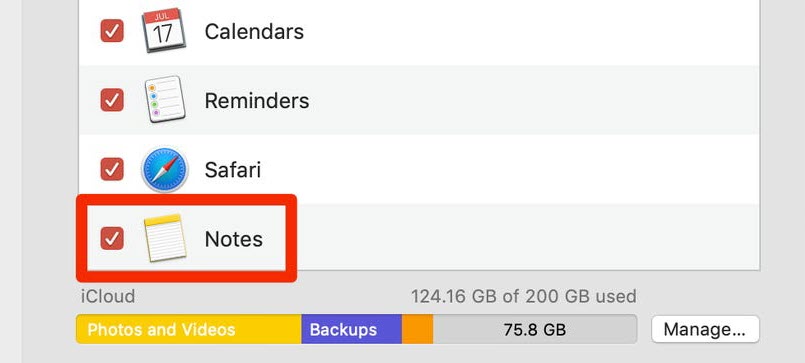
すべてのメモがiCloudアカウントからコンピュータに転送され、メモアプリに表示されます。iCloud同期を有効にしたままにすることで、将来のデータ損失やローカルバックアップからメモを復元する必要を回避できます。また、iCloudからメモを復元するための追加の方法も解禁されます。それについては、以下のボーナス章で詳しく説明します。
方法 4: 最近削除されたフォルダー
![]() iCloudと同期せずにNotesアプリでメモを削除すると、それは単に消えてしまい、回復する明らかな方法はなく、上記の回復方法のいずれかを使用するしかありません。
iCloudと同期せずにNotesアプリでメモを削除すると、それは単に消えてしまい、回復する明らかな方法はなく、上記の回復方法のいずれかを使用するしかありません。
iCloudの同期が有効になっている場合、削除されたメモはそのiCloudアカウントの「最近削除した項目」フォルダーに移動され、最大40日間そのまま保持されます。これは、ゴミ箱から最近削除したファイルを復元するのと同じように、メモを復元できることを意味します。
iCloudの「最近削除した項目」フォルダーからメモを復元するには:
- メモアプリを起動します。
- 最近削除されたフォルダー を開きます。
- 復元したいメモを右クリックします。
- 移動先 > 目的のフォルダを選択します。
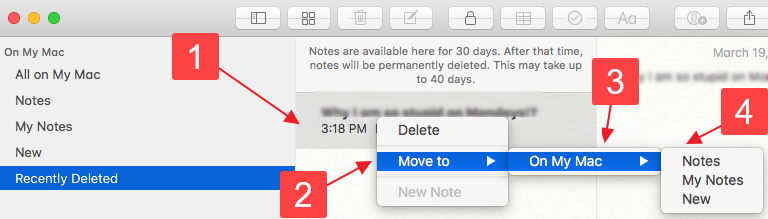
Notesに最近削除したフォルダーがない場合はどうすればいいですか?
「メモ」アプリに「最近削除した項目」フォルダーがない場合、iCloudアカウントにサインインしていないか、メモの同期を有効にしていない可能性があります。
FAQ:
- メモアプリを開きます。
- PDFファイルとして保存したいメモを選択します。
- メニューバーから「ファイル」オプションを選択し、「PDFとしてエクスポート」をクリックします。
- PDFファイルに名前を付け、保存場所を選択します。
- 「保存」をクリックします。
保存したメモは、任意のPDFリーダーで開いて、通常の文書と同じように印刷することができます。
- 手動バックアップ: Notesアプリを使用して作成したすべてのノートを手動でバックアップするには、~/Library/Containers/com.apple.Notes/Data/Library/Notes/ の内容を安全な場所にコピーするだけです。この方法はシンプルで効果的ですが、どれだけ頻繁にノートをバックアップすることを思い出すかに依存するため、信頼性には欠けます。
- タイムマシン: ノートを手動でバックアップする代わりに、Time Machineを有効化 を使用してハードドライブ全体の増分バックアップを自動的に作成させる方がはるかに信頼性があります。そうすることで、特定の日付のノートを簡単なクリックで復元する能力が得られます。
- iCloud: 個人のノートがAppleのサーバーに保存されることを気にしないのであれば、システム環境設定 > iCloudでノートの横にあるチェックボックスを選択することを検討すべきです。クラウドバックアップは非常に信頼できるだけでなく、任意のデバイスでノートを表示することも可能にします。
もちろん、Time MachineとiCloudのように2つまたは3つのバックアップ方法を組み合わせて、最高のセキュリティ感を得ることもできます。






