
Se hai utilizzato il comando RM (con o senza estensioni) su Mac e hai eliminato file che si sono rivelati importanti, hai un tempo limitato per recuperare i dati prima che siano persi per sempre. Il comando è rapido e silenzioso, e salta completamente la cartella Cestino.
In questo articolo sono riportati 4 metodi sicuri per recuperare file RM su Mac, oltre a informazioni dettagliate sul comando RM e i fattori più importanti che influenzano le tue possibilità di recupero. Continua a leggere.
Indice
Che cos’è il comando RM nel Terminale Mac?
Nel contesto dei sistemi Unix (Mac) e Linux, il comando RM è uno strumento per cancellare o “rimuovere”. È utile per gli utenti che lavorano spesso dalla Terminale o per la cancellazione rapida in batch. A seconda di come lo si digita, il comando RM può compiere diverse funzioni:
| Comando RM | Funzione |
| rm -i | Chiede conferma all’utente prima di eliminare ogni file. |
| rm -I | Chiede conferma all’utente una sola volta prima di eliminare un gruppo di file. |
| rm -f | Elimina immediatamente i file all’esecuzione senza chiedere conferma all’utente. |
| rm -r | Elimina le directory insieme a tutto il loro contenuto. |
| rm -p | Sovrascrive i file 3 volte prima di eliminarli. Questa tecnica rende quasi impossibile il recupero dei dati senza l’aiuto di professionisti. |
| rm -v | Fornisce informazioni sui file eliminati mentre vengono rimossi. |
| rm -d | Elimina una directory solo se è vuota. |
Il comando RM è uno strumento potente che può aiutare gli utenti a gestire i propri file in modo più efficiente. Ma cosa succede se un utente usa accidentalmente il comando RM per file che non vuole eliminare? È ancora possibile recuperare i loro file? Scopriamolo nella prossima sezione.
È possibile annullare il comando RM su Mac?
La possibilità di annullare gli effetti del comando RM sul tuo Mac e di recuperare i tuoi file RM dipende da diversi fattori che riguardano principalmente la sovrascrittura.
Il comportamento normale di un disco rigido tradizionale è di continuare a memorizzare i dati dei file eliminati fino a quando non vengono sovrascritti. La finestra di recupero si verifica tra il momento dell’eliminazione e della sovrascrittura. Tuttavia, la disponibilità di questa finestra dipende dai seguenti fattori:
- Quale comando RM hai usato – Il comando rm -p sovrascrive i tuoi file prima di eliminarli. Questo non lascia dati che gli strumenti di recupero possano utilizzare per il recupero dei file.
- Che tipo di unità è installata sul tuo Mac – Se il tuo Mac utilizza un SSD anziché un disco rigido, potrebbe essere abilitato TRIM. Questa impostazione cancella automaticamente i blocchi di dati dei file eliminati anziché attendere per la sovrascrittura.
- Cosa è accaduto dopo l’esecuzione di RM – Anche se non hai usato specificamente rm -p, scaricare nuovi file o scrivere nuovi dati sul tuo disco (come copiare file) potrebbe sovrascrivere i file eliminati.
Finché i tuoi file non sono stati sovrascritti da rm -p, nuovi file o TRIM, puoi recuperarli utilizzando software di recupero dati e altri metodi fai-da-te.
Se sono stati sovrascritti, il software di recupero non funzionerà ma puoi comunque ripristinare i backup o assumere un servizio professionale di recupero dati.
Tratteremo tutte queste opzioni in dettaglio nella prossima sezione.
Come Recuperare File RM su Mac
A causa della potenza del comando RM, per recuperare i file eliminati dal terminale, sarà necessario fare affidamento sui backup o utilizzare uno strumento di terze parti chiamato software di recupero dati per estrarre i file direttamente dal file system. E come accennato prima nell’articolo, dovrai agire rapidamente – ogni minuto che passa può erodere i tuoi dati eliminati.
Metodo 1: Backup di Time Machine
Time Machine memorizza “istantanee” di file e cartelle nel loro stato attuale. Se hai creato un backup di Time Machine prima di eliminare i tuoi dati con il comando RM, puoi ripristinare un’istantanea dei tuoi file che Time Machine ha catturato prima di eliminarli.
Per recuperare le tue cartelle e file RM utilizzando Time Machine:
Passaggio 1. Assicurati che l’unità di backup di Time Machine sia collegata saldamente al computer. Poi, apri Preferenze di Sistema > Time Machine.

Fase 2. Spunta la casella accanto a Mostra Time Machine nella barra dei menu e chiudi la finestra.

Fase 3. In Finder, apri la cartella che contiene i file che desideri recuperare. Nella barra dei menu di Apple, fai clic su Pulsante Time Machine > Entra in Time Machine .
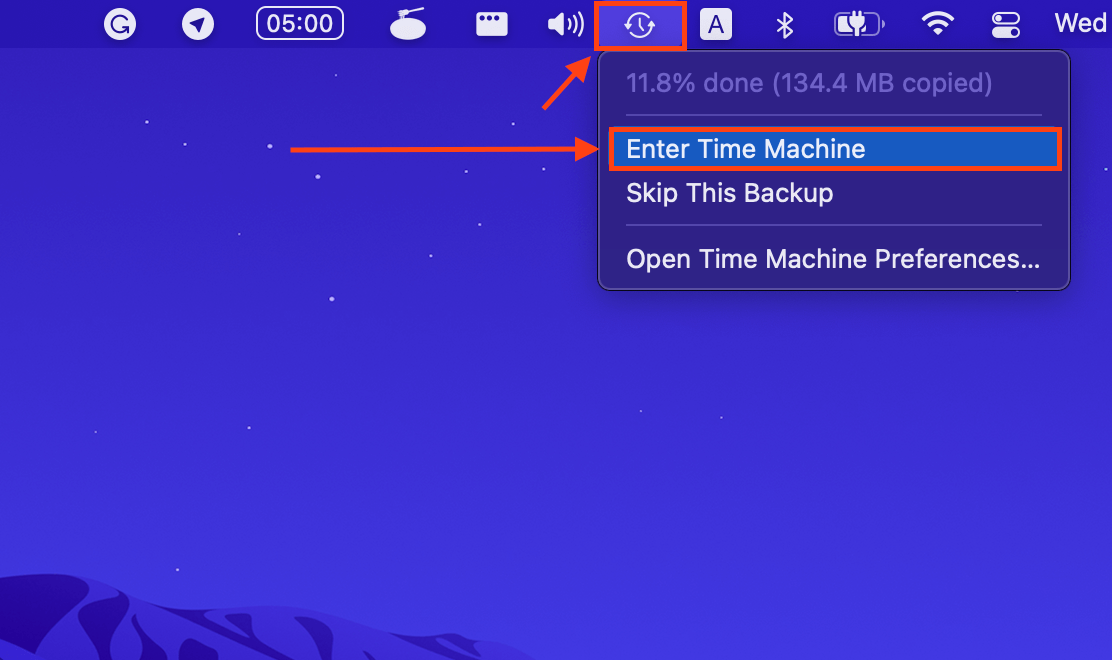
Step 4. A destra della finestra principale, puoi utilizzare i pulsanti freccia per individuare lo snapshot che contiene i tuoi file eliminati. Clicca sui file e le cartelle che desideri recuperare e clicca su Ripristina per restituirli alla loro posizione originale.
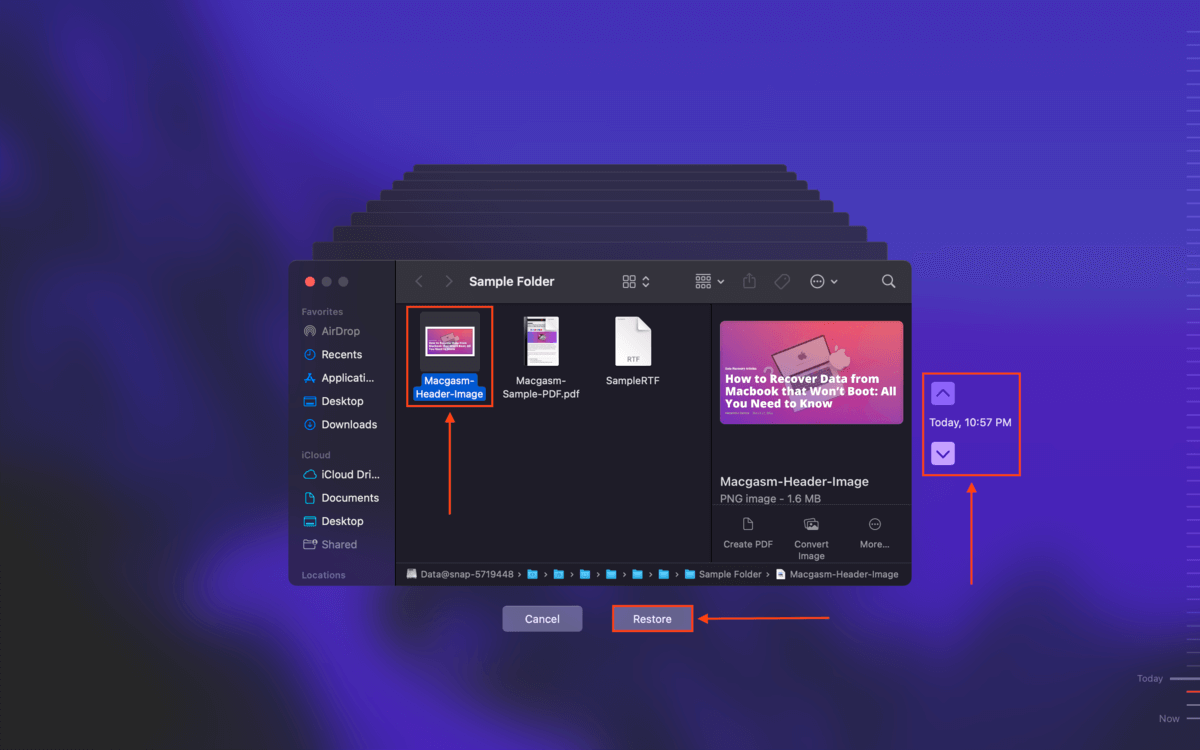
Metodo 2: Backup iCloud
Se hai abilitato iCloud per i file e le cartelle che volevi salvare, è molto probabile che siano stati caricati sul cloud. Anche se hai eliminato i tuoi dati dalla cartella iCloud sul tuo Mac, il server iCloud memorizza i dati eliminati di recente per 30 giorni.
Per recuperare i tuoi dati da un backup iCloud:
Passaggio 1. Accedi a iCloud.com e clicca su Impostazioni Account .

Fase 2. Scorri fino in fondo alla pagina e fai clic su Ripristina file nella sezione Avanzate.

Fase 3. Seleziona le caselle accanto ai file che desideri recuperare. Quindi, fai clic su Ripristina . Questo dovrebbe inviare i tuoi file alla loro cartella originale.

Metodo 3: Software di Recupero Dati
Se non sei riuscito a creare backup con iCloud o Time Machine, è necessario utilizzare uno strumento di terze parti chiamato software di recupero dati. Finché i tuoi file non sono stati sovrascritti, il software di recupero dati può recuperare e ricostruire i dati direttamente dal file system del tuo computer.
Per questo articolo, utilizzeremo Disk Drill. È potente e facile da usare, e fornisce un eccellente supporto per i file e i file system macOS. Per utilizzare Disk Drill per recuperare i dati eliminati con il comando RM:
Passaggio 1. Scarica e installa Disk Drill.
Fase 2. Avvia l’app Disk Drill (Finder > Applicazioni).

Fase 3. Dalla finestra principale, seleziona l’unità di sistema (di solito etichettata come “Apple SSD”). Se hai eseguito il comando RM su un’unità esterna, collegala al tuo computer e selezionala invece. Quindi, fai clic su Cerca dati persi .

Step 4. Una volta che Disk Drill ha terminato la scansione del disco, fai clic su Esamina gli elementi trovati .

Passaggio 5. Usa la barra di ricerca (clicca sulla lente d’ingrandimento nell’angolo in alto a destra) e la barra laterale dei filtri per trovare rapidamente i tuoi file. Puoi anche visualizzare in anteprima i tuoi file passando con il mouse accanto ai loro nomi e cliccando sul pulsante a forma di occhio che appare.

Fase 6. Una volta trovati i file che desideri recuperare, spunta le caselle nella colonna più a sinistra per selezionarli. Quindi, fai clic su Recupera .

Passo 7. Nella finestra che appare, seleziona una posizione in cui Disk Drill salverà i tuoi dati recuperati. Ti consigliamo vivamente di salvarli su un’unità separata per evitare di sovrascrivere i tuoi file. Quindi, clicca su Successivo per ripristinare i tuoi dati.
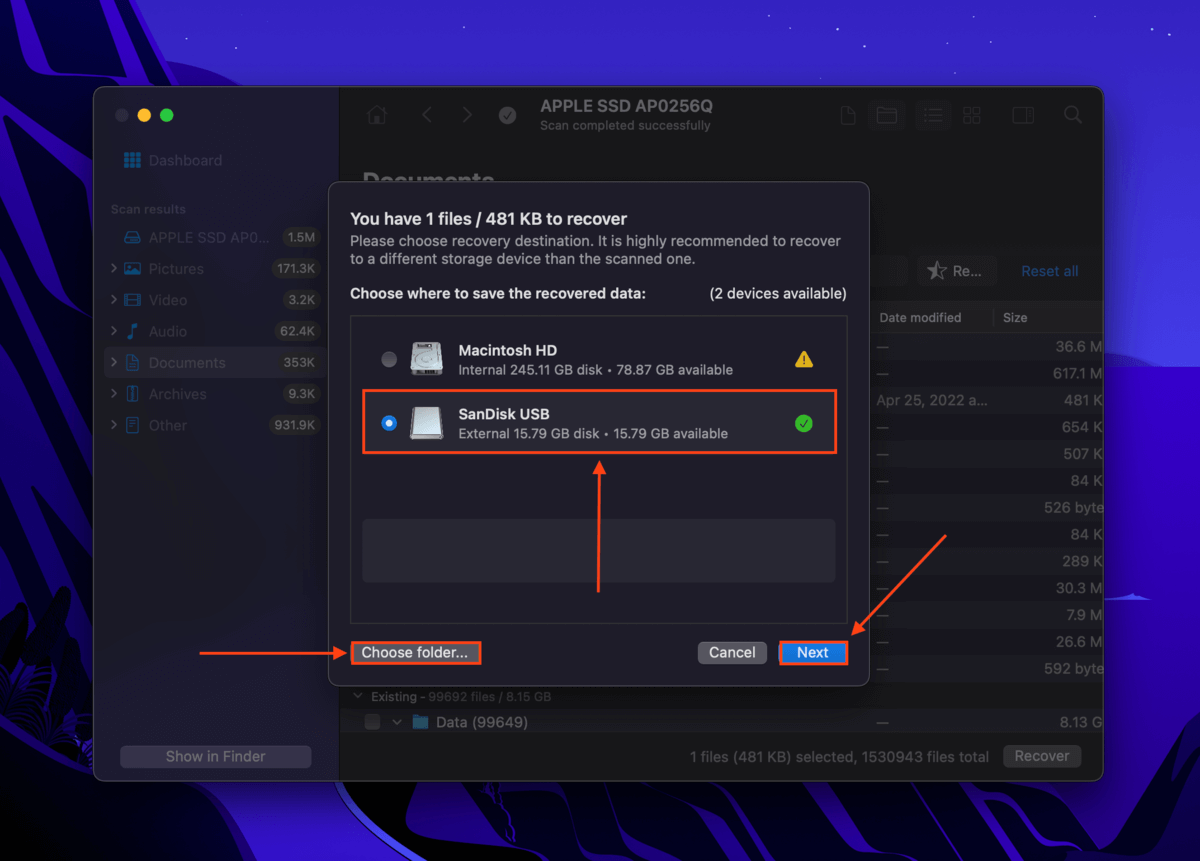
Metodo 4: Servizio di Recupero Dati
I servizi di recupero dati professionale sono team di specialisti dei dati che puoi assumere per recuperare file persi dai tuoi dispositivi. Utilizzano strumenti avanzati e laboratori speciali per smontare i dischi ed estrarre in modo sicuro i dati preziosi.
Consigliamo di assumere un servizio professionale di recupero dati per recuperare i tuoi file se:
- Vuoi massimizzare il tuo tasso di successo
- Vuoi ridurre il più possibile il rischio di fallimento (ad esempio documenti dei clienti persi)
- Non vuoi perdere tempo a recuperare i tuoi dati da solo
- Non hai backup e non sei riuscito a recuperare i dati utilizzando il software di recupero
Assicurati solo che il servizio che scegli abbia una Cleanroom di Classe 100 e NON addebiti “per gigabyte” poiché il processo di recupero è troppo complesso per quel tipo di modello di prezzo per avere senso.
Conclusione
Il comando RM è uno strumento da riga di comando potente che funziona rapidamente per cancellare i tuoi file. E una volta che quei file sono sovrascritti da nuovi dati, anche il software di recupero dati più potente avrà difficoltà a recuperarli. Per evitare conseguenze indesiderate (e permanenti) dall’uso del comando RM, ti suggeriamo di creare regolarmente backup con Time Machine e iCloud.
Domande frequenti
- Ripristina i tuoi dati da un backup di Time Machine.
- Ripristina i tuoi dati da un backup iCloud.
- Utilizza un software di recupero dati per ripristinare i tuoi dati direttamente dal file system del tuo drive.






