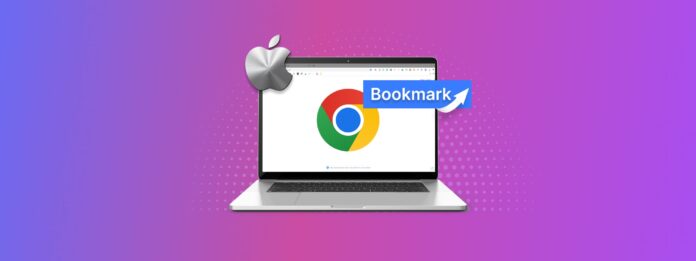
Segnalibri mancanti su Google Chrome? Succede spesso… E per diverse ragioni. Ma finché agisci rapidamente, dovresti essere in grado di ripristinare i segnalibri su Chrome con il tuo Mac. Questo articolo contiene tutte le informazioni necessarie per capire cosa è successo esattamente ai tuoi segnalibri, così come le soluzioni rapide che puoi provare per ogni caso.
Forniamo anche istruzioni dettagliate su come ripristinare i segnalibri di Chrome su Mac, anche se i file necessari sono stati danneggiati o eliminati per errore. Continua a leggere.
Indice
Perché i segnalibri potrebbero scomparire da Google Chrome
Ci sono alcuni colpevoli che potrebbero essere responsabili della perdita dei segnalibri in Chrome, che vanno dall’errore dell’utente al danno logico. Analizza ciascuno di essi di seguito per determinare cosa dovresti fare dopo per recuperare i segnalibri su Chrome.
- Cancellazione accidentale (Gestore dei segnalibri). Eliminato accidentalmente dal gestore segnalibri di Chrome. Fortunatamente, dispone di una funzione di annullamento, quindi prova a premere (CMD + Z) con il Gestore dei segnalibri aperto. Puoi anche usare questa combinazione di tasti per recuperare una cartella di segnalibri eliminata in Chrome.
- Problemi di sincronizzazione. Potresti non aver attivato la funzione di sincronizzazione per il tuo account Google Chrome, impedendo ai tuoi segnalibri di apparire su altri computer. Alla destra della barra degli indirizzi di Chrome, clicca sulla tua icona utente > “Attiva sincronizzazione…”
- Account errato. Sei loggato con l’account giusto? I segnalibri vengono salvati su qualunque account sia loggato su Google Chrome. Quindi, forse i tuoi segnalibri non sono spariti da Chrome, sono solo sotto un altro account.
- Eliminazione accidentale (Finder). I segnalibri di Google Chrome sono salvati come file “Bookmarks” e “Bookmarks.bak” in Finder. Eliminarli o rimuoverli dalla loro cartella originale farà scomparire i tuoi segnalibri. Maggiori dettagli nella sezione successiva.
Dove sono memorizzati i segnalibri di Chrome su Mac?
Come abbiamo accennato brevemente nell’ultima sezione, i segnalibri di Google Chrome sono memorizzati come file chiamati “Bookmarks” e “Bookmarks.bak” sul tuo Mac. Se questi file vengono eliminati o frammentati, i tuoi segnalibri non funzioneranno correttamente.
Per trovare la posizione dei segnalibri di Chrome su Mac, avvia Chrome e digita “ chrome://version/ ” nella barra degli indirizzi senza virgolette. Premi invio. Troverai il percorso esatto della posizione dei tuoi file dei segnalibri accanto a “Profile Path”, che potrai incollare nella funzione Vai alla cartella di Finder.
Tieni presente che chrome://version/ mostra informazioni sull’account con cui hai attualmente effettuato l’accesso a Chrome. Se non riesci a trovare i segnalibri che stai cercando, controlla se sei connesso con l’account giusto.
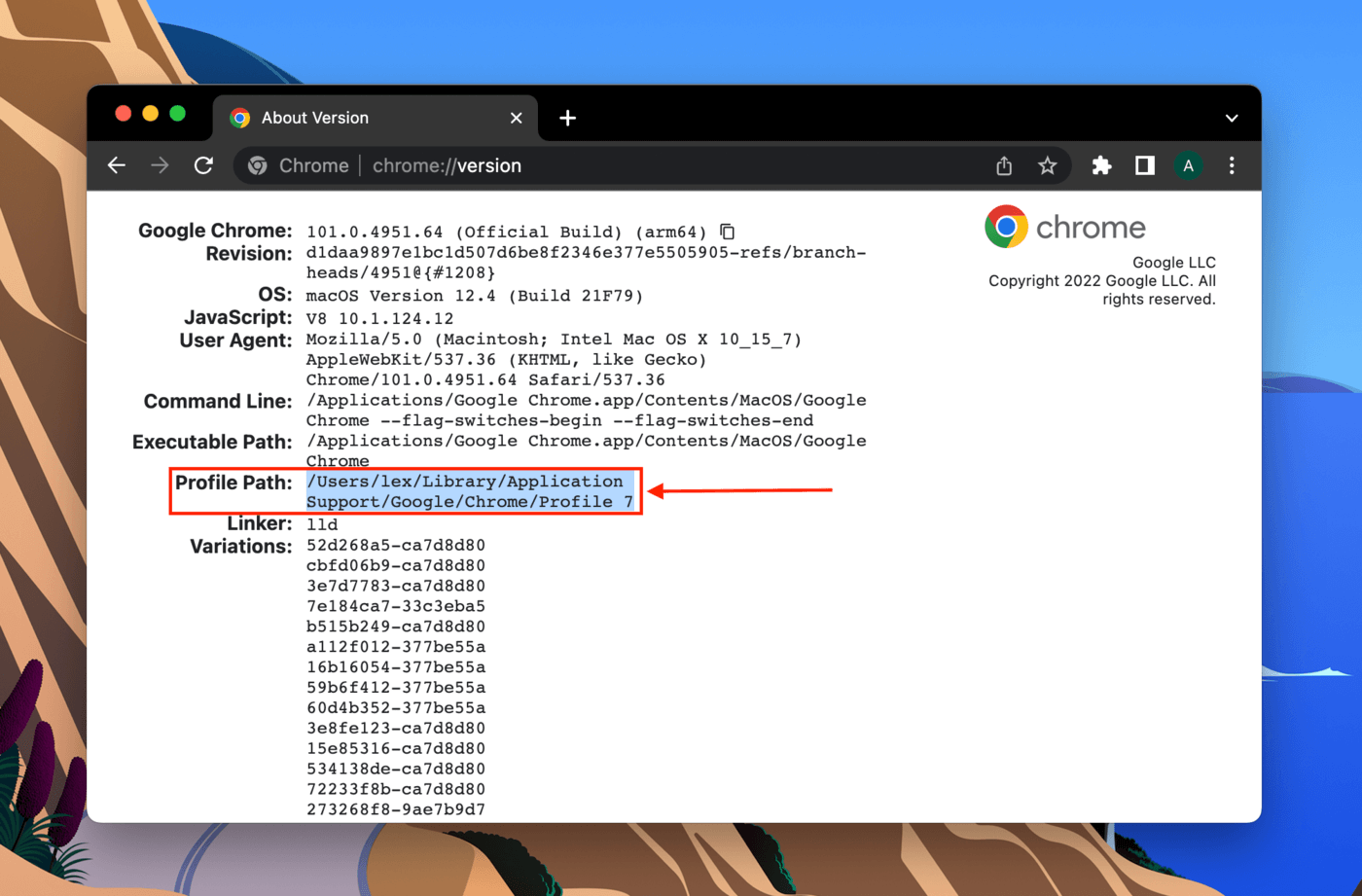
Come Recuperare i Segnalibri Chrome Eliminati su Mac
Se non riesci a trovare i file dei segnalibri di Chrome nel percorso che abbiamo copiato-incollato nella sezione precedente, potrebbero essere stati eliminati. Fortunatamente, quei dati risiedono ancora sul disco di sistema, sono semplicemente contrassegnati per essere sovrascritti da nuovi file.
Ci sono due modi per ripristinare i segnalibri eliminati in Chrome: (1) ripristinare una versione precedente da un backup oppure (2) utilizzare uno strumento speciale per estrarre i dati dal file system del tuo disco. Proveremo entrambi i metodi per recuperare i segnalibri eliminati su Chrome usando un Mac.
Opzione A: Recuperare i Segnalibri Cromati Eliminati da un Backup di Time Machine
Time Machine è un potente strumento di backup preinstallato con macOS. Può salvare “istantanee” di versioni precedenti di file e cartelle che possono essere facilmente ripristinate da qualsiasi parte del tuo Mac. Come recuperare i segnalibri in Chrome utilizzando Time Machine? Possiamo utilizzare la funzione di istantanea per trovare una versione precedente della cartella “Profilo del percorso” e ripristinare i segnalibri da quella versione.
Passaggio 1. Apri Preferenze di Sistema > Time Machine.
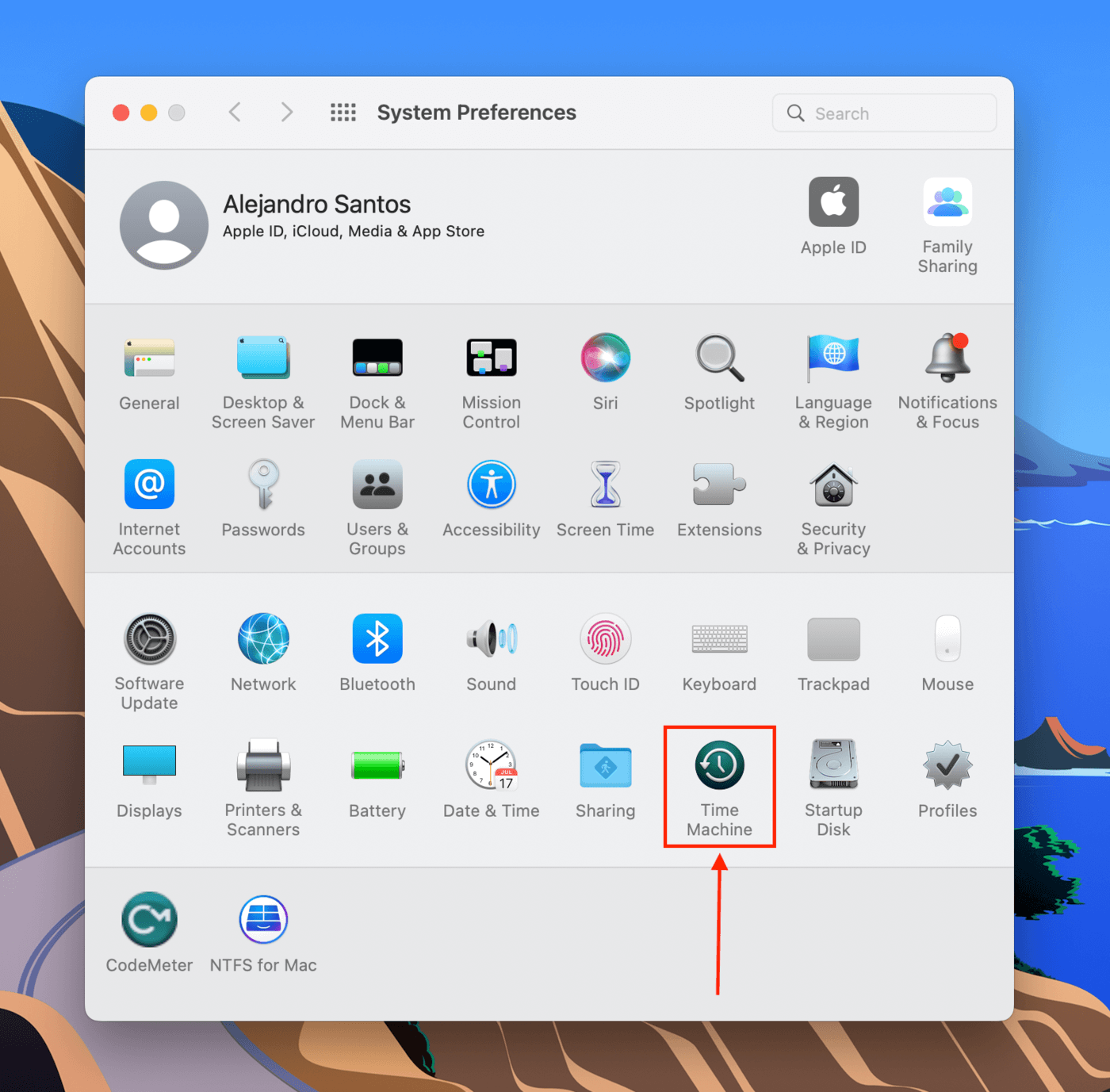
Passaggio 2. Assicurati che la casella accanto a “Mostra Time Machine nella barra dei menu” sia selezionata, quindi chiudi la finestra.

Passo 3. Avvia Google Chrome (Finder > Applicazioni > Google Chrome), quindi vai al seguente indirizzo: chrome://version/ Copia il percorso accanto a “Profile Path”.
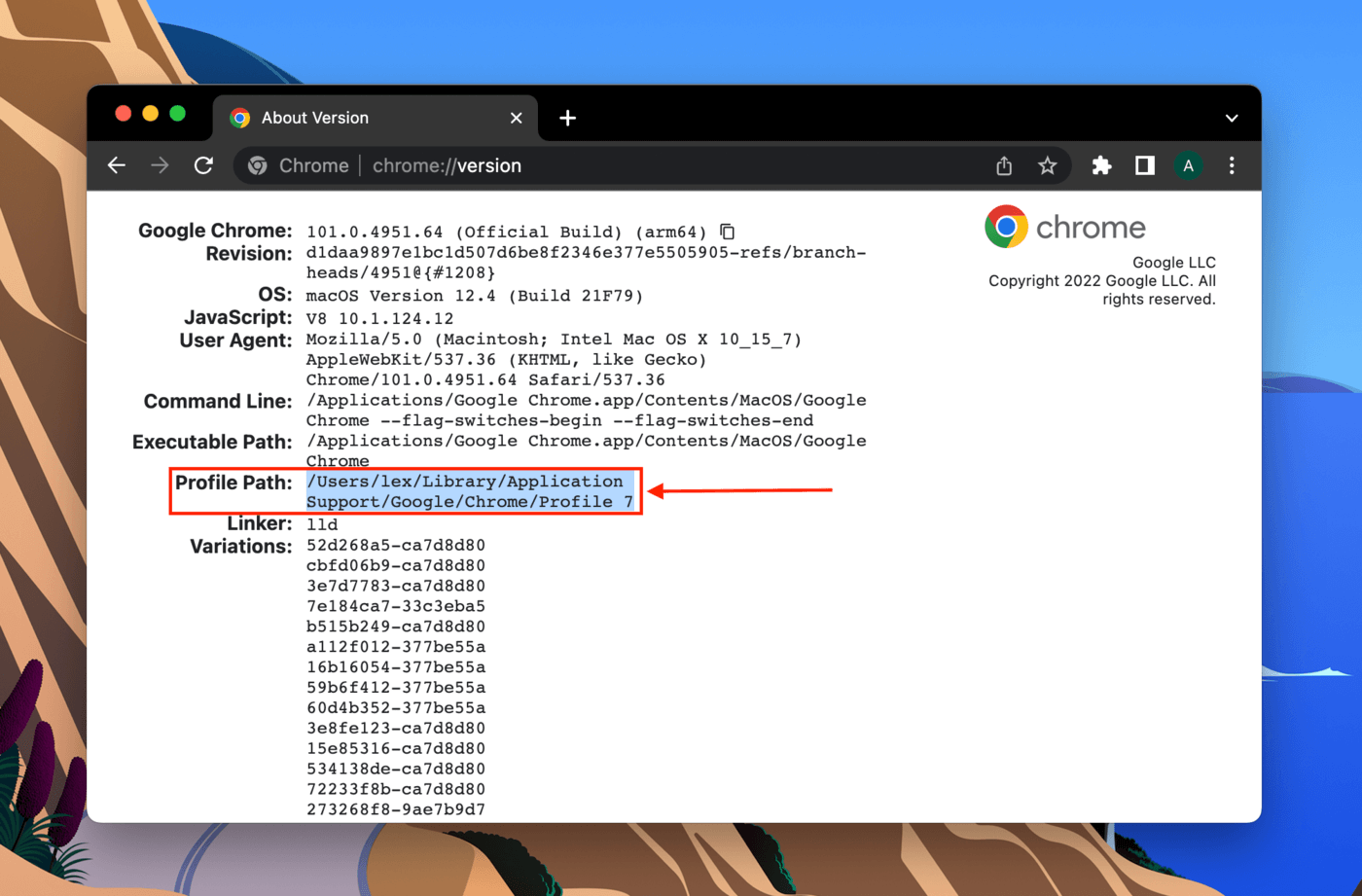
Passo 4. Apri Finder, poi nella barra dei menu fai clic su Vai > Vai alla cartella… e incolla il percorso che abbiamo appena copiato nel campo. Premi invio.
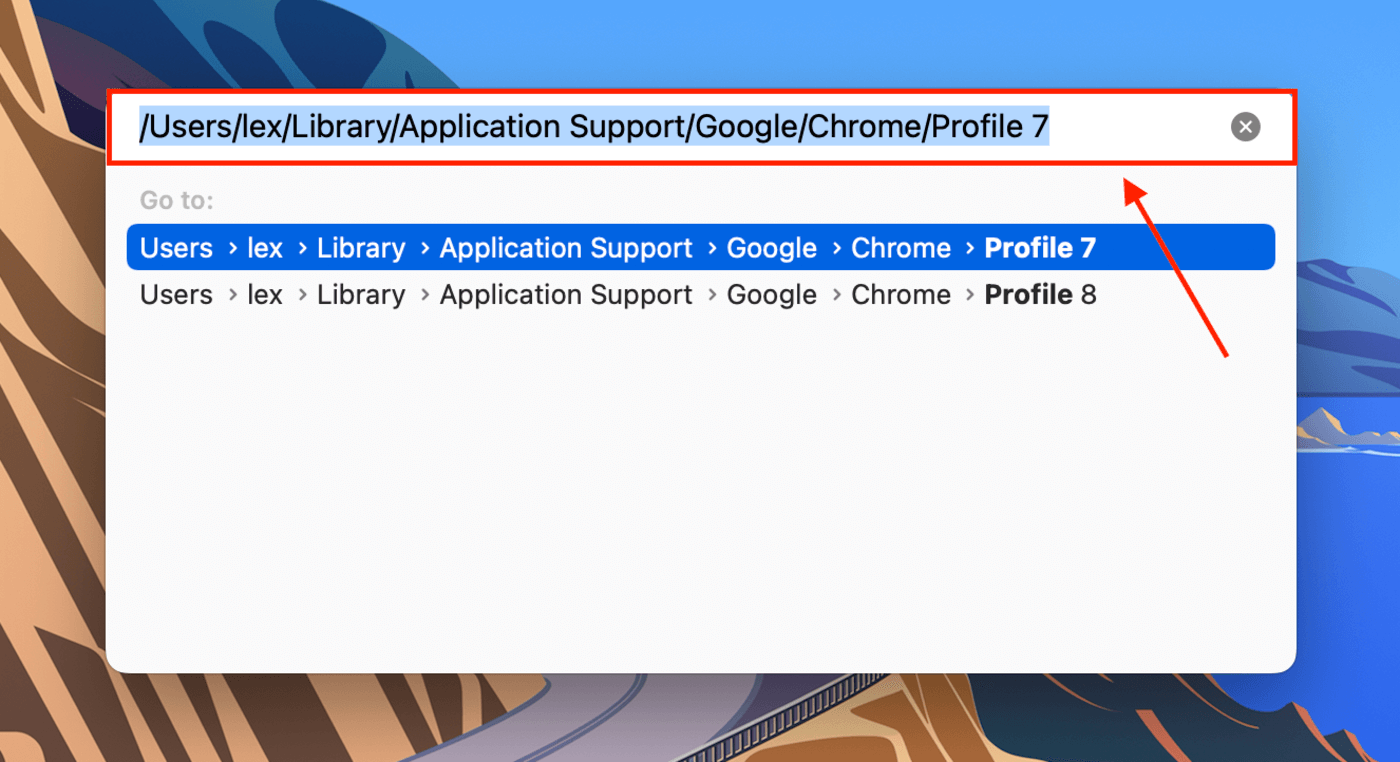
Passaggio 5. Nella barra dei menu, fai clic sul pulsante Time Machine > Entra in Time Machine.
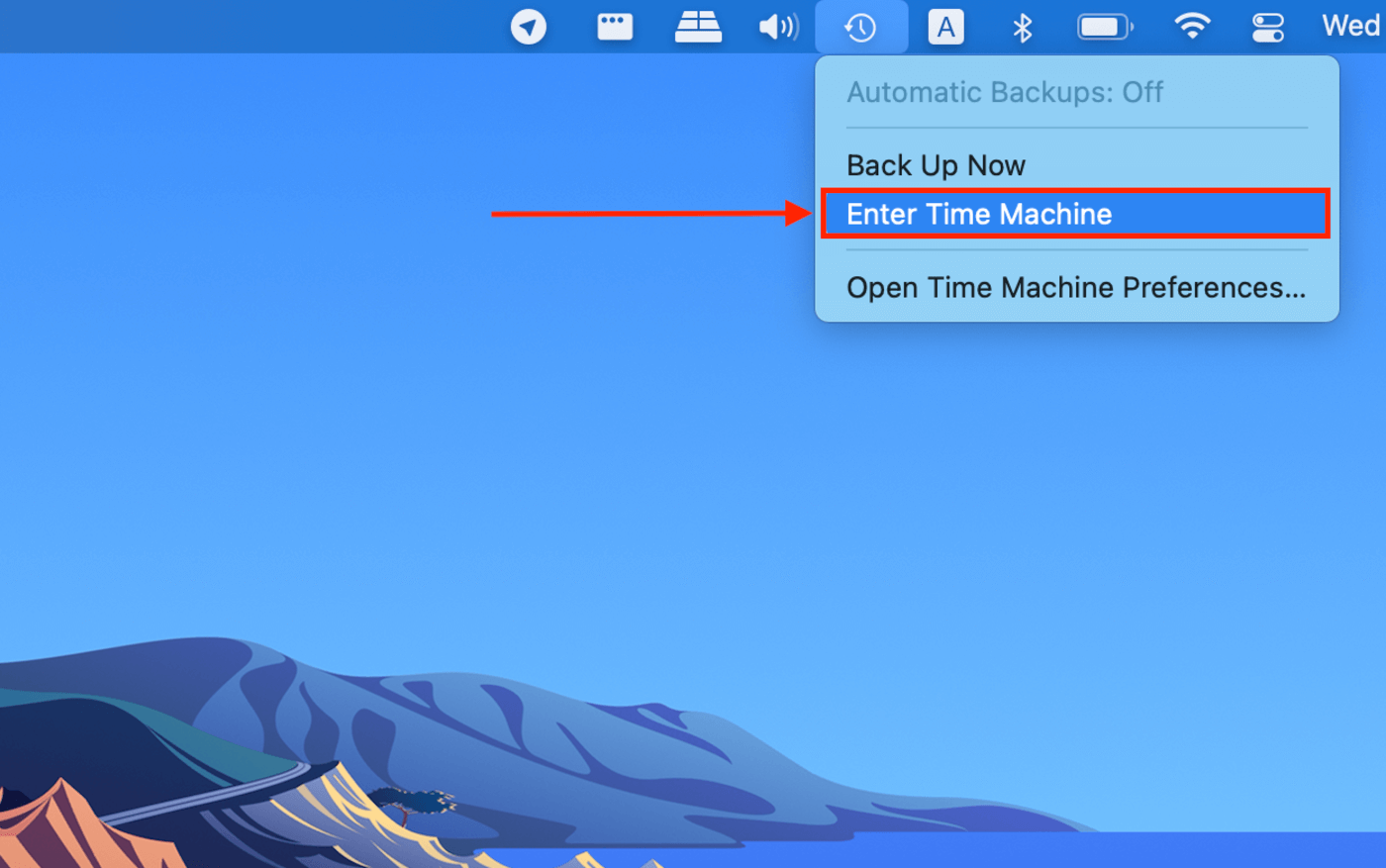
Passaggio 6. Utilizza le frecce a destra dello schermo per sfogliare gli snapshot fino a trovarne uno in cui i tuoi file dei segnalibri non sono ancora stati eliminati. Evidenzia questi file, quindi fai clic su “Ripristina” per ripristinare i tuoi file dei segnalibri eliminati per Chrome.
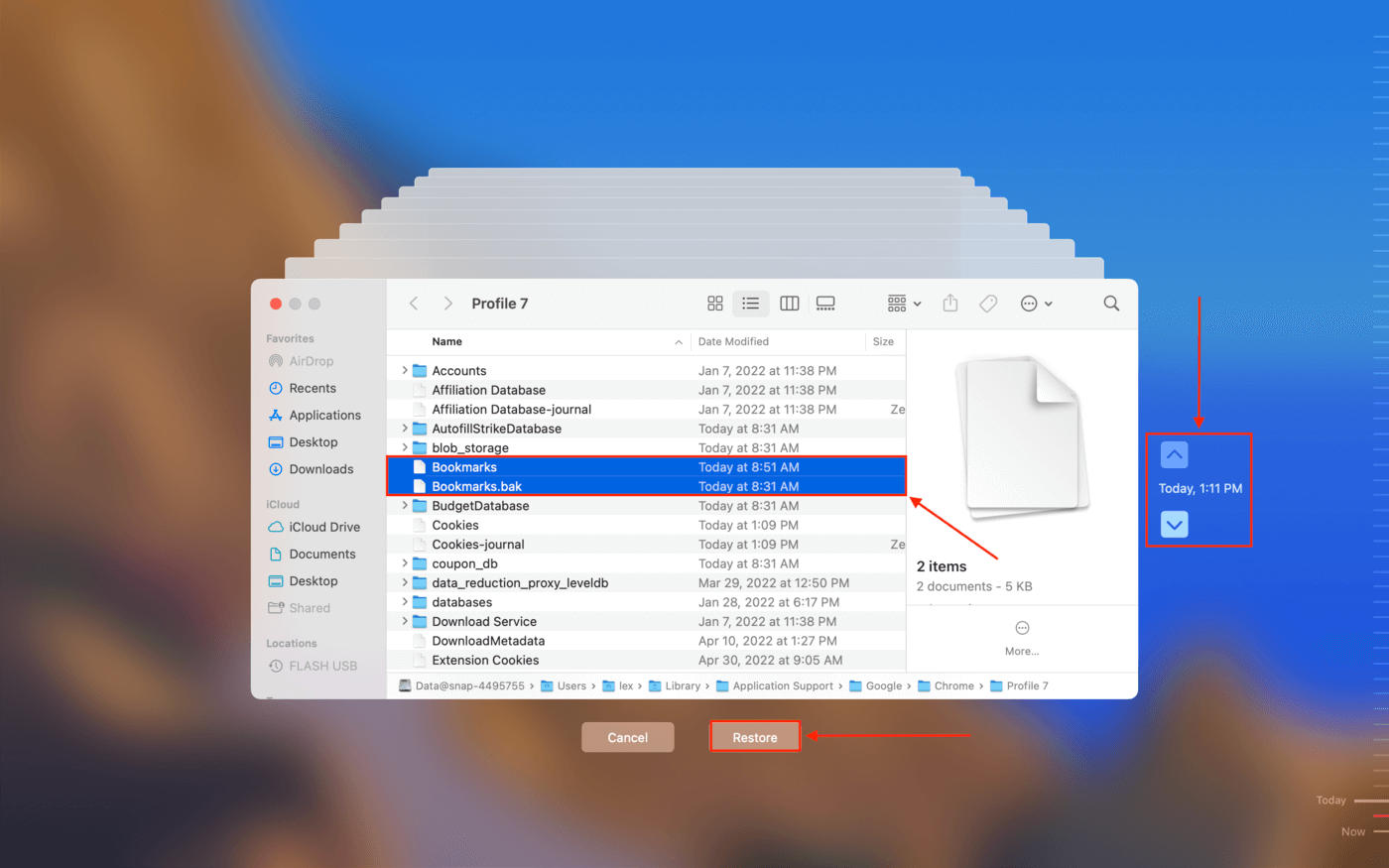
Opzione B: Ripristina i Segnalibri Eliminati di Chrome Utilizzando un Software di Recupero Dati
I software di recupero dati sono strumenti potenti progettati per estrarre e ricostruire i dati in modo che vengono ripristinati intatti e utilizzabili. Anche se non hai mai sentito parlare di software di recupero dati, la maggior parte di essi ha interfacce utente grafiche moderne quindi l’intero processo richiede solo pochi clic. Se non hai un backup di Time Machine, questa è la tua prossima migliore opzione.
Per questo articolo, utilizzeremo Disk Drill. È il nostro strumento preferito per il recupero dei segnalibri di Chrome, dato che non ci ha mai deluso (anche con le estensioni di file più oscure) – e la sua GUI elegante lo rende perfetto per dimostrare il recupero dei dati ai nostri lettori. Ecco come usarlo:
Passaggio 1. Collega un dispositivo di archiviazione (come una chiavetta USB) al tuo Mac. Sono necessari solo pochi MB disponibili.
Passaggio 2. Scarica e installa Disk Drill.
Passo 3. Apri Finder > Applicazioni e fai doppio clic sull’icona di Disk Drill.
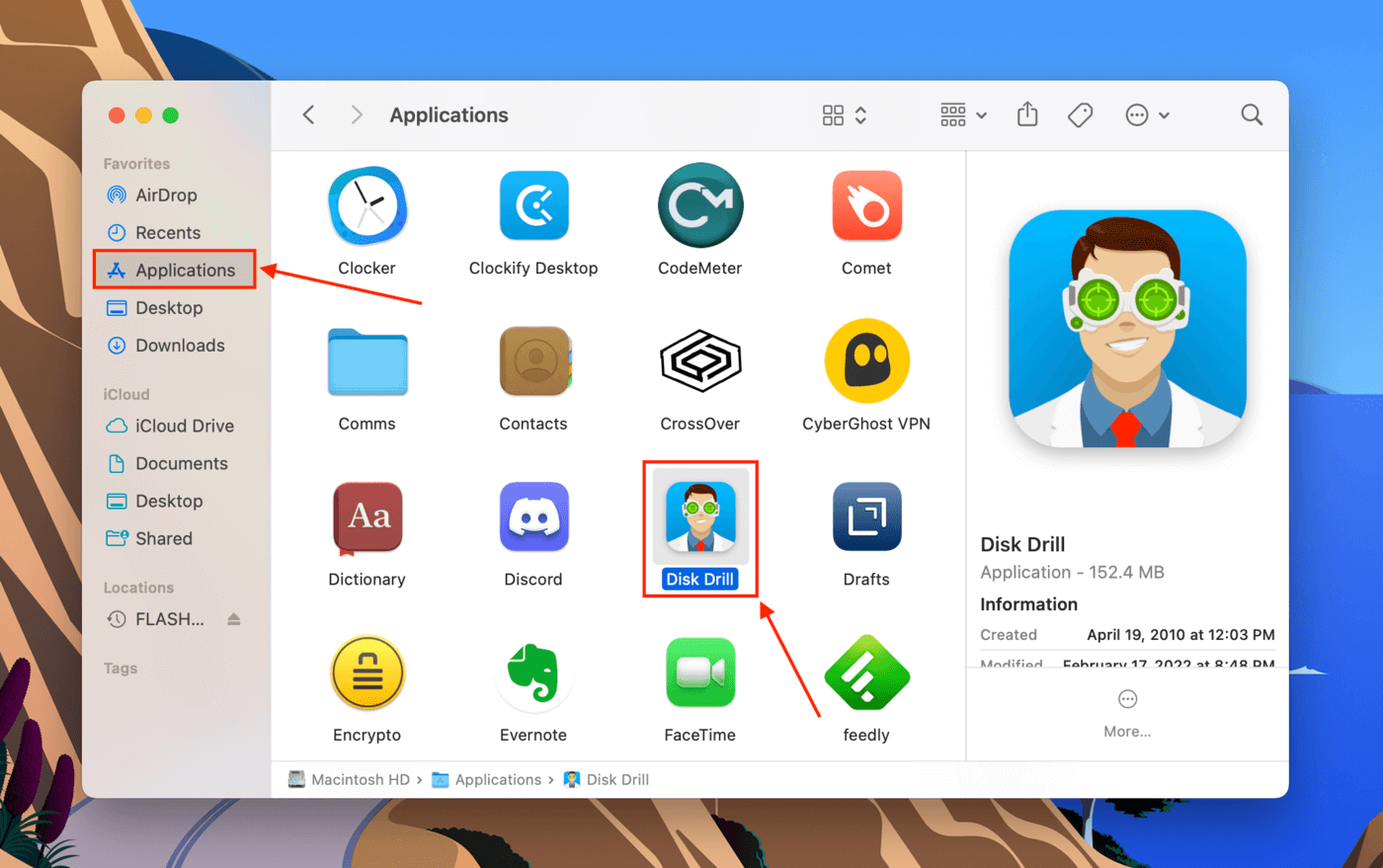
Passo 4. Seleziona l’unità di sistema dal riquadro centrale e fai clic su “Cerca dati persi”.
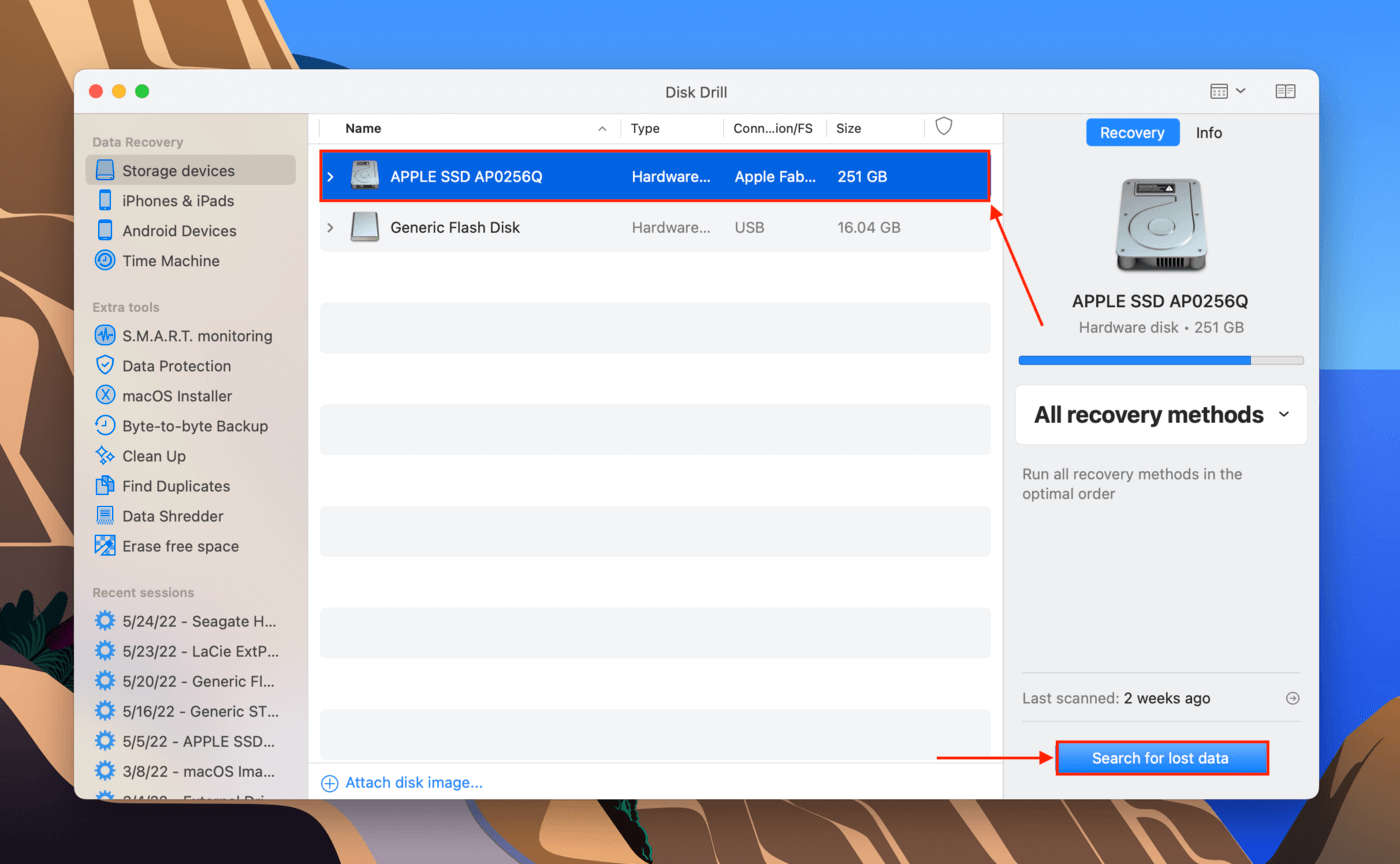
Passaggio 5. Attendi che Disk Drill completi la scansione, quindi fai clic su “Rivedi elementi trovati”.
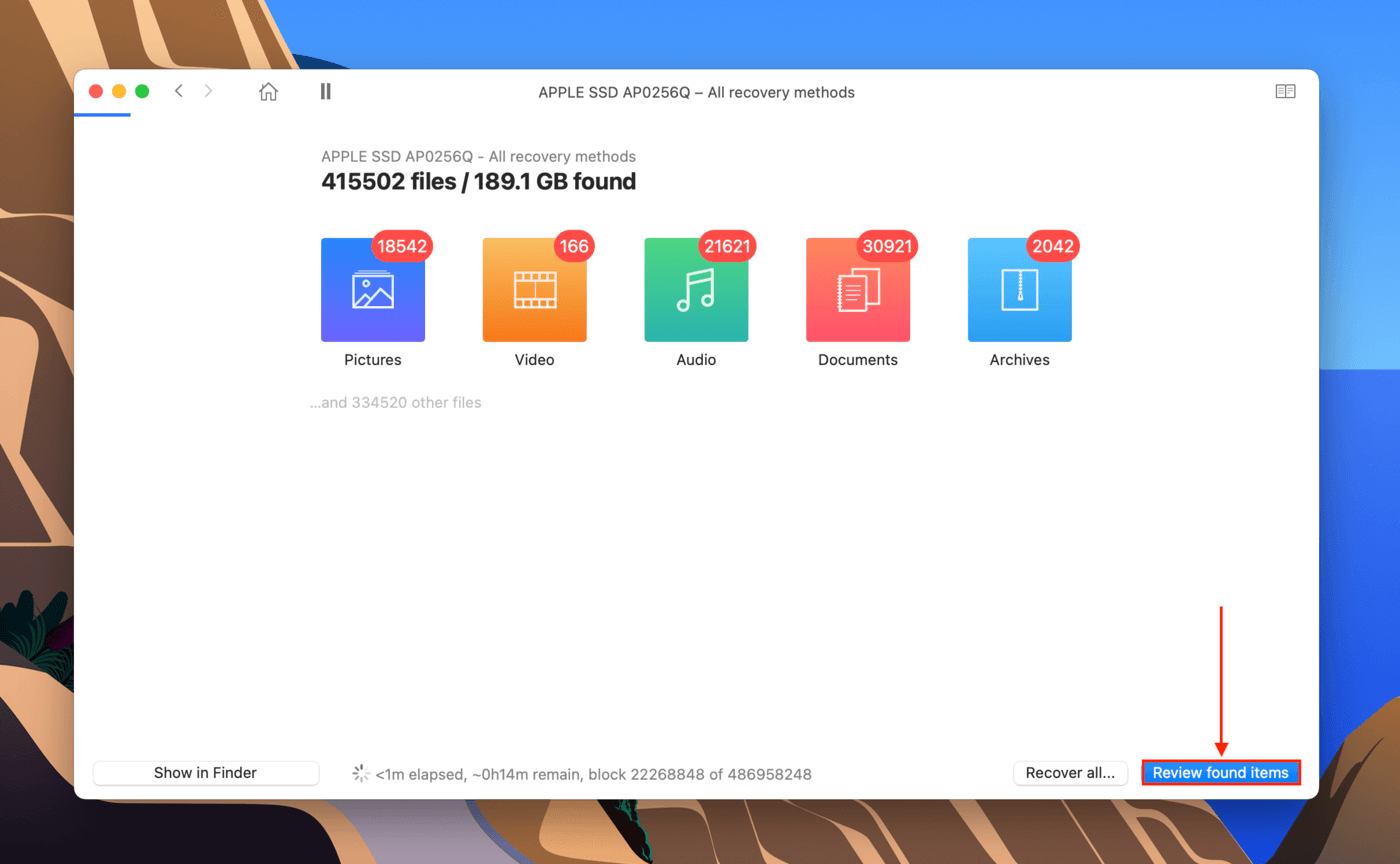
Passaggio 6. Nell’angolo in alto a destra della finestra, fai clic sulla barra di ricerca e digita “segnalibri” per filtrare l’elenco dei file relativi ai tuoi segnalibri accidentalmente eliminati.
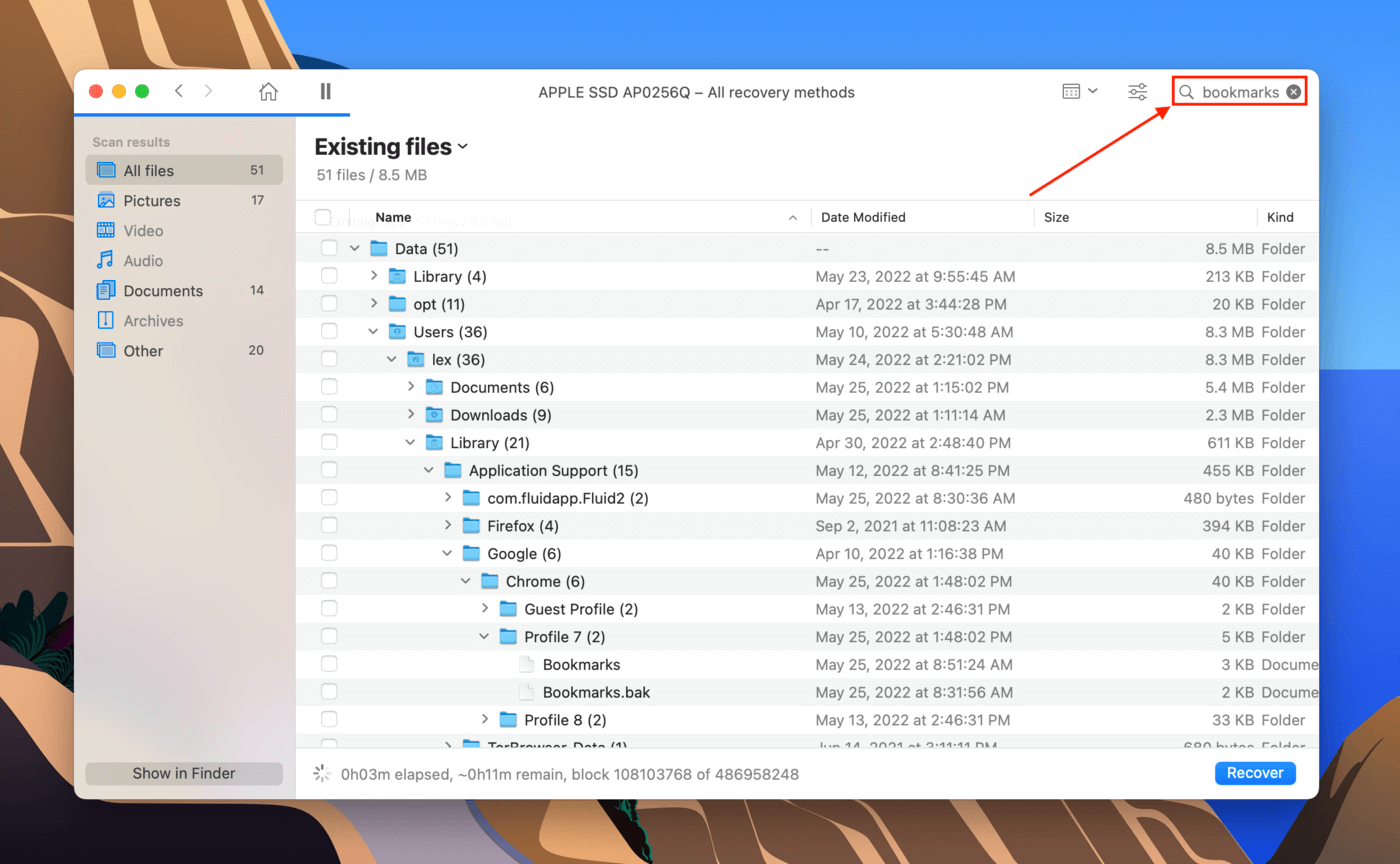
Passaggio 7. A seconda di quanto sono frammentati i dati, potresti essere in grado di seguire il percorso originale direttamente ai file dei segnalibri mancanti. Utilizza le caselle di controllo nella colonna più a sinistra per selezionare i file che desideri ripristinare, quindi fai clic su “Recupera”.

Passaggio 8. Seleziona il tuo dispositivo di archiviazione come destinazione in cui Disk Drill salverà i file recuperati (non l’unità di sistema del tuo computer, per evitare sovrascritture). Clicca su “OK”. Puoi quindi spostare in modo sicuro i file recuperati Bookmarks e Bookmarks.bak nella cartella “Profile Path” affinché appaiano di nuovo su Chrome.

Come Prevenire la Cancellazione dei Preferiti di Chrome su Mac
La maggior parte delle volte, la perdita di dati arriva all’improvviso. Tuttavia, abbiamo un paio di suggerimenti molto efficaci che puoi utilizzare sul tuo computer per assicurarti di non perdere mai più i tuoi segnalibri.
- Attiva la sincronizzazione. Altrimenti, qualsiasi segnalibro aggiunto su un dispositivo non sarà riflesso nelle sessioni di Chrome degli altri dispositivi.
- Assicurati di aver effettuato l’accesso con l’account corretto. Puoi accedere solo al gestore dei segnalibri dell’account attualmente connesso.
- Abilita i backup di Time Machine. Ripristinare file utilizzando la funzione snapshot è super facile e conveniente, ed è gratuito – quindi approfittane.
- Esporta i tuoi segnalibri. Puoi esportare i tuoi segnalibri in un file HTML, che puoi copiare in una posizione sicura e aprire con Chrome o qualsiasi altro browser. In alto a destra nella finestra di Chrome, fai clic sui 3 punti > Segnalibri > Gestione segnalibri. Quindi, fai clic sui 3 punti accanto alla barra di ricerca e fai clic su “Esporta segnalibri”.
Ci saranno ancora momenti in cui tutto andrà assolutamente storto, quindi aggiungi ai preferiti (e esporta) questo articolo in modo da sapere sempre come recuperare i segnalibri in Chrome.






