
I RAID vengono utilizzati per aumentare le prestazioni e l’affidabilità del computer. Sebbene non siano molto utilizzati in ambito personale, possono creare configurazioni di server estremamente veloci e permettere alle aziende di funzionare senza interruzioni in caso di guasto del disco rigido. Nei luoghi dove i dati devono essere accessibili in ogni momento, i RAID sono ottimi per la ridondanza, ma consentono anche velocità di lettura e scrittura rapide.
Tuttavia, tutto è suscettibile a guasti hardware e, sebbene molto probabilmente non accadrà, c’è sempre la possibilità che l’hardware possa guastarsi. In questo articolo, daremo un’occhiata a come recuperare dati da dischi rigidi RAID su Mac.
Indice
Quali Sono i Diversi Tipi di Raid?
Esistono cinque diversi livelli RAID, ognuno dei quali ha il proprio caso d’uso. Diamo un’occhiata ai vari array RAID per Mac e vediamo come funzionano.
RAID 0 – Striping
Conosciuto come stripe set o volume striped. Questo è ottimo per gli utenti che cercano alte capacità e prestazioni più elevate. Di solito, RAID 0 non è raccomandato per chi cerca sicurezza dei dati a causa della sua mancanza di ridondanza. La riparazione di RAID 0 può essere effettuata a livello del singolo disco.

RAID 1 – Mirroring
Conosciuto come mirroring, questo RAID ottiene ridondanza e sicurezza dei dati replicando o clonando continuamente i dati su due hard disk. Questo crea un backup completo fino all’ultimo bit di dati. È una configurazione utile da avere se non puoi permetterti che il tuo computer si spenga per qualsiasi motivo. Se un hard disk si guasta, nella maggior parte dei casi puoi rimuoverlo e sostituirlo con uno nuovo. Questo reimposta il RAID senza perdere dati nella maggior parte dei casi.
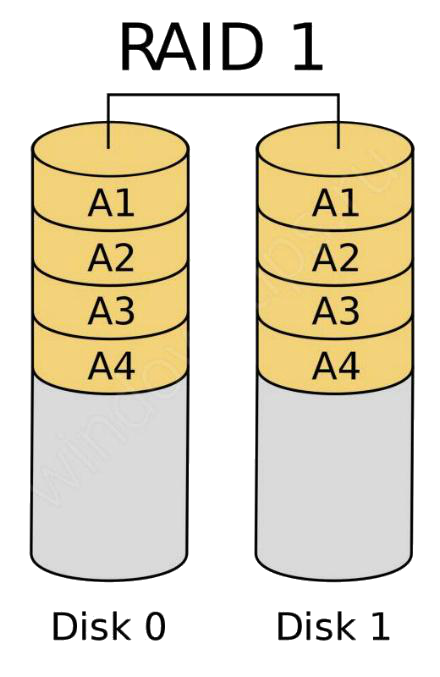
RAID 5 – Striping con Parità
Uno dei tipi di RAID più popolari. È molto più efficace nel raggiungere capacità e ridondanza ottimali. RAID 5 include striping a livello di blocco con parità distribuita. Ha un checksum implementato chiamato parità. Richiede 4 dischi rigidi e se uno fallisce, può leggere i dati dagli altri 3 che sono ancora operativi. Il recupero dei dati da RAID 5 normalmente non è necessario poiché è possibile sostituire il disco rigido guasto e continuare l’operazione.
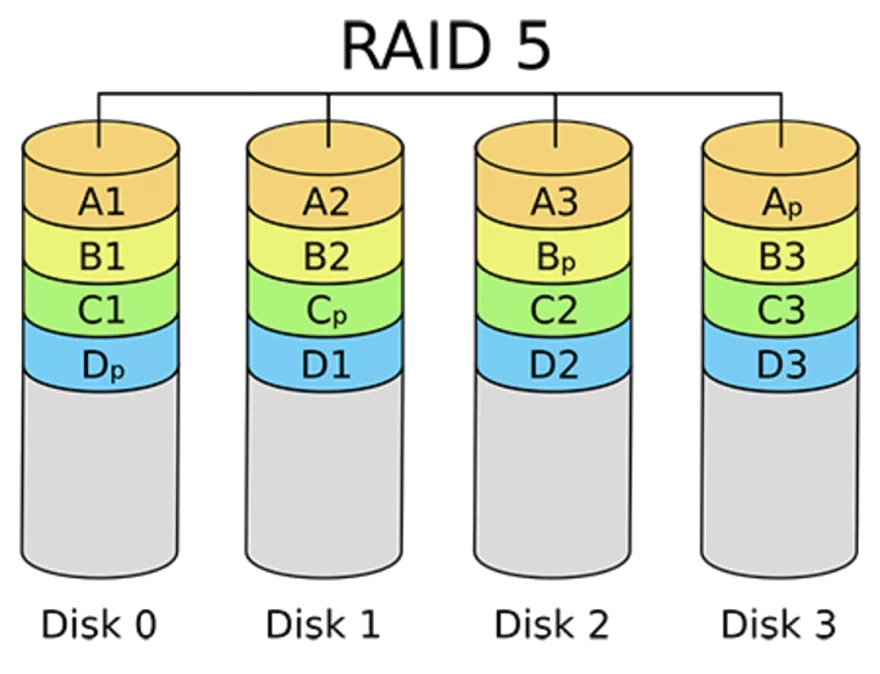
RAID 6 – RAID a doppia parità
Questo tipo di RAID è simile al RAID 5, ma utilizza la capacità di archiviazione di due unità per i dati di parità invece di uno solo, per garantire la ridondanza dei dati in caso di guasto di due unità. Per implementare RAID 6 sono necessari almeno quattro dischi rigidi, il che lo rende troppo costoso per la maggior parte degli utenti domestici. Inoltre, il livello di protezione aggiuntivo rispetto al RAID 5 è compensato da una prestazione di scrittura leggermente inferiore.
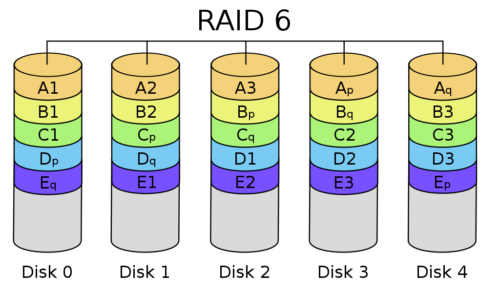
RAID 10 – Combinazione di Mirroring e Striping
Questo tipo di array RAID combina i vantaggi sia di RAID 1 che di RAID 0. Unisce maggiore capacità e tolleranza ai guasti in un’unica soluzione. Si ottiene il doppio delle prestazioni e della capacità. È ideale quando le prestazioni e lo spazio sono priorità, pur mantenendo un budget. Recuperare i dati da questo RAID è generalmente abbastanza efficace, a meno che non abbiano fallito più disco rigidi.
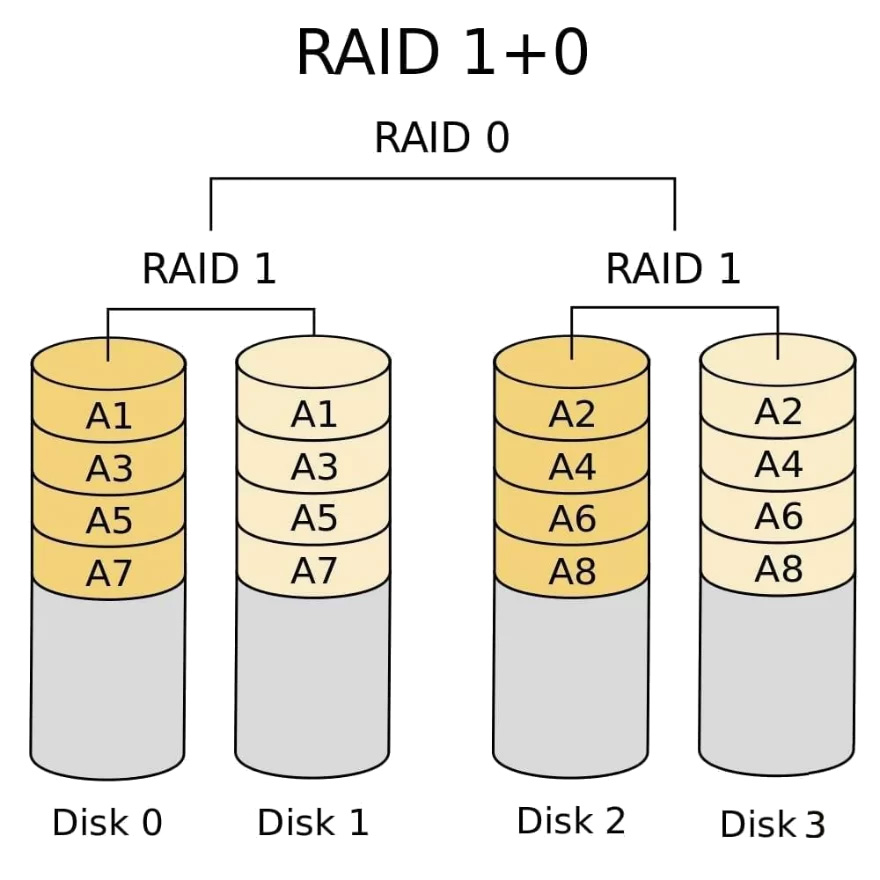
JBOD – Solo un gruppo di dischi
Questo tipo di RAID sta per “Just a Bunch Of Disks”, un nome che descrive perfettamente la sua natura. A differenza di altri tipi di RAID, JBOD non utilizza tecniche specifiche di protezione dei dati o di miglioramento delle prestazioni. Invece, tutti i dischi rigidi mantengono la loro indipendenza, ma l’utente può accedervi come se fossero un unico grande disco. Per la sua semplicità di configurazione e utilizzo, è spesso usato da utenti domestici che non si preoccupano molto della protezione dei dati.
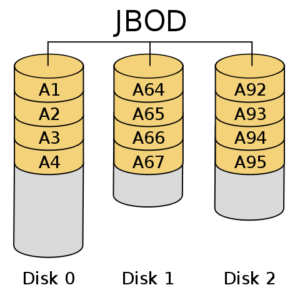
5 strumenti per recuperare i dati da un array RAID
Se hai perso dati dal tuo RAID, da dove inizi per recuperarli?
Di seguito andrò a elencare 5 opzioni di software RAID per Mac che consiglio di visionare e poi analizzeremo più a fondo una delle opzioni di questa lista.
1. R-Studio
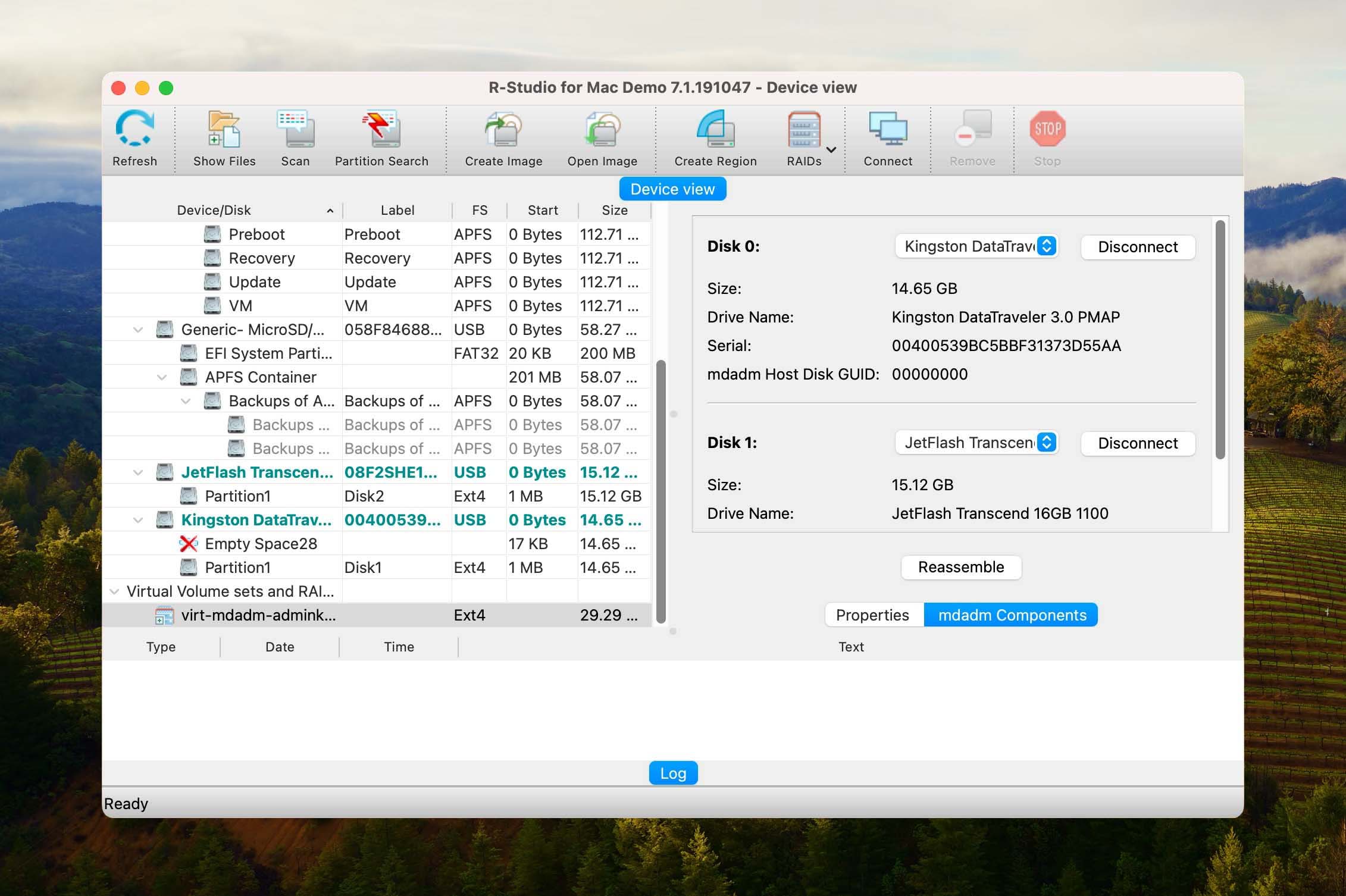
Con una versione disponibile sia per Windows che per Mac, R-Studio è una scelta solida quando si tratta del recupero dei dati RAID sul tuo computer. Le versioni per Windows, Mac e Linux sono specificamente progettate per ciascun sistema operativo, il che le rende più affidabili e potenti. Non sono solo porting messi su uno dei due sistemi operativi.
Lo strumento è il nostro preferito perché supporta il maggior numero di file system e configurazioni RAID (sia software che hardware), oltre ai dispositivi di Network-Attached Storage (NAS). Grazie alla sua capacità di raccogliere automaticamente le informazioni rilevanti sul array RAID che vuoi recuperare, R-Studio rende il processo di recupero abbastanza indolore e fornisce costantemente buoni risultati.
2. Disk Drill
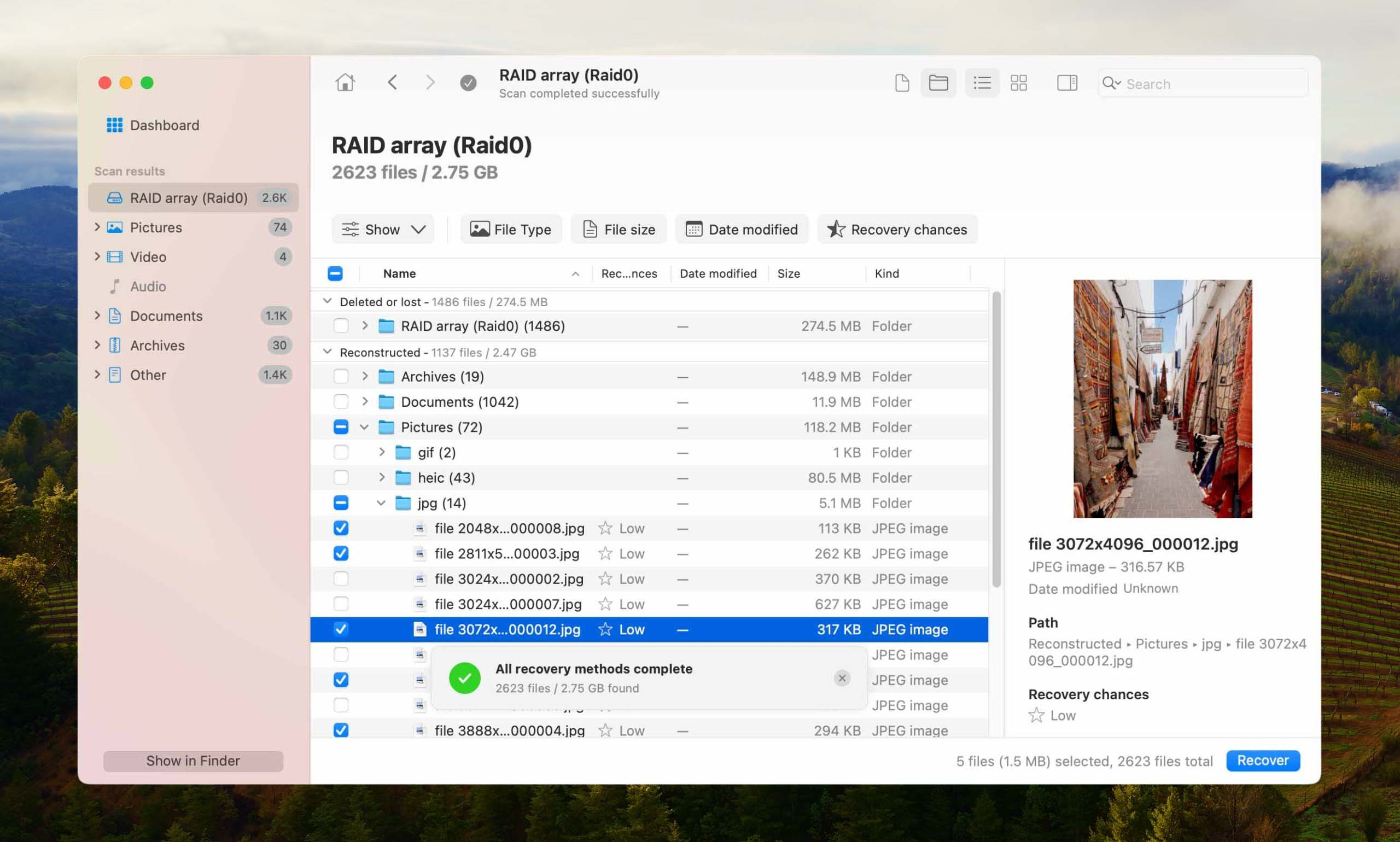
Disk Drill è un’applicazione per il recupero dei dati altamente versatile e incredibilmente facile da usare, soprattutto se confrontata con R-Studio, la cui interfaccia utente complessa e le innumerevoli opzioni avanzate la rendono intimidatoria per chiunque non sia un utente esperto.
L’applicazione funziona meglio con array software, ma può anche aiutare con alcuni RAID hardware. Disk Drill semplifica notevolmente il processo di recupero RAID raccogliendo automaticamente le informazioni dell’array RAID, così non è necessario inserirle manualmente.
La versione gratuita di Disk Drill può essere utilizzata per visualizzare in anteprima un numero illimitato di file recuperabili, in modo da poter sapere con certezza se è in grado di recuperare i tuoi file prima di spendere soldi per una licenza.
3. UFS Explorer Recupero RAID
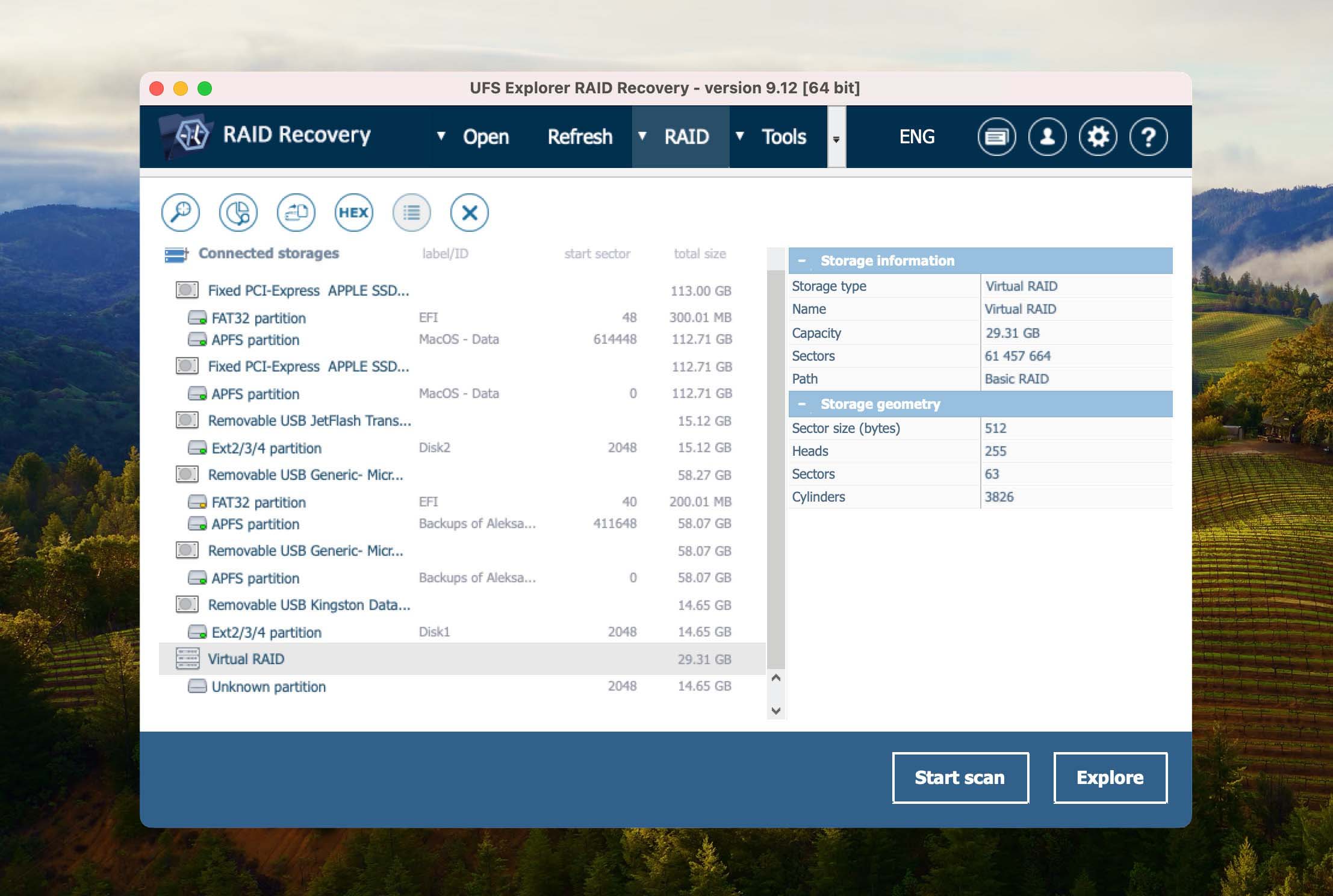
UFS Explorer supporta Windows, Mac e Linux. Sebbene sia un’opzione più costosa rispetto ad altre, qui ottieni una soluzione di recupero dati basata su RAID molto valida perché l’applicazione è progettata specificamente per affrontare la perdita di dati relative a RAID.
UFS Explorer vanta il supporto per il maggior numero di tipi di RAID e il supporto del suo file system è altrettanto impressionante. Sebbene possa rilevare automaticamente i parametri RAID, le configurazioni RAID devono essere definite manualmente. Un altro aspetto negativo degno di nota è il fatto che i suoi algoritmi di scansione sono un po’ più deboli rispetto ai due strumenti sopra raccomandati.
4. TestDisk
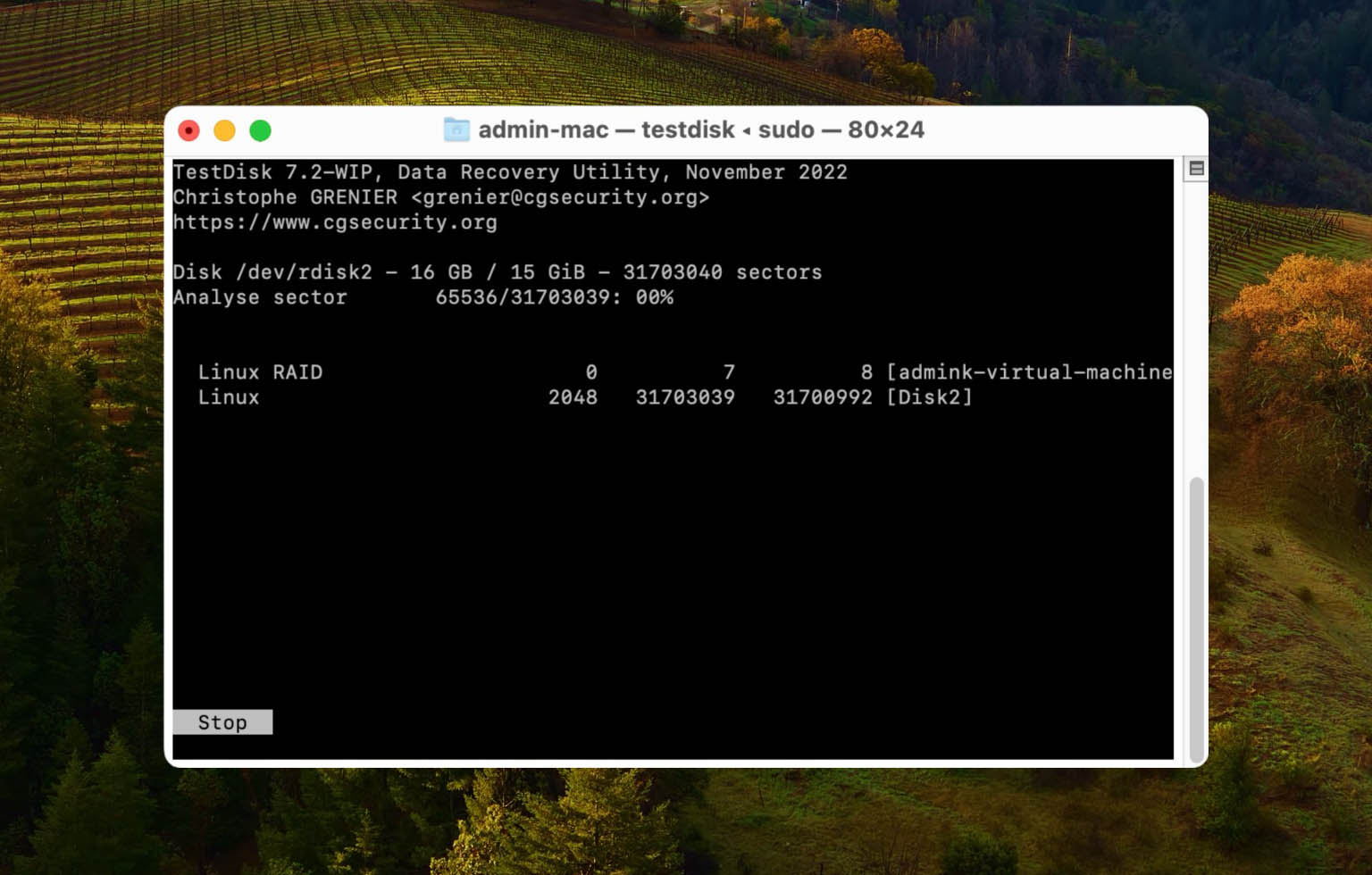
TestDisk è uno strumento di recupero dati completamente gratuito e open-source che può essere utilizzato per recuperare dati persi da array Linux RAID md 0.9/1.0/1.1/1.2 (RAID 1, RAID 4, RAID 5 e RAID 6). In termini di prestazioni di recupero, si distingue per la sua capacità di trovare partizioni perse su un array RAID.
Come puoi vedere dallo screenshot sopra, TestDisk non ha un’interfaccia grafica, e questo è chiaramente il suo più grande svantaggio. Per questo motivo, non possiamo davvero consigliarlo a utenti inesperti che cercano qualcosa di semplice. Tali utenti farebbero molto meglio a utilizzare Disk Drill.
5. MiniTool Power Data Recovery
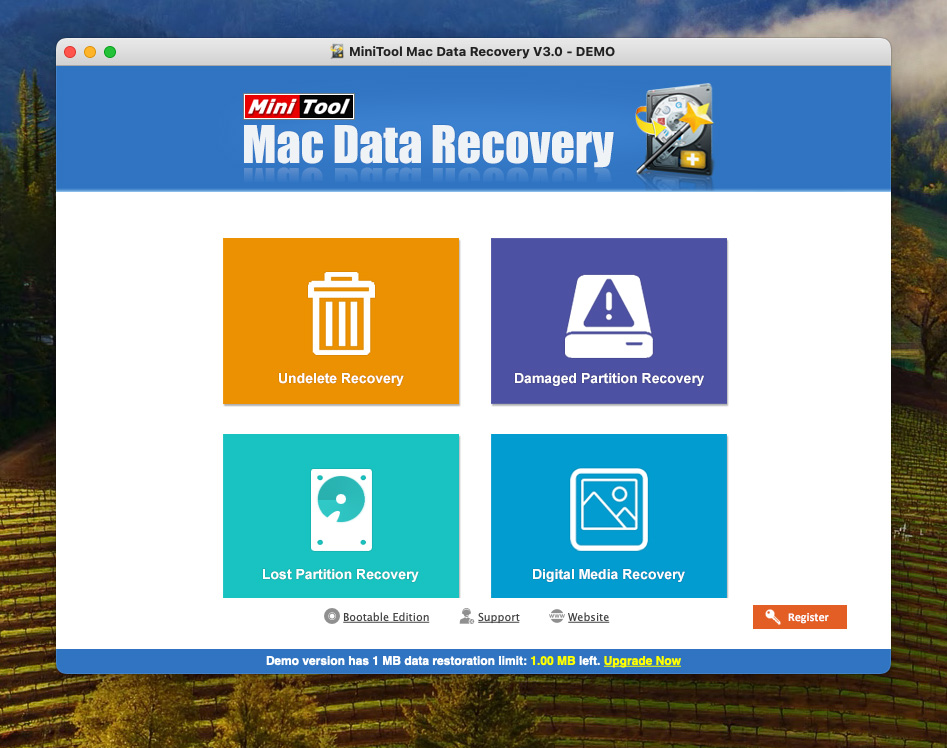
MiniTool Power Data Recovery è un’app per il recupero di file degli sviluppatori di (l’ormai popolare) MiniTool Partition Wizard. Supporta oltre 100 formati di file, inclusi i formati più popolari di foto, video, audio e documenti, come JPG, PNG, TIF, MP4, MP3, AVI, DOC, XLS, PDF, ecc., e molti altri.
Soprattutto, l’app supporta il recupero da array RAID software, specificamente: volumi estesi, volumi striping (RAID 0), volumi mirroring (RAID 1) e volumi RAID-5.
Sebbene preferiamo il design dell’interfaccia grafica di altre app in questo elenco, l’interfaccia visiva di MiniTool rende il recupero RAID abbastanza semplice per i principianti. Ha anche funzionalità di navigazione dei file decenti, come la visualizzazione delle miniature (che rende più facile la navigazione tra foto e video) e gli strumenti di ricerca e filtro per restringere l’elenco dei file.
Nel complesso, MiniTool è uno strumento di recupero decente per utenti principianti che funziona al meglio per ripristinare file comuni da configurazioni RAID software. Offre anche 1MB di recupero dati gratuito, che dovrebbe essere sufficiente per verificare se l’app funziona per te.
Come Recuperare Dati da Configurazioni Software Raid con App di Recupero Dati
Come abbiamo già accennato in questo articolo, siamo grandi fan di Disk Drill. Anche se potrebbe non avere le funzionalità avanzate che R-Studio e altri strumenti per tecnici hanno, è abbastanza potente per la maggior parte degli utenti domestici ed è super semplice da utilizzare.
Oltre alla sua interfaccia adatta ai principianti, Disk Drill riconosce anche un gran numero di tipi di file (inclusi i RAW) ed è eccellente nel ripristinare la struttura originale delle cartelle. Soprattutto, riconosce e supporta sia RAID hardware (ad es. NAS) che array RAID software.
Nella guida seguente, ti mostreremo esattamente come utilizzare Disk Drill per recuperare dati da un array RAID. Tuttavia, i passaggi sono molto simili a quelli di altre app di recupero, quindi sentiti libero di utilizzare lo strumento che preferisci.
Passaggio 1. Scarica e installa Disk Drill sul tuo Mac.
Passaggio 2. Avvia Disk Drill e seleziona la categoria RAID nel riquadro a sinistra. Quindi seleziona il tuo array RAID e fai clic su Cerca dati persi.
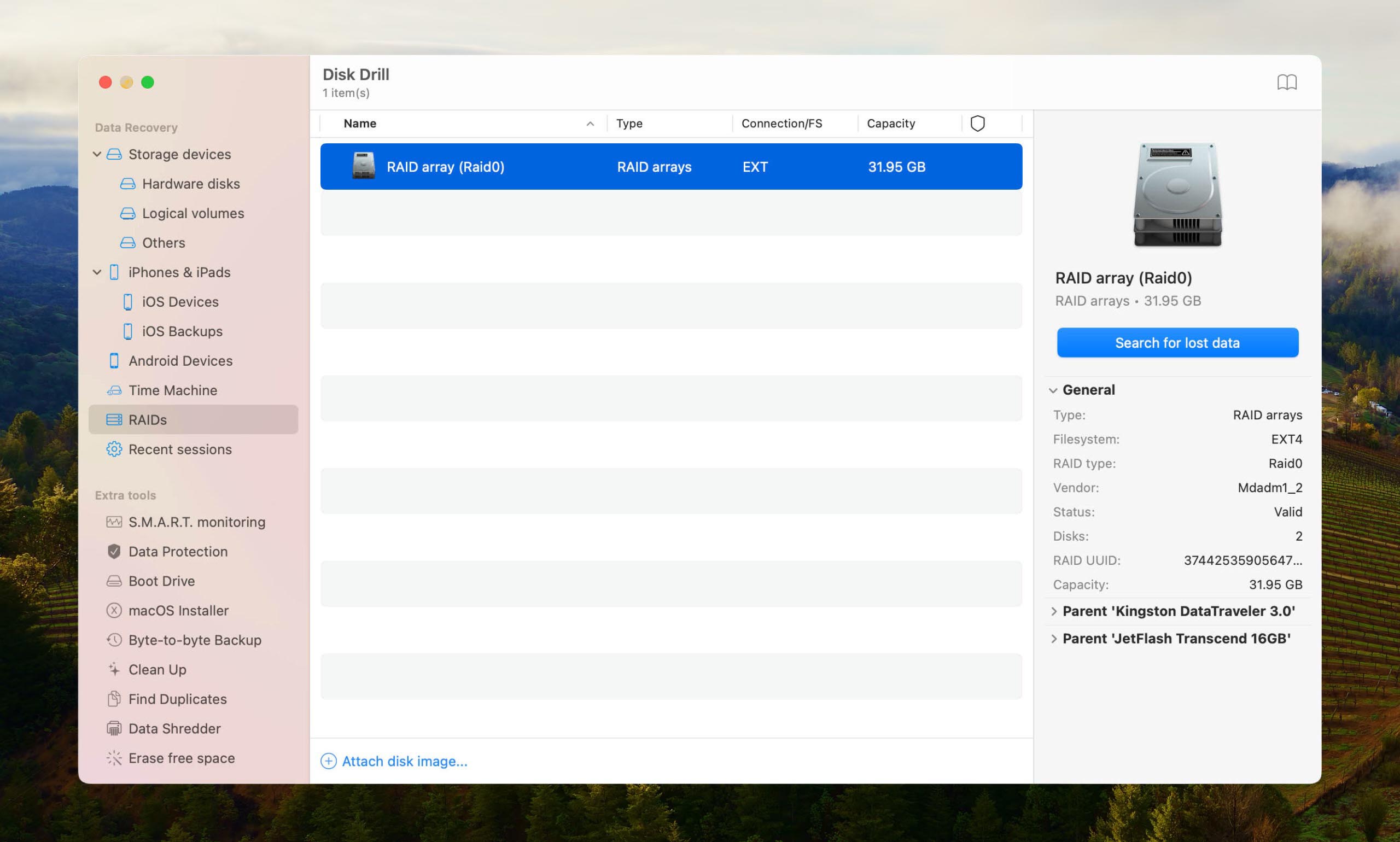
Passo 3. Attendere il completamento della scansione.
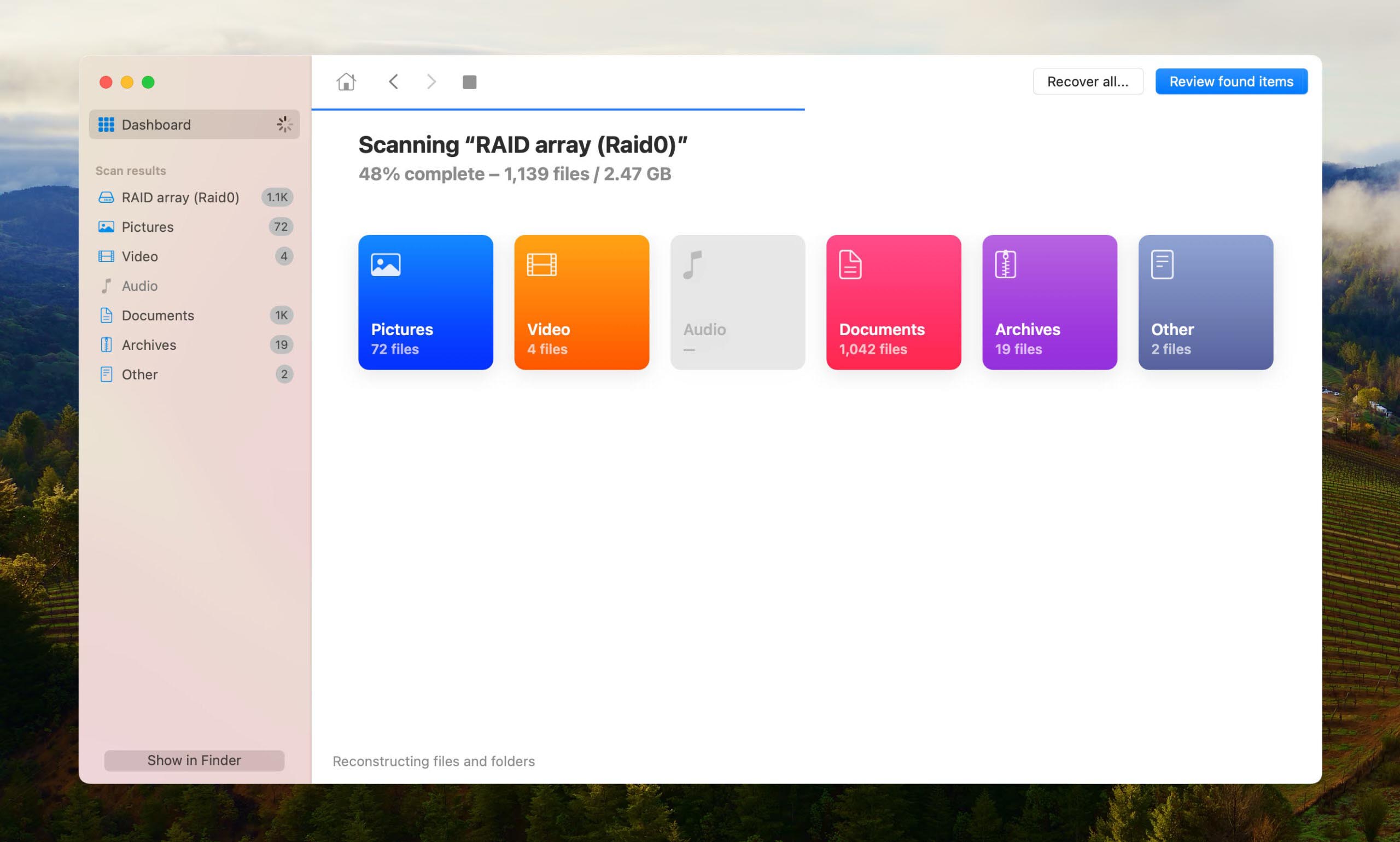
Passaggio 4. Seleziona quali dati desideri ripristinare dal tuo array RAID. Puoi utilizzare la funzione di anteprima per visualizzare molti formati di file direttamente all’interno di Disk Drill.
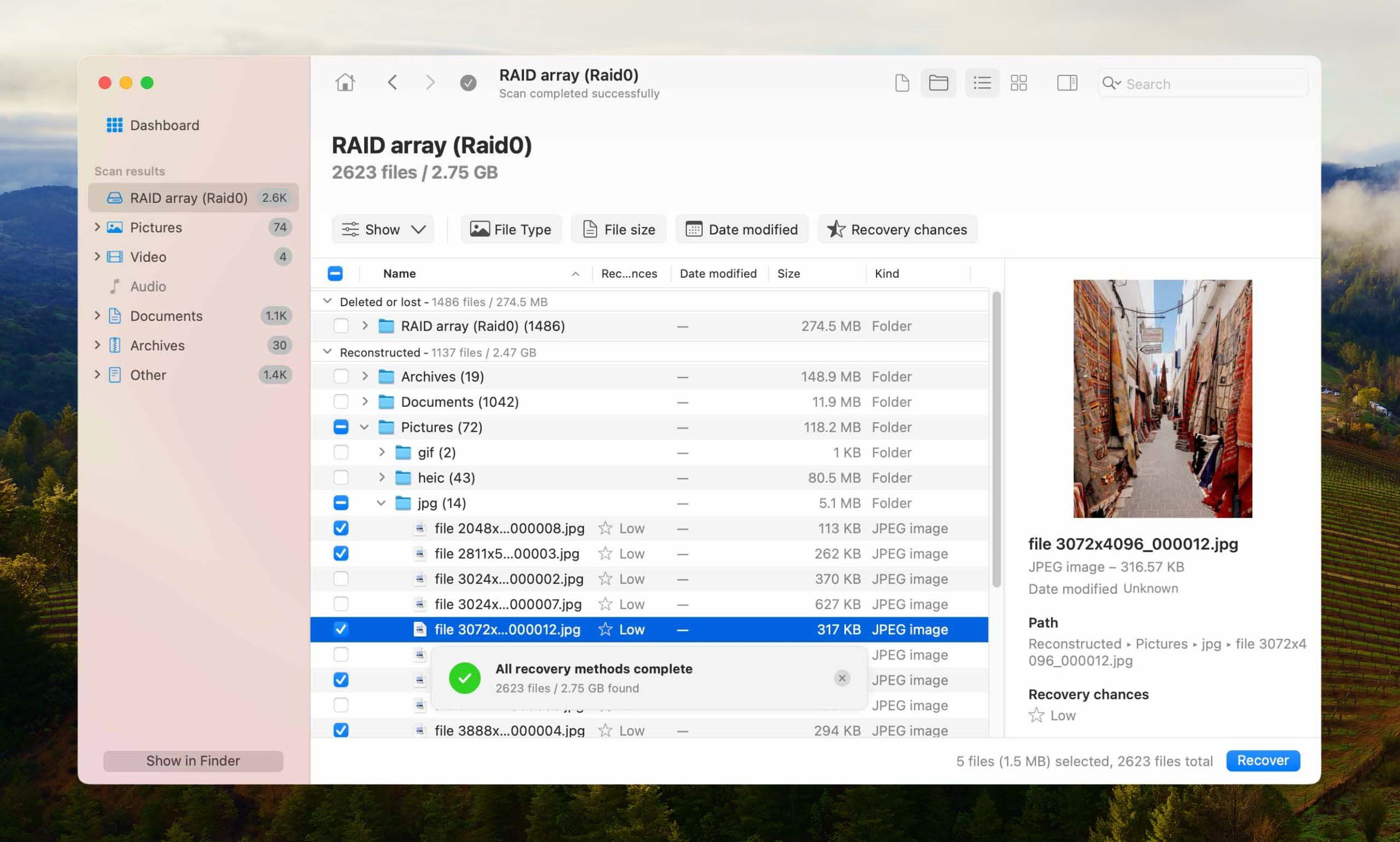
Passaggio 5. Una volta che hai trovato e selezionato ciò che desideri recuperare, fai clic sul pulsante blu Recupera e scegli una destinazione di recupero appropriata.
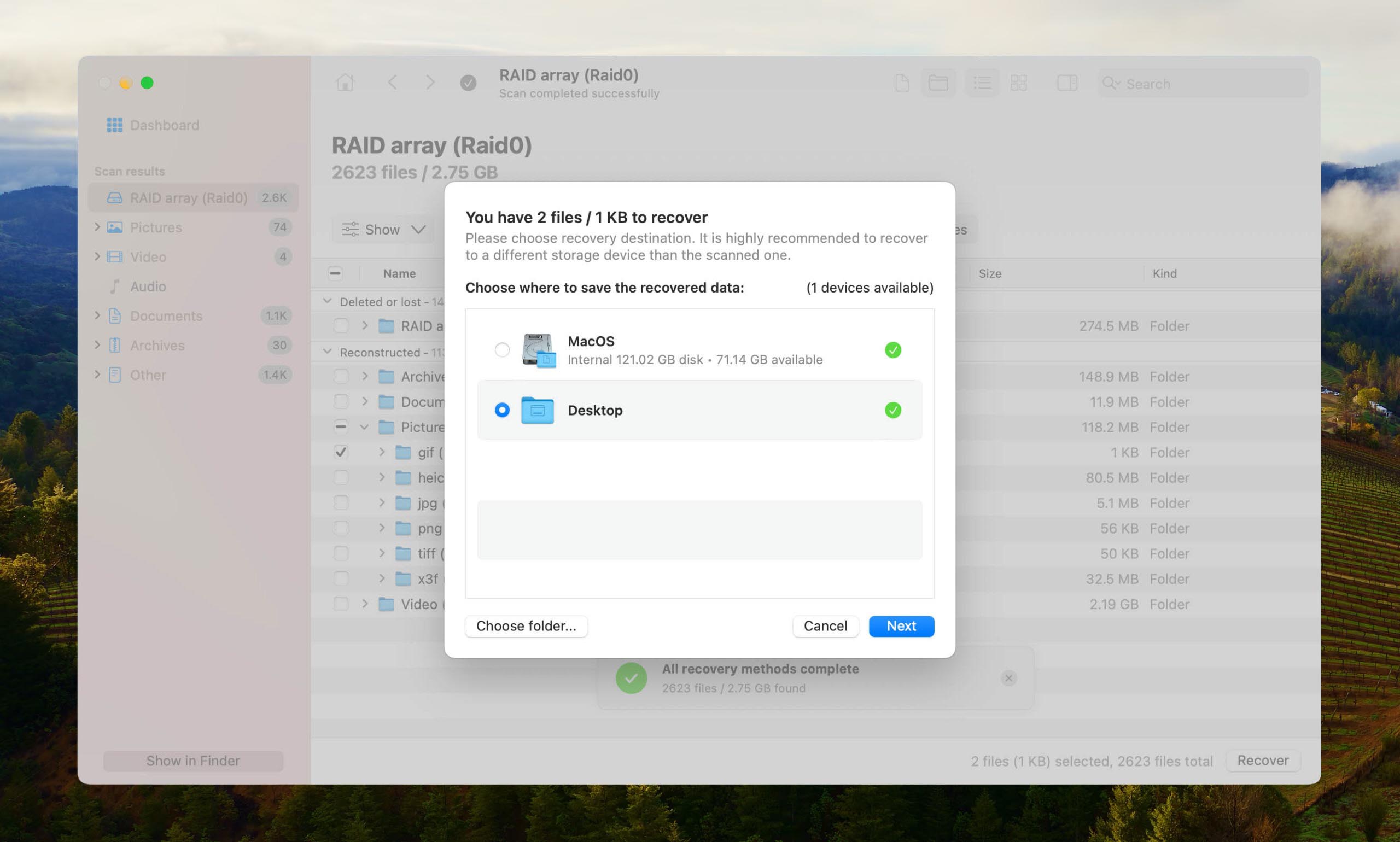
Passo 6. Infine, Disk Drill mostrerà un breve riepilogo del recupero con un’opzione per visualizzare i file recuperati in Finder.
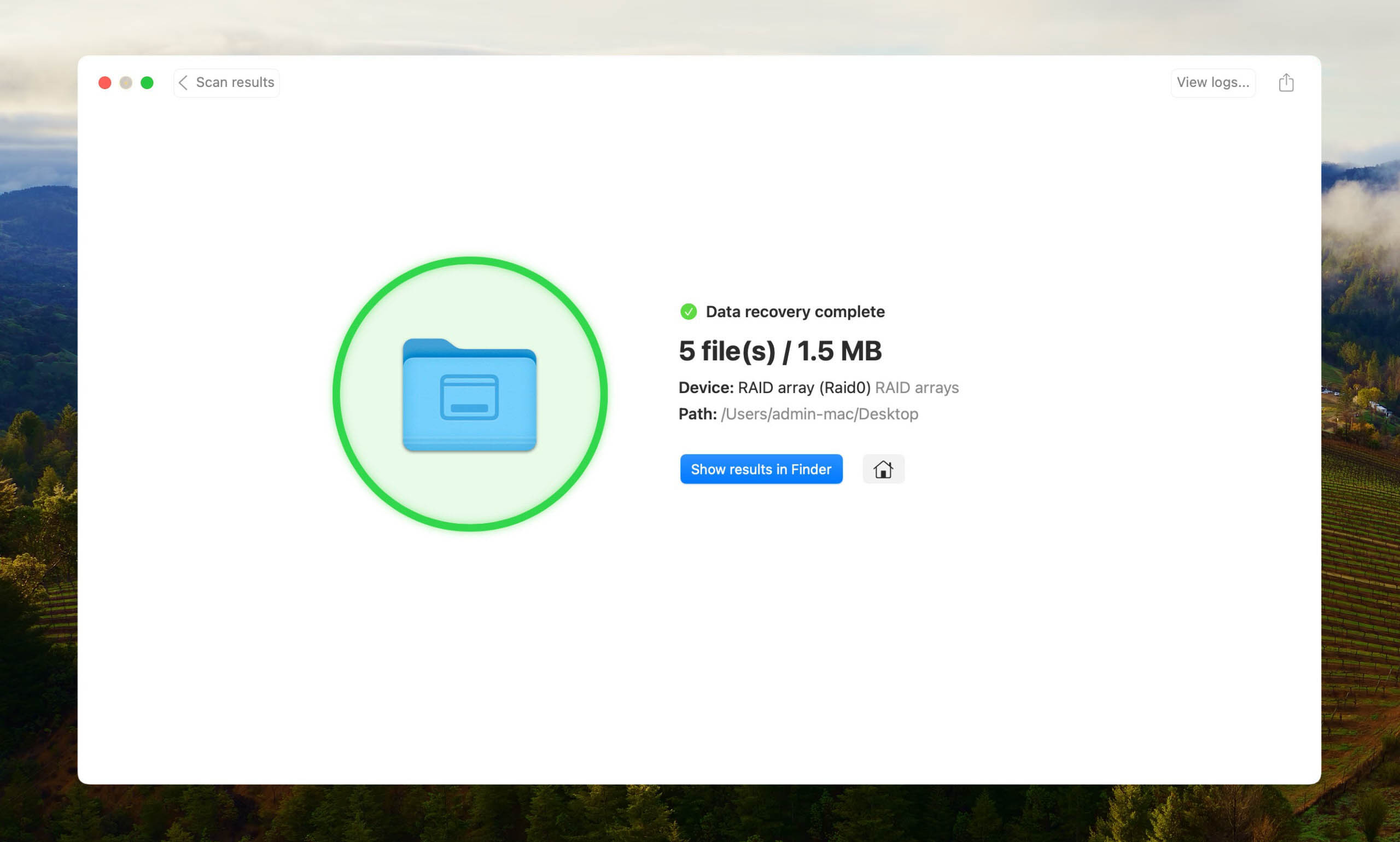
È così facile recuperare i file da una matrice RAID usando Disk Drill.
Metodo gratuito di recupero RAID
Ecco un metodo gratuito che potrebbe aiutarti a recuperare i dati da un RAID Linux su Mac; non è così conveniente come il precedente, ma è completamente gratuito e senza alcuna condizione:
Passaggio 1. Collega il disco RAID al tuo Mac.
Passaggio 2. Installa TestDisk usando Homebrew.
Passo 3. Avvia TestDisk nel Terminale e decidi se desideri creare un file di log.
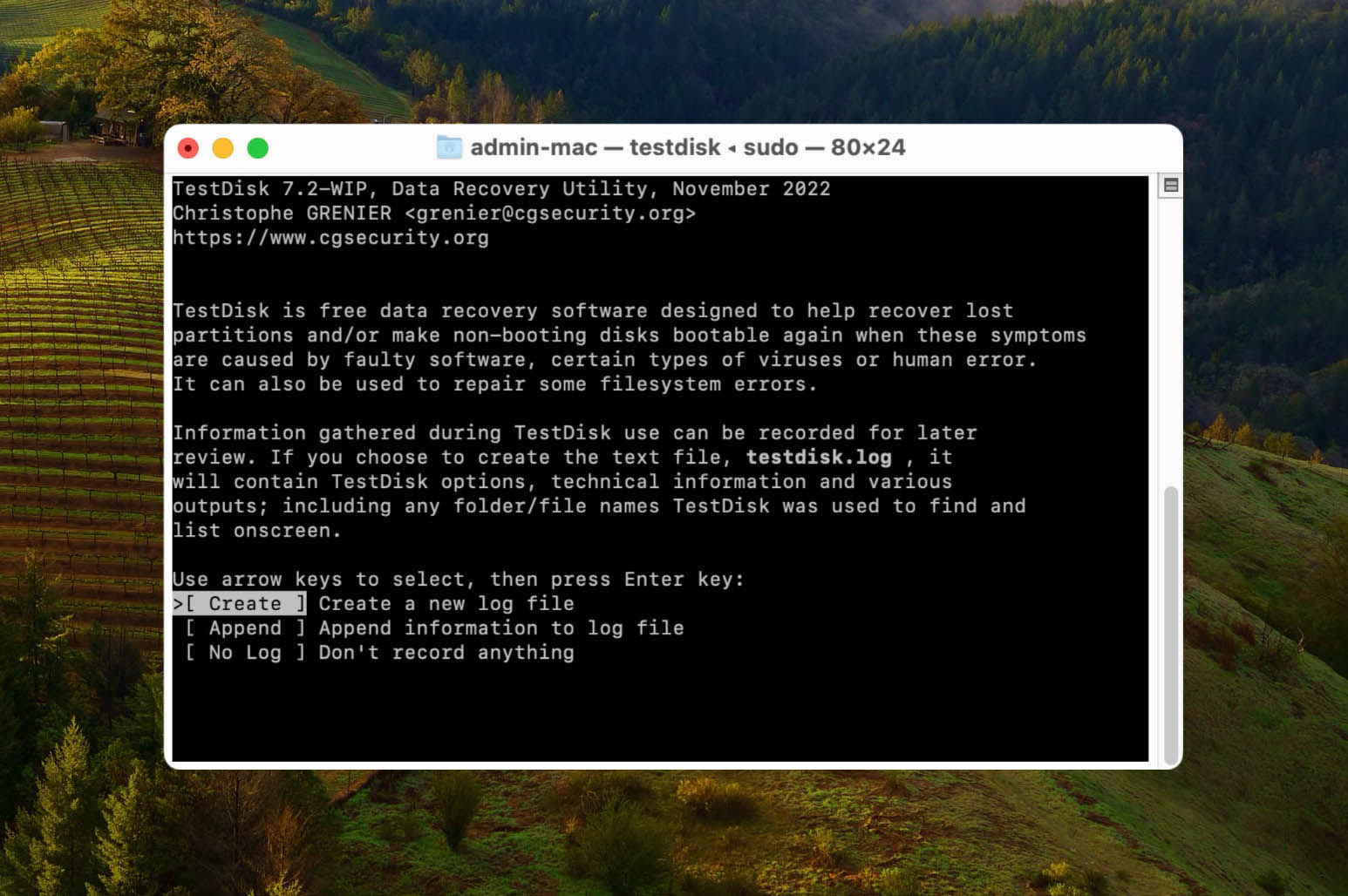
Passaggio 4. Seleziona il disco RAID che desideri eseguire la scansione.
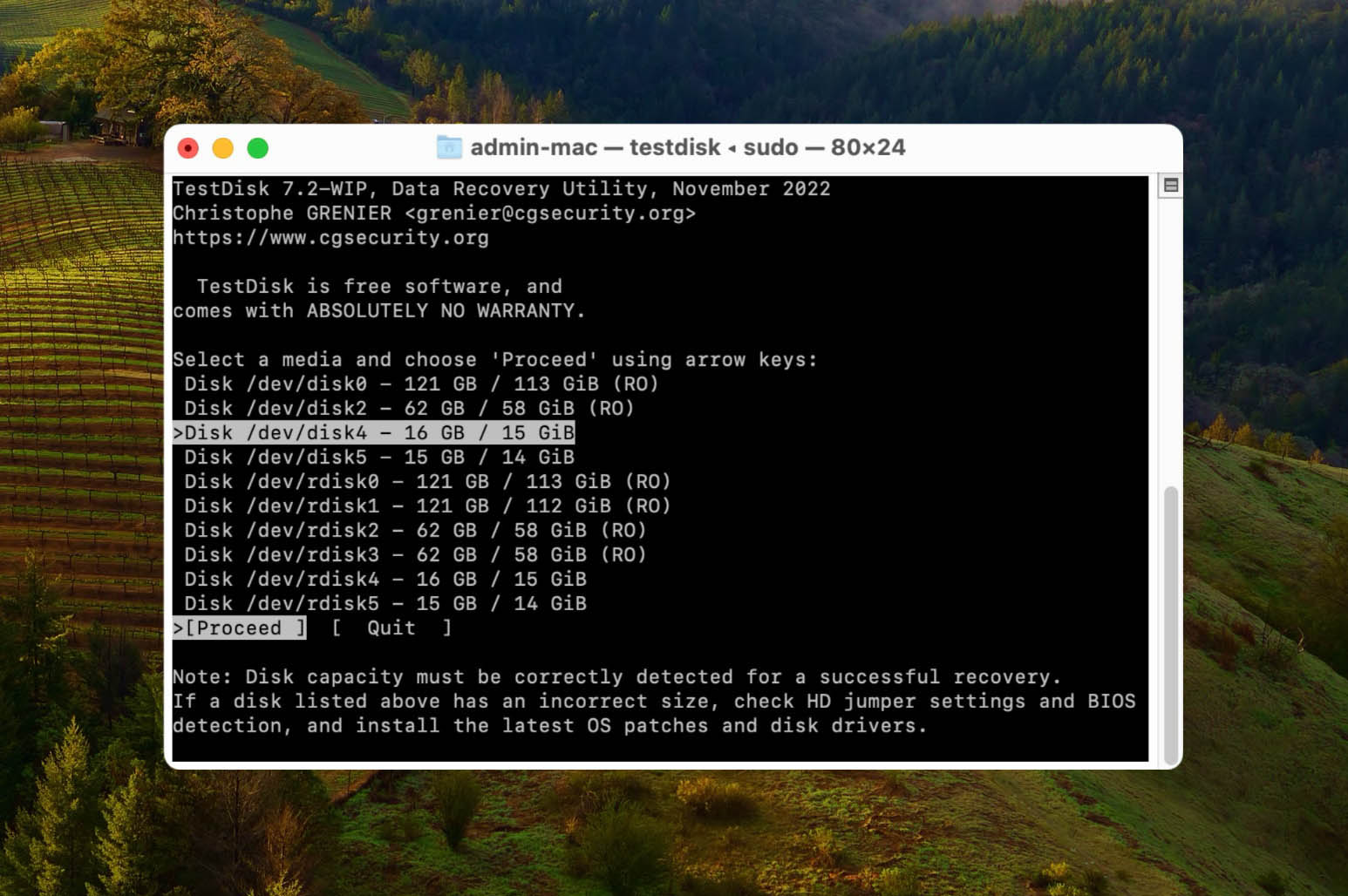
Passaggio 5. Seleziona il tipo di tabella delle partizioni.
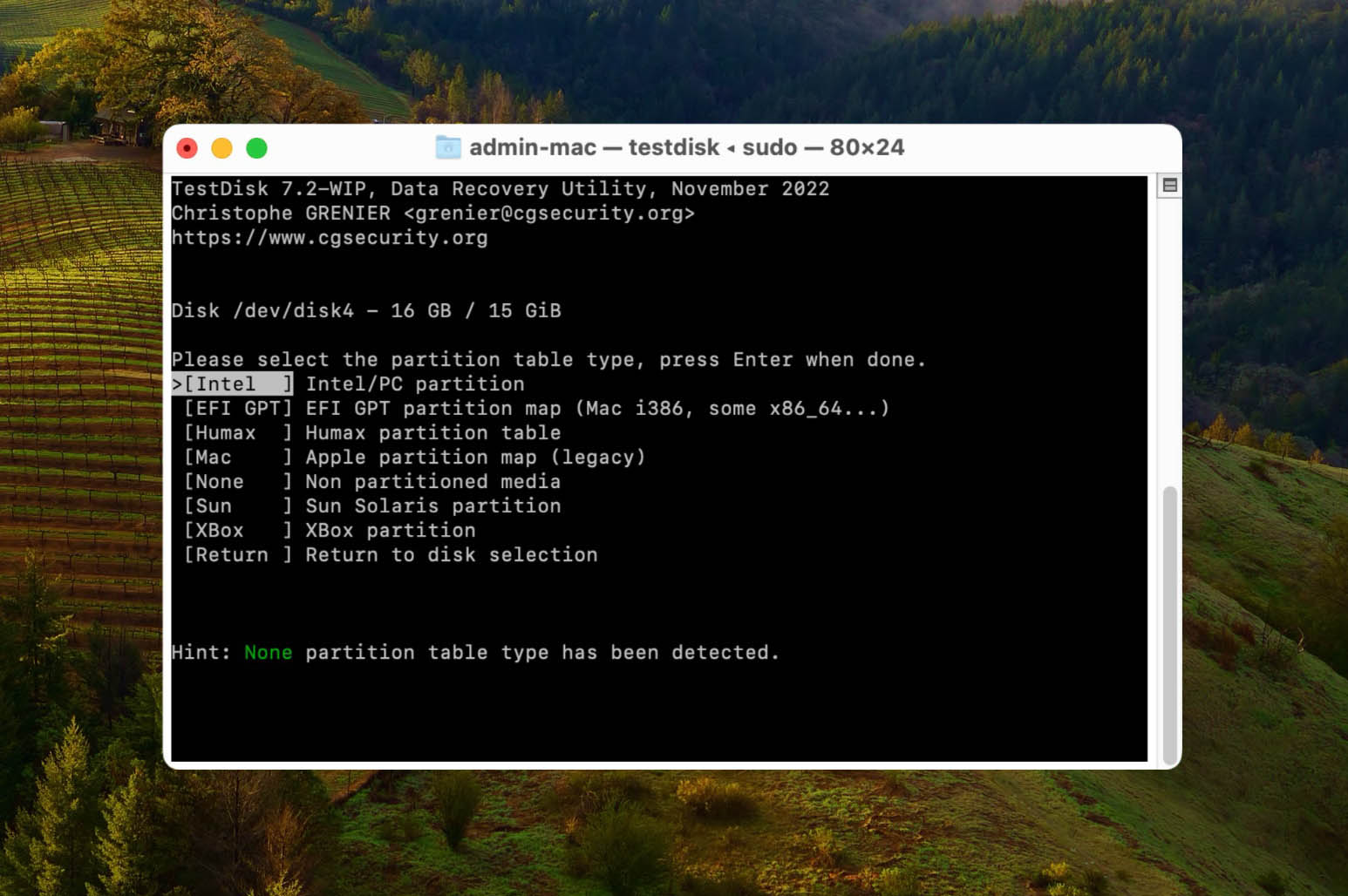
Passo 6. Usa l’opzione Analizza per cercare le partizioni perse.
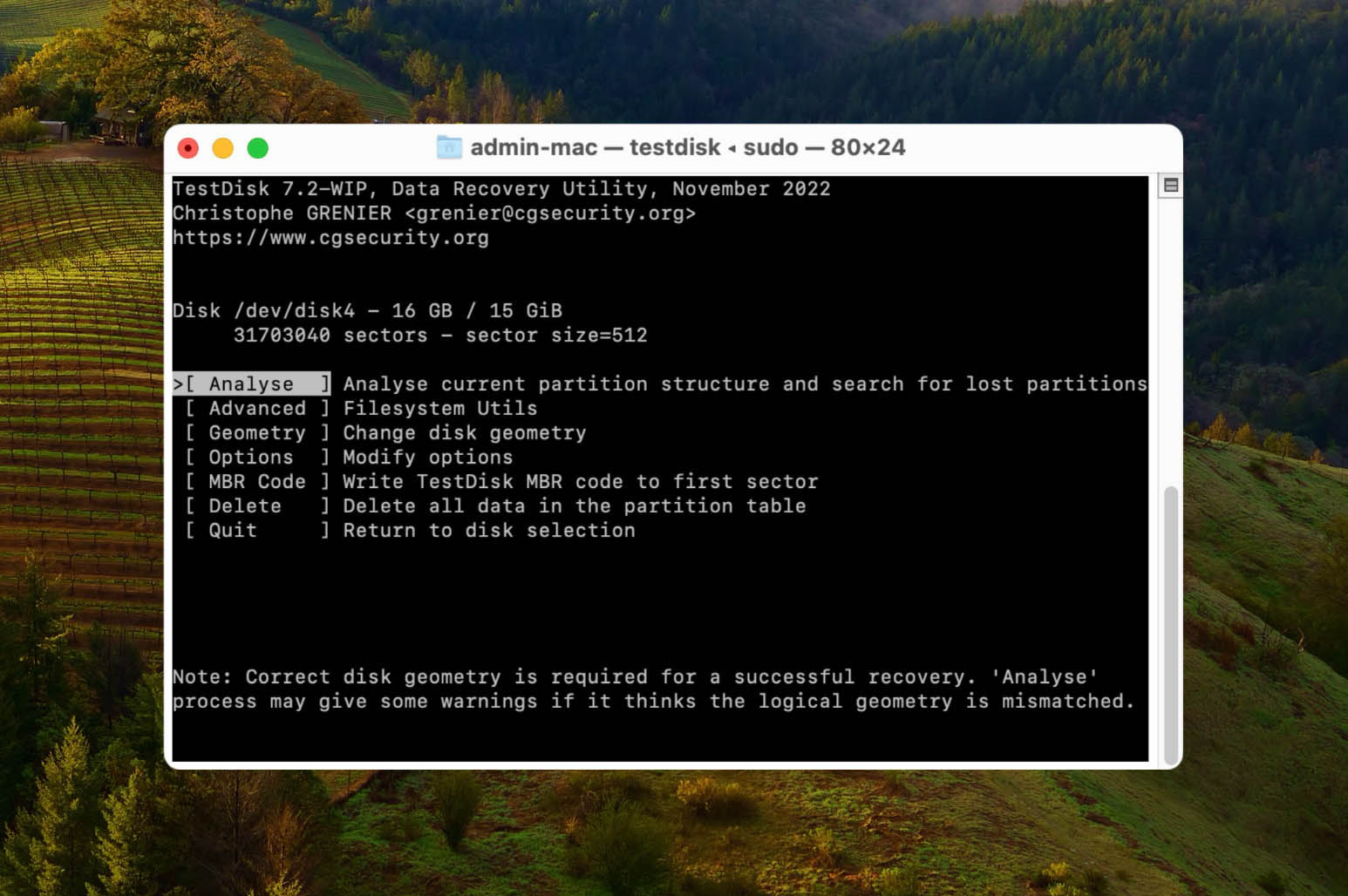
Passaggio 7. Seleziona il metodo di Ricerca Veloce per trovare le partizioni perse.
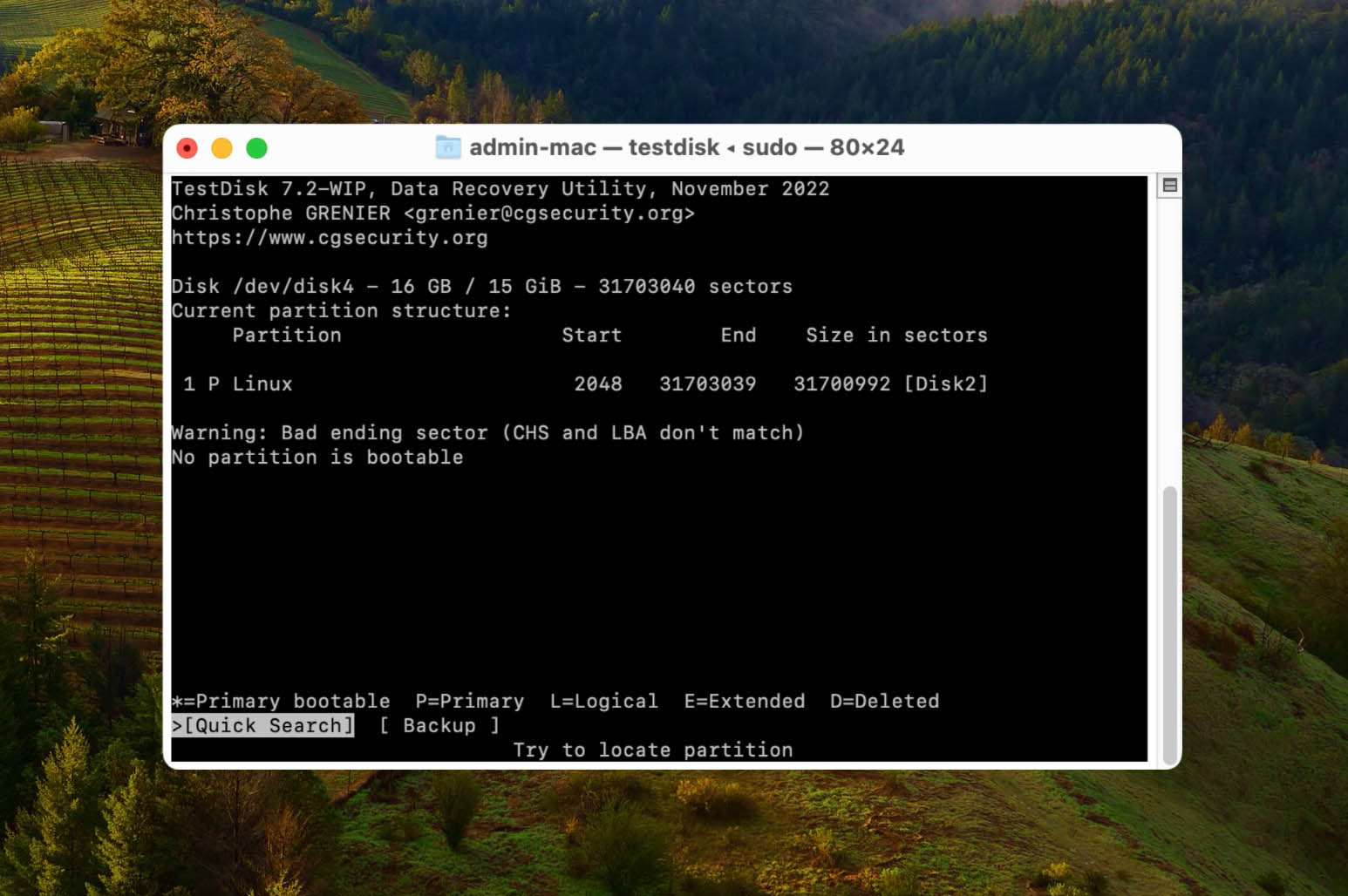
Passaggio 8. Modificare le caratteristiche della partizione, se necessario, o premere Invio per continuare.
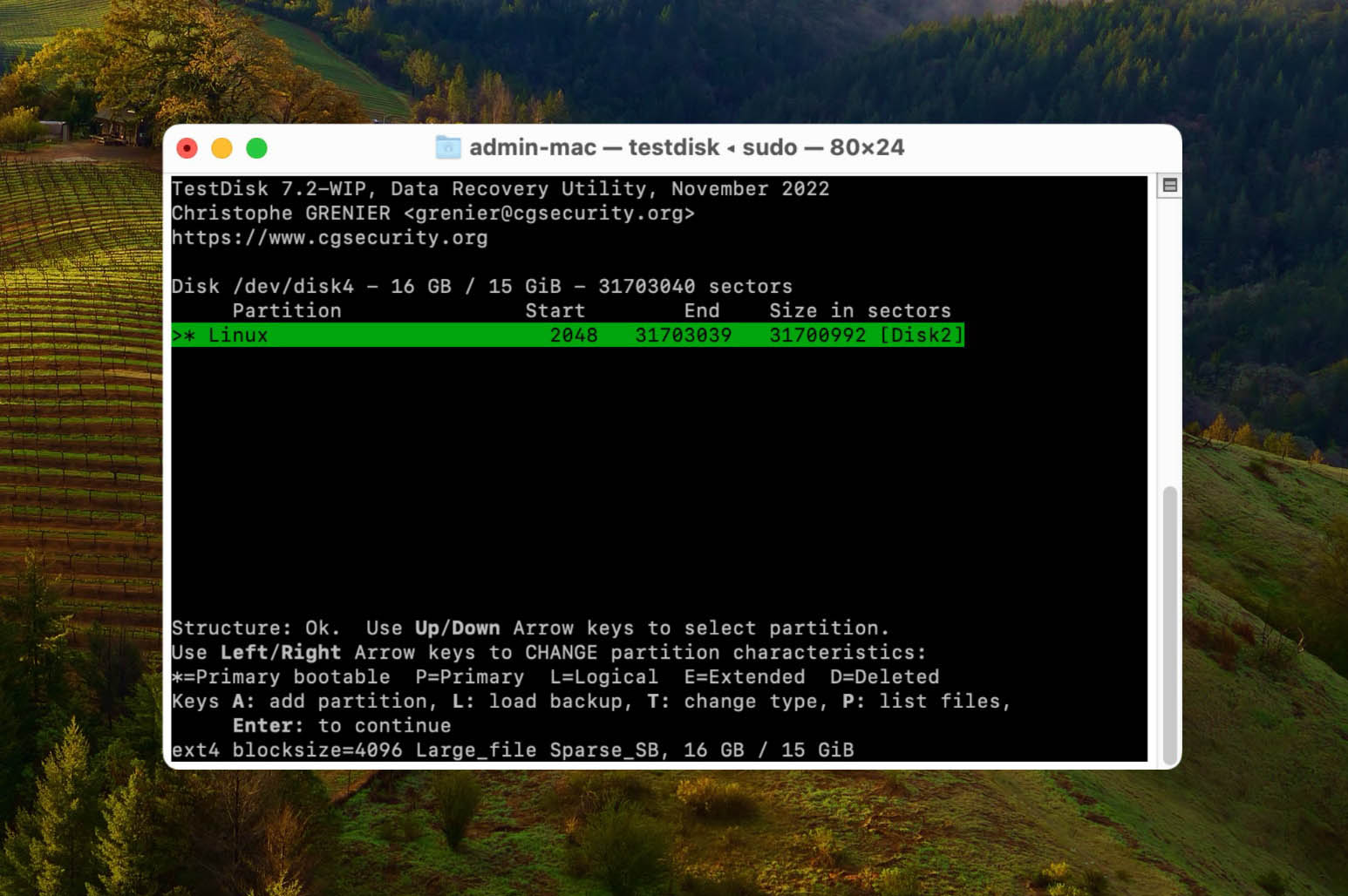
Fase 9. Scrivere la nuova struttura della partizione sul disco.
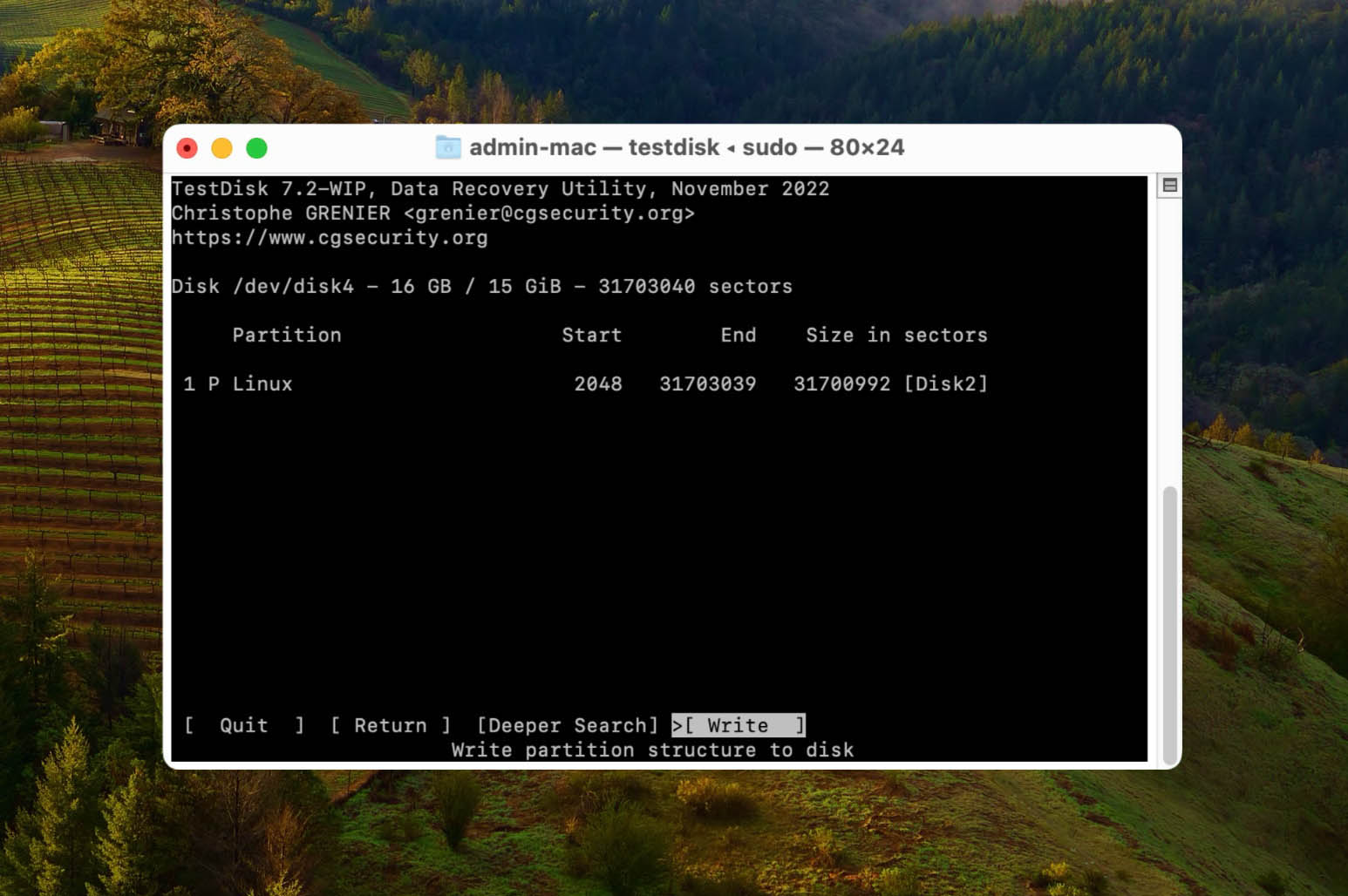
Fase 10. Utilizza il metodo di Ricerca Approfondita per cercare ulteriori partizioni se risultano ancora mancanti.
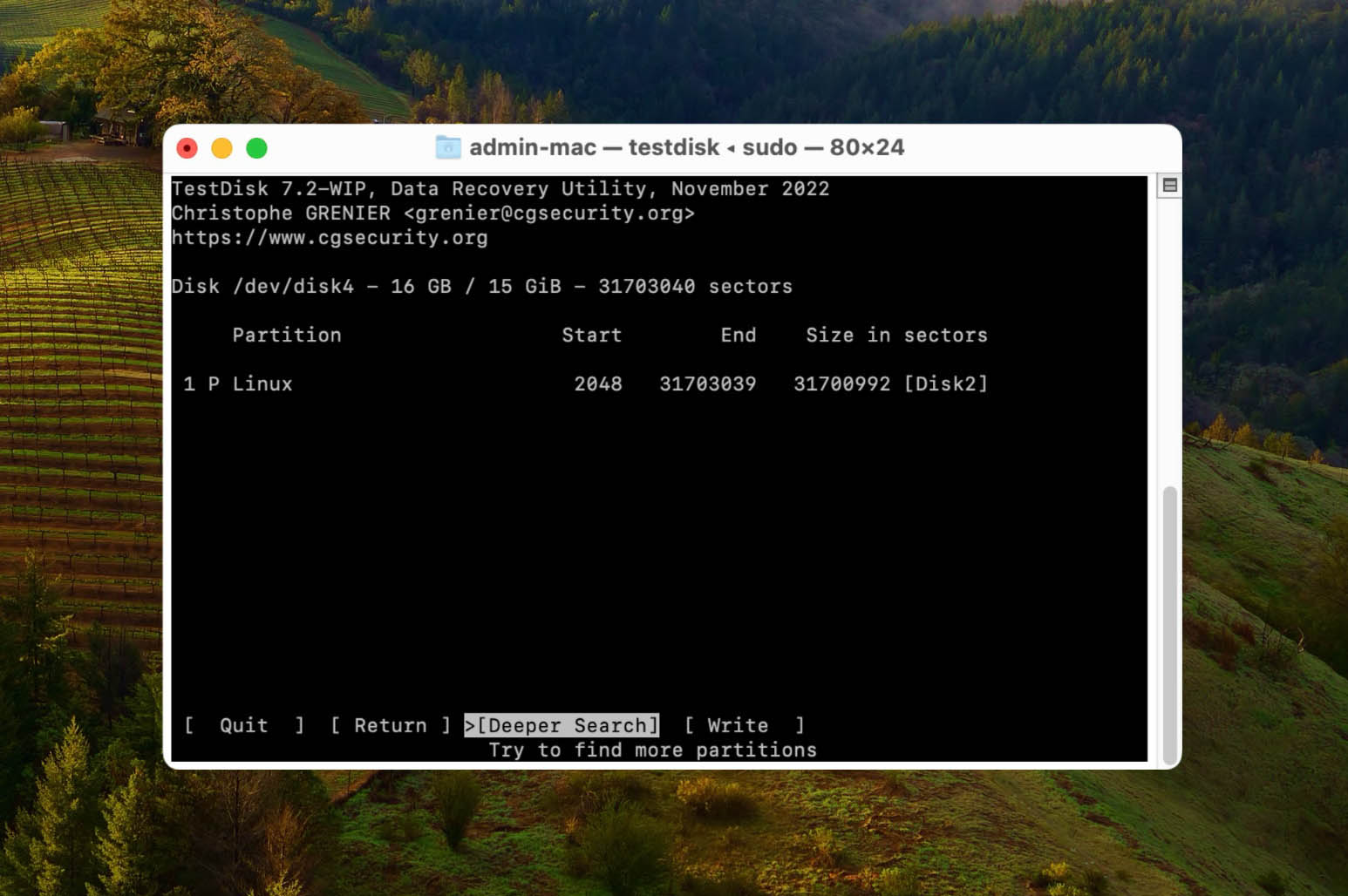
Conclusione
Il recupero RAID non è difficile come alcuni potrebbero pensare. In sostanza, stai recuperando i dati da un hard disk e li stai salvando nel caso in cui il RAID che hai implementato inizi a non funzionare correttamente.
Anche se non hai una configurazione RAID, i metodi di recupero in questo articolo ti aiuteranno anche con il normale recupero dati nel caso tu possa mai subire una perdita di dati.






