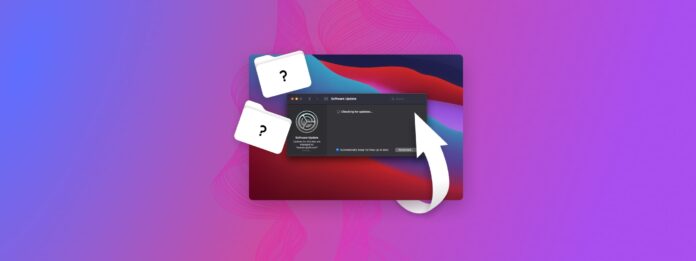
File mancanti dopo un aggiornamento Mac? Idealmente, questo non dovrebbe accadere. Ma ci sono diversi modi in cui un aggiornamento di macOS può andare storto, portando a situazioni che causano la perdita di dati.
Fortunatamente, qualsiasi dato perso a causa dell’aggiornamento macOS è solitamente recuperabile. Tuttavia, dovrai agire rapidamente e utilizzare i metodi corretti per evitare una perdita permanente dei dati. In questo articolo, ti insegneremo come recuperare i file mancanti su Mac che sono scomparsi dopo un recente aggiornamento.
Indice
L’aggiornamento di MacOS elimina i file?
L’aggiornamento di macOS elimina i file? In condizioni normali, NO! Dovresti trovare tutti i tuoi dati nello stesso posto dopo l’installazione di un aggiornamento macOS. Ma non succede sempre così.
Ci sono 2 scenari comuni in cui l’aggiornamento di macOS può comportare la perdita di dati:
- Aggiornamento macOS interrotto. Supponiamo che tu sia nel mezzo dell’aggiornamento del tuo Mac a Monterey, Ventura o Sonoma e un’interruzione di corrente spegne il tuo Mac. Tali interruzioni creano situazioni diverse che possono causare la perdita di dati. Ad esempio, il tuo sistema potrebbe diventare instabile e corrompere i tuoi file. Potrebbe anche incontrare errori tentando di annullare l’aggiornamento in risposta all’instabilità del sistema. Molte cose potrebbero andare storte.
- Spazio insufficiente. Se l’aggiornamento di macOS che stai tentando di installare richiede più spazio di quello disponibile sul tuo sistema, ti verrà chiesto di liberare spazio da solo o di consentire a macOS di farlo per te. Mentre macOS farà del suo meglio per eliminare file temporanei, cache e altri elementi non essenziali, i tuoi file importanti potrebbero essere a rischio di cancellazione.
Come Recuperare i File Persi Dopo l’Aggiornamento del Mac
Quindi noti file mancanti dopo l’aggiornamento di macOS e hai dedotto che il tuo aggiornamento è andato storto o non avevi abbastanza spazio. Indipendentemente da ciò che ha causato la perdita di dati, hai ancora buone possibilità di recuperare i tuoi file purché tu agisca rapidamente.
A seconda di come hai configurato il tuo Mac, ci sono alcuni metodi diversi che puoi provare. Abbiamo preparato guide passo-passo per ciascuno di essi qui sotto.
Metodo 1: Usa il software di recupero dati
Il software di recupero dati è uno strumento potente che può ripristinare file in qualsiasi scenario di perdita di dati, come file desktop mancanti dopo un aggiornamento Mac. Può bypassare completamente il sistema operativo ed estrarre i dati direttamente dal file system.
Dimostreremo questo processo utilizzando uno strumento chiamato Disk Drill. È completamente ottimizzato per l’ultimo macOS e i file system Mac (HFS+ e APFS). Riconosce anche oltre 400 firme di file, il che è estremamente utile se hai perso una varietà di tipi di file durante l’aggiornamento di macOS.
Per recuperare i file mancanti dopo l’aggiornamento del Mac utilizzando Disk Drill:
Passo 1. Scarica e installa Disk Drill.
Passaggio 2. Collega un dispositivo di archiviazione al tuo Mac, assicurandoti che abbia spazio sufficiente per memorizzare i dati recuperati. Quindi, avvia Disk Drill (Finder > Applicazioni).![]()
Passaggio 3. Attendere che Disk Drill completi la scansione del disco del Mac. Poi, fare clic su Rivedi elementi trovati. Cerca dati persi.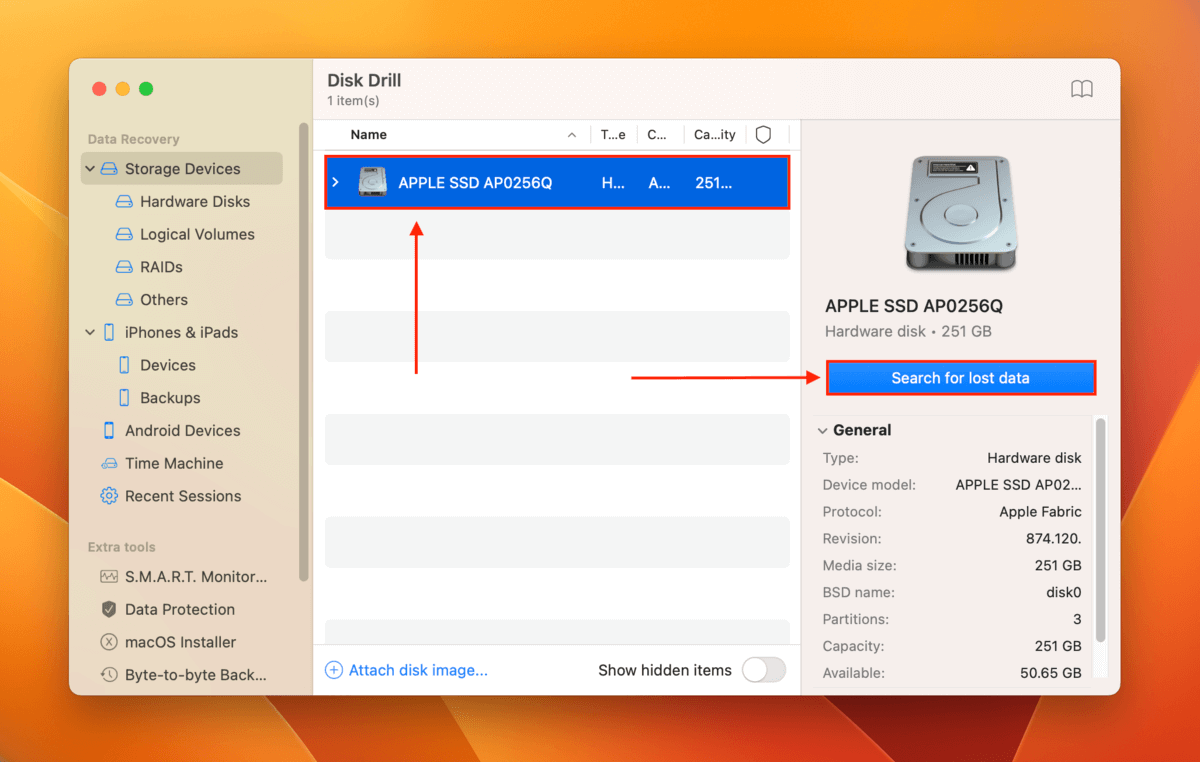
Passaggio 4. Attendi che Disk Drill finisca di scansionare l’unità del tuo Mac. Quindi, fai clic su Rivedi elementi trovati.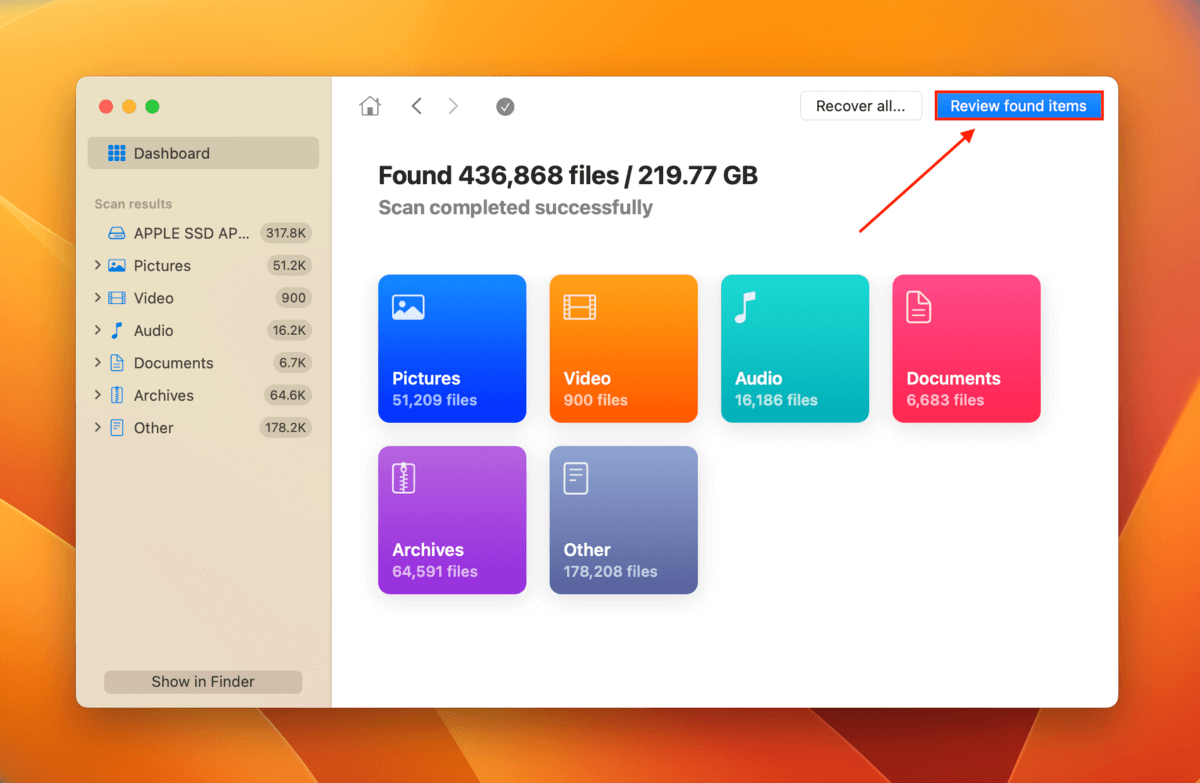
Passaggio 5. Espandi le Cancellato o perso e Ricostruito schede per sfogliare i file recuperati dal tuo Mac. Puoi filtrare i tuoi dati per tipo o utilizzare lo strumento di ricerca per individuare file specifici. Facendo clic su un file verrà visualizzata l’anteprima nel pannello di destra.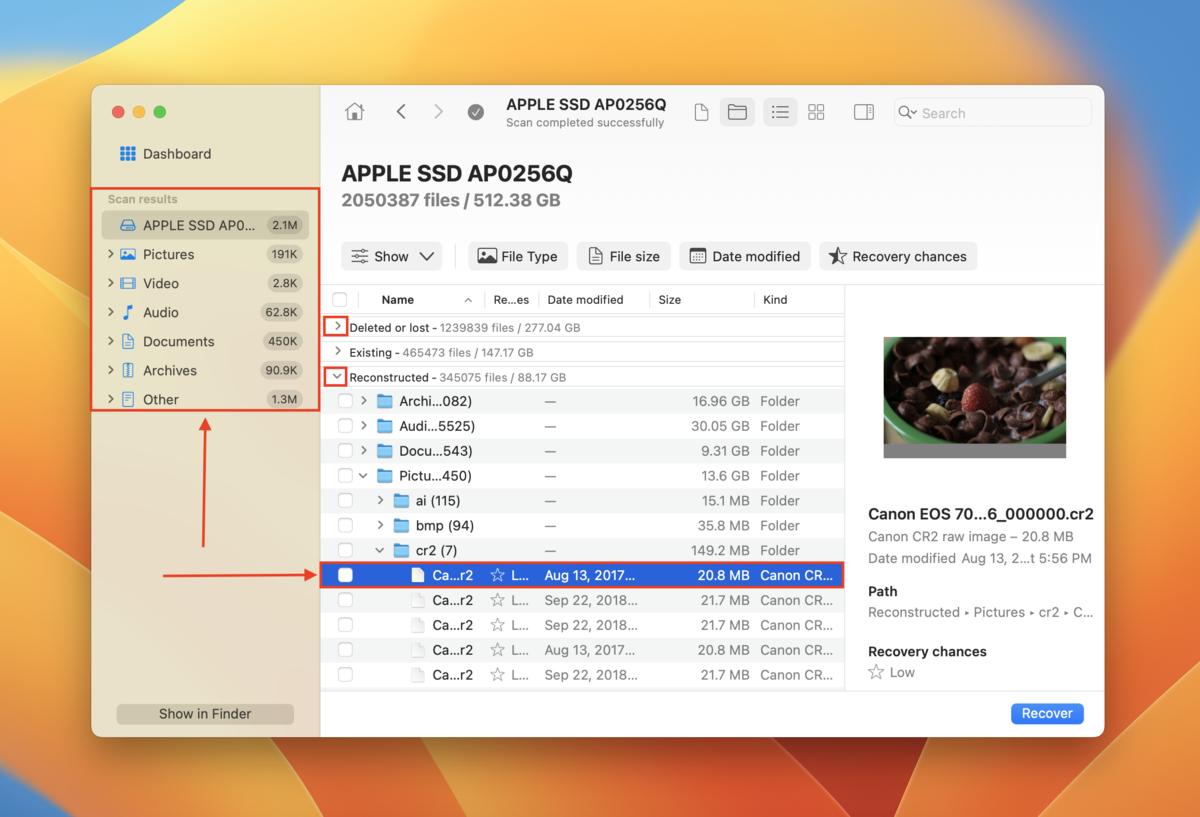
Passo 6. Seleziona le caselle nella colonna più a sinistra per scegliere i file che desideri ripristinare. Quindi, fai clic su Recupera.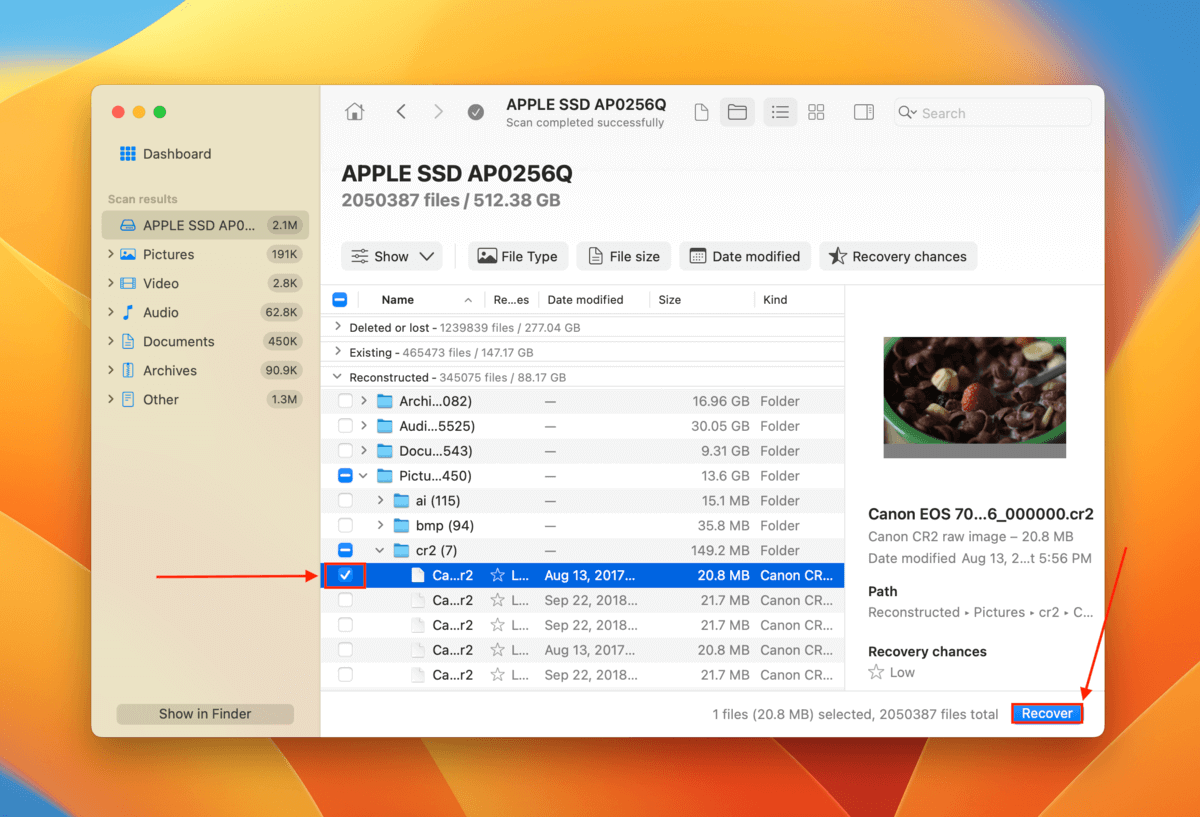
Fase 7. Scegli una posizione sull’unità che abbiamo collegato nel passaggio 2 dove Disk Drill salverà i file recuperati. Non salvarli sul tuo Mac, perché potrebbero sovrascrivere i tuoi dati. Una volta selezionata una posizione, fai clic su Successivo per completare il processo di recupero.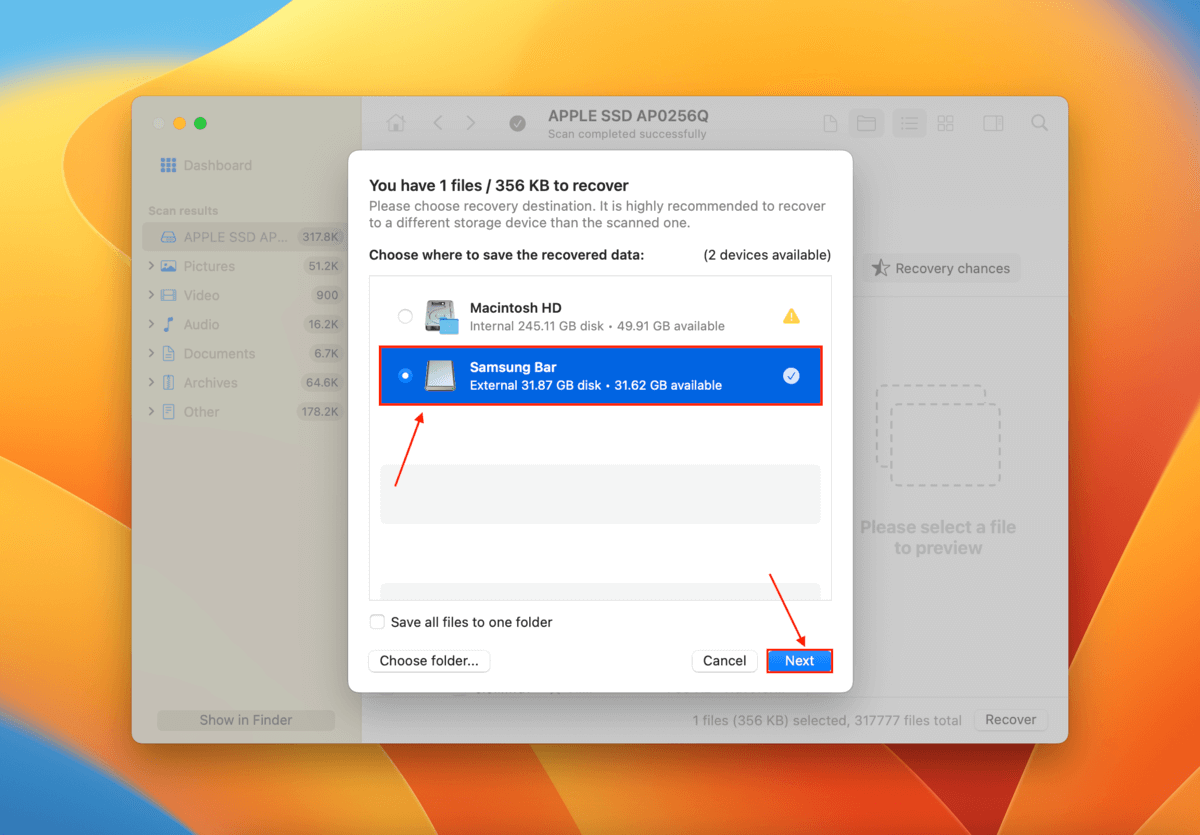
Metodo 2: Controlla il Cestino per i File Mancanti
Il processo standard di eliminazione dei file su Mac prevede che i file vengano spostati nel cestino anziché essere immediatamente cancellati dal sistema. Questo funge da rete di sicurezza per gli utenti. Quando macOS elimina file per liberare spazio per qualsiasi motivo, segue anch’esso il processo standard di eliminazione.
In altre parole, è possibile che i file eliminati dall’aggiornamento del macOS si trovino nel tuo Cestino.
Per recuperare i file mancanti dopo l’aggiornamento di Mac dalla cartella del Cestino:
Passo 1. Fare clic sull’icona della cartella Cestino nel dock.![]()
Passaggio 2. Individua i tuoi file mancanti. Se li trovi, fai clic destro > Rimetti a posto.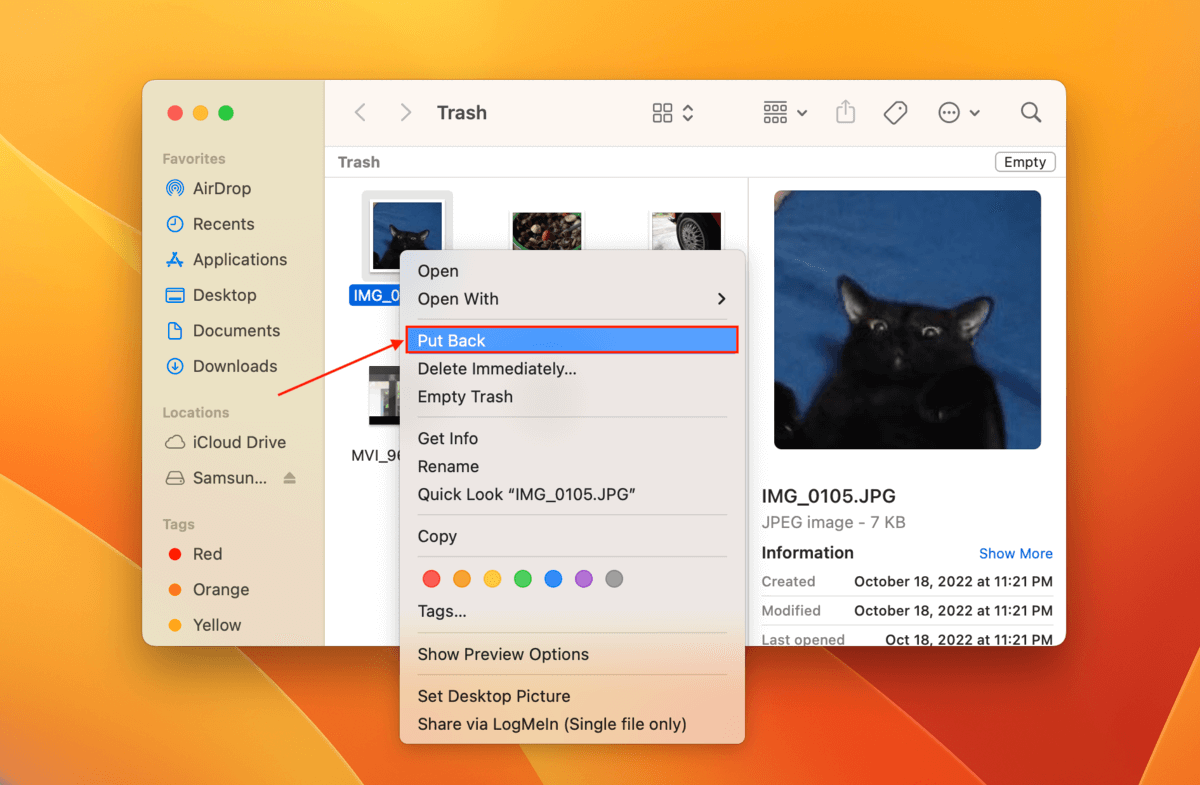
Metodo 3: Utilizzare iCloud Backup
Se hai abilitato i backup iCloud prima di installare l’aggiornamento macOS, potresti ancora avere copie dei tuoi dati mancanti nel cloud.
Infatti, iCloud dispone di uno strumento di recupero dati per i file di iCloud. Puoi usarlo per recuperare i file eliminati dalle cartelle abilitate per iCloud.
Per recuperare i tuoi file mancanti da un backup iCloud:
Passo 1. Apri il tuo browser e accedi a iCloud.com.
Passaggio 2. Scorri fino in fondo alla pagina e clicca Recupero Dati.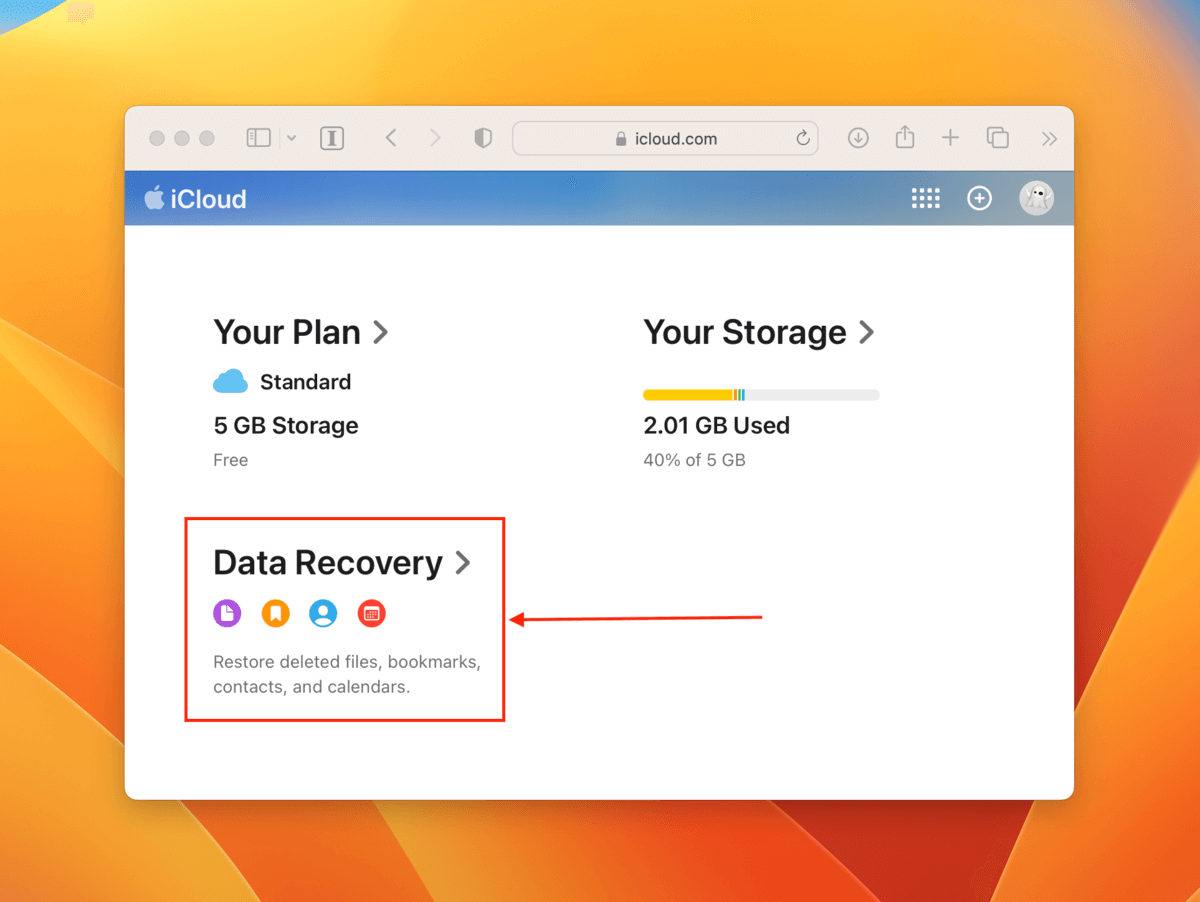
Passaggio 3. Fai clic sulla categoria di file che desideri recuperare.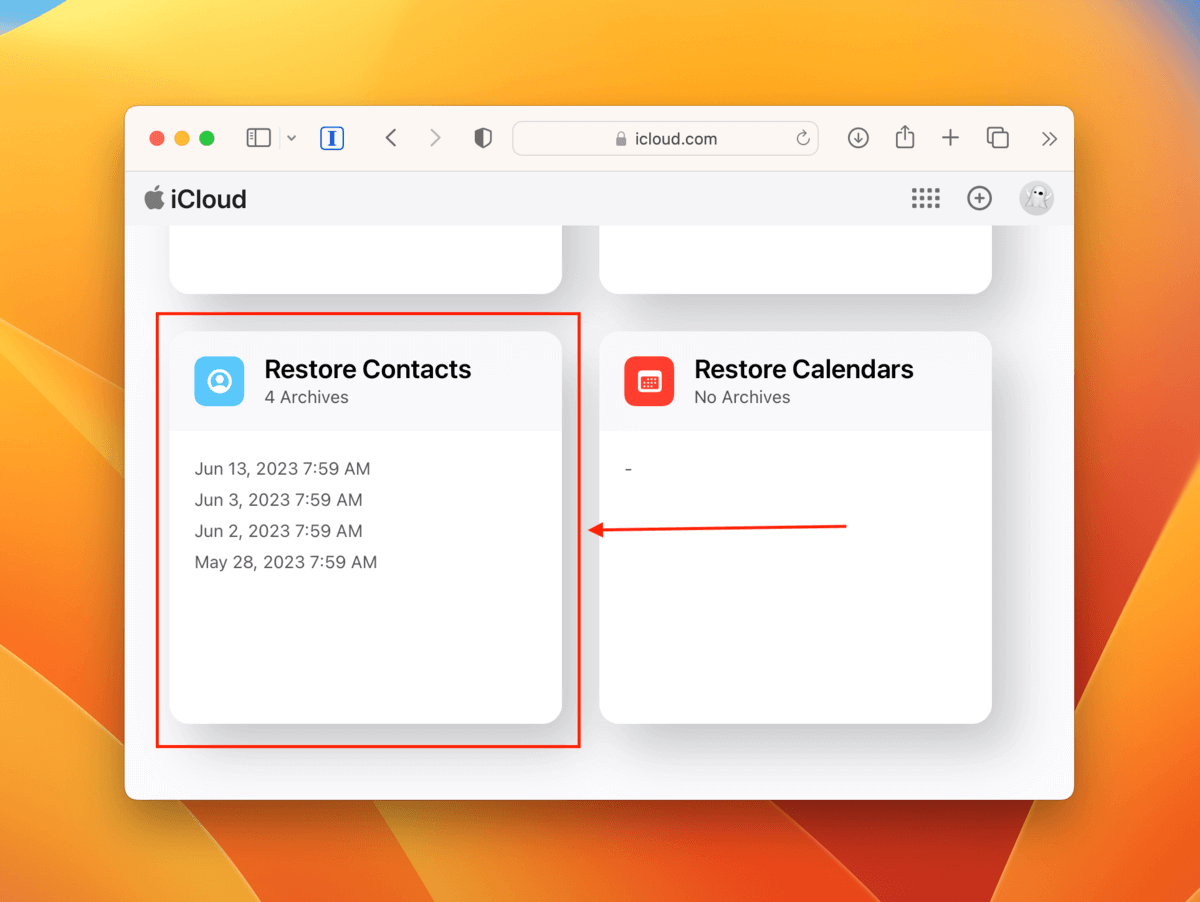
Passaggio 4. Nella finestra di dialogo che appare, fai clic su Ripristina accanto al file che desideri recuperare.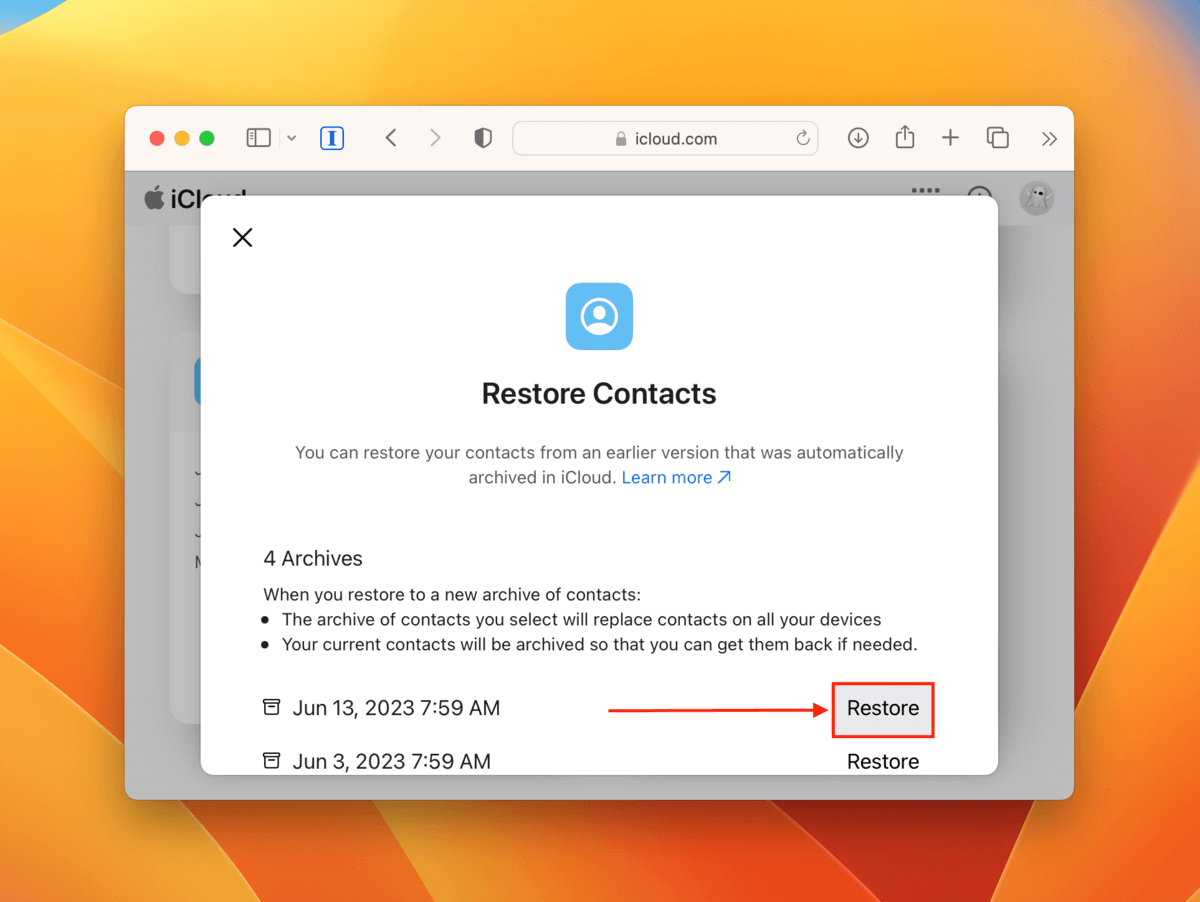
Una volta completato il processo di recupero, troverai i tuoi dati nella loro posizione originale nelle cartelle di iCloud.
Metodo 4: Usa il backup di Time Machine
Time Machine è uno strumento di backup e ripristino per Mac che cattura “istantanee” dei tuoi file e cartelle. Le “istantanee” sono una copia dei tuoi dati nel loro stato attuale.
Se hai abilitato i backup di Time Machine sul tuo Mac prima di aggiornare macOS, dovresti aver salvato uno snapshot della cartella contenente i tuoi dati mancanti prima che i dati venissero eliminati. Utilizzando Time Machine, possiamo tentare di ripristinare i dati da quello specifico snapshot.
Per recuperare i file eliminati da un backup di Time Machine:
Passo 1. Collega il tuo drive Time Machine al Mac. Poi, sulla barra dei menu, fai clic sul pulsante Time Machine > Sfoglia i backup di Time Machine.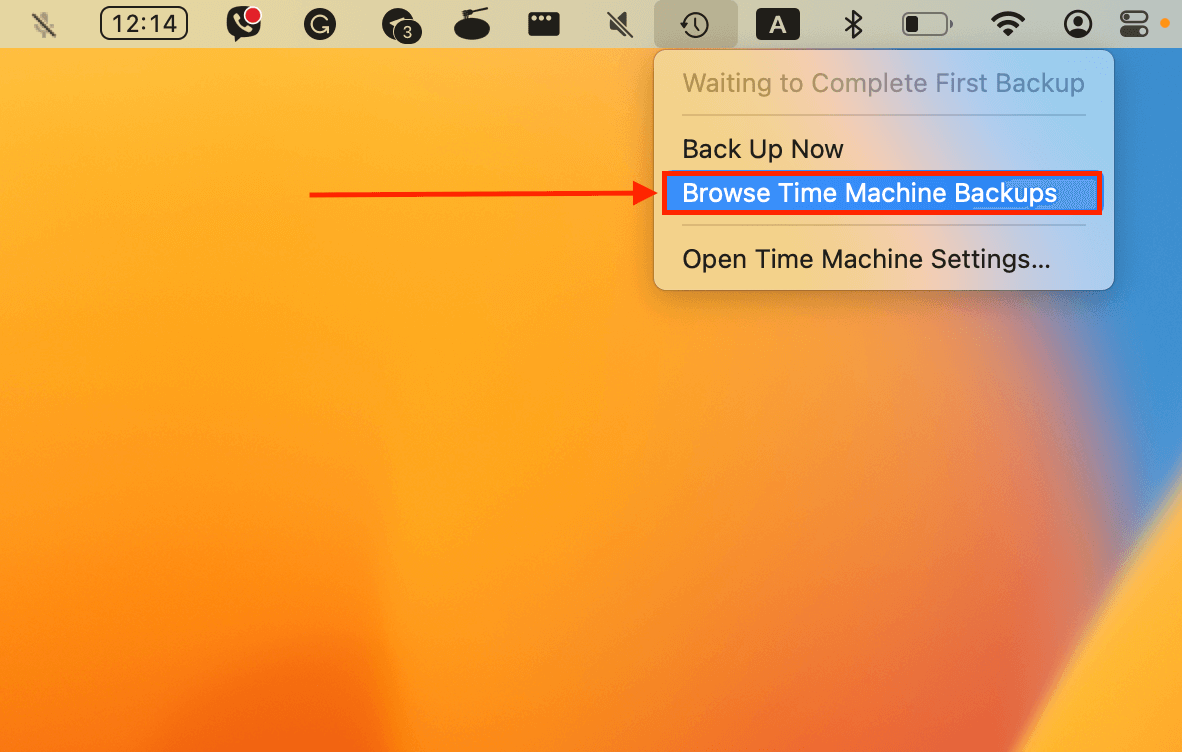
Passaggio 2. Passare alla cartella in cui i dati sono stati salvati l’ultima volta. Poi, usa le frecce sulla destra per scorrere le versioni precedenti della cartella finché non trovi quella con i tuoi dati mancanti. Seleziona i file che desideri recuperare (puoi cliccare e trascinare per selezionare più file) e clicca su Ripristina.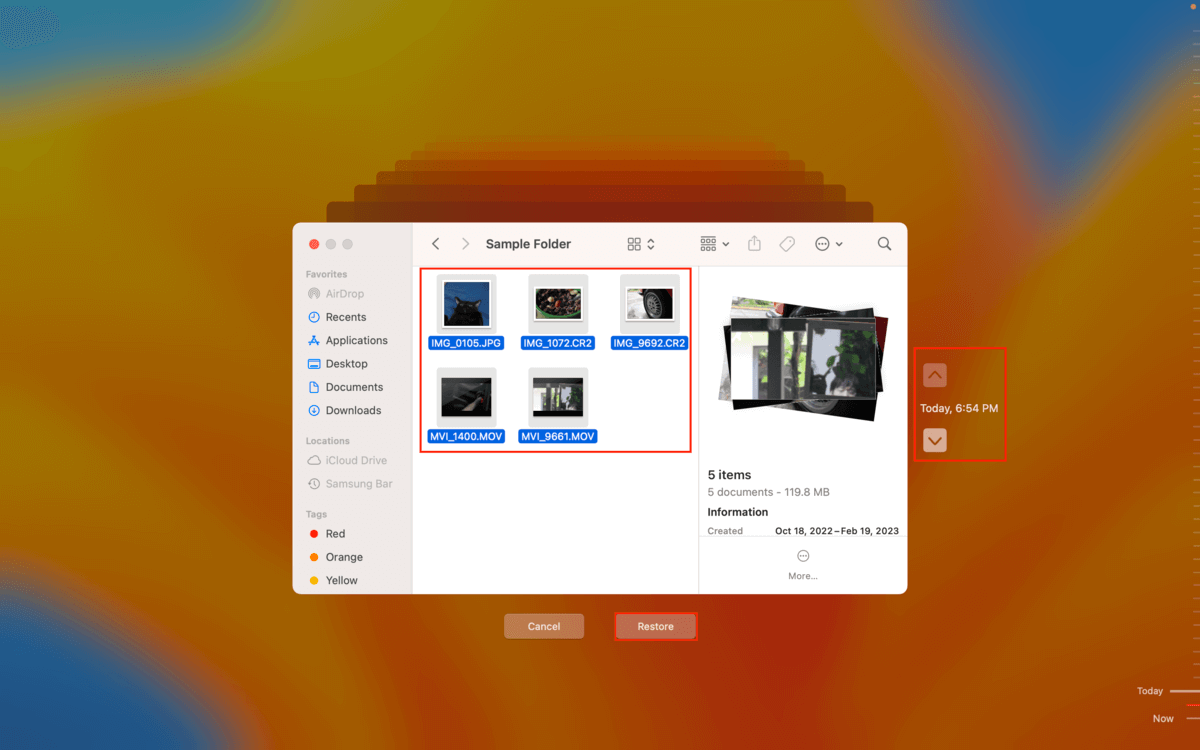
Una volta ripristinati i dati dal backup di Time Machine, troverai i tuoi file mancanti nella loro posizione originale.
Conclusione
I file eliminati sono l’ultima cosa che vorresti trovare dopo aver aggiornato macOS, ma è comunque un evento comune. Fortunatamente, il recupero è ancora possibile se agisci rapidamente ed eviti di sovrascrivere i dati persi con nuovi file.
È ancora più facile recuperare i tuoi file se hai abilitato i backup di iCloud o Time Machine in anticipo. Se non lo hai fatto, questo è il tuo segnale per farlo! È particolarmente saggio farlo prima di apportare modifiche importanti al tuo Mac, come aggiornare il suo sistema operativo.
Domande Frequenti
- Utilizza un software di recupero dati che supporta macOS Ventura
- Ripristina i tuoi file eliminati da un backup iCloud
- Ripristina i tuoi file eliminati da un backup Time Machine
- Preferenze Finder – Potresti aver disabilitato la visualizzazione della cartella Documenti nel Finder. Apri Finder e clicca Finder > Impostazioni e modifica le impostazioni della Barra Laterale. Questo menu è utile anche se le tue icone sul desktop sono scomparse dopo un aggiornamento.
- Nascosto – La cartella potrebbe essere stata impostata come nascosta da te, un altro utente, o da un software. Apri la cartella che contiene la tua cartella Documenti e premi i tasti Comando + Shift + >.
- Cancellazione accidentale – La tua cartella documenti potrebbe essere stata eliminata da te, da un altro utente, da un’infezione virale o da un altro evento. Ripristina i tuoi dati da un backup su iCloud o da un backup di Time Machine, se ne hai uno. Se non hai alcun backup, utilizza un software di recupero dati.
Questo accade spesso anche ai dati sul tuo desktop. Fortunatamente, puoi usare le stesse informazioni sopra recuperare i file del desktop sul Mac.






