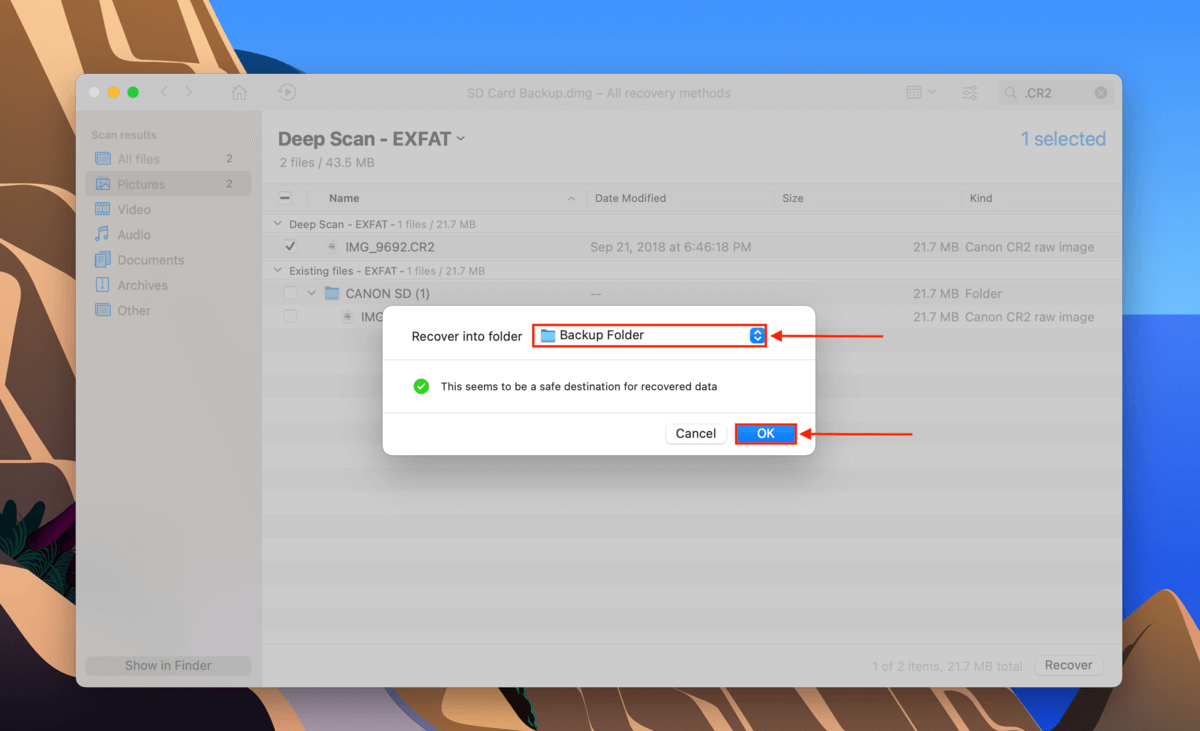Questo articolo è la guida definitiva per aiutarti a importare foto (e video) dalla tua scheda SD al Mac. E quando le cose non vanno come previsto, parliamo anche dei problemi comuni che possono impedire l’importazione delle foto e di come risolverli.
Infine, ci sono casi in cui la tua scheda SD si corrompe o si danneggia, mettendoti in pericolo di perdita di dati prima o poi. Ti aiuteremo a mettere al sicuro i tuoi dati prima che accada, o a recuperarli nel peggiore dei casi. Continua a leggere.
Come importare foto da una scheda SD su Mac
Di seguito sono riportati 3 semplici passaggi per trasferire foto dalla tua scheda SD a un Macbook Pro (o qualsiasi Mac) utilizzando l’app Foto:
Passo 1. Assicurati che la tua scheda SD sia collegata saldamente al tuo Mac, quindi apri l’app Foto (Finder > Applicazioni > Foto).
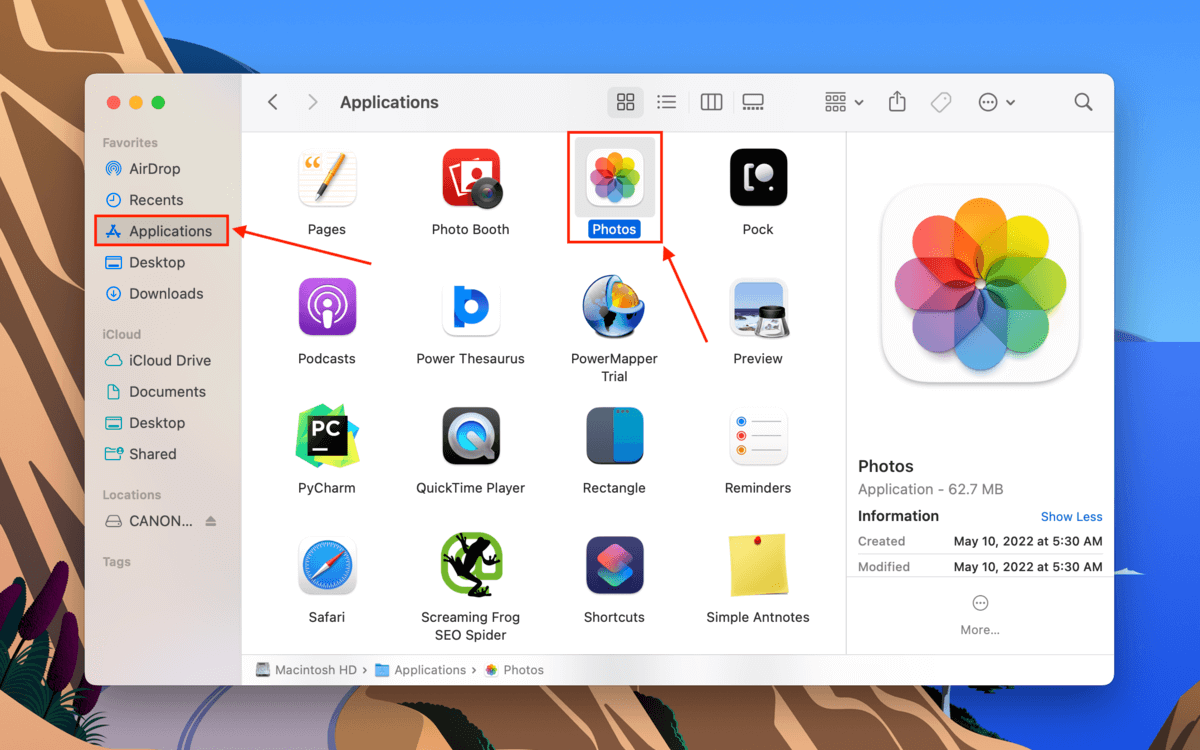
Passaggio 2. Nella barra dei menu, fai clic su File > Importa.
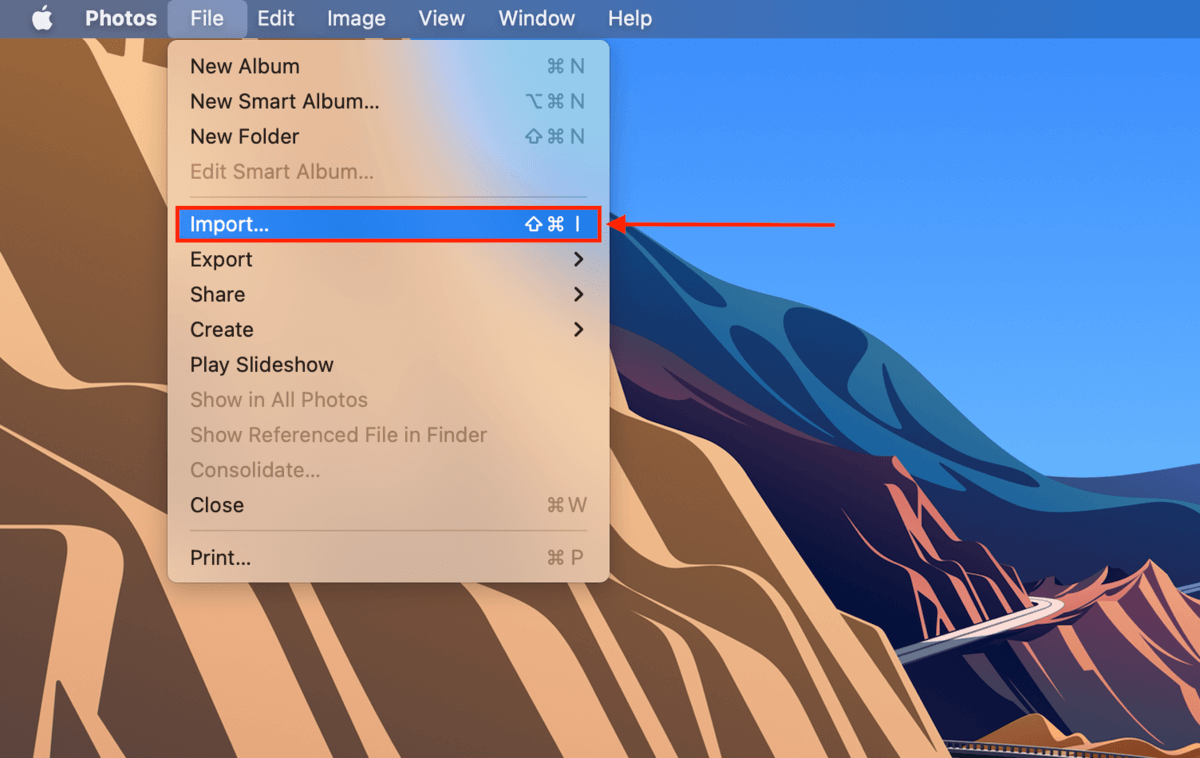
Passo 3. Nella finestra che appare, seleziona la tua scheda SD dalla barra laterale sinistra. Quindi, seleziona i file che desideri importare e fai clic su “Importa” per caricare le tue foto dalla scheda SD all’app Foto.

Cosa fare se le foto non vengono importate dalla scheda SD
Se le tue foto non vengono importate dalla tua scheda SD dopo aver seguito i passaggi sopra indicati, iniziamo a risolvere i problemi della tua scheda SD. Di seguito è riportata una tabella con gli scenari più comuni in cui le foto non vengono importate dalla tua scheda SD, nonché le soluzioni corrispondenti per ogni problema specifico.
| Problema | Riepilogo | Soluzione |
| 🔌 Porte o connettori difettosi | Le porte e i connettori possono diventare difettosi a causa di polvere e detriti. | Puoi provare a pulirli con un panno in microfibra asciutto. Se non funziona ancora, prova altre porte, connettori, o persino un altro Mac. |
| ⚙️ Impostazioni della scheda SD | Se la tua scheda SD è bloccata, potresti vedere un messaggio del tipo “Questa scheda non può essere modificata” o qualcosa di simile. | Espelli la scheda SD e controlla il lato sinistro della scheda fisica per un blocco scorrevole. Fai scorrere verso l’alto per sbloccarla e riprova. |
| 🎞️ Formato immagine errato | L’app Foto supporta HEIF, JPEG, PNG, GIF e TIFF. Puoi anche importare video dalla scheda SD al Mac (HEVC e MP4). Sono supportati anche i formati RAW più popolari – puoi controllare l’elenco completo qui. Potresti incontrare un errore “Formato/Tipo di file non supportato” per modelli di Mac più vecchi o formati proprietari. | Prova ad aggiornare macOS. In caso contrario, potrebbe essere necessario convertire il file. |
| 🗃️ Modifiche al formato dell’immagine | Se scatti foto in RAW e JPEG e importi la tua scheda SD, l’app Foto importa le foto dalla tua fotocamera al Mac con JPEG come predefinito. | Se vuoi che il file RAW sia predefinito, apri una foto nell’app Foto e clicca su Modifica > Scegli Immagine > Usa RAW come Originale. |
| 🗳️ Corruzione | La tua scheda SD può risultare corrotta se infettata da un virus, influenzata da software erratici, o interrotta durante la lettura e scrittura dei dati. Questo è di solito il colpevole se hai perso dati mentre trasferivi foto al tuo computer. | Puoi risolvere il problema formattando la scheda SD, ma prima devi recuperare e fare il backup delle tue foto e video. Maggiori dettagli nella prossima sezione. |
| 💥 Danno fisico | Le schede SD possono essere danneggiate dall’acqua, da temperature estreme e da graffi causati da polvere e detriti all’interno. | In questo caso, è meglio inviarla a un centro professionale di recupero dati per evitare ulteriori danni. |
Come Recuperare le Foto Perse da una Scheda SD su Mac
Nel caso in cui la tua scheda SD sia stata danneggiata, è solo una questione di tempo prima che tu perda dati (se non l’hai già fatto). E più a lungo usi una scheda SD danneggiata, peggiore diventa il problema. La soluzione è “clonare” la tua scheda SD. Possiamo quindi utilizzare in sicurezza il software di recupero dati per estrarre e ricostruire (se necessario) con attenzione le foto e altri dati dal clone.
Per questo articolo, utilizzeremo un software di recupero dati chiamato Disk Drill. Ha entrambi gli strumenti di cui abbiamo bisogno – un “backup basato su immagine” (o funzione di clonazione) e il recupero dati. Questo lo rende molto più semplice da seguire per i principianti.
Passo 1. Assicurati che la tua scheda SD sia collegata al computer, poi scaricare e installa Disk Drill.
Passaggio 2. Apri Finder > Applicazioni, poi fai doppio clic su Disk Drill.
![]()
Passo 3. Nella barra laterale sinistra, fai clic su “Backup byte-per-byte”. Quindi, seleziona la tua scheda SD dall’elenco e fai clic su “Crea Backup”. Se stai utilizzando un lettore di schede di tipo USB, potrebbe apparire come “Dispositivo di Archiviazione Generale”.
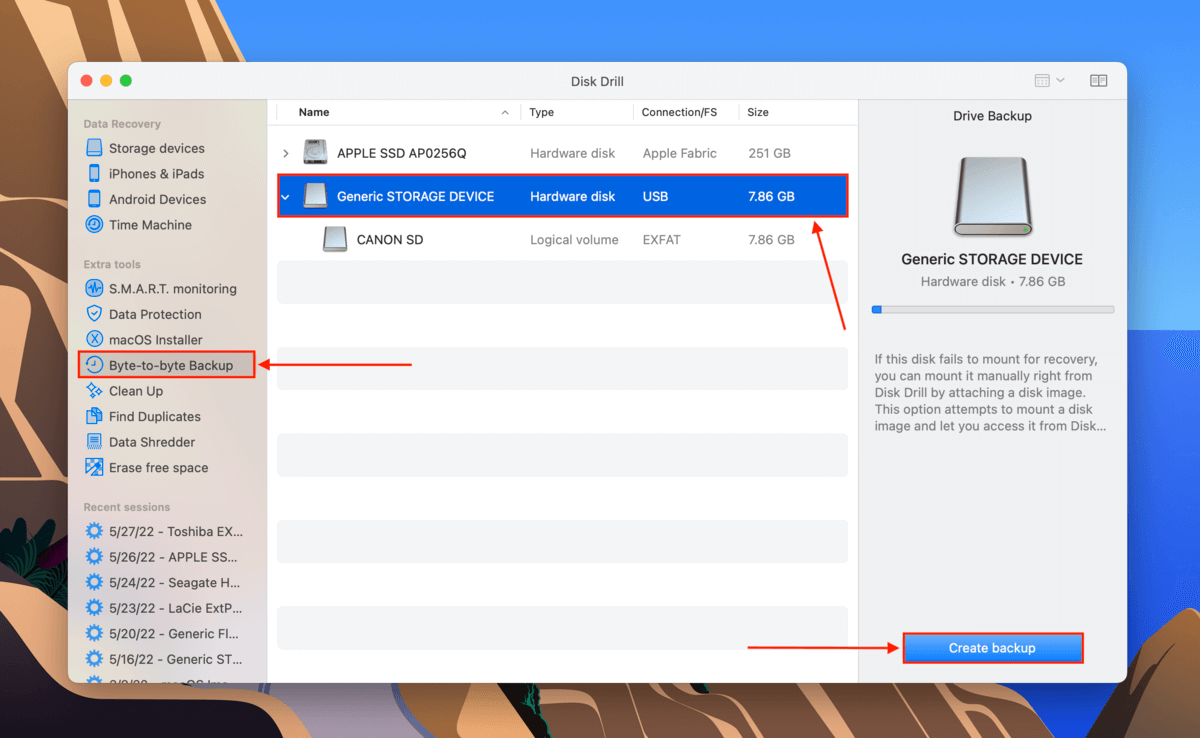
Fase 4. Nella finestra di dialogo che appare, utilizza il pulsante a discesa per selezionare una posizione sul tuo computer (non sulla tua scheda SD) dove Disk Drill salverà il file di backup. Quindi, fai clic su “OK”.
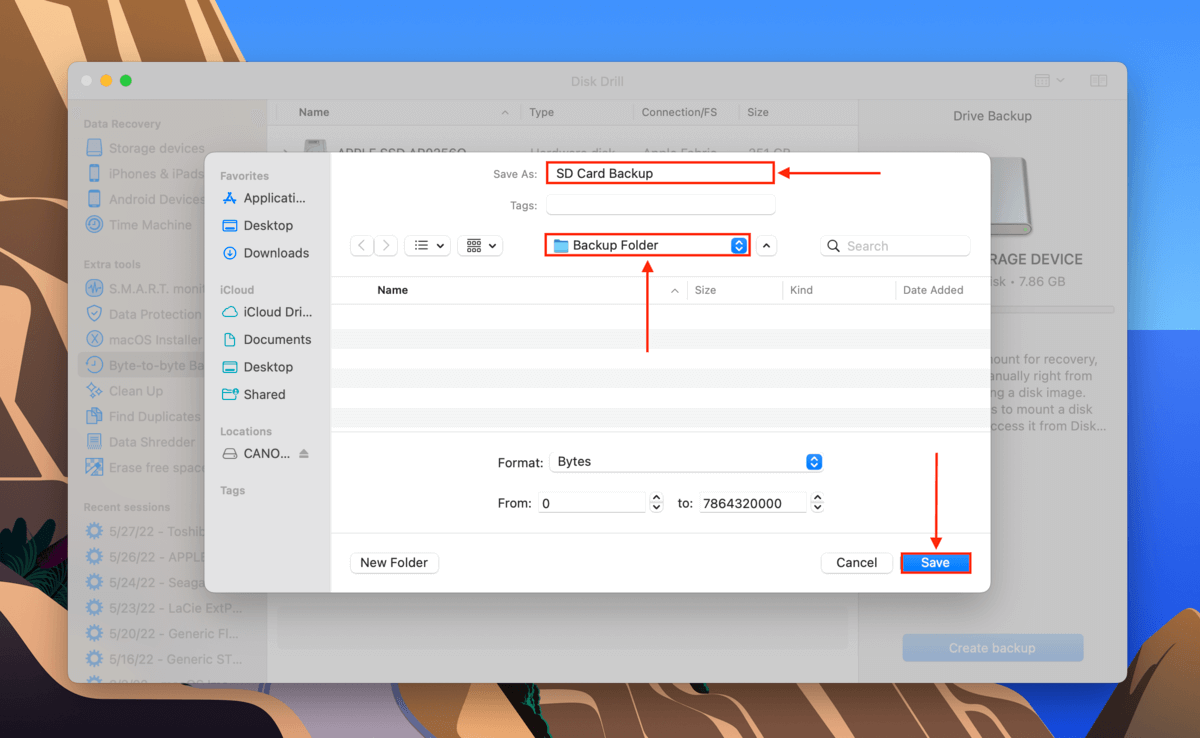
Passo 5. Fare doppio clic sul file che abbiamo appena salvato per montarlo (puoi cliccare su “Mostra risultati nel Finder” per trovarlo più velocemente), quindi cliccare sul pulsante Home nella finestra di Disk Drill. A questo punto, puoi anche espellere e scollegare la tua scheda SD dal Mac.
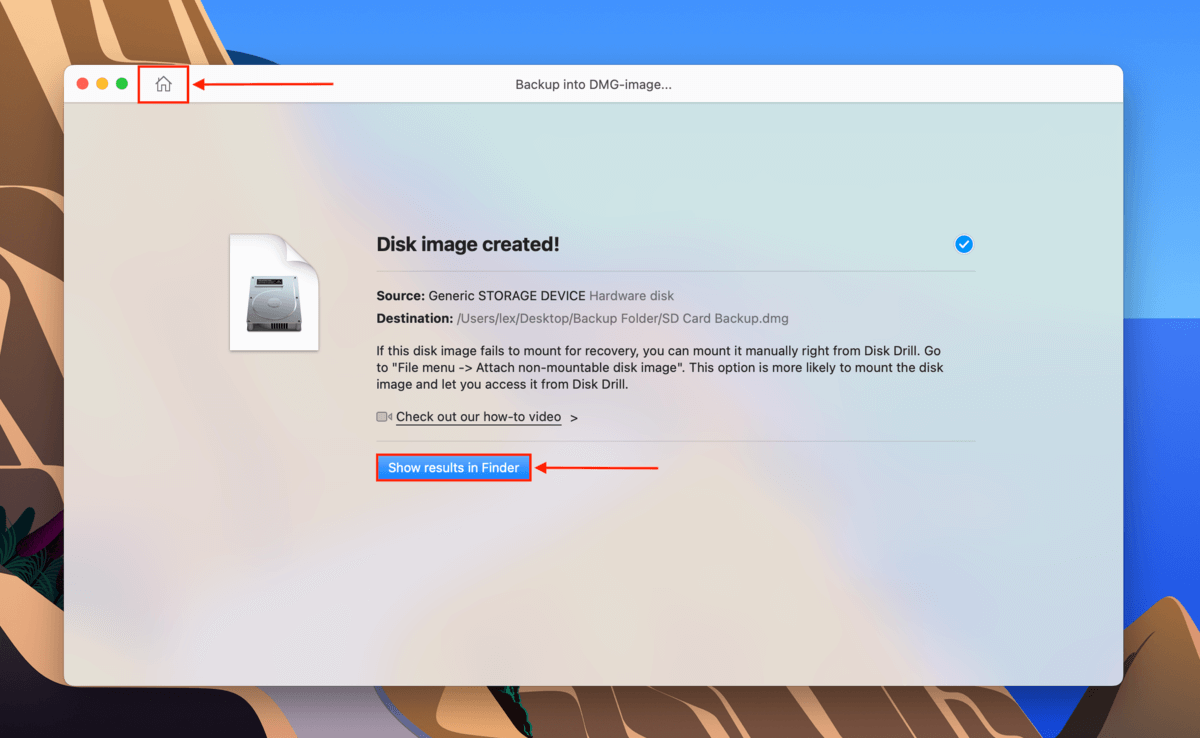
Passo 6. Nella barra laterale sinistra, clicca su “Archiviazione Dispositivi.” Nel riquadro centrale, seleziona il tuo file di backup (dovrebbe avere come tipo “Immagine del disco”). Quindi, clicca su “Cerca dati persi.”
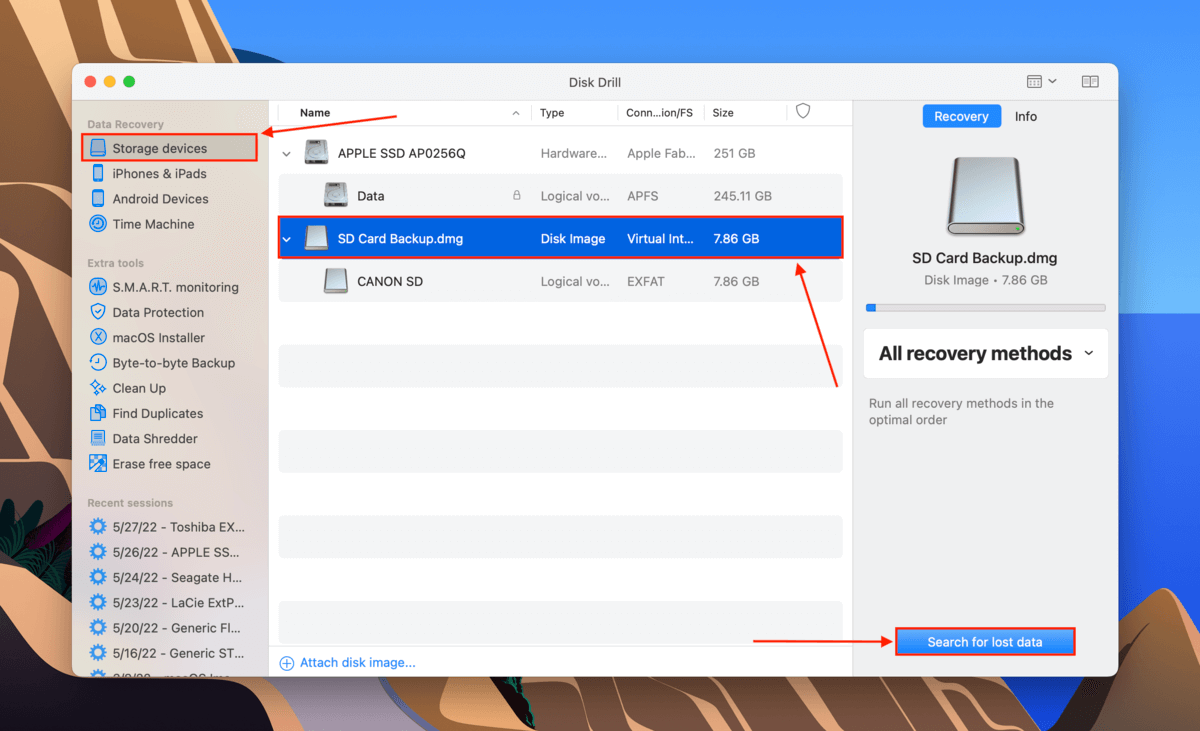
Passaggio 7. Attendi che Disk Drill completi la scansione, quindi fai clic su “Revisiona elementi trovati” per visualizzare i risultati.

Passaggio 8. Usa la barra laterale sinistra per visualizzare i file per tipo o la barra di ricerca nell’angolo in alto a destra dello schermo per filtrare i file per nome o estensione.

Passaggio 9. Poiché gli strumenti di recupero dati a volte non riescono a recuperare i nomi esatti dei file, è una buona idea visualizzare in anteprima i tuoi file. Passa con il puntatore del mouse a destra di qualsiasi file e fai clic sul pulsante a forma di occhio che appare.
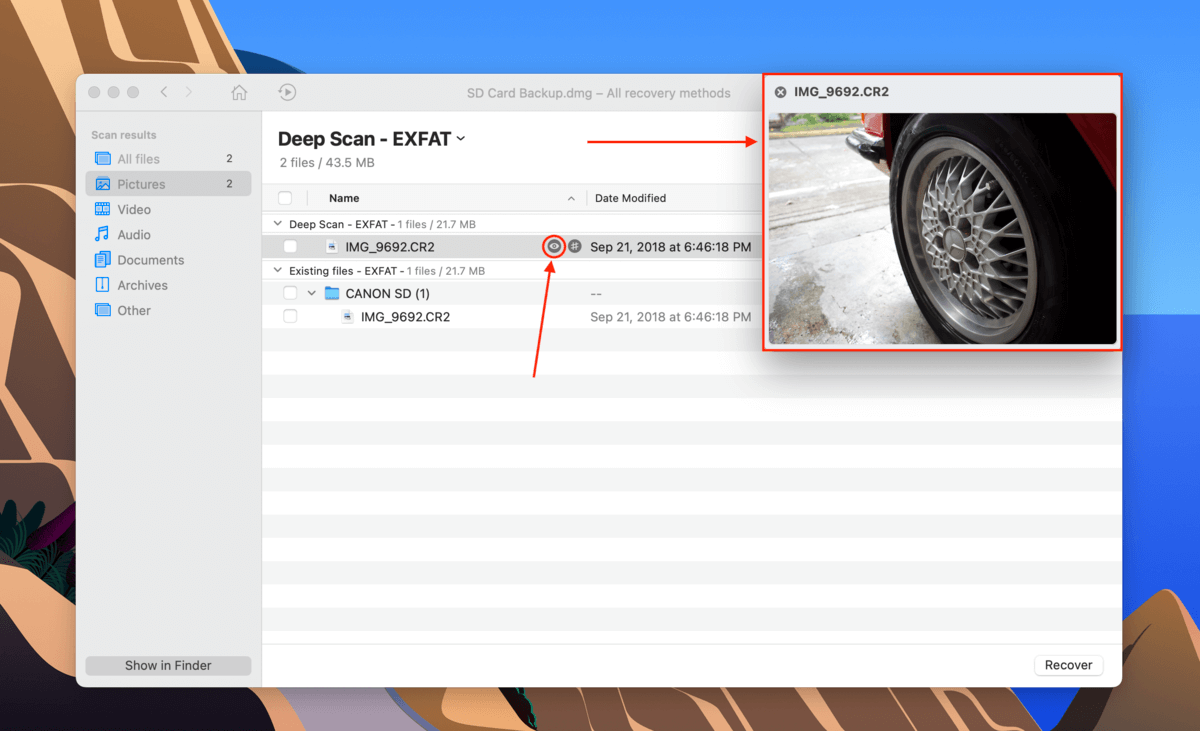
Passo 10. Seleziona le caselle alla sinistra dei file che desideri recuperare, quindi fai clic su “Recupera”.
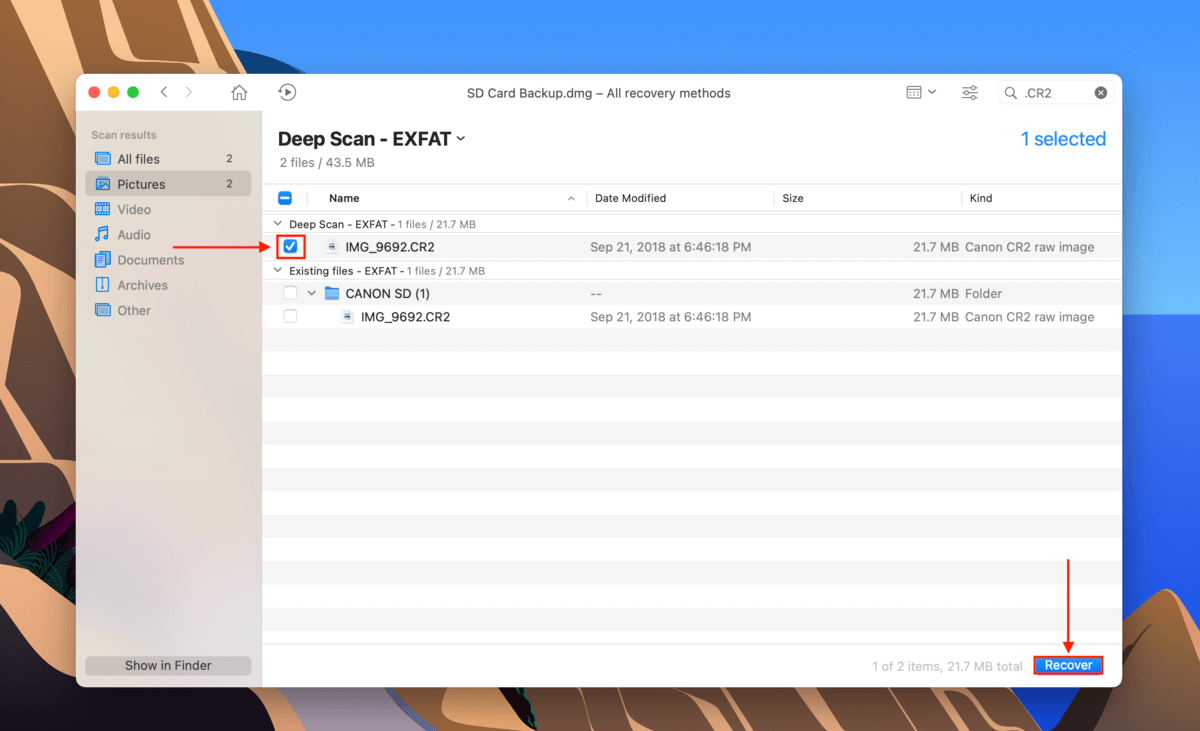
Passo 11. Utilizza il menu a tendina per selezionare una posizione sul tuo computer (non sulla tua scheda SD per evitare di sovrascrivere i file), quindi fai clic su “OK.”