
Le unità flash USB, spesso chiamate pen drive, sono i nostri compatti compagni per i trasferimenti di documenti, gli scambi di foto e i backup su piccola scala. Ma la loro portabilità spesso porta a disavventure impreviste: un prezioso progetto cancellato accidentalmente prima di una grande presentazione, foto care perse in un incidente di gestione dei dati o documenti chiave andati dopo un tentativo di formattazione mal concepito.
Tuttavia, i file scomparsi da una chiavetta USB non sono sempre persi per sempre. Con gli strumenti e le tecniche giuste, possono essere recuperati. Questa guida completa ti insegnerà come recuperare efficacemente i dati cancellati e scomparsi da una chiavetta su Mac.
Indice
Ragioni Comuni per cui i File Scompaiono dalle Chiavette USB
Esploriamo cosa potrebbe essere successo ai file che sono scomparsi dalla tua chiavetta USB. Questa conoscenza ti aiuterà a recuperare i tuoi dati e a prevenire perdite future.
| Motivo | Descrizione |
| 🧹 Cancellazione o formattazione accidentale | Basta un clic sbagliato per eliminare file importanti da una penna USB. Se ti accorgi subito dell’errore, dovresti essere in grado di recuperare i tuoi file dal Cestino, ma i file che non sono più nel Cestino possono essere recuperati solo con l’aiuto del software di recupero dati per penne USB su Mac. |
| 🦠 Malware o virus | Se il tuo computer è infettato da malware o virus, potrebbe essere la causa del fatto che il tuo Mac non riesca a riconoscere o utilizzare una penna USB. Quando il malware o i virus diventano abbastanza gravi, possono inibire la velocità del sistema, le prestazioni e la connettività dell’hardware. |
| 💻 Espulsione impropria | È importante che tu sempre espellere correttamente la tua penna USB prima di rimuoverla dal tuo Mac per evitare di interrompere un’operazione di scrittura in corso in background. |
| ⛓️💥 Corruzione del file system | Quando il file system di una penna USB diventa corrotto a causa di perdita di potenza durante il trasferimento di file, crash del sistema o altre interruzioni, i file possono diventare inaccessibili o sembrare scomparsi completamente. |
| 🔨 Danno hardware | Se usi una penna USB con un connettore danneggiato, non dovresti essere sorpreso quando perdi file importanti. Per proteggere i tuoi file, tieni la tua penna USB lontano da polvere e acqua e, se possibile, evita di portarla liberamente in tasca con chiavi e spiccioli. |
Come Recuperare File da una Chiavetta USB su Mac
Gli utenti Mac hanno diverse strade che possono percorrere per recuperare i file da una chiavetta USB. Il metodo migliore dipende da come i tuoi file sono scomparsi. Ad esempio, i file recentemente eliminati potrebbero essere ancora nel Cestino, mentre i file eliminati definitivamente o danneggiati richiedono un software di recupero specializzato. Se non sei sicuro di cosa sia successo ai tuoi file, puoi semplicemente seguire i metodi elencati di seguito in ordine.
Soluzione 1: Controlla la cartella Cestino
Quando elimini file da un’unità USB su Mac, vengono memorizzati in una cartella speciale denominata .Trashes presente sull’unità stessa. L’icona del Cestino nel Dock mostra automaticamente il contenuto sia del Cestino del Mac che delle cartelle .Trashes di tutte le unità collegate. Questo significa che per vedere e recuperare i file eliminati dalla tua unità USB, devi avere l’unità collegata al tuo Mac quando apri il Cestino:
Passaggio 1. Collega la tua chiavetta USB al tuo Mac.
Passaggio 2. Apri il Cestino cliccando sulla sua icona, situata sul lato destro o in basso nel Dock.

Passo 3. Vai nel Cestino e cerca i file che desideri recuperare. Selezionali tenendo premuto il tasto comando e poi facendo clic sui file oppure tenendo premuto il pulsante sinistro del mouse e trascinando il cursore intorno a essi. 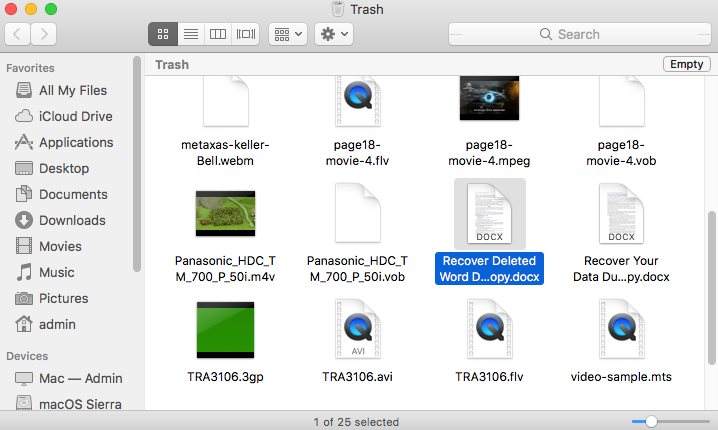
Passaggio 4. Fai clic su uno qualsiasi dei file selezionati, tieni il clic e trascina il mouse in un’altra cartella o sul desktop.
Gli utenti avanzati possono anche accedere direttamente alla cartella .Trashes tramite Terminale, sebbene ciò di solito non sia necessario poiché il Cestino del Dock mostra automaticamente questi file. Se desideri farlo comunque (magari vuoi ricontrollare la cartella .Trashes per sicurezza), allora devi fare quanto segue:
Passaggio 1. Prima di tutto, dovrai concedere al Terminale l’accesso completo al disco in Preferenze di Sistema → Sicurezza e Privacy → Privacy → Accesso completo al disco.
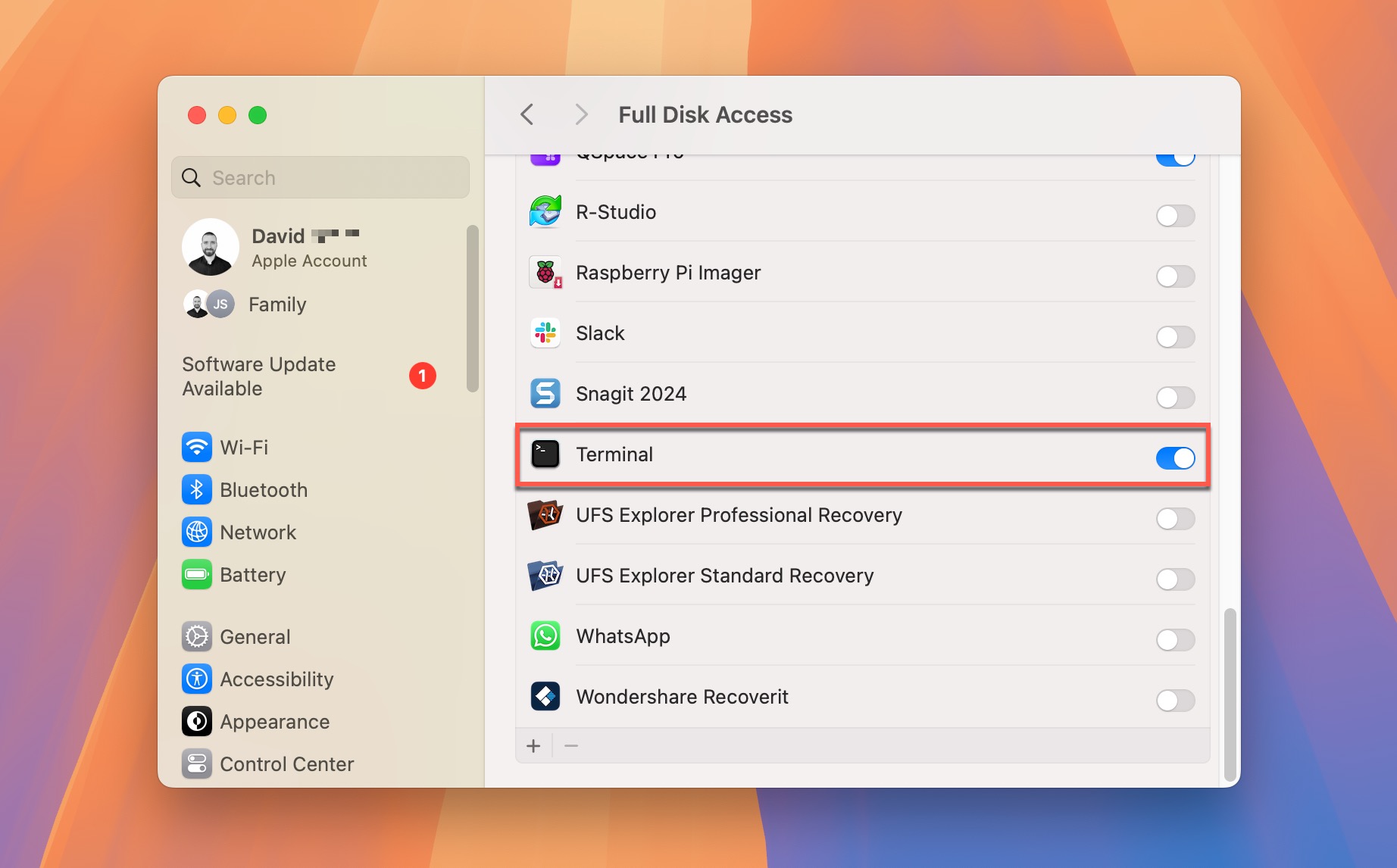
Passaggio 2. Avvia Terminale e naviga verso la tua chiavetta USB digitando: cd /Volumes/NOME_DELLA_TUA_UNITÀ
Passo 3. Visualizza il contenuto della cartella .Trashes digitando: ls -la .Trashes
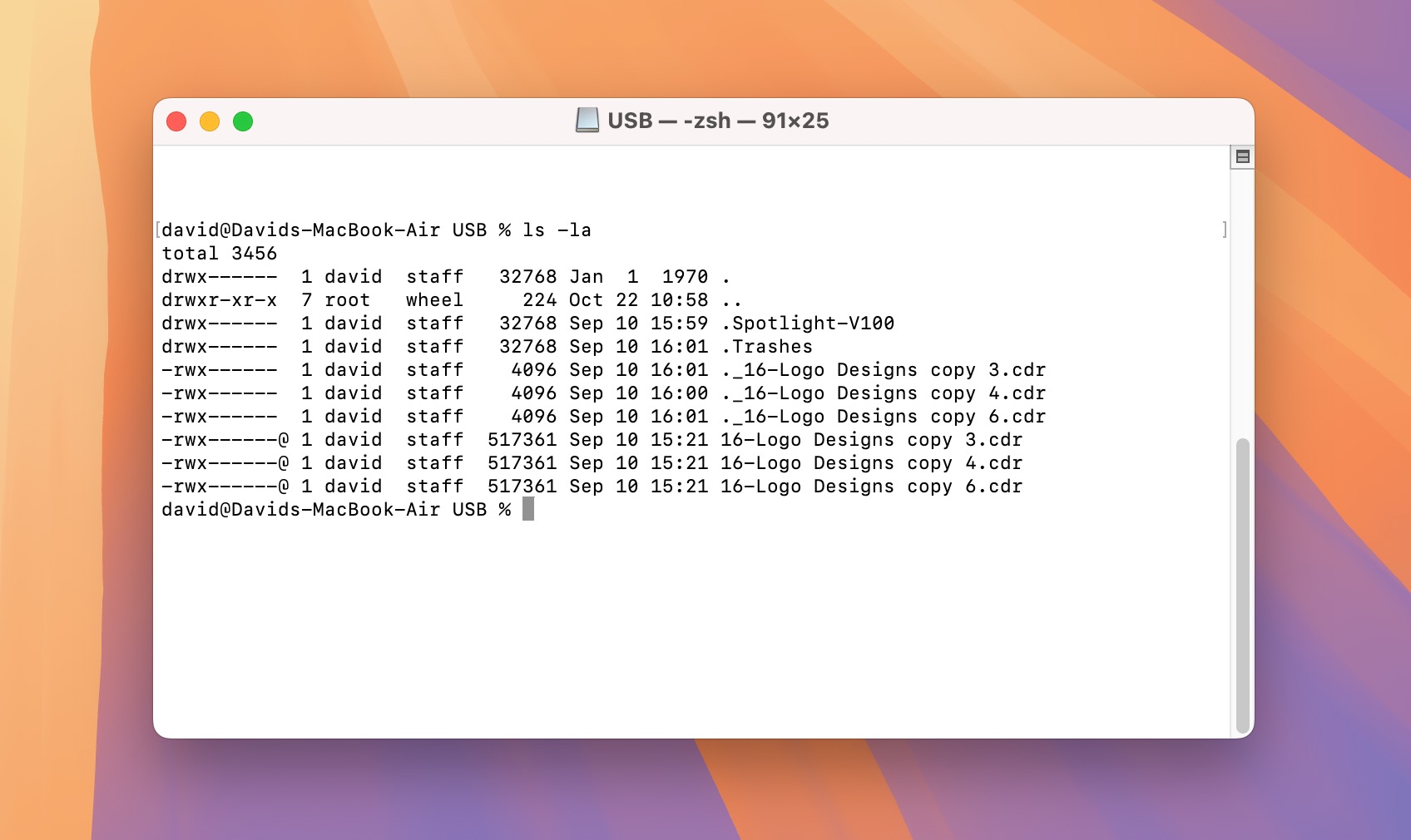
Soluzione 2: Utilizza un software di recupero dati USB per Mac
Quando il ripristino del Cestino non è un’opzione, ad esempio dopo aver svuotato il Cestino o formattato il drive, è il momento di utilizzare un software specializzato per il recupero dati USB per Mac. Il mio software di recupero dati USB preferito è Disk Drill.
Ci sono diverse ragioni principali per cui preferisco Disk Drill per il recupero dati da USB rispetto a tutti gli altri strumenti disponibili:
- Può recuperare oltre 400 tipi diversi di file, il che è ottimo per le unità USB che spesso contengono un mix di documenti, foto e altri file.
- Tutti i file system comunemente presenti sulle unità flash USB sono pienamente supportati da Disk Drill.
- Il software può leggere i dati raw dell’unità anche quando il tuo Mac non riesce a riconoscere il file system dell’unità USB.
- È possibile filtrare e visualizzare in anteprima i file recuperabili direttamente in Disk Drill, così puoi recuperare solo ciò di cui hai bisogno invece dell’intero contenuto dell’unità flash USB.
- La versione gratuita ti consente di scansionare e visualizzare in anteprima i file prima di decidere di acquistare, così puoi verificare che i tuoi file siano recuperabili.
Vale anche la pena notare che Disk Drill è uno dei software di recupero dati più intuitivi in circolazione. Il processo di recupero richiede solo pochi clic e non necessita di alcuna competenza o conoscenza specializzata perché le operazioni tecniche complesse sono gestite completamente in background, permettendoti di concentrare semplicemente sulla selezione e il recupero dei tuoi file.
Per recuperare file da una chiavetta USB su Mac:
Passaggio 1. Scarica, installa e avvia Disk Drill per Mac. Scarica sempre l’applicazione dal sito ufficiale, dove è disponibile l’ultima versione gratuita.
Passaggio 2. Seleziona l’unità flash USB da cui desideri recuperare i dati dall’elenco dei dispositivi di archiviazione disponibili. Se non la vedi, assicurati che sia collegata correttamente al tuo Mac e riconosciuta da Utility Disco (se Utility Disco non riesce a riconoscerla, anche Disk Drill non sarà in grado di farlo). Quindi, fai clic sul pulsante Ricerca dati persi.
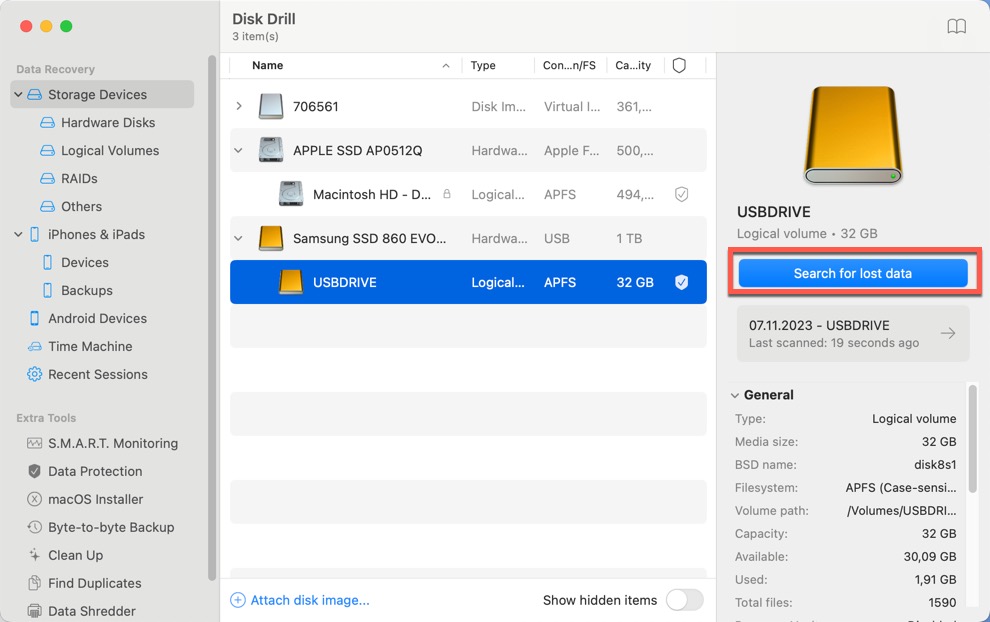
Passo 3. Attendere che Disk Drill termini l’analisi della tua chiavetta USB e poi controllare i risultati (o puoi iniziare ad analizzarli anche durante la scansione cliccando sul pulsante Rivedi elementi trovati).
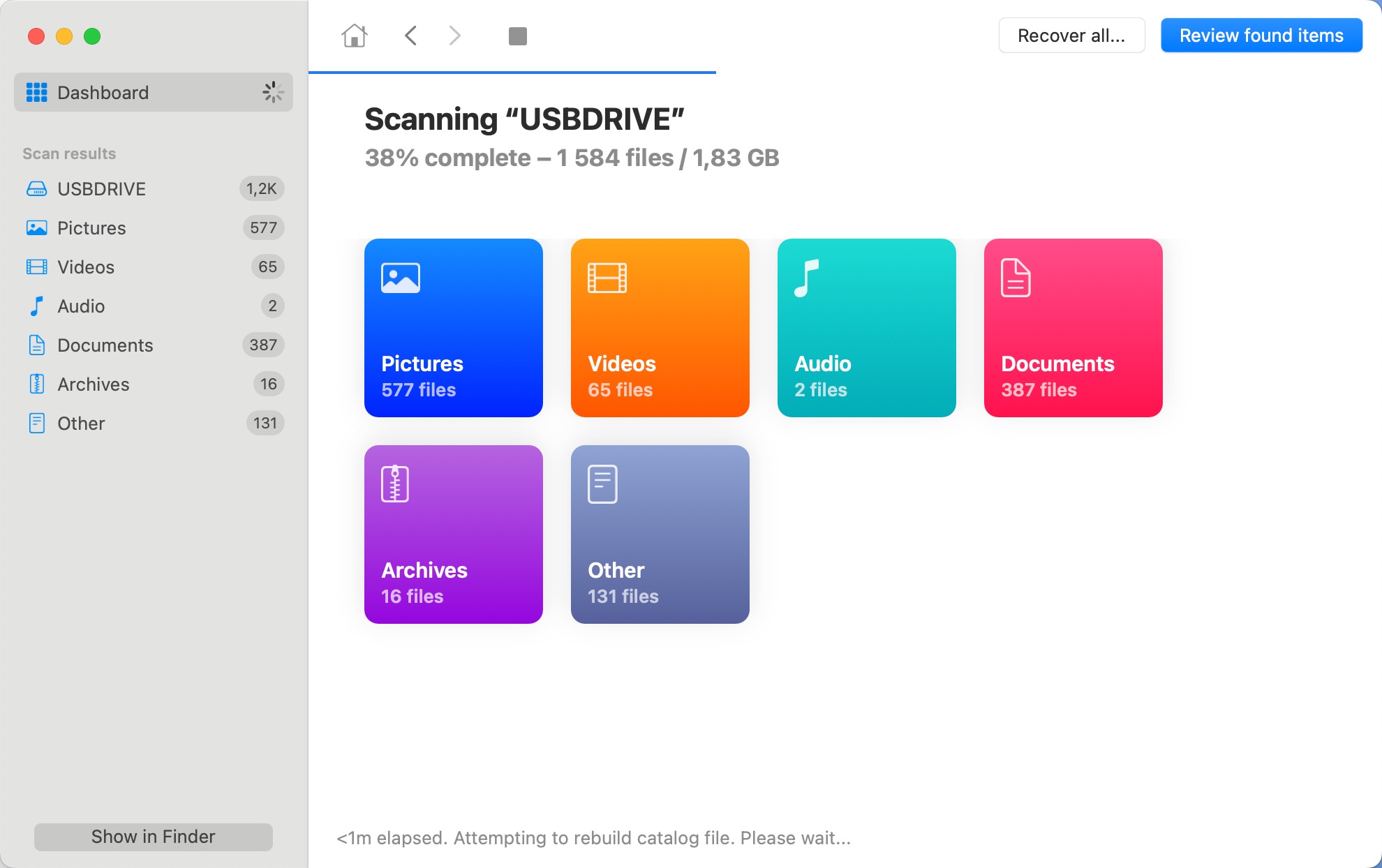
Passaggio 4. Passa attraverso le tre cartelle principali in cui Disk Drill elenca i file trovati (Eliminati o Persi, Esistenti e Ricostruiti) per trovare quello che stai cercando. Puoi sfruttare i filtri e le opzioni di ordinamento dell’applicazione. Quando cerco personalmente file eliminati specifici, restringo sempre i risultati della scansione in Disk Drill utilizzando i filtri nel riquadro di sinistra, oppure utilizzo la barra di ricerca nell’angolo in alto a destra.
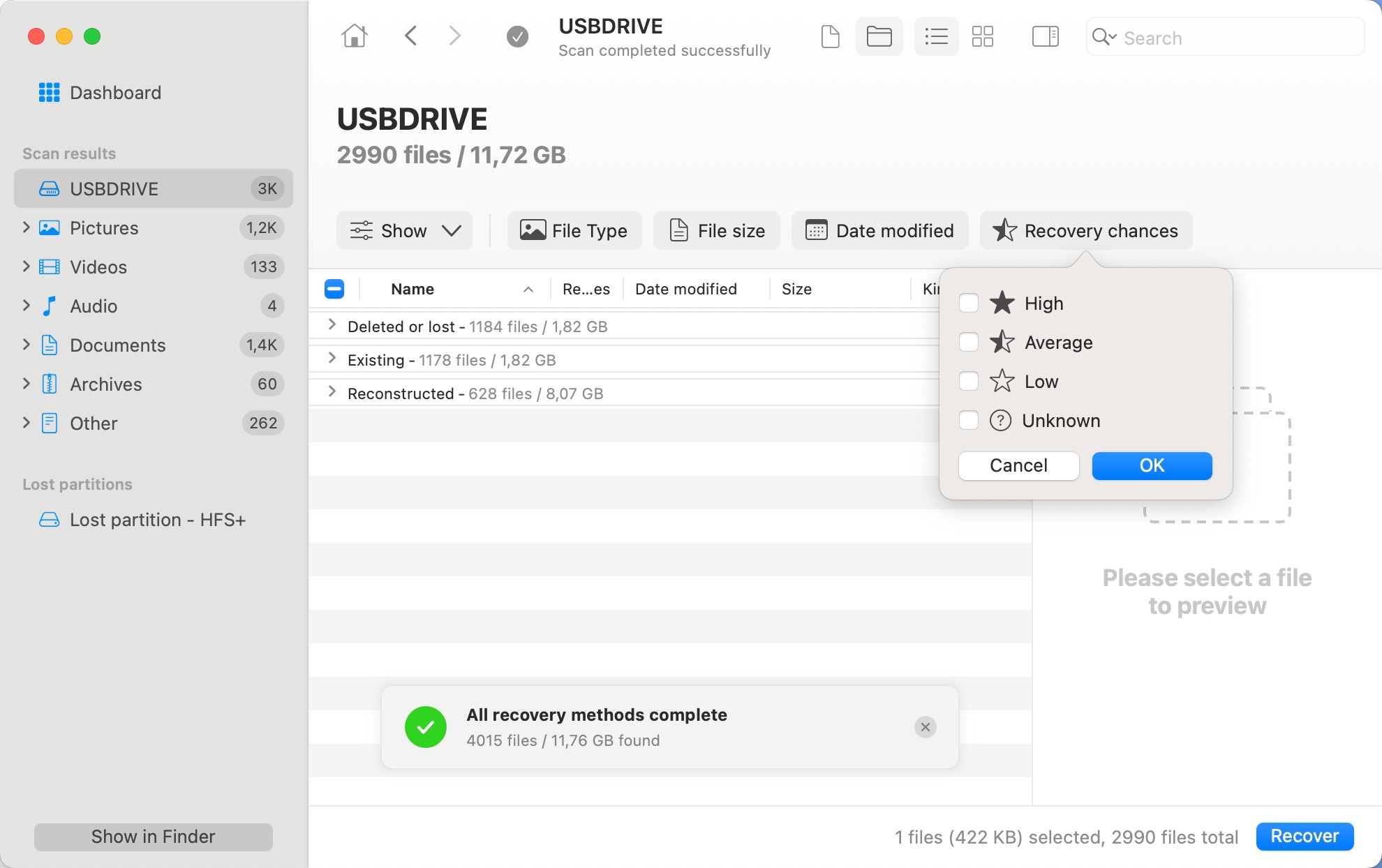
Passaggio 5. Seleziona ciascun file che desideri recuperare e fai clic sul pulsante Recupera nell’angolo in basso a destra. Non importa se non hai selezionato tutti i file mancanti. Puoi facilmente riprendere il processo di recupero da questo punto e cercare il resto in seguito.
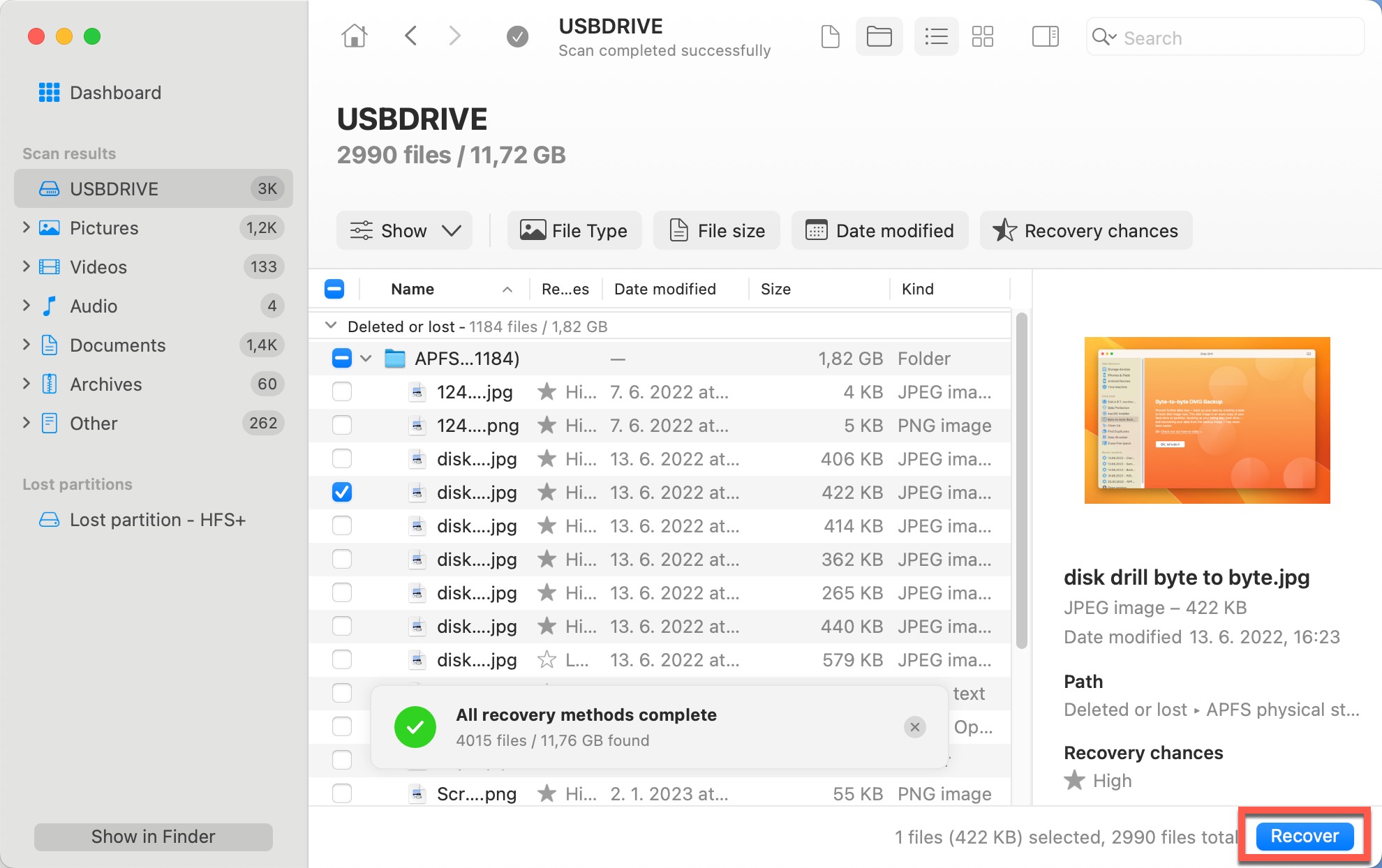
Fase 6. Specifica dove desideri che Disk Drill recuperi i file eliminati e completa il processo di recupero. Recupera sempre i file persi su un dispositivo di archiviazione diverso da quello da cui sono stati eliminati.
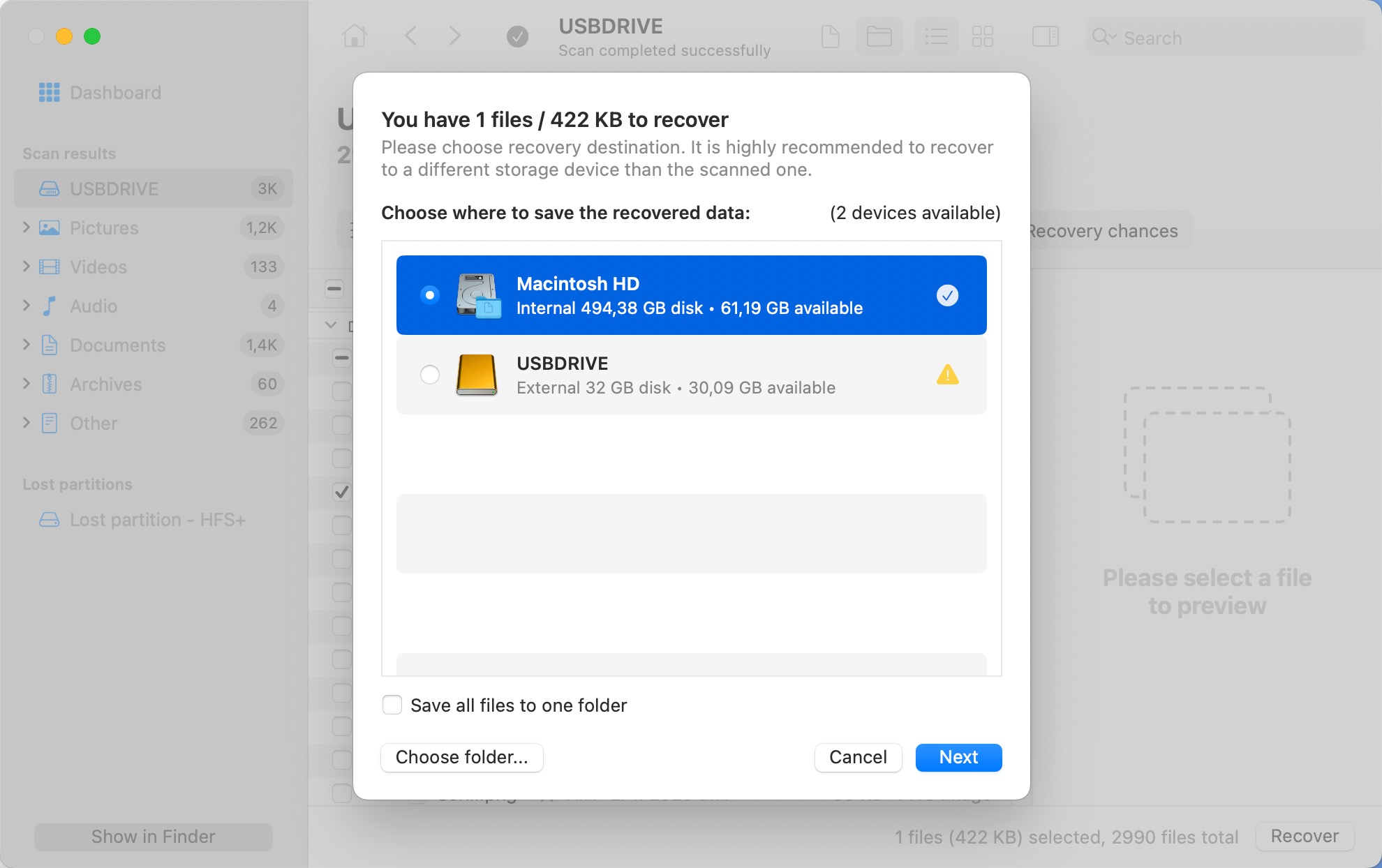
Soluzione 3: Mostra i file nascosti sull’unità USB
A volte, i tuoi file non sono persi; sono solo nascosti. Ad esempio, questo può accadere quando il comando chflags nel Terminale è stato utilizzato per impostare l’attributo nascosto su determinati file o cartelle.
Questo comando può essere attivato per errore dall’utente, ad esempio copiando e incollando comandi da internet inavvertitamente o inserendo un percorso errato.
Inoltre, un’applicazione dannosa con accesso al sistema potrebbe cambiare le impostazioni di visibilità dei file senza la tua conoscenza. Questa alterazione degli attributi maschera efficacemente i file alla vista nel Finder,
Per scoprire i tuoi file nascosti, segui questi passaggi dettagliati:
Passaggio 1. Collega la tua chiavetta USB al tuo Mac.
Passaggio 2. Avvia Finder e seleziona la tua unità flash USB. Premi Command + Shift + . (punto) per attivare la visibilità dei file nascosti sul tuo Mac.
Passo 3. Controlla attentamente se riesci a vedere eventuali file nascosti che appaiono leggermente traslucidi nella finestra del Finder. Questi sono i tuoi file nascosti e hai appena confermato che sono ancora presenti sull’unità flash USB.
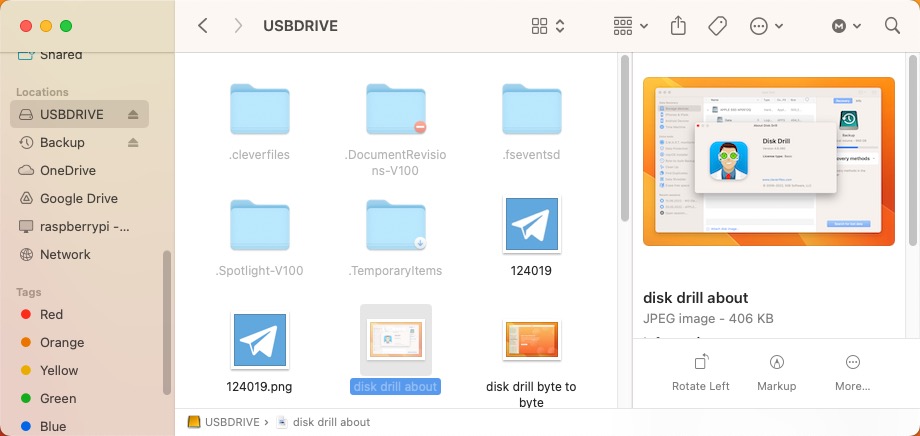
Passaggio 4. Per rendere visibili in modo permanente i tuoi file nascosti, puoi utilizzare il comando Terminal chflags. Apri Terminal dalla cartella Applicazioni e digita il seguente comando (non premere ancora Invio): chflags nohidden. Assicurati che il comando sia seguito da un singolo spazio.
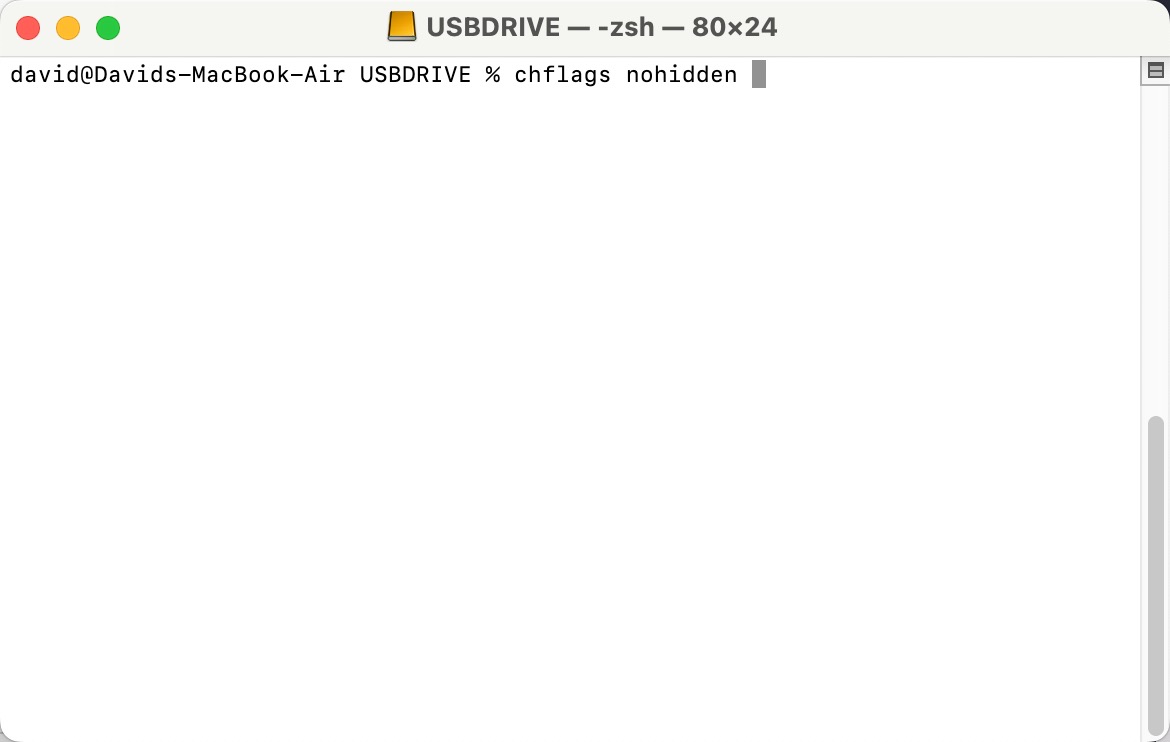
Passaggio 5. Trascina e rilascia il file o la cartella nascosta che vuoi rendere visibile da Finder nella finestra del Terminale, che inserirà il percorso del file. Premi Return per eseguire il comando.
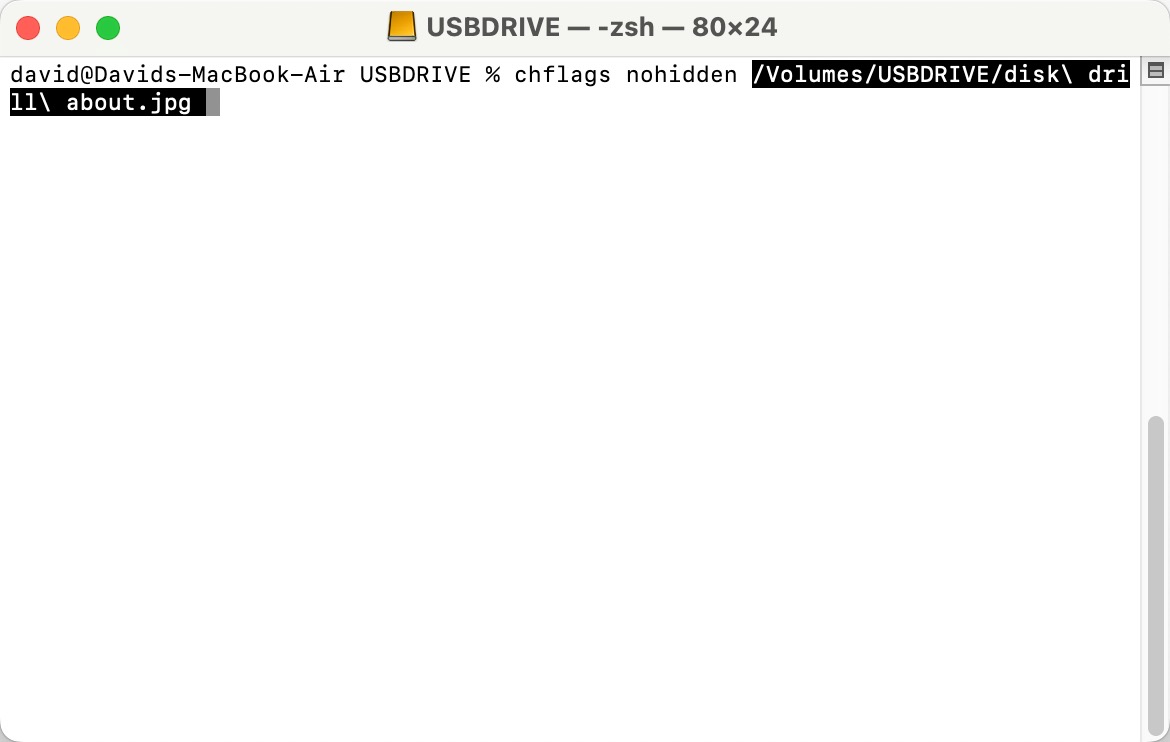
Fase 6. Dopo aver reso visibili i tuoi file, potresti voler disattivare la visualizzazione dei file nascosti in Finder. Premi Comando + Maiuscolo + . (punto) di nuovo e i file nascosti diventeranno nuovamente invisibili.
Vale la pena provare: Recupera i dati del tuo drive USB persi da un backup
Sebbene questo non sia un metodo per recuperare i dati direttamente dall’unità USB, vale comunque la pena provare se i dati mancanti sono stati salvati anche sul tuo Mac a un certo punto—ad esempio, se hai creato un file in Pages o Photoshop e poi lo hai copiato sull’unità USB prima di eliminarlo dal tuo Mac. In tali casi, è probabile che sia stato eseguito il backup da una delle funzionalità di backup integrate di macOS, ovvero iCloud o Time Machine.
iCloud è un servizio di backup cloud che copia automaticamente i file importanti sui server di Apple, permettendoti di accedervi e recuperarli da qualsiasi dispositivo. Per impostazione predefinita, iCloud esegue il backup solo dei file nella cartella iCloud Drive, ma c’è anche un’opzione per eseguire automaticamente il backup delle cartelle Desktop e Documenti. Se lo hai attivato in passato, allora le tue possibilità di recupero sono elevate.
Passaggio 1. Visita iCloud.com e accedi con il tuo ID Apple.

Passaggio 2. Vai alla sezione iCloud Drive e cerca il file mancante. Se il file è stato eliminato, controlla la cartella Eliminati di recente.
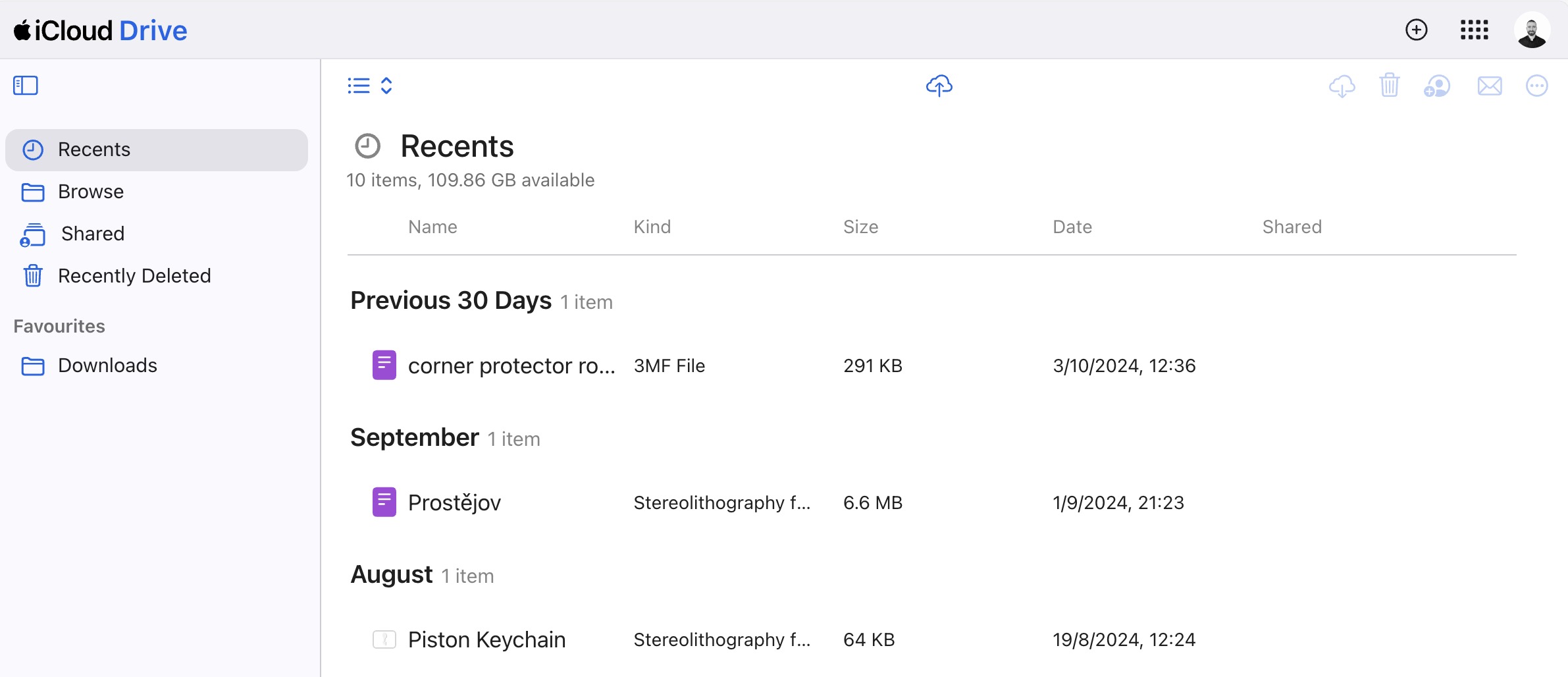
Passo 3. Seleziona il file mancante dalla tua chiavetta USB e scaricalo da iCloud.
La tua altra opzione di recupero dei backup come utente Mac è Time Machine. Quando è abilitato, questo strumento di backup incrementale memorizza copie di quasi tutti i file creati dall’utente su un disco di backup dedicato a intervalli regolari. Se l’hai configurato in passato, puoi seguire queste istruzioni di recupero:
Passaggio 1. Collega l’unità di backup di Time Machine al tuo Mac.
Passaggio 2. Apri la cartella in cui il file è stato originariamente salvato.
Passo 3. Clicca sull’icona di Time Machine nella barra dei menu e seleziona Entra in Time Machine.

Passaggio 4. Utilizza la timeline per navigare tra i backup precedenti e trovare il file perso.
Passaggio 5. Seleziona il file e fai clic su Ripristina per recuperarlo nella sua posizione originale.

Oltre a iCloud e Time Machine, puoi sempre controllare i tuoi backup creati manualmente su unità esterne o servizi cloud di terze parti come Google Drive o Dropbox.
Perché alcuni file non possono essere recuperati?
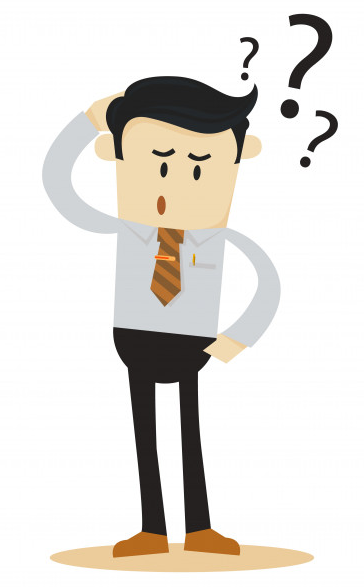 Purtroppo, il recupero dei dati è un processo imprevedibile e potresti non essere sempre in grado di recuperare tutti i file persi.
Purtroppo, il recupero dei dati è un processo imprevedibile e potresti non essere sempre in grado di recuperare tutti i file persi.
In generale, i file possono essere recuperati fino a quando non vengono sovrascritti da nuovi file. Questo può accadere quasi istantaneamente o dopo diversi mesi e persino anni—dipende tutto dalla dimensione della tua unità USB e da quanto la usi. Ad esempio, se formatti accidentalmente una chiavetta da 2 GB e scrivi 2 GB di nuovi file su di essa, è quasi garantito che nessuno dei file originali sarà recuperabile.
Danni fisici possono anche compromettere il recupero di file eliminati e persino rendere l’intera chiavetta USB inutilizzabile. Sfortunatamente, gli utenti domestici comuni non possono fare molto per riparare una chiavetta USB danneggiata fisicamente, poiché qualsiasi riparazione di questo tipo richiede attrezzature specializzate e molta esperienza.
Quando si ha a che fare con una chiavetta USB fisicamente danneggiata, è quasi sempre meglio cercare l’aiuto professionale di un servizio di recupero dati. Sappi solo che il recupero dati professionale è quasi sempre molto più costoso rispetto al recupero fai-da-te eseguito utilizzando software come Disk Drill, quindi dovresti davvero considerare se i dati sono abbastanza preziosi da giustificare il costo.
Come prevenire la perdita di dati da unità USB?

Evitare la perdita di dati da un’unità USB non richiede particolari abilità o software costosi. È sufficiente trattare con attenzione la tua unità USB e tenere a mente i seguenti cinque consigli:
- Usa la tua unità USB in modo responsabile: Se conservi file importanti sulla tua chiavetta USB, è necessario usarla in modo responsabile, il che significa espellerla correttamente prima di rimuoverla fisicamente dal computer e fare attenzione a non interrompere alcuna operazione di lettura/scrittura attiva prima che sia terminata.
- Tieni la tua unità USB lontana da polvere e umidità: I danni fisici possono distruggere una chiavetta USB in un istante, ed è spesso impossibile ripararla. Per prevenirli, tieni la tua chiavetta USB lontana da polvere e umidità e utilizza sempre il cappuccio incluso per proteggere il connettore USB.
- Esegui periodicamente il backup dei tuoi file: Solo perché la maggior parte delle persone usa le chiavette USB come dispositivi di backup economici e pratici non significa che non dovresti fare il backup dei tuoi file di tanto in tanto. È sempre meglio perdere un giorno o una settimana di lavoro piuttosto che tutto.
- Difendi il tuo computer dal malware: Gli hacker malintenzionati adorano le chiavette USB perché rendono facile per loro diffondere il loro malware da un computer all’altro. Per evitare che la tua chiavetta USB diventi un host per un virus o qualche altro parassita digitale, usa una soluzione antimalware affidabile.
- Non fare troppo affidamento su un unico drive USB: Considerando quanto sono economiche le chiavette USB, non c’è motivo di affidarsi a una sola e rischiare di perdere gigabyte di dati in una volta. Invece, acquista più chiavette USB e usa ciascuna per un diverso scopo. In questo modo, anche se una di esse smette di funzionare, la perdita di dati non sarà terribile.
Con questi cinque consigli, puoi prevenire la perdita di dati da un’unità USB ed evitare la perdita di tempo e dati preziosi associata. Ma anche se perdi file importanti, ricorda che puoi sempre recuperarli utilizzando un software di recupero USB.
Conclusione
Le chiavette USB sono strumenti indispensabili per gestire e trasferire i nostri dati importanti. Tuttavia, la comodità della portabilità comporta dei rischi; la perdita di dati è un evento fin troppo comune. Questa guida ha l’obiettivo di fornirti le conoscenze necessarie per recuperare i file che sono spariti dalla tua chiavetta su un Mac. Si spera che tu abbia acquisito preziosi approfondimenti sui vari motivi della scomparsa dei dati e sui diversi metodi per recuperarli e, soprattutto, che tu sia riuscito a recuperare i tuoi file mancanti.
Domande Frequenti:
- Collega la chiavetta USB alla porta USB del tuo Mac.
- Apri una finestra del Finder.
- Individua l’unità nella sezione Sedi del pannello laterale sinistro.
- Fai clic sul nome del dispositivo per aprirlo.
- Collega la chiavetta al tuo Mac.
- Apri la chiavetta utilizzando Finder.
- Seleziona e fai clic con il tasto destro sugli elementi che vuoi eliminare.
Seleziona l’opzione Sposta nel Cestino per eliminarli dalla chiavetta USB.
- Collega la chiavetta al tuo Mac.
- Apri l’applicazione Utility Disco.
- Seleziona il dispositivo dall’elenco a sinistra.
- Fai clic sulla scheda Cancella in alto di Utility Disco.
- Seleziona il file system che sarà utilizzato per formattare la chiavetta.
- Fai clic sul pulsante Cancella per eseguire la riformattazione.
- Se hai appena cancellato i file, la combinazione di tasti Command-Z, che annulla l’ultima azione, potrebbe essere in grado di recuperare i dati.
- Guarda nel Cestino del tuo Mac con l’unità USB collegata. Se è nel Cestino, il file può essere facilmente recuperato.
- Utilizza un backup precedentemente creato per ripristinare i dati persi.






