
I Mac utilizzano APFS (Apple File System) che è la più recente architettura implementata da Apple che offre la migliore suite di funzionalità, affidabilità e sicurezza. Anche se questa è la versione più recente del file system di Apple, non significa che non ci siano ragioni per non utilizzare un file system più vecchio come Mac OS Extended. In questo articolo, vedremo come formattare un hard disk in Mac OS Extended.
Indice
APFS vs. Mac OS Extended
APFS è il nuovo file system di Apple, rilasciato nel 2017, ed è l’opzione predefinita con cui vengono spediti i loro nuovi Mac. Tuttavia, ci sono alcuni motivi per cui potresti voler utilizzare Mac OS Extended. Confrontiamo i due e vediamo quali pro e contro offrono ciascuno.
| Pro: | Contro: |
| Affidabile, il che significa meno corruzione dei dati e maggiore sicurezza. | I dispositivi esterni formattati con APFS non possono essere letti dalle versioni di macOS precedenti a Sierra. |
| Progettato per unità a stato solido e memoria flash, che la maggior parte dei Mac utilizza oggi. | Non può essere utilizzato se hai un disco rigido Fusion nel tuo Mac. |
| Veloce praticamente in ogni aspetto. | |
| Metadati e struttura dei file migliorati. |
| Pro: | Contro: |
| Vecchio (è stato rilasciato nel 1998 e funziona con macOS 10.12 o precedenti). | Non è veloce. |
| Ottimizzato per dischi rigidi meccanici. | Non è sicuro come APFS. |
| Offre compatibilità inversa, utile se lavori con versioni precedenti di macOS. | Non offre lo stesso livello di stabilità e nuove funzionalità. |
Un’altra considerazione per il file system APFS è la creazione di contenitori. Quando si formatta un’unità in APFS, viene creato un contenitore; questo funge da “partizione virtuale” per i volumi APFS. All’interno del contenitore, è possibile avere più volumi con le proprie impostazioni, proprietà di crittografia e caratteristiche del file system.
Il motivo principale per cui vorresti usare Mac OS Extended rispetto a APFS sarebbe se stai utilizzando un Mac più recente e desideri anche scambiare dati da un dispositivo esterno su una macchina più vecchia che non può utilizzare APFS.
Se ti trovi in questa situazione o in una simile, vediamo quali modi possiamo utilizzare per riformattare un disco rigido in Mac OS Extended.
Evita di Perdere i Tuoi Dati Durante la Formattazione
Il processo di formattazione cancella i tuoi dati per preparare il tuo disco per il nuovo file system. Il modo migliore per evitare di perdere i tuoi file è copiarli o creare un backup in anticipo.
In questo caso, possiamo utilizzare uno strumento come Disk Drill. Disk Drill è una soluzione di recupero dati che può recuperare file direttamente dal file system anche in caso di corruzione e altri danni logici. Può persino ripristinare file da unità formattate (ma consigliamo il metodo di backup per essere sicuri).
Ci sono tantissimi software di recupero dati là fuori, ma userò Disk Drill per un paio di ragioni:
- Offre supporto per i Mac con Apple silicon e funziona con l’ultima versione di macOS.
- Puoi utilizzare la potente funzione di anteprima che ti permette di visualizzare il file prima per assicurarti che sia quello corretto prima di recuperarlo.
- L’app funziona meglio e trova più dati recuperabili rispetto ad altri strumenti di recupero dati che ho utilizzato.
Possiamo scaricare, scansionare il nostro disco rigido e visualizzare i nostri dati, tutto gratuitamente. Ciò include la possibilità di utilizzare la potente funzione di recupero dati. Un acquisto è necessario solo se si sceglie di recuperare i dati.
- Scarica e installa Disk Drill sul tuo Mac.
- Avvia Disk Drill e poi, sotto Recupero Dati, seleziona Dispositivi di archiviazione. Puoi scansionare qualsiasi dispositivo di archiviazione connesso al tuo Mac alla ricerca di file persi. In questo esempio, selezionerò il mio hard disk interno. Clicca su Cerca dati persi .
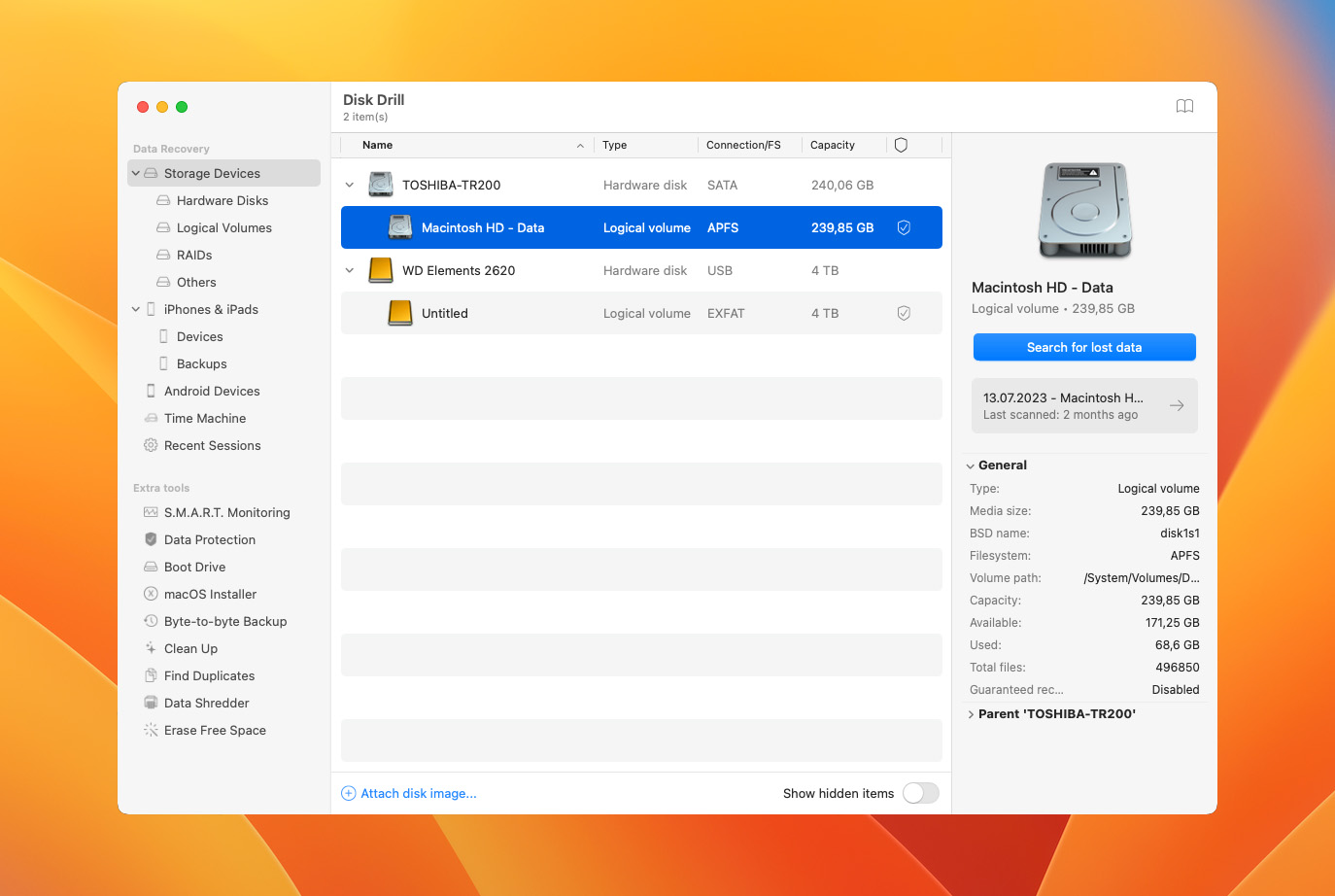
- Attendi che il processo di scansione si completi.
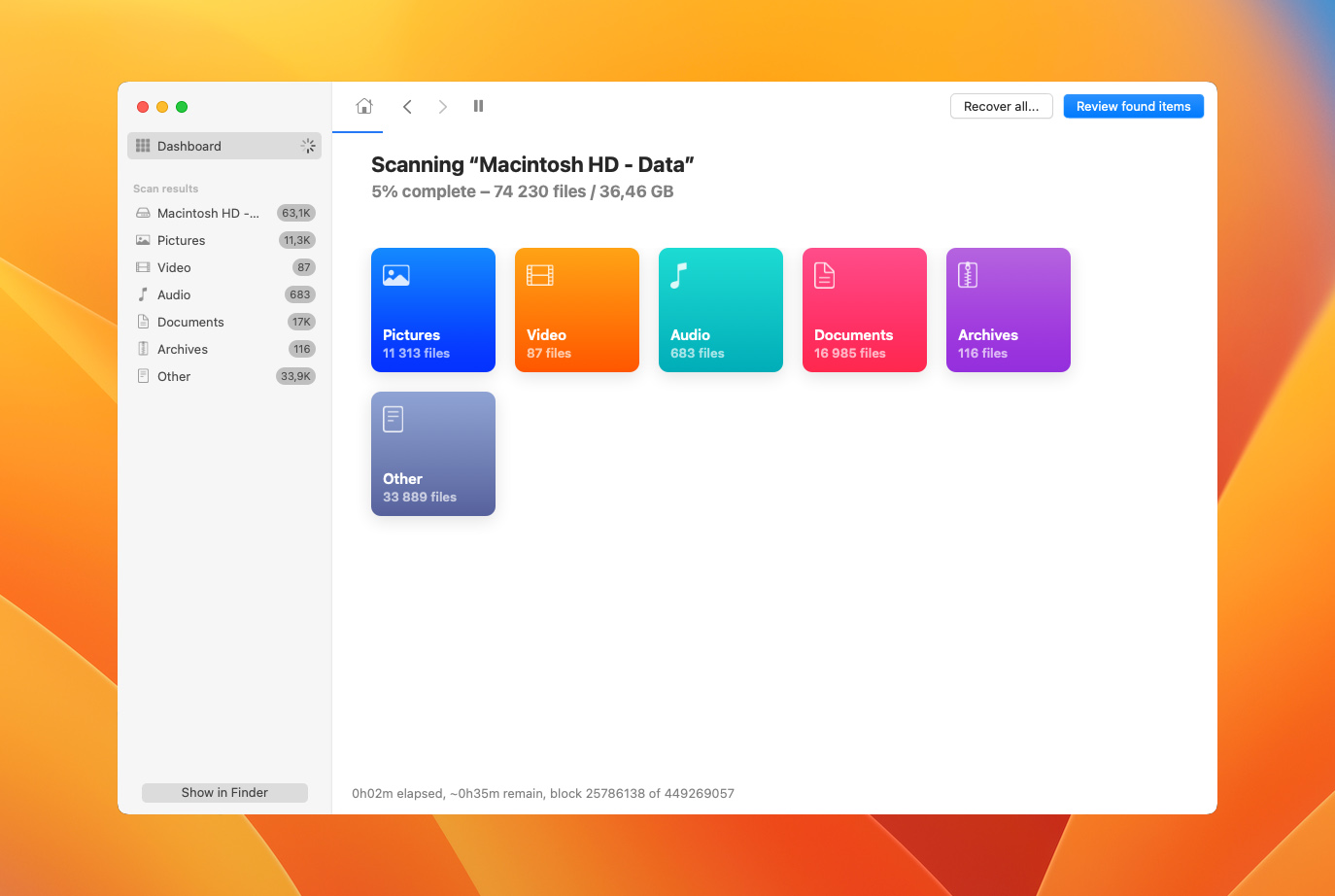
- Esamina cosa Disk Drill è stato in grado di recuperare. Non dimenticare di utilizzare la funzione Anteprima per visualizzare i file prima di recuperarli.
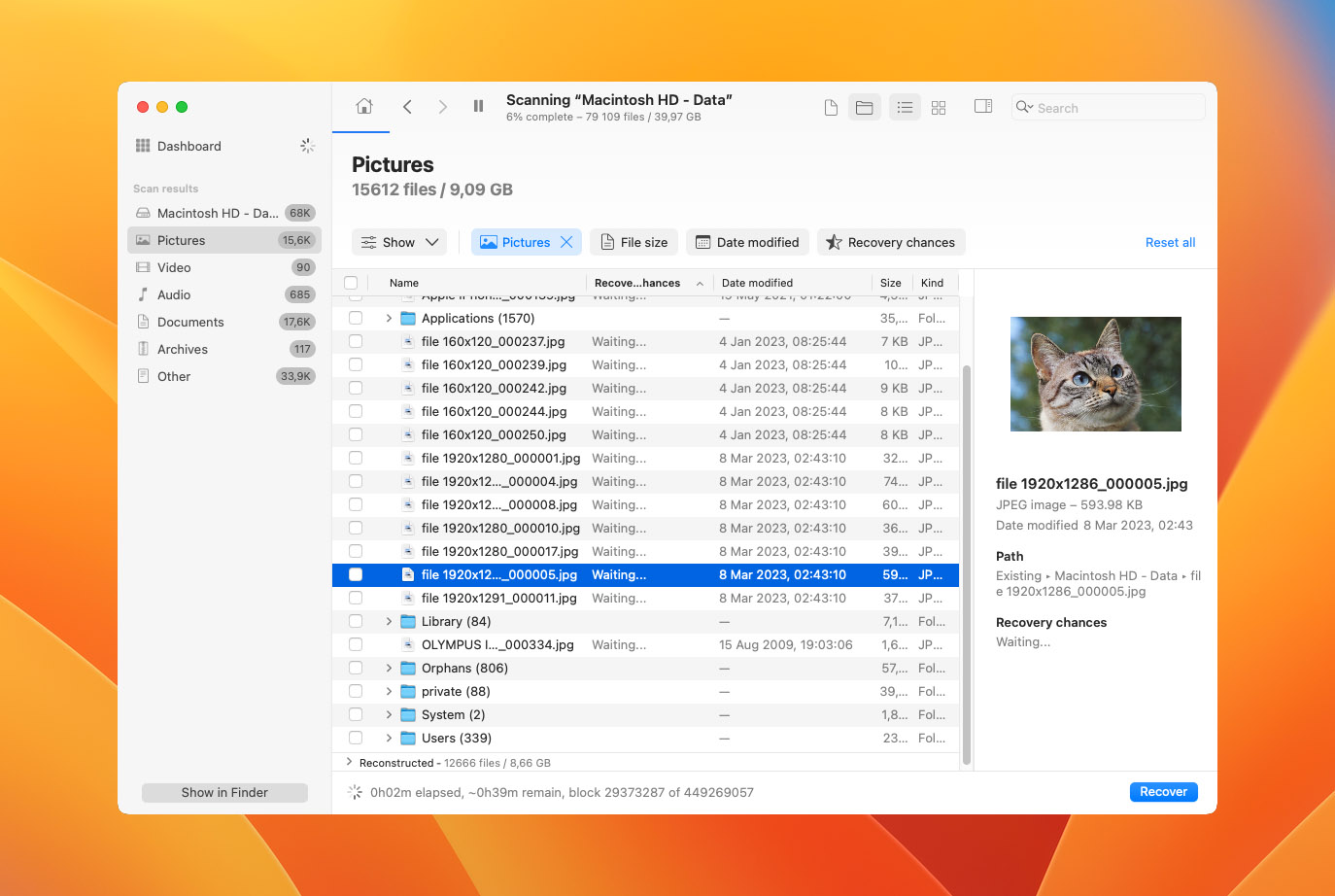
Ecco tutto! Disk Drill è veloce e facile da usare e offre potenti funzionalità di recupero dati per aiutarti a recuperare i tuoi file se li hai persi durante la formattazione del disco rigido.
Come Convertire APFS in Mac OS Esteso
Di seguito ti guiderò attraverso due modi per formattare in Mac OS Extended. Uno di questi sarà un metodo testuale utilizzando il Terminale e l’altro sarà una soluzione grafica utilizzando Utility Disco.
Entrambi i metodi sono gratuiti, dipende solo da come preferisci procedere.
Metodo 1: Come formattare un disco rigido su Mac OS Extended utilizzando il Terminale
Il Terminale è installato come parte di macOS ed è uno strumento gratuito che possiamo utilizzare per eseguire comandi di sistema come la conversione da AFPS a HFS+.
- Apri l’app Terminal (Finder > Applicazioni > Utility).
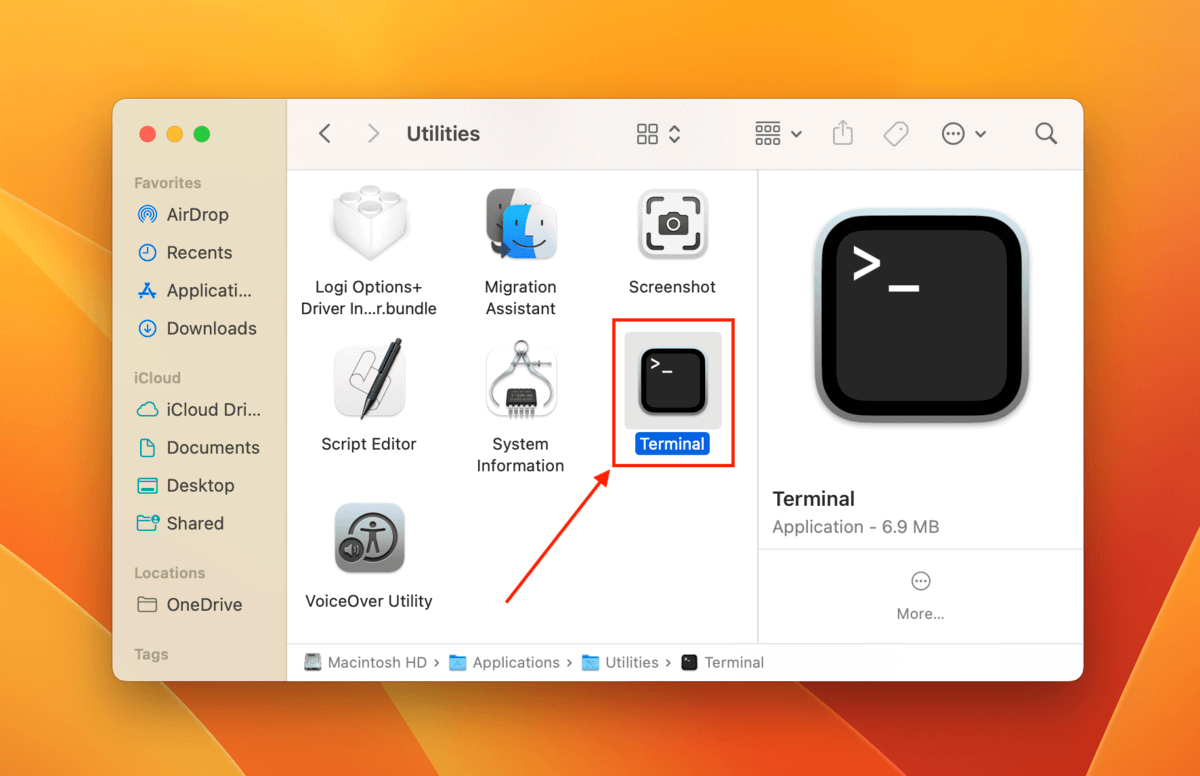
- Digita il seguente comando e premi Restituzione , annotando l’identificatore del tuo drive.
diskutil list
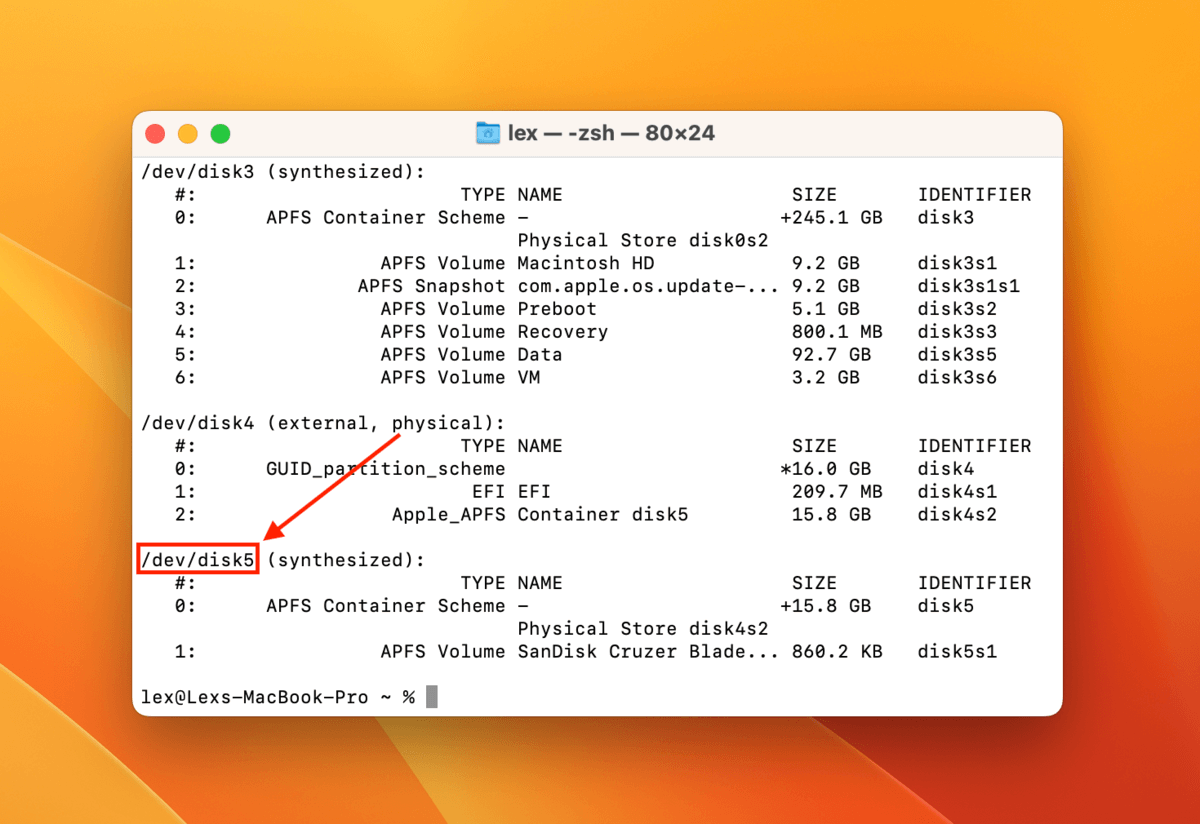
- Digita il seguente comando e premi Restituzione :
diskutil apfs deleteContainer /dev/diskX
Sostituisci X con la cifra corrispondente nell’Identificatore del tuo drive.
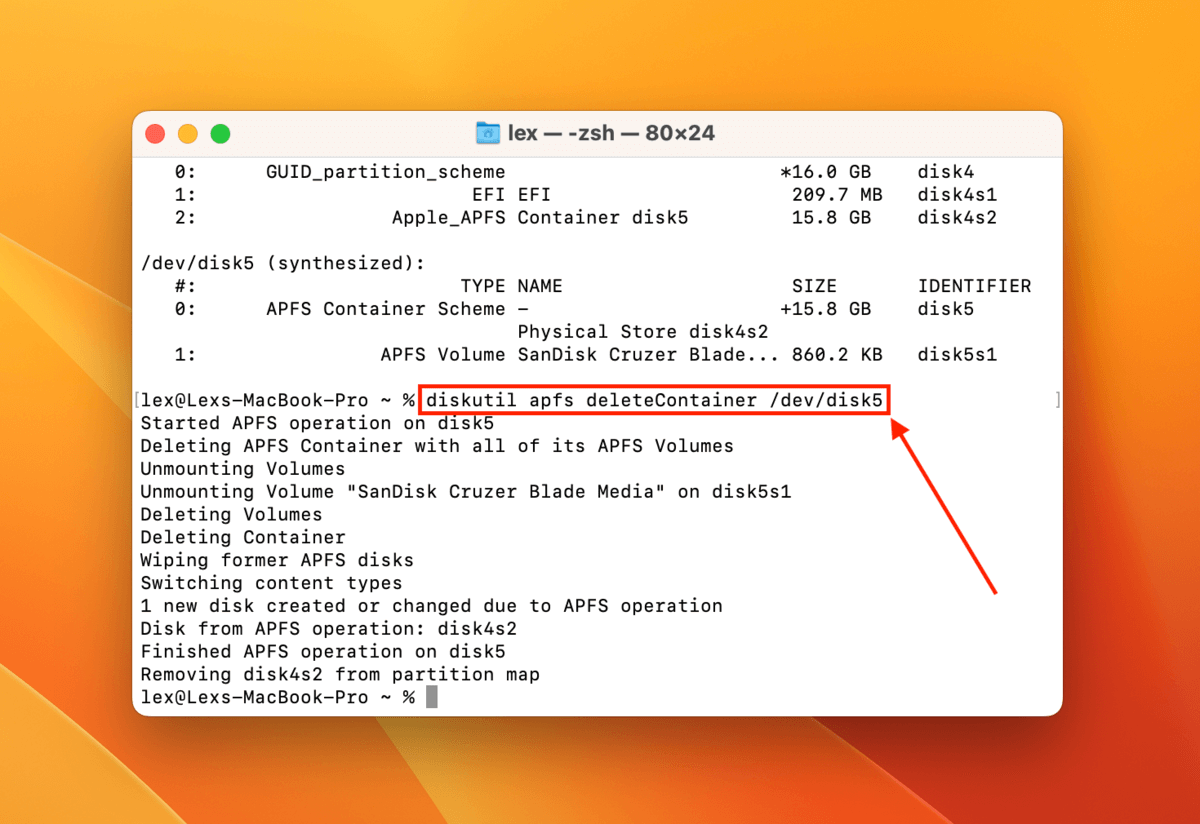
- Il tuo drive ora dovrebbe essere libero da volumi APFS e può essere formattato in HFS+. Assicurati di averlo identificato correttamente utilizzando il comando che abbiamo usato prima:
diskutil list
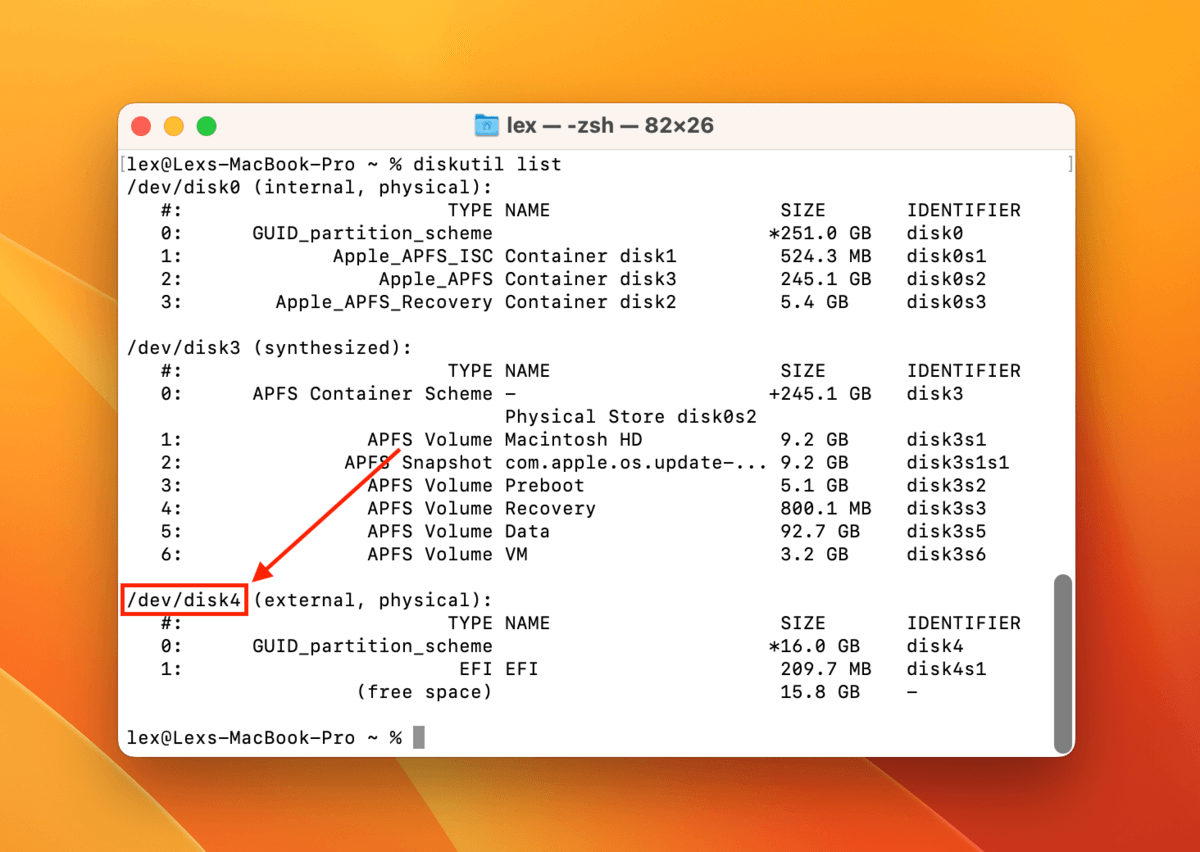
- Digita il seguente comando e premi Restituzione :
diskutil eraseDisk HFS+ NewVolumeName /dev/diskX
Sostituisci NuovoNomeVolume con il nome che vuoi dare al tuo drive e sostituisci X con la cifra corrispondente dell’Identificatore del tuo drive.
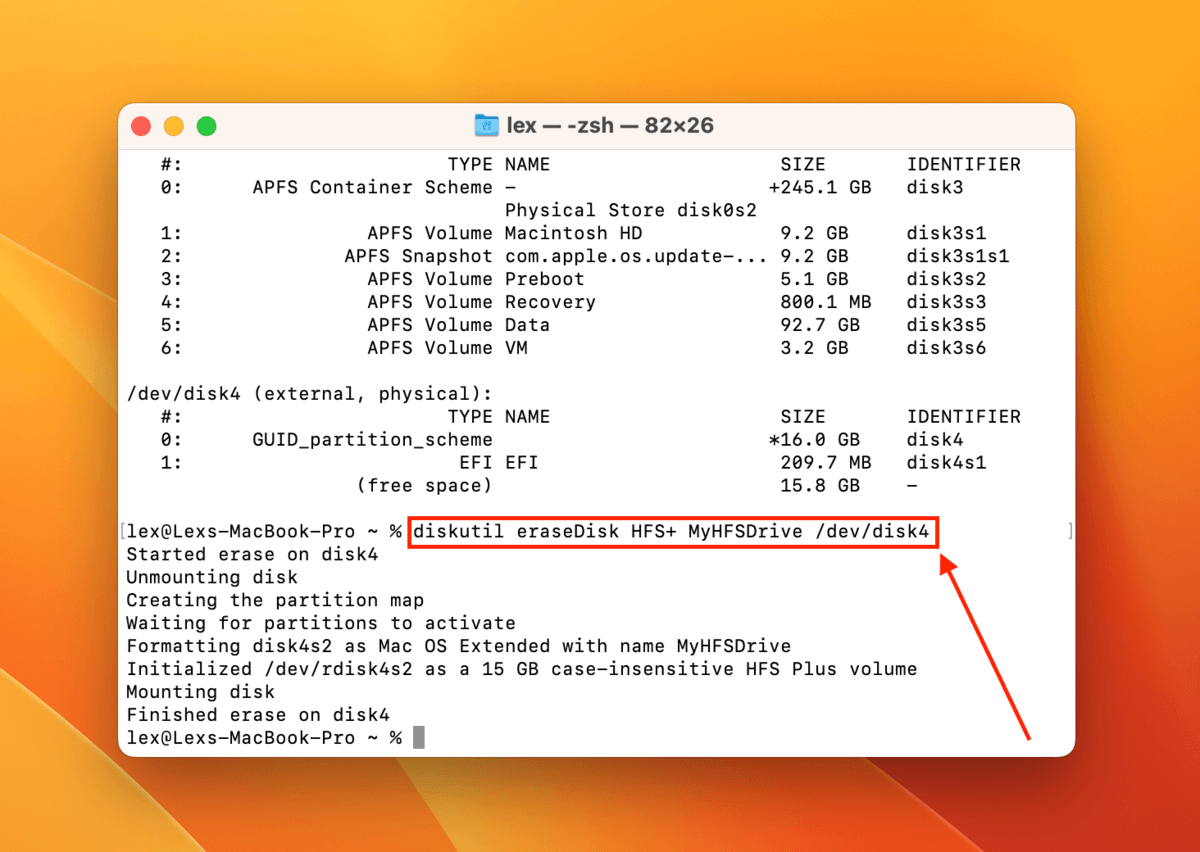
Attendere il completamento del processo di formattazione. Successivamente, controllare in Utility Disco se il disco è stato formattato correttamente e riconosciuto come HFS+.
Se preferisci una soluzione più grafica, vediamo come possiamo utilizzare Disk Utility per cambiare APFS a Mac OS Extended.
Metodo 2: Come formattare un disco rigido APFS in Mac OS Esteso utilizzando Utility Disco
Utility Disco viene installato sul tuo Mac come parte di macOS e offre un’interfaccia grafica per formattare il nostro disco rigido in Mac OS Extended.
- Avvia Utility Disco (Finder > Applicazioni).
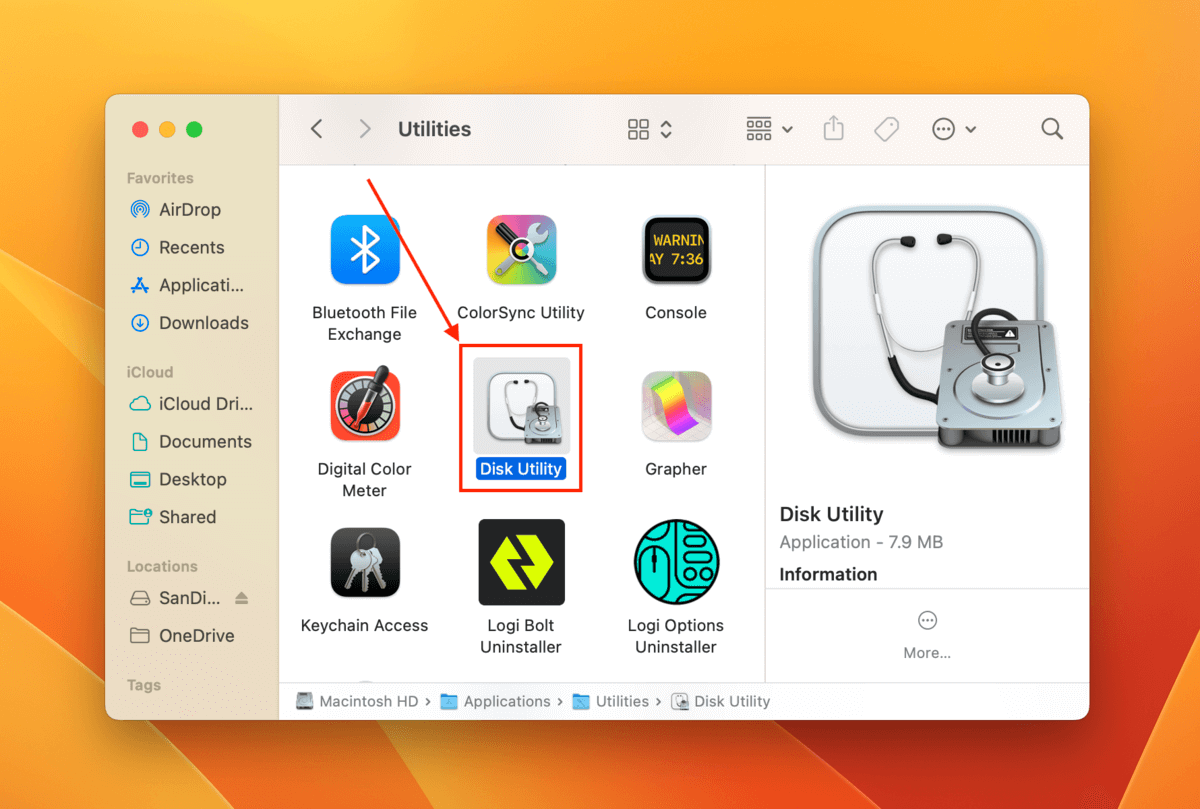
- Nella barra laterale sinistra, seleziona il tuo disco rigido. Poi, fai clic su Cancella nella parte superiore dello schermo.
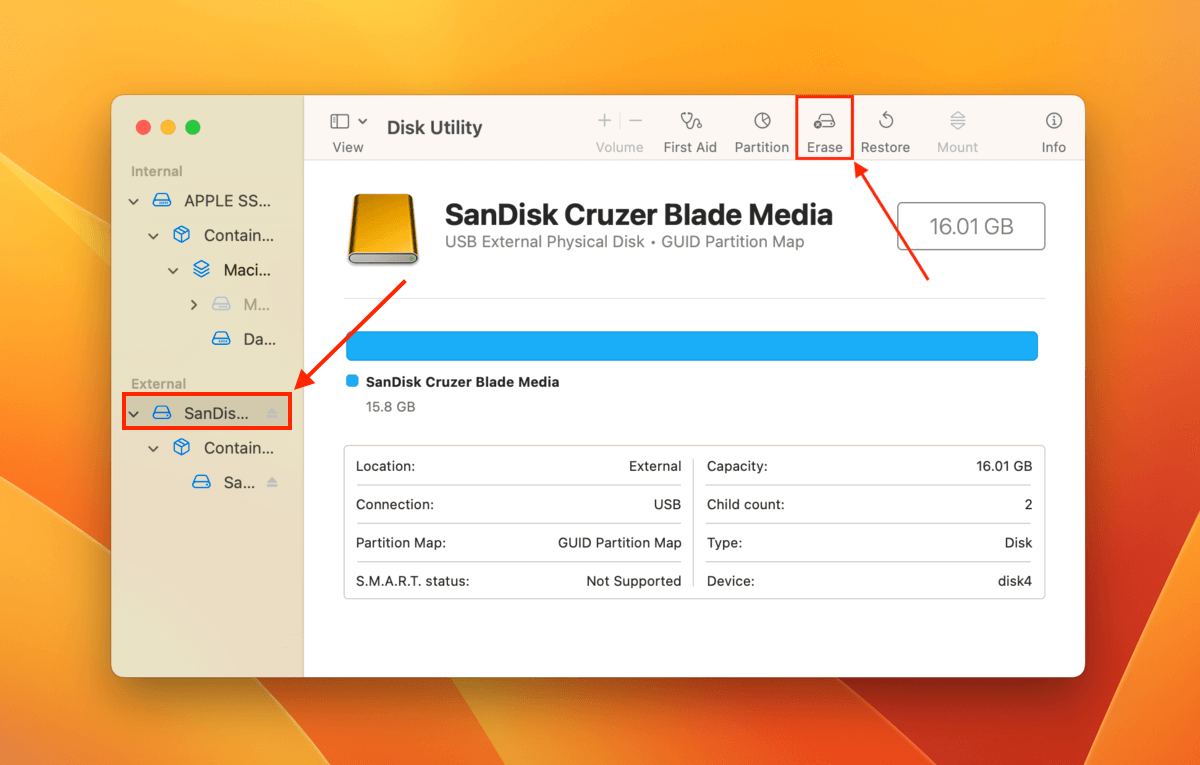
- Nomina il tuo disco, seleziona Mac OS Esteso (Journaled) come Formato e seleziona Tabella delle partizioni GUID come Schema. Poi, fai clic su Cancella .
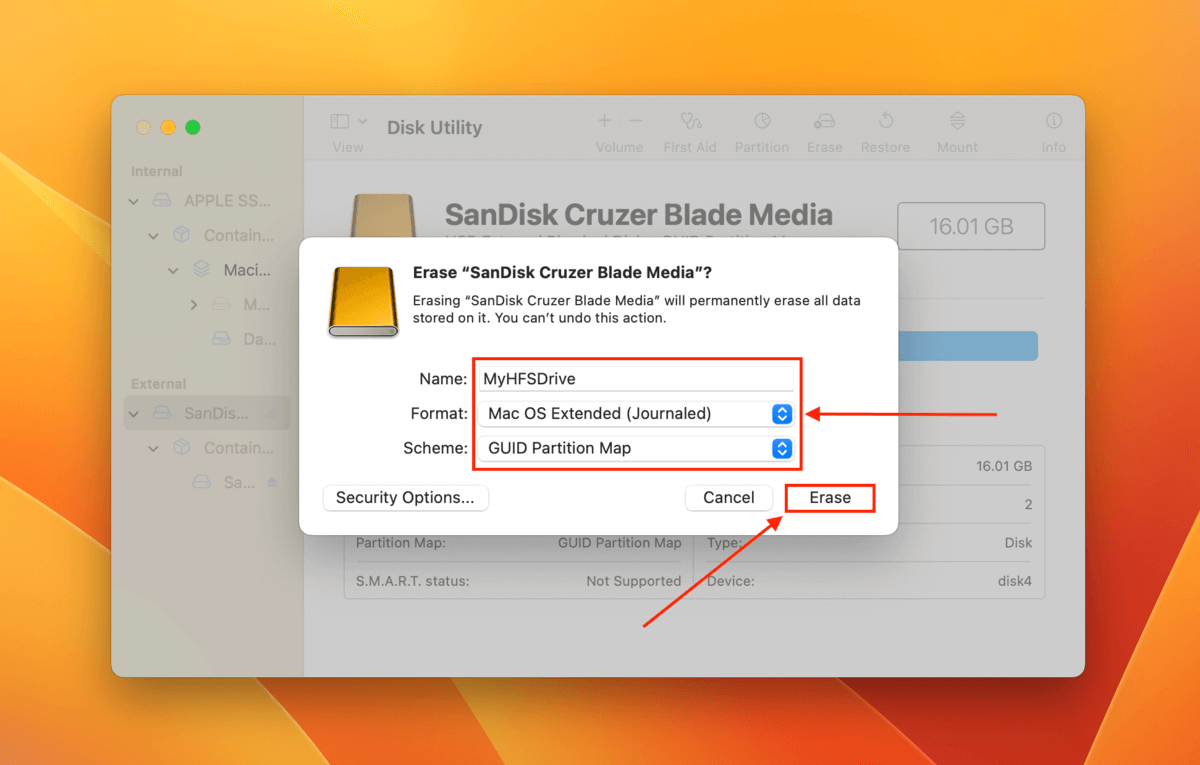
Attendere il completamento del processo di formattazione. Quindi, controllare Utility Disco se l’unità è stata riformattata con successo in HFS+.
Conclusione
APFS e Mac OS Journaled sono entrambi sistemi di file robusti e utili, ideali per diversi tipi di flussi di lavoro. Se decidi di formattare il tuo dispositivo di archiviazione in Mac OS Extended, utilizzare sia il Terminale che Utility Disco sono entrambe ottime opzioni che ti aiuteranno a portare a termine il lavoro.
Se hai bisogno di recuperare alcuni dati dopo che il disco rigido è stato formattato, Disk Drill è uno strumento potente con alcune caratteristiche eccezionali come la possibilità di visualizzare in anteprima i tuoi file prima di recuperarli.






