
Hai bisogno di recuperare il tuo Mac da un backup? Ci sono diversi modi per farlo a seconda di come hai eseguito il backup dei tuoi dati. Questo articolo copre diversi metodi per ripristinare un Mac da un backup – che tu abbia bisogno di recuperare il Mac da un’unità esterna, Time Machine, iCloud, o altri strumenti di backup e ripristino.
E se sei qui perché hai già ripristinato il backup e hai sovrascritto i tuoi dati di conseguenza, ti mostreremo come recuperarli. Continua a leggere.
Indice
Come Ripristinare il Mac da un Backup
Di seguito, forniamo istruzioni passo-passo su 5 diversi metodi per ripristinare il backup su Mac. Prima di procedere, ti consigliamo di eseguire il backup dei tuoi dati esistenti per evitare di sovrascriverli con i dati di backup.
Metodo 1: Backup di Time Machine
Time Machine è uno strumento nativo di backup e ripristino per Mac che potrebbe già sapere può salvare snapshot dei tuoi file e cartelle. La sua altra funzione è la capacità di eseguire il backup dell’intero Mac. Per ripristinare il tuo Mac dal backup tramite Time Machine, dovrai avviare l’app in Modalità di Recupero. Ti mostreremo l’intero processo nella guida qui sotto.
Per ripristinare il backup su Mac utilizzando Time Machine:
Passaggio 1. Spegni il tuo Mac e collega l’unità che contiene il tuo backup di Time Machine.
Passaggio 2. Per i Mac basati su Apple, tieni premuto il pulsante di accensione fino a quando non vedi “Caricamento delle opzioni di avvio” sullo schermo. Per i Mac basati su Intel, premi il pulsante di accensione e premi immediatamente e tieni premuti i tasti Comando e R fino a quando non vedi un globo rotante.
Passaggio 3. Seleziona Ripristina dal backup di Time Machine e clicca su Continua .
Passaggio 4. Segui la procedura guidata per selezionare il disco di Time Machine e scegliere un backup.
Fase 5. Seleziona l’unità principale come destinazione per i file di backup di Time Machine e conferma. Nota che questo processo sovrascriverà i dati esistenti con i dati di backup. Se hai file importanti sul tuo computer, esegui prima un backup di questi.
Metodo 2: Backup locale
Se hai creato un backup locale clonando il tuo disco su un’unità esterna, puoi ripristinare il Mac dalla tua unità esterna tramite l’app Utility Disco in modalità di recupero.
Per ripristinare il Mac da Utility Disco utilizzando un clone:
Passaggio 1. Spegni il tuo Mac e collega il disco che contiene il clone del drive.
Passaggio 2. Per i Mac con Apple Silicon, tieni premuto il pulsante di accensione finché non vedi “Caricamento opzioni di avvio” sullo schermo. Per i Mac basati su Intel, premi il pulsante di accensione e tieni premuti i tasti Comando e R finché non vedi un globo che gira.
Passaggio 3. Nella schermata di recupero, seleziona Utility Disco e fai clic su Continua .
Passaggio 4. Dall’elenco, scegli il disco rigido del tuo Mac. Quindi, vai alla scheda Ripristina nella parte superiore dello schermo.
Fase 5. Per Ripristina da , seleziona il disco rigido esterno che contiene il backup clone. E per Ripristina , scegli il disco rigido del tuo Mac.
Passo 6. Infine, fai clic su Ripristina . Attendi che il processo termini.
Metodo 3: Backup iCloud
Hai abilitato iCloud per il tuo Mac? Anche se non è tecnicamente un backup completo del Mac, iCloud può salvare i tuoi Contatti, Calendari e Promemoria, Segnalibri, Note, File, Foto, Video e altri file. Archivierà questi dati per 30 giorni fino alla cancellazione definitiva.
Per ripristinare i tuoi dati da iCloud:
Passaggio 1. Avvia Safari e accedi a iCloud.com.
Passaggio 2. Fare clic su pulsante utente > Impostazioni iCloud .
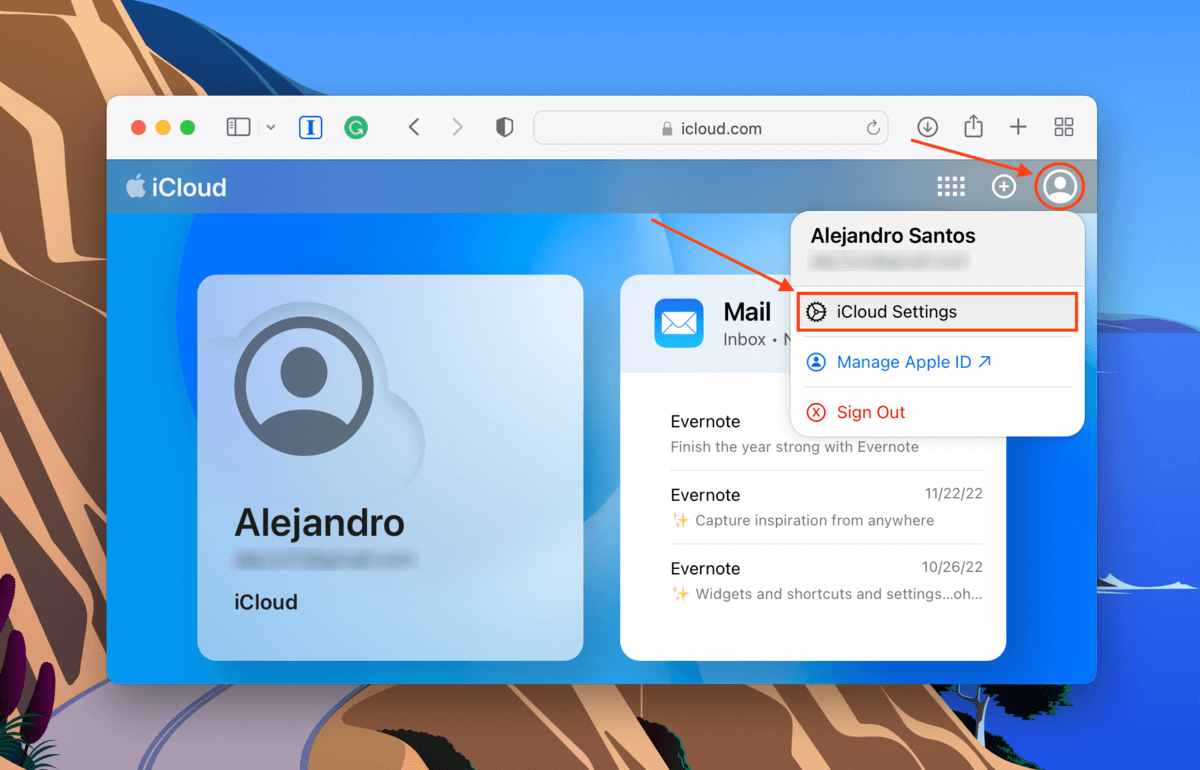
Passaggio 3. Vai alla scheda Recupero Dati e clicca su una delle categorie di dati.
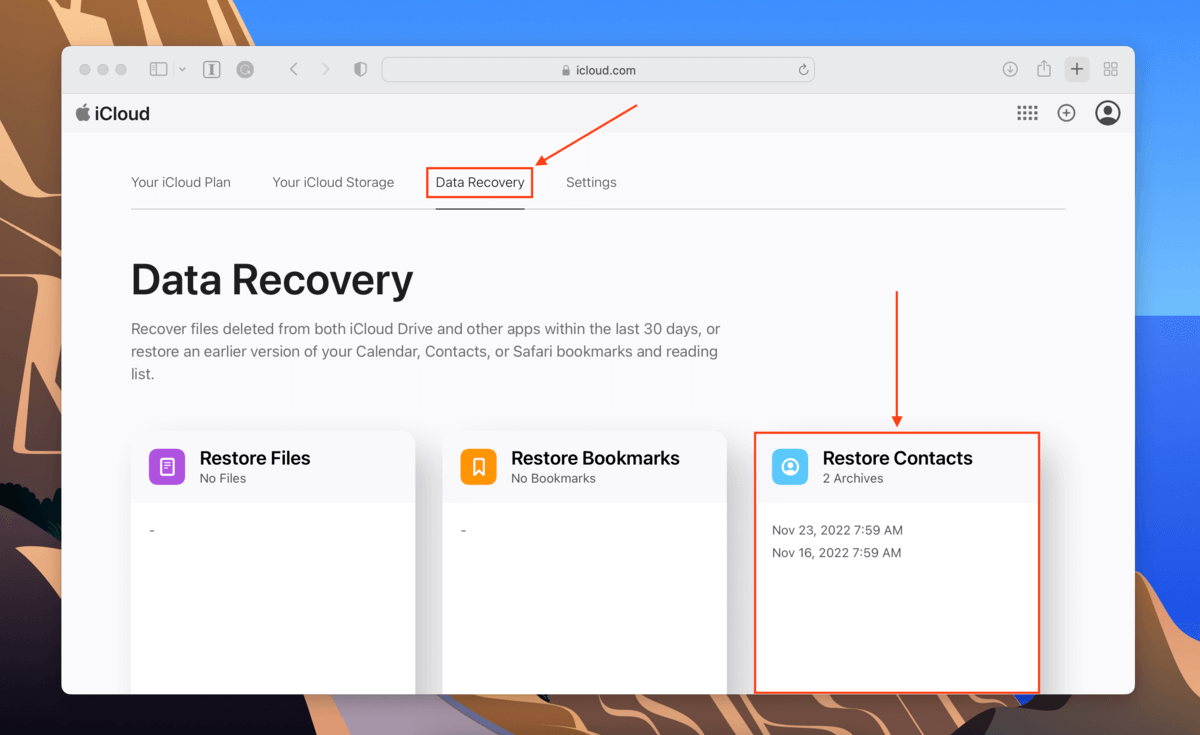
Passaggio 4. Per alcune categorie, troverai un Ripristina pulsante a destra di ogni archivio su cui puoi cliccare. Per altre, avrai la possibilità di selezionare più file prima di cliccare sul pulsante Ripristina .
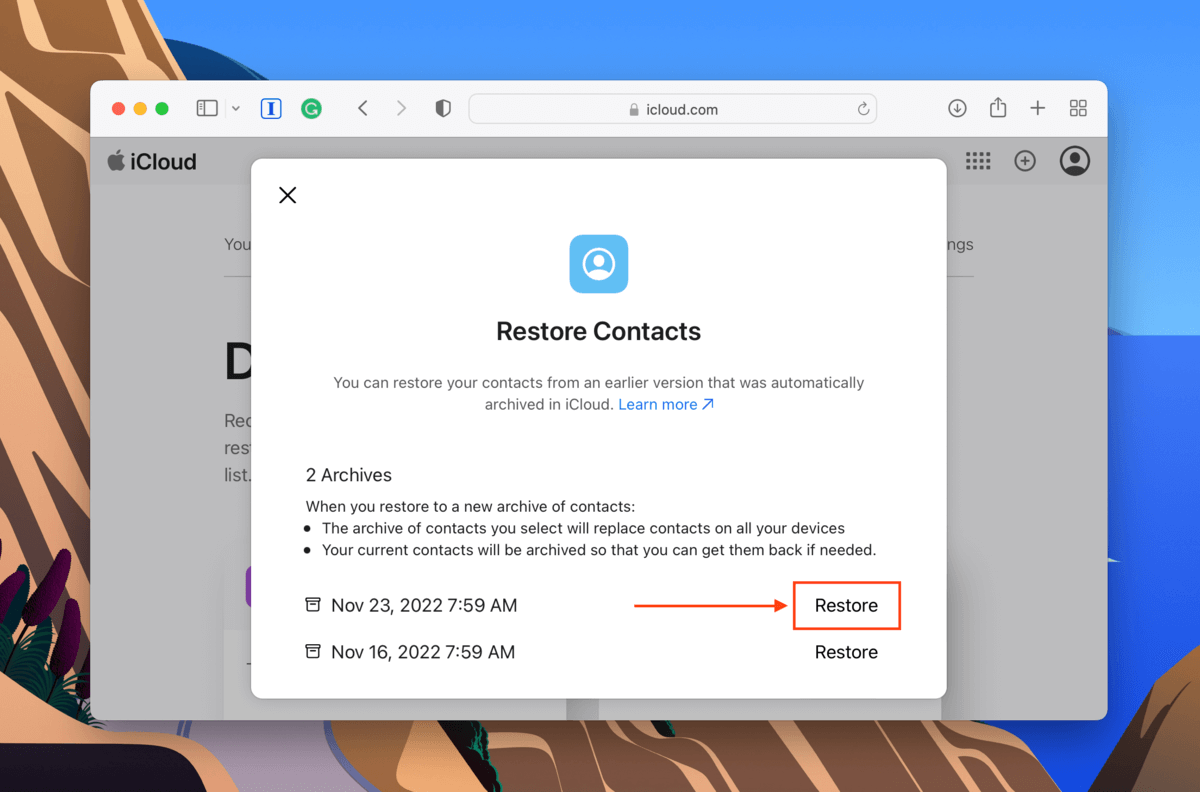
Fase 5. Conferma il ripristino quando richiesto per recuperare i tuoi file!
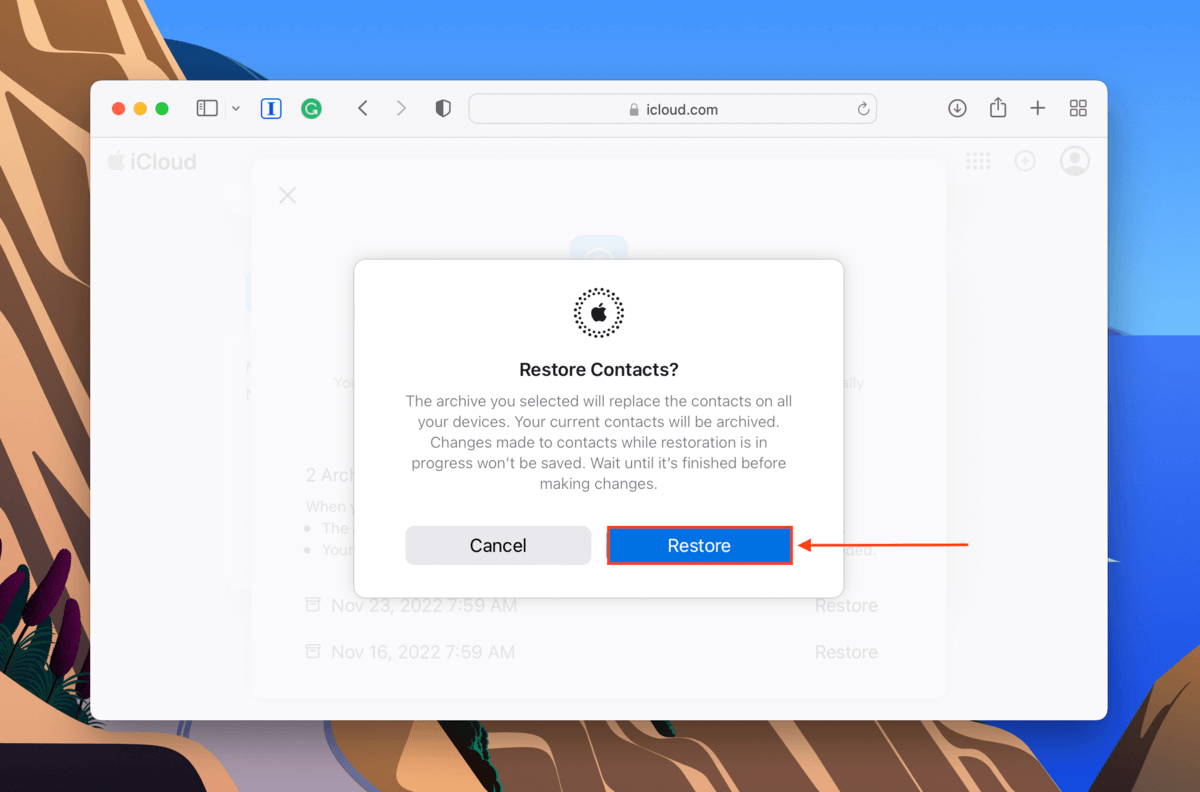
Metodo 4: Un altro Mac
Se desideri ripristinare un nuovo Mac da un backup o trasferire i tuoi dati su un altro Mac, puoi utilizzare lo strumento nativo Assistente Migrazione per farlo senza problemi. Assicurati solo che entrambi i Mac siano aggiornati e che qualsiasi software antivirus sia disattivato.
Passaggio 1. Collega i due Mac utilizzando un cavo compatibile.
Passaggio 2. Sull’altro Mac, avvia Assistente Migrazione (Finder > Applicazioni > Utility).
Passaggio 3. Seleziona Da un Mac, backup di Time Machine o Disco di Avvio e clicca su Continua .
Passaggio 4. Sul tuo Mac, avvia Assistente Migrazione e fai clic su Continua .
Fase 5. Scegli l’opzione per trasferire i tuoi dati su un altro Mac e fai clic su Continua .
Passo 6. Sul altro Mac, seleziona il tuo Mac e fai clic su Continua .
Passaggio 7. Conferma il codice di sicurezza mostrato sui due Mac e clicca su Continua sul tuo Mac.
Passo 8. Sul l’altro Mac, seleziona i dati che desideri trasferire e fai clic su Continua .
Una volta completato il processo (potrebbe volerci un po’), sarai in grado di accedere al tuo account utente sull’altro Mac che dovrebbe avere tutti i tuoi vecchi dati.
Metodo 5: Software di backup di terze parti
Se hai utilizzato Software di backup di terze parti per proteggere i tuoi dati, consulta il sito web dello sviluppatore per le istruzioni su come ripristinare specificamente i loro backup. Ad esempio, puoi ripristinare il Mac da un Backup SuperDuper! utilizzando l’unità di backup come disco di avvio. Ma se desideri ripristinare solo il clone creato dall’app SuperDuper!, puoi seguire gli stessi passaggi che abbiamo fornito in Metodo #2 (funziona per qualsiasi app di clonazione).
È possibile recuperare file sovrascritti dal backup
Hai ripristinato un backup da un hard drive esterno su Mac e sovrascritto i dati esistenti come risultato? Le possibilità di recupero sono piuttosto scarse a causa della sovrascrittura… Ma non impossibili. Il sistema sovrascrive i dati in un certo ordine, iniziando dall’inizio del disco. Se i dati che vuoi ripristinare sono più vicini alla fine, potrebbero essere recuperabili.
Tuttavia, avrai bisogno dell’aiuto di un software di recupero dati, che può estrarre e ricostruire i dati direttamente dal file system. Le istruzioni di seguito presentano uno strumento chiamato Disk Drill.
Passaggio 1. Collega un dispositivo di archiviazione al tuo Mac, assicurandoti che abbia abbastanza spazio per i dati che desideri recuperare.
Passaggio 2. Scarica e installa Disk Drill.
Passaggio 3. Avvia Disk Drill (Finder > Applicazioni).
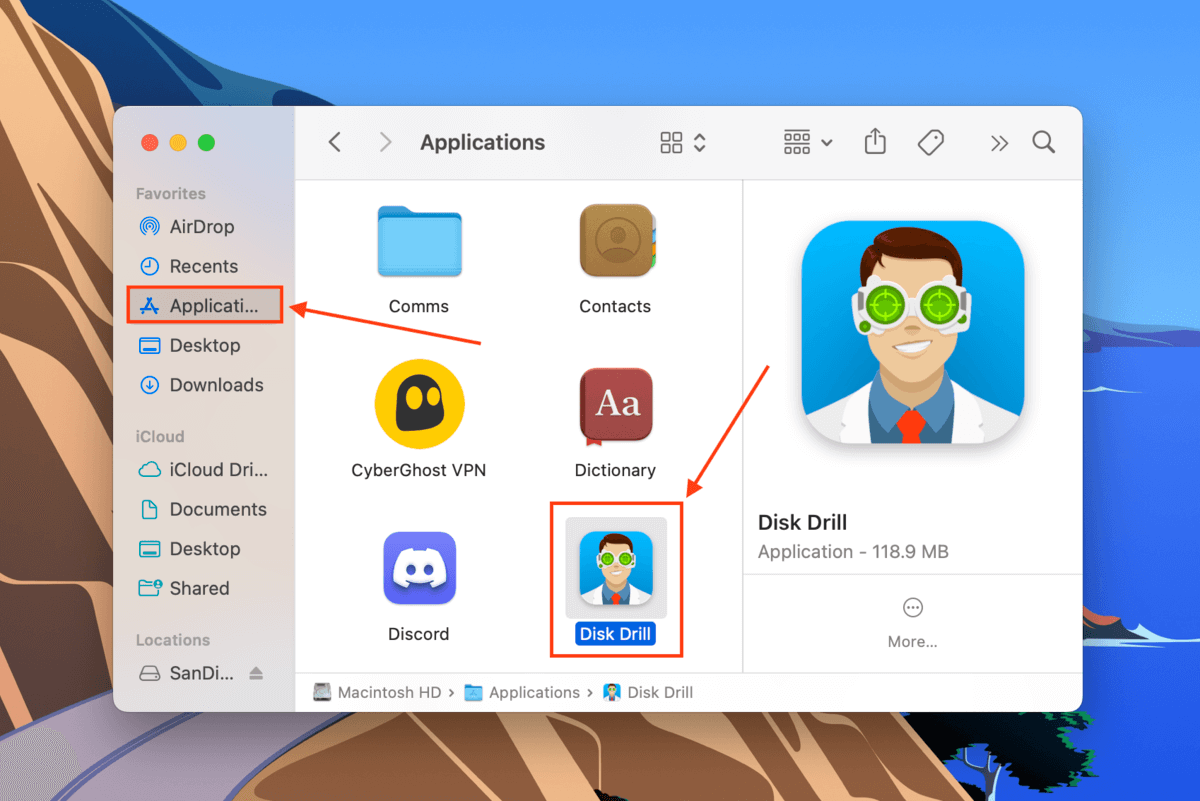
Passaggio 4. Seleziona il drive del tuo Mac dall’elenco e clicca su Cerca dati persi .

Fase 5. Attendi il completamento della scansione, quindi fai clic su Rivedi gli elementi trovati .

Passo 6. Se desideri ripristinare solo file specifici, puoi utilizzare la barra di ricerca (clicca sulla lente d’ingrandimento) o filtrare i dati per tipo utilizzando la barra laterale sinistra. Puoi anche visualizzare in anteprima i file passando con il puntatore del mouse accanto ad essi e cliccando sul pulsante a forma di occhio che appare.

Passaggio 7. Usa le caselle a sinistra per selezionare i file che desideri ripristinare. Puoi anche fare clic sulla casella di controllo nella parte superiore della colonna per selezionare tutto ciò che Disk Drill ha trovato. Poi, fai clic su Recupera .

Passo 8. Seleziona il dispositivo di archiviazione che abbiamo collegato nel passaggio 1 come destinazione per i file recuperati. Vogliamo evitare di sovrascrivere i dati durante il processo di recupero. Quindi, fai clic su Successivo per procedere con il recupero.
Conclusione
Ci sono molti modi per ripristinare il Mac da un backup – tanti quanti ce ne sono per eseguire un backup dei tuoi dati. Fortunatamente, la maggior parte degli strumenti di backup rende facile ripristinare i tuoi dati attraverso le loro app o utilizzando app native del Mac come Utility Disco. Tuttavia – so che suona ridondante – assicurati di eseguire un backup dei tuoi dati prima di ripristinare il backup! Il processo di ripristino sovrascrive i tuoi vecchi dati, il che rende davvero difficile recuperare i file persi anche con un software di recupero dati come Disk Drill.
Domande Frequenti
- Ripristina il Mac da un backup di Time Machine.
- Ripristina un clone del tuo Mac da un backup locale.
- Scarica i tuoi dati da iCloud.
- Trasferisci i tuoi dati usando Assistente Migrazione.
- Usa software di backup di terze parti.
Per ripristinare il Mac a una data precedente senza Time Machine, ci sono due modi: (1) se hai clonato il tuo disco ai dati a cui vuoi ripristinare, puoi usare Utility Disco in modalità di ripristino per riportare il Mac a quello stato. Oppure (2) se hai utilizzato un’app di terze parti per eseguire il backup dei dati, verifica se salva backup datati.






