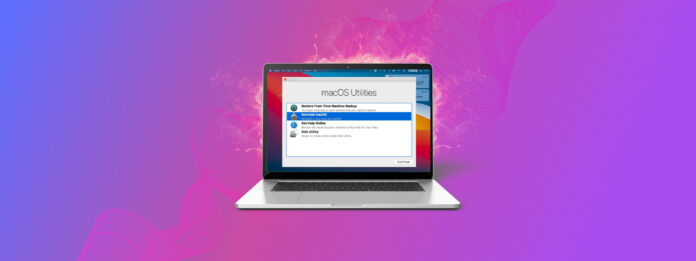
La modalità di recupero di Mac è una funzionalità nativa che ti consente di accedere a potenti strumenti di recupero che possono aiutarti a riparare il tuo MacBook, prevenire la corruzione dei dati e la perdita dei dati, cancellare completamente un’unità per una nuova installazione, ripristinare i backup e altro ancora.
Tuttavia, non tutti gli utenti sono familiari con la Recovery Mode poiché un MacBook raramente si danneggia a tal punto da doverla utilizzare. Questo articolo è una guida semplice ma approfondita sulla Recovery Mode, le sue utility native e il recupero dei dati.
Che cos’è la modalità di recupero su Mac
Modalità di Recupero Mac OS stato speciale in cui il sistema operativo ti dà accesso a strumenti di recupero nativi come Time Machine, Utility Disco, Terminale e altro ancora. Ecco alcune delle situazioni in cui è utile:
- Il disco di avvio (il disco che carica il sistema operativo) è danneggiato.
- Rilevi errori di avvio.
- Vuoi formattare il disco di avvio e reinstallare macOS.
- Hai bisogno di avviare il Mac in modalità sicura.
- Devi ripristinare un backup di Time Machine.
Ci sono due modi diversi per accedere alla modalità di recupero su Mac a seconda del chip utilizzato dal modello del tuo MacBook.
Come riavviare in modalità di ripristino per MacBook con Chip Intel:
- Riavvia il tuo MacBook.
- Durante l’avvio, tieni premuto (CMD + R) fino a un secondo dopo aver visto il logo Apple.
Come avviare in modalità di ripristino per MacBook con Chip Apple Silicon:
- Spegni il tuo MacBook.
- Una volta spento, tieni premuto il pulsante di accensione finché non vedi “Caricamento opzioni di avvio”.
La Modalità di Recupero Cancella Tutto su Mac?
No, la modalità di recupero non elimina tutto sul Mac – almeno di per sé. È solo uno stato o modalità che permette agli utenti di accedere a strumenti speciali, ma non fa nulla di per sé. Tuttavia, ci sono alcuni strumenti che possono eliminare dati sul tuo Mac, e precisamente:
Time Machine.Una volta che lo spazio di archiviazione del tuo Mac si avvicina alla capacità massima, Time Machine elimina prima il backup più vecchio.
Utility Disco.La funzione Cancella di Utility Disco ti consente di formattare i dischi, eliminando completamente i dati presenti su di essi – in modalità di ripristino, in particolare, può “Cancellare” il disco di avvio effettivo da cui stai caricando il tuo sistema operativo.
Terminale.Con alcuni comandi, il Terminale può anche consentire agli utenti di formattare i dischi in modo simile alla funzione di cancellazione di Utility Disco, che elimina tutti i dati su quel disco.
L’opzione Reinstall macOS NON elimina alcun dato – esegue solo una nuova installazione di macOS sulla tua macchina. Se hai bisogno di aiuto su come fare, abbiamo scritto una guida completa su come reimposta il tuo Mac senza perdere dati.
Come Recuperare Dati Persi Accidentalmente su un Mac
Come abbiamo discusso nell’ultima sezione – la Modalità di Recupero non cancella necessariamente i dati di per sé, ma alcuni dei suoi strumenti possono farlo. Fortunatamente, il software di recupero dati può facilmente ripristinare quei dati, anche se hai effettuato una formattazione completa utilizzando Utility Disco o i comandi del Terminale. Per questo articolo, useremo un software chiamato Disk Drill. Ecco come fare:
Fase 1Se sei preoccupato che il disco di avvio possa essere danneggiato, collega un dispositivo di archiviazione esterno dove puoi salvare i dati recuperati in seguito.
Passaggio 2 Scarica e installa Disk Drill.
Passaggio 3Avvia Disk Drill aprendo Finder > Applicazioni e facendo doppio clic sull’app Disk Drill.
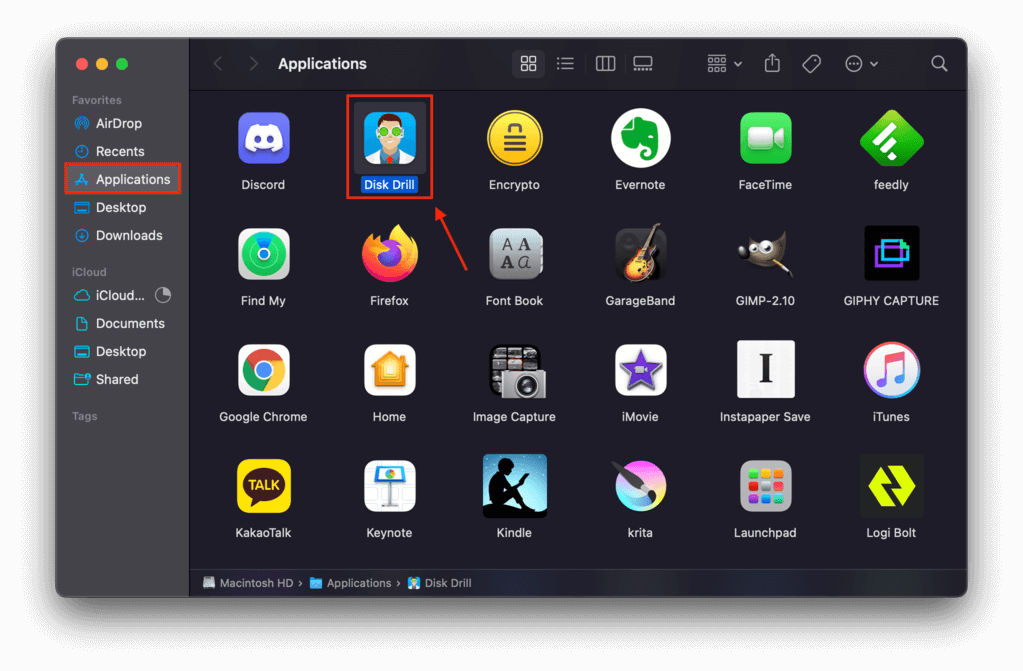 Fase 4 Seleziona il disco o l’unità dove sono stati salvati per l’ultima volta i file eliminati, lascia tutte le impostazioni predefinite per ottenere i migliori risultati, quindi fai clic su “Cerca dati persi.”
Fase 4 Seleziona il disco o l’unità dove sono stati salvati per l’ultima volta i file eliminati, lascia tutte le impostazioni predefinite per ottenere i migliori risultati, quindi fai clic su “Cerca dati persi.”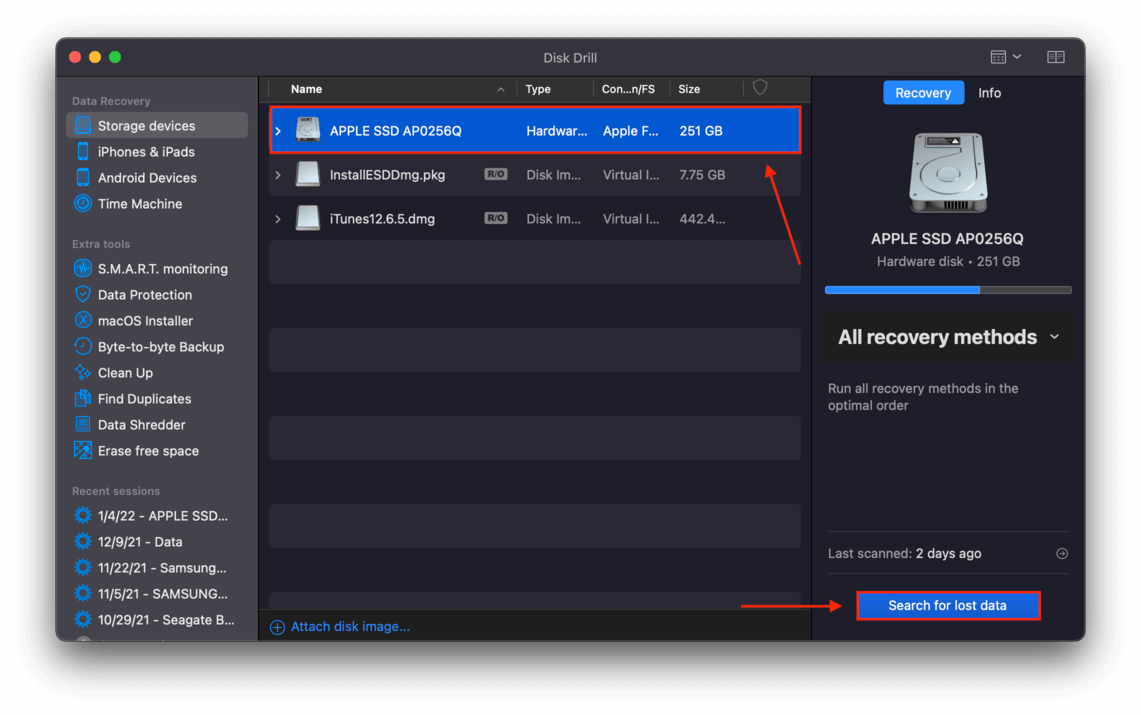 Passaggio 5 A questo punto, puoi sfogliare i file che Disk Drill ha già trovato cliccando sulle icone dei tipi di file, oppure puoi aspettare che Disk Drill completi la sua scansione e fare clic su “Esamina i file trovati.”
Passaggio 5 A questo punto, puoi sfogliare i file che Disk Drill ha già trovato cliccando sulle icone dei tipi di file, oppure puoi aspettare che Disk Drill completi la sua scansione e fare clic su “Esamina i file trovati.”
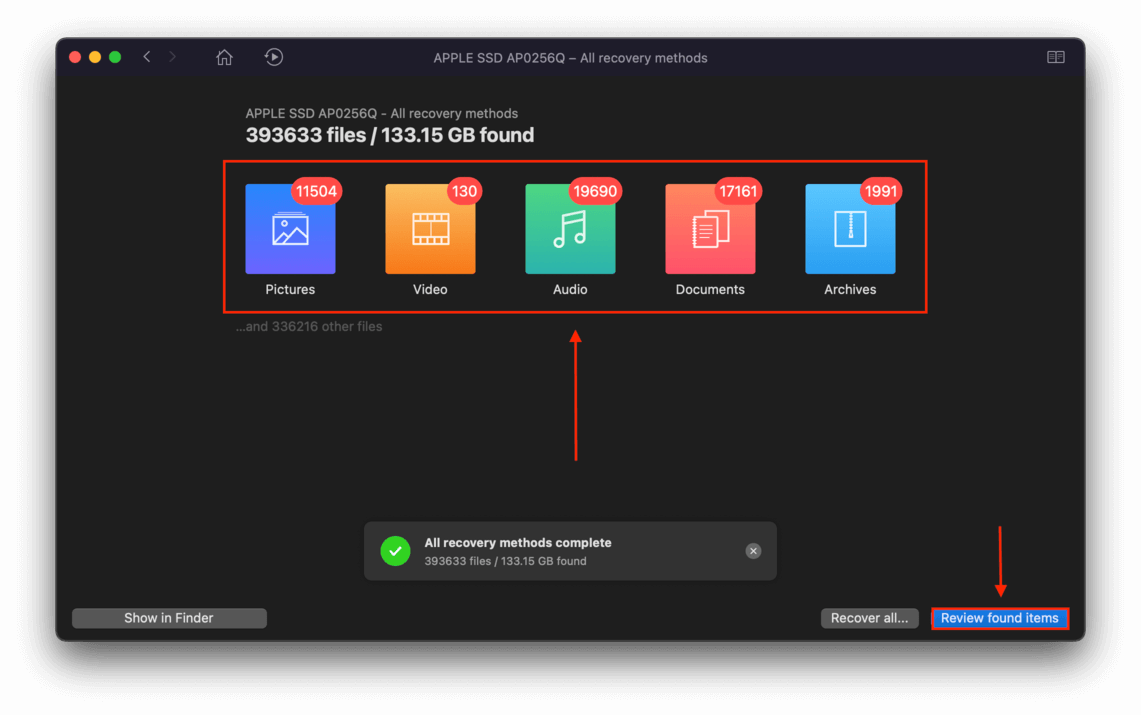 Passo 6 Disk Drill mostrerà tutti i file che ha trovato. Puoi restringere i risultati utilizzando i filtri per tipo di file nella barra laterale sinistra o utilizzando la barra di ricerca nell’angolo in alto a destra della finestra.
Passo 6 Disk Drill mostrerà tutti i file che ha trovato. Puoi restringere i risultati utilizzando i filtri per tipo di file nella barra laterale sinistra o utilizzando la barra di ricerca nell’angolo in alto a destra della finestra.
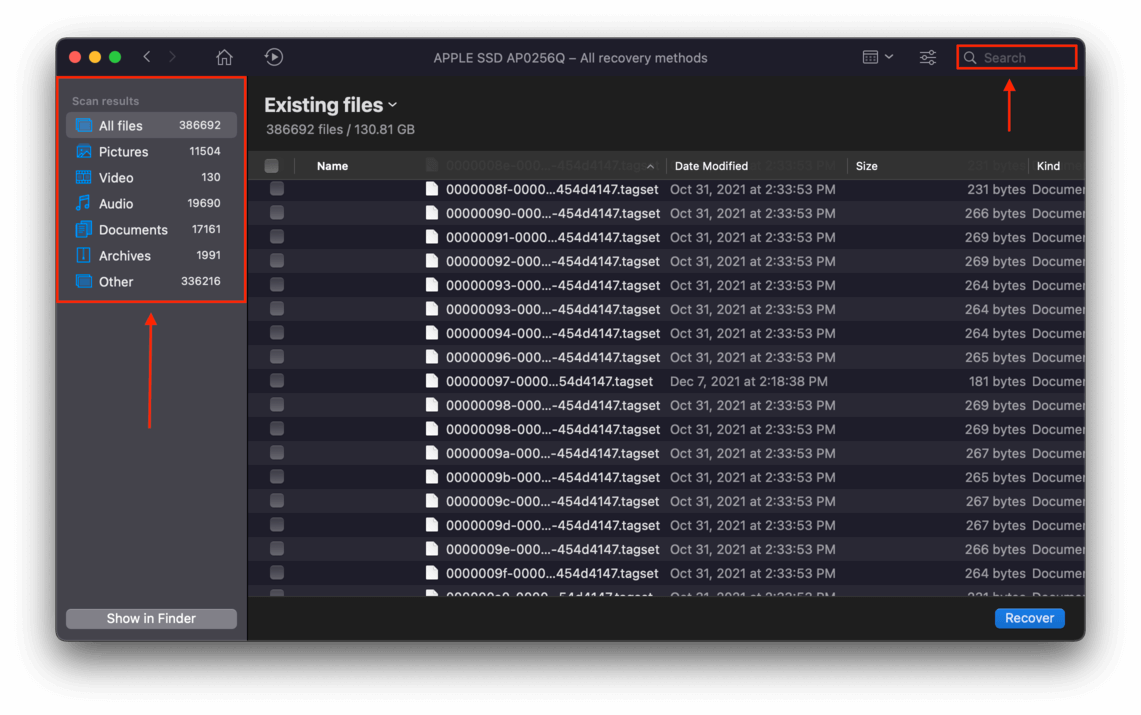 Passo 7 È anche possibile visualizzare l’anteprima dei file passando il puntatore del mouse accanto ai nomi dei file e facendo clic sul pulsante a forma di occhio che appare.
Passo 7 È anche possibile visualizzare l’anteprima dei file passando il puntatore del mouse accanto ai nomi dei file e facendo clic sul pulsante a forma di occhio che appare.
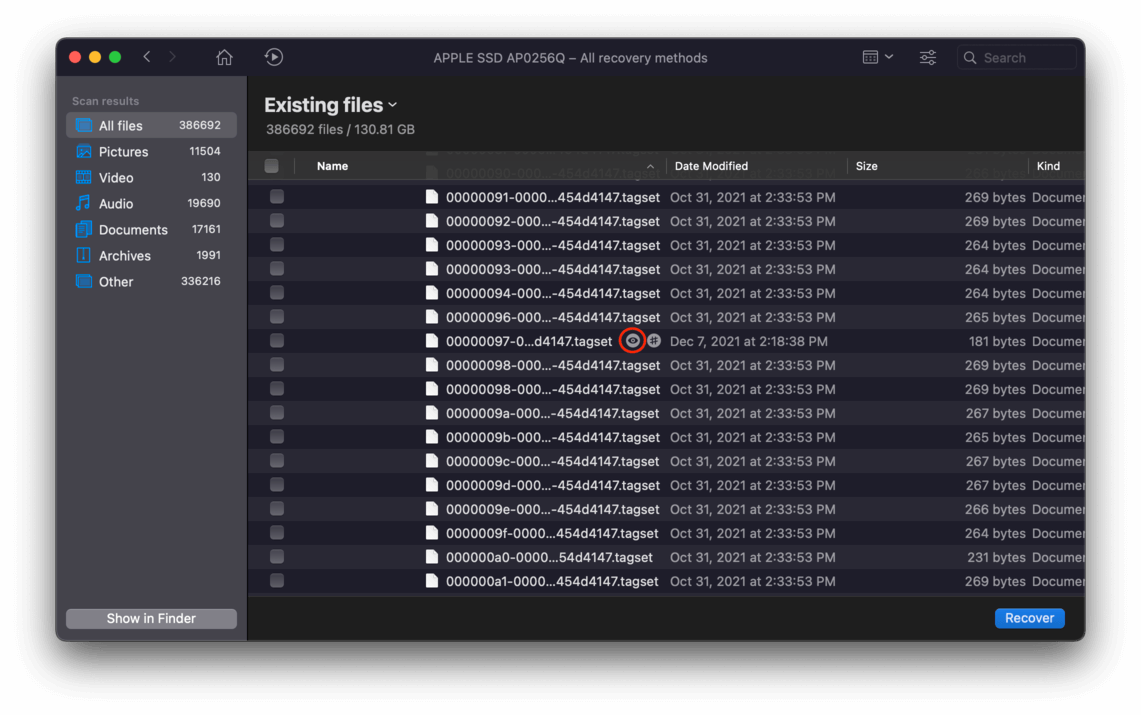 Passaggio 8 Seleziona i file che desideri recuperare cliccando sulle caselle accanto al file, oppure puoi recuperare tutti i dati trovati da Disk Drill cliccando sulla casella “Seleziona Tutto” accanto all’intestazione della categoria “Nome”. Una volta soddisfatto della tua selezione, clicca sul pulsante “Recupera” nell’angolo in basso a destra della finestra.
Passaggio 8 Seleziona i file che desideri recuperare cliccando sulle caselle accanto al file, oppure puoi recuperare tutti i dati trovati da Disk Drill cliccando sulla casella “Seleziona Tutto” accanto all’intestazione della categoria “Nome”. Una volta soddisfatto della tua selezione, clicca sul pulsante “Recupera” nell’angolo in basso a destra della finestra.
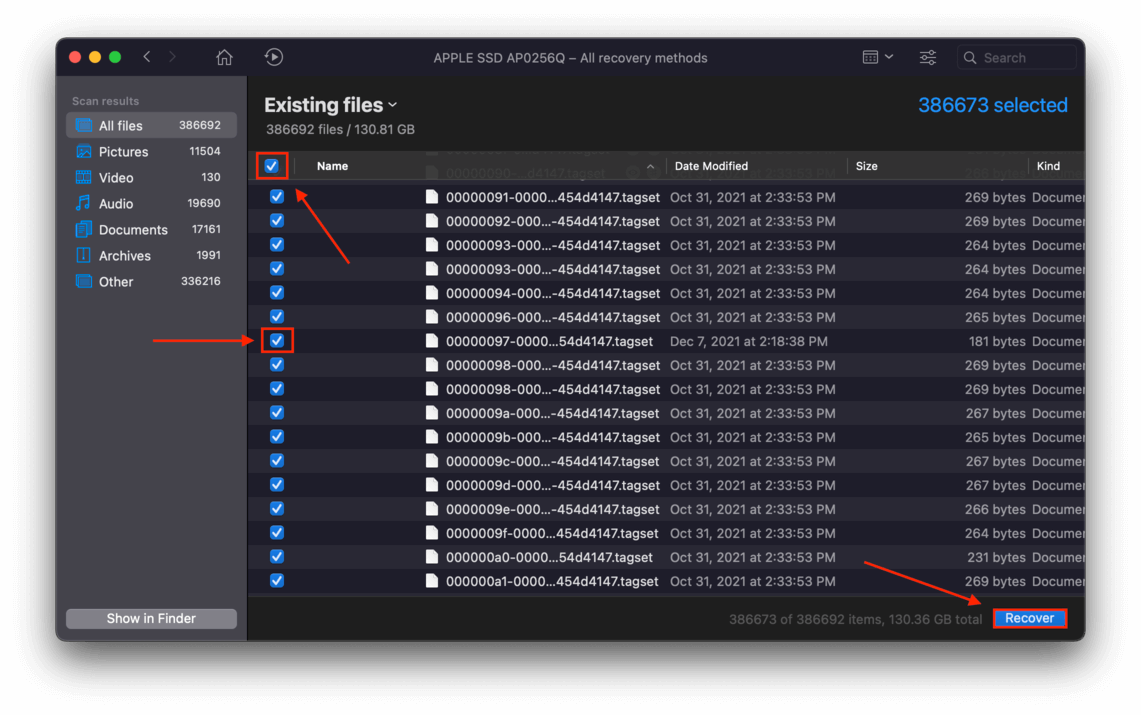 Passaggio 9 Nella finestra di dialogo che appare, utilizza il menu a tendina per selezionare dove desideri salvare questi file recuperati. Ancora una volta, se stai riscontrando problemi di corruzione sul tuo disco di avvio, scegli una posizione su un dispositivo di archiviazione esterno.
Passaggio 9 Nella finestra di dialogo che appare, utilizza il menu a tendina per selezionare dove desideri salvare questi file recuperati. Ancora una volta, se stai riscontrando problemi di corruzione sul tuo disco di avvio, scegli una posizione su un dispositivo di archiviazione esterno.






