
Se questa è la tua prima eliminazione accidentale di dati importanti dal tuo MacBook Pro, allora abbiamo cattive notizie per te: probabilmente non sarà l’ultima. Ma c’è anche una buona notizia: imparare come eseguire il recupero dei dati del MacBook non è difficile né costoso.
In questo articolo, descriviamo diversi metodi e strumenti efficaci che possono aiutarti a recuperare i dati dal disco rigido del tuo MacBook Pro in pochissimo tempo. Discutiamo anche le cause più comuni di perdita di dati su MacBook Pro in modo che tu sappia cosa evitare in futuro.
Indice
Trappole del Recupero Dati da SSD Mac
Recuperare i dati da un SSD (unità a stato solido) è più complicato rispetto al ripristino di un hard disk tradizionale. Questo è principalmente dovuto alla funzione TRIM, che è stata progettata per ottimizzare il processo di “smaltimento dei rifiuti” dell’unità.
| Hard Disk Drives | Solid State Drives |
| Step 1: L’utente elimina il file. | Step 1: L’utente elimina il file. |
| Step 2: L’HDD segna il blocco di dati del file per la sovrascrittura. | Step 2: L’SSD cancella proattivamente i dati nel blocco del file eliminato in modo che i nuovi dati possano essere immediatamente memorizzati. |
| Step 3: Ogni volta che un nuovo file viene salvato, i suoi dati occupano il blocco di dati del vecchio file sovrascrivendolo. |
Come puoi vedere, gli SSD richiedono meno passaggi per liberare i blocchi dati, il che li rende molto più veloci poiché i file non devono attendere il processo di riscrittura.
Tuttavia, questo rende molto più difficile il ripristino dei dati poiché la maggior parte della tecnologia di recupero si basa sulla ricostruzione dei dati lasciati nel blocco. Tenendo presente ciò, ecco una breve guida per disattivare TRIM per facilitare i futuri recuperi:
- Apri l’app Terminale (Finder > Applicazioni > Utility).
- Digita il seguente comando e premi Ritorno:
sudo trimforce disable
Inserisci la tua password se richiesto.
- Quando ti viene chiesto se desideri procedere, premi il tasto Y per confermare.
Metodi per recuperare i file eliminati dal disco rigido del MacBook Pro
Come utente di MacBook Pro, puoi scegliere tra diversi diversi metodi di recupero dati, ciascuno in grado di affrontare diversi scenari di perdita di dati. Esaminiamo i metodi più utili e descriviamo come funzionano e in quali situazioni dovrebbero essere utilizzati.
Metodo 1: Time Machine
![]() Time Machine è l’applicazione software di backup sviluppata in-house da Apple, distribuita come parte di macOS. Time Machine conserva istantanee locali fintanto che lo spazio lo consente, backup orari per le ultime 24 ore, backup quotidiani per l’ultimo mese e backup settimanali per tutti i mesi precedenti.
Time Machine è l’applicazione software di backup sviluppata in-house da Apple, distribuita come parte di macOS. Time Machine conserva istantanee locali fintanto che lo spazio lo consente, backup orari per le ultime 24 ore, backup quotidiani per l’ultimo mese e backup settimanali per tutti i mesi precedenti.
Se Time Machine ha eseguito il backup dei tuoi dati prima della loro eliminazione, allora puoi recuperarli facilmente dal tuo backup di Time Machine:
- Assicurati che il tuo disco di backup Time Machine sia collegato al tuo MacBook Pro.
- Fai clic sull’icona di Time Machine situata nella barra dei menu e scegli Entra in Time Machine.
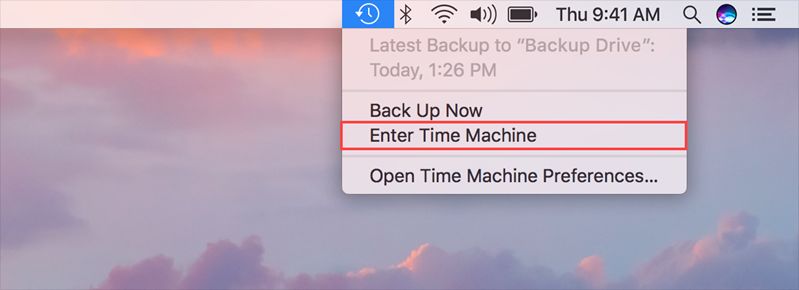
- Vai alla cartella che conteneva i file eliminati.
- Usa le frecce di navigazione o la timeline a destra per trovare una copia di backup della cartella che contiene i file eliminati.
- Seleziona i file che desideri recuperare e fai clic su Ripristina .

Metodo 2: Software di Recupero Dati
Se non hai un backup dei file del tuo Mac, puoi provare a eseguirne la scansione con un software di recupero dati. Il software di recupero dati è uno strumento che può ripristinare i file eliminati utilizzando i dati residui sul disco.
Mostreremo questo processo utilizzando un’app chiamata Disk Drill, che raccomandiamo per gli utenti di Mac Pro perché è solitamente una delle prime app a supportare le nuove versioni di macOS e supporta pienamente sia i formati del file system APFS che HFS+. Inoltre, ha uno dei più grandi database di firme di file per file basati su Apple, come documenti Pages, video MOV, file di Logic Pro, ecc.
È anche facile da usare per i principianti e dispone di uno dei migliori strumenti di anteprima tra i suoi concorrenti (puoi visualizzare i video recuperati nella loro interezza all’interno di Disk Drill).
- Collega un dispositivo di archiviazione esterno al tuo Mac, assicurandoti che abbia spazio di archiviazione sufficiente per i file recuperati (e circa 500 MB di spazio aggiuntivo per l’installazione di Disk Drill). Deve anche essere formattato per APFS (usa Utility Disco se necessario).
- Apri Safari. Nella barra dei menu, fai clic su Safari > Impostazioni…
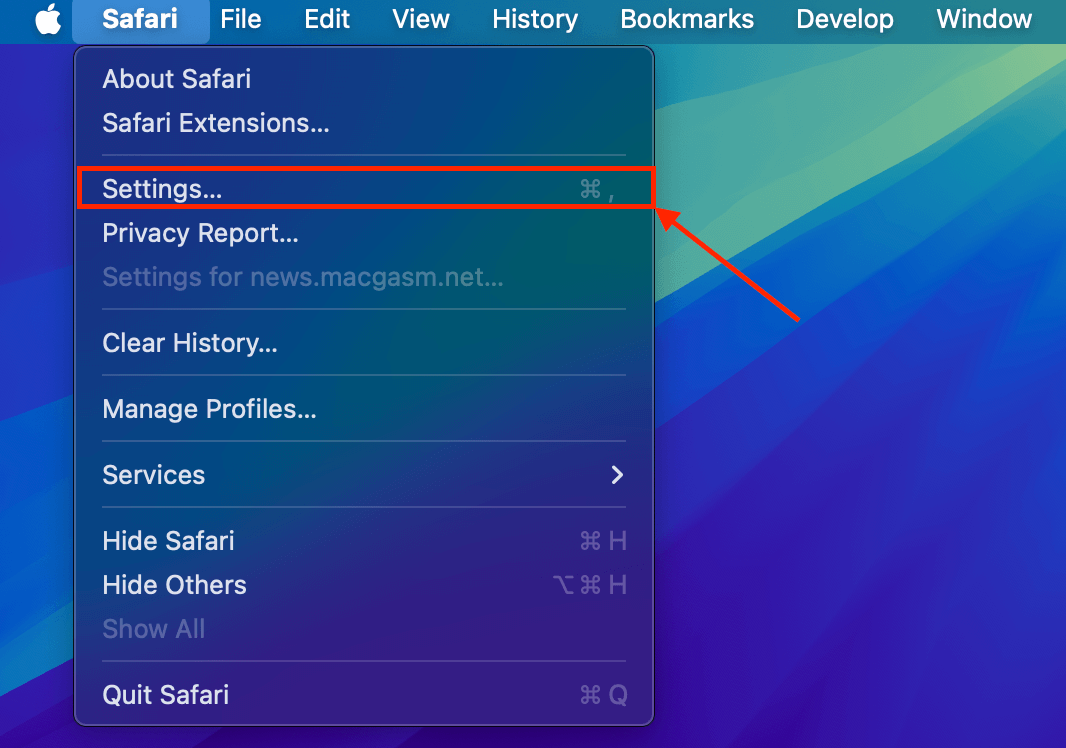
- Nel menu Generale , fai clic sul menu a discesa accanto a Posizione per il download dei file e seleziona Chiedi per ogni download . Questo per assicurarti che il download e l’installazione di Disk Drill non sovrascrivano i tuoi dati. Chiudi la finestra.
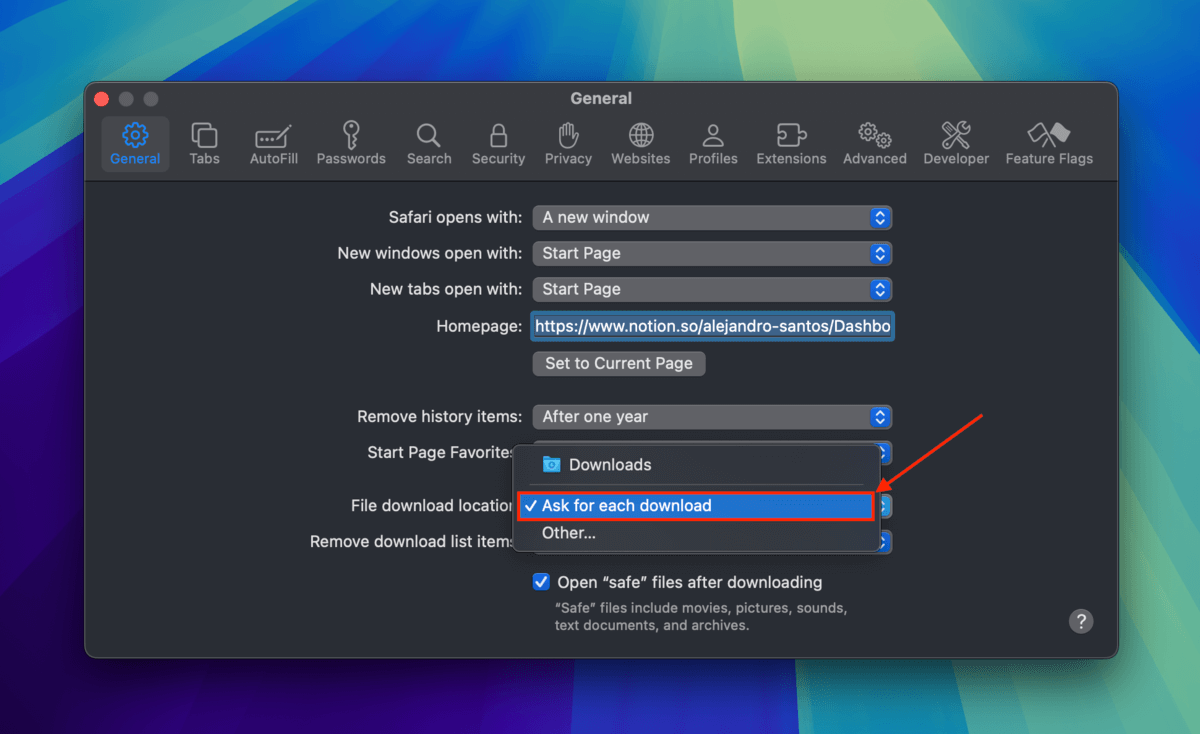
- Scarica Disk Drill dal sito web di CleverFiles. Quando Safari ti chiede dove salvare il programma di installazione scaricato, seleziona il dispositivo di archiviazione interno che hai collegato al tuo Mac nel passaggio 1.
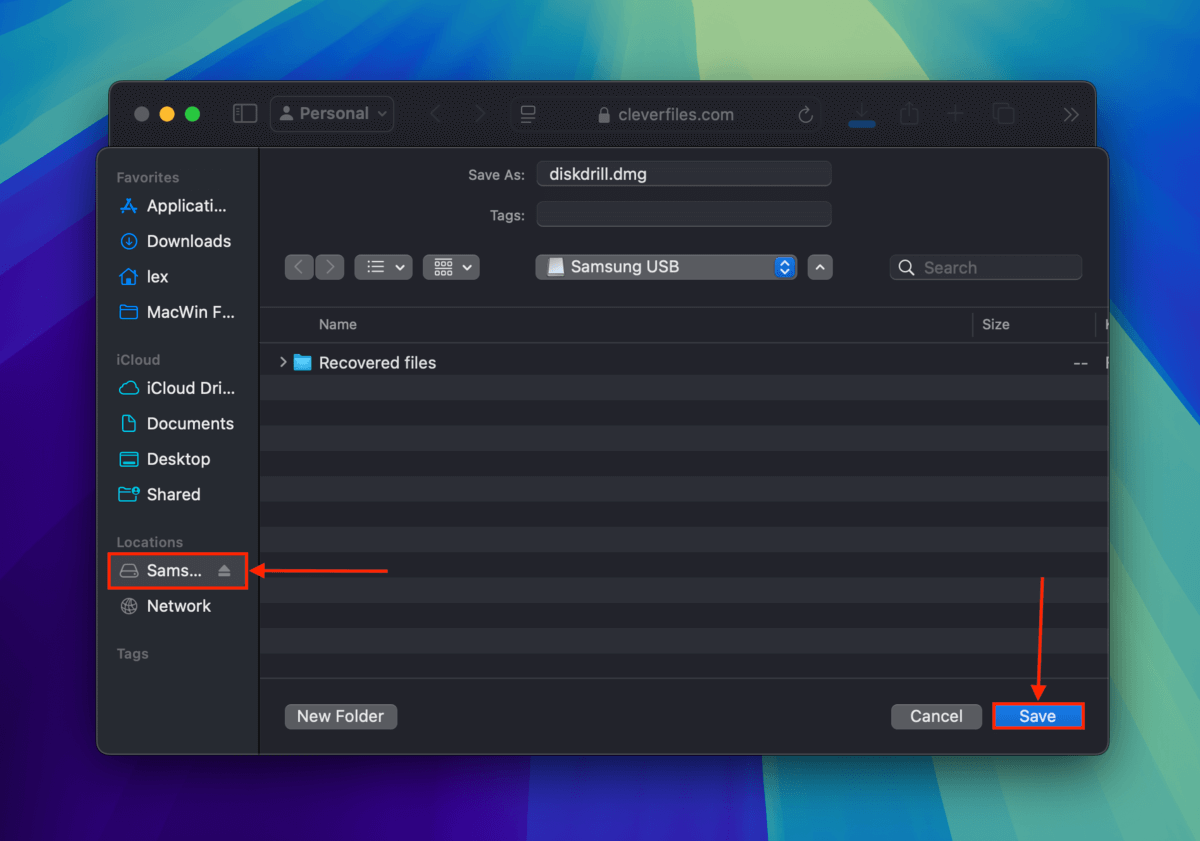
- Fai doppio clic sul programma di installazione. Quando Disk Drill ti chiede di trascinare la sua icona nella cartella Applicazioni, trascinala invece nel tuo dispositivo di archiviazione esterno per installarlo lì.
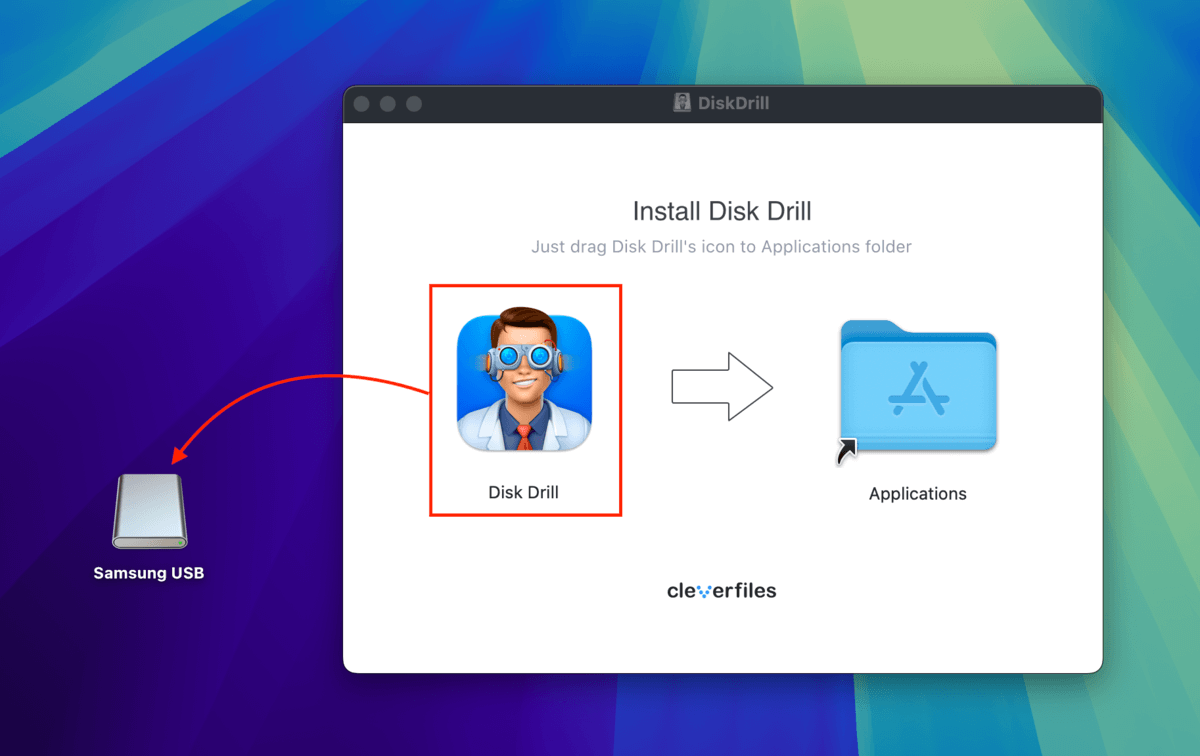
- Una volta installato Disk Drill, avvialo. Quindi, seleziona l’unità del tuo Mac (“APPLE SSD”) e fai clic su Cerca dati persi .
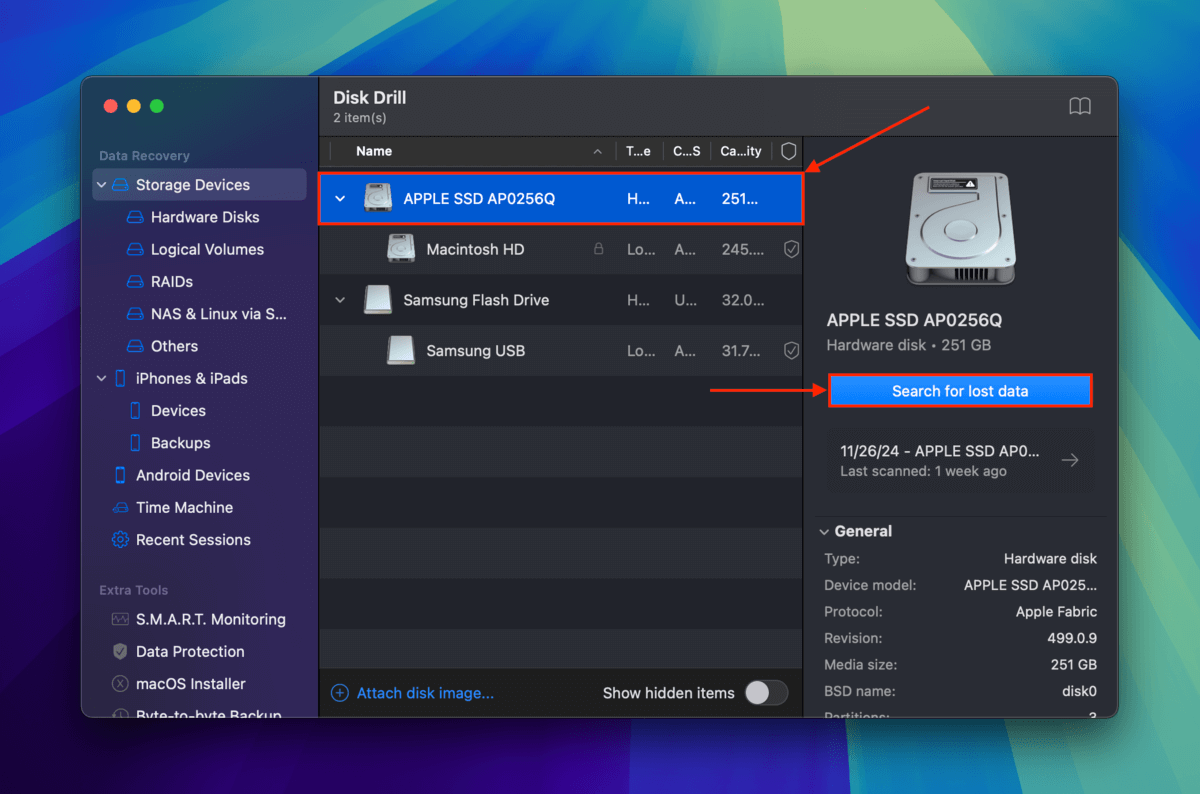
- Quando Disk Drill ha terminato la scansione del tuo Mac, fai clic su Esamina gli elementi trovati .
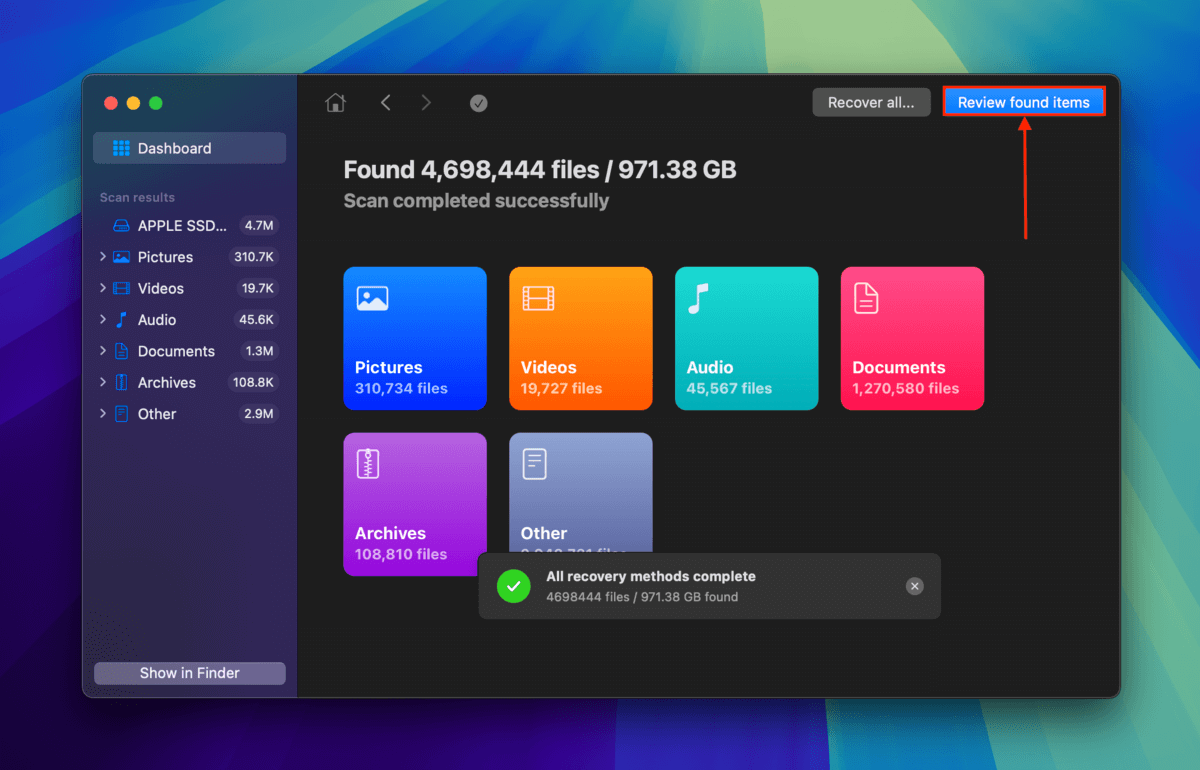
- Puoi utilizzare lo strumento di ricerca nell’angolo in alto a destra della finestra o i filtri nella barra laterale per restringere i risultati di ricerca solo ai file che desideri ripristinare. Puoi visualizzare in anteprima i file passando con il mouse accanto ai loro nomi file e facendo clic su pulsante occhio che appare.
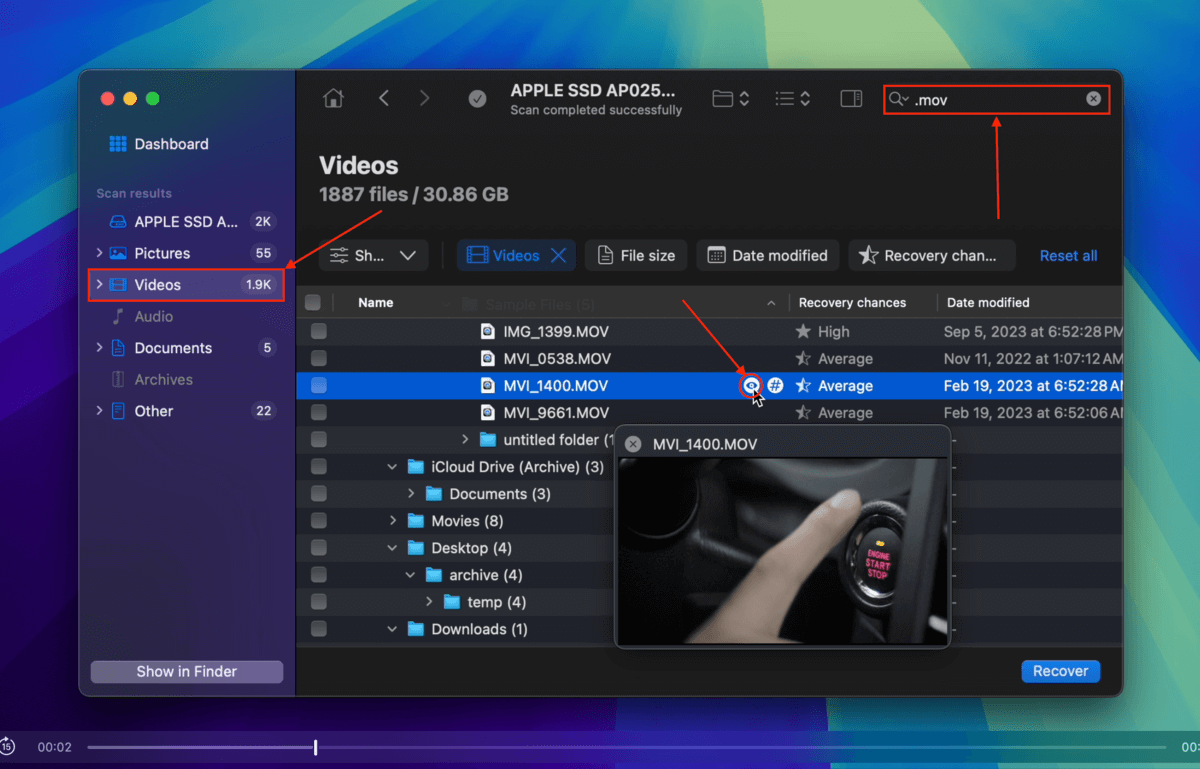
- Una volta individuati i file che desideri ripristinare, seleziona le caselle accanto ad essi e fai clic su Recupera .
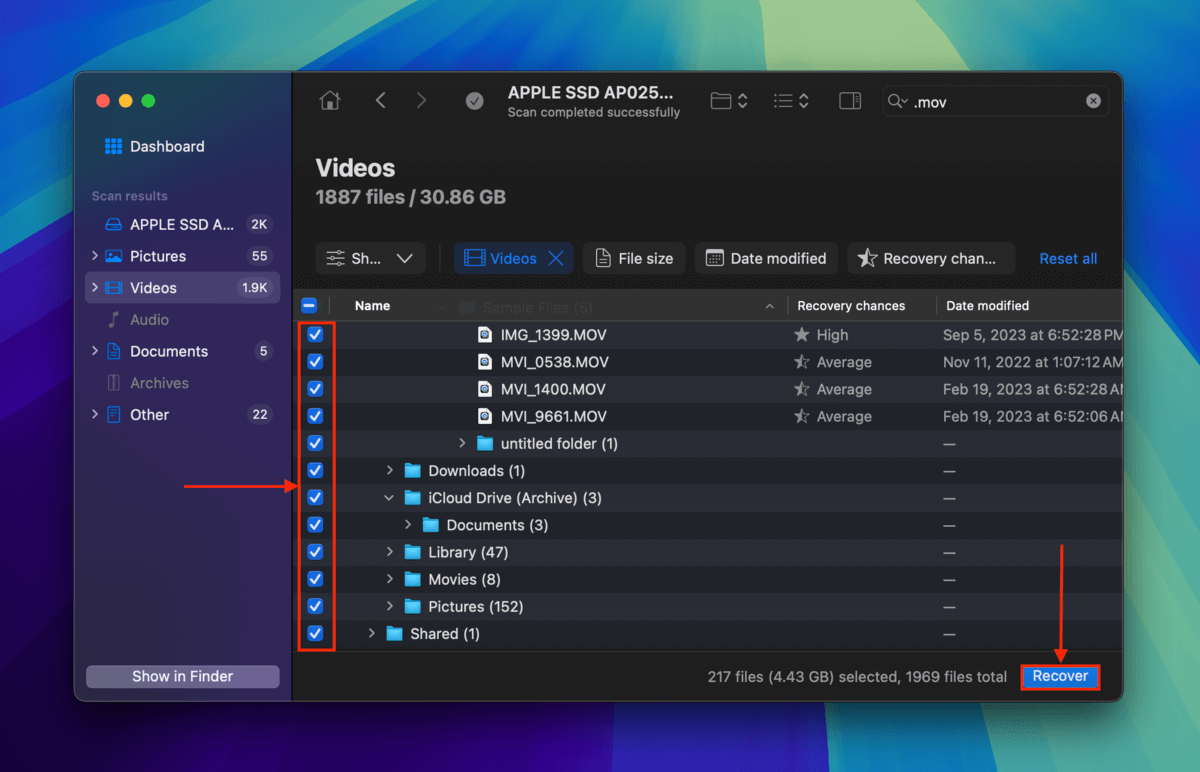
- Seleziona il dispositivo di archiviazione esterno che hai collegato nel passaggio 1 come cartella di destinazione per i file ripristinati. Infine, fai clic su Avanti .
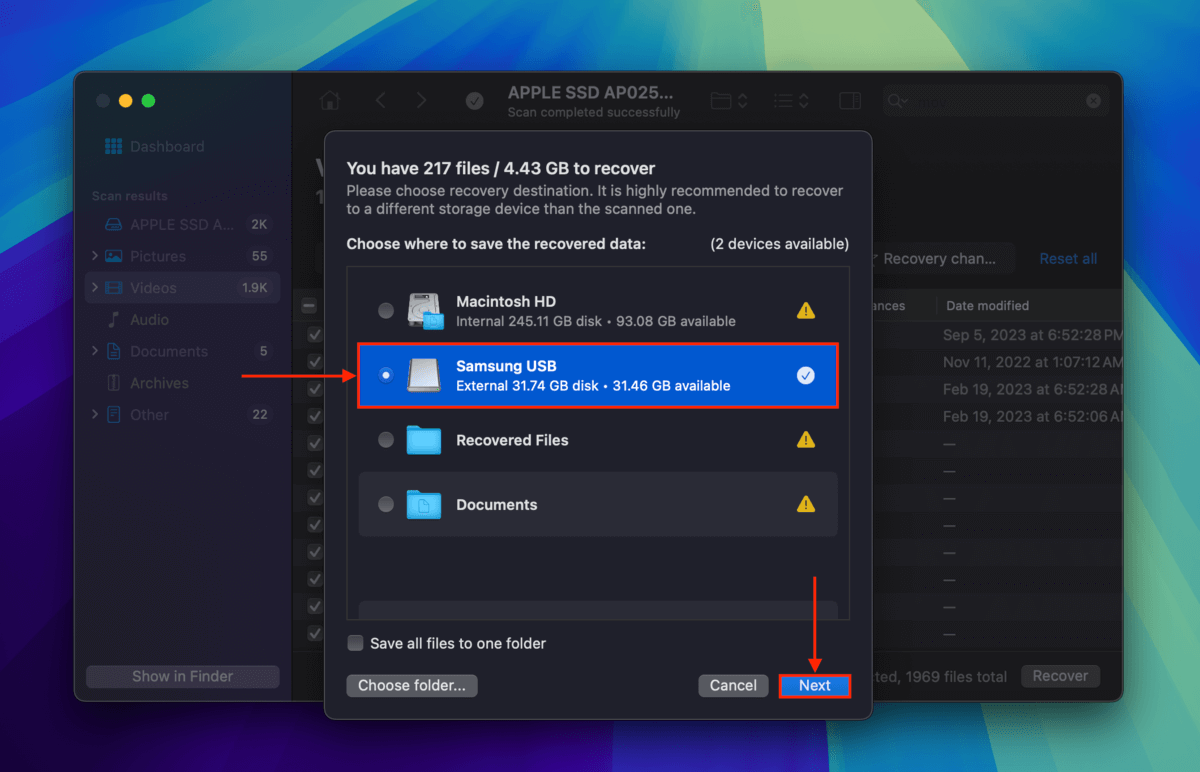
Metodo 3: Soluzioni di Backup su Cloud
![]() iCloud, Dropbox, e Google Drive sono esempi di strumenti di backup e sincronizzazione cloud che puoi installare sul tuo Mac. A seconda di come è impostato ciascuno strumento, è possibile che molte delle tue cartelle “principali” (es. Desktop, Documenti, Immagini, ecc.) siano state salvate su un server cloud.
iCloud, Dropbox, e Google Drive sono esempi di strumenti di backup e sincronizzazione cloud che puoi installare sul tuo Mac. A seconda di come è impostato ciascuno strumento, è possibile che molte delle tue cartelle “principali” (es. Desktop, Documenti, Immagini, ecc.) siano state salvate su un server cloud.
Puoi facilmente scaricare i file salvati nel cloud visitando il sito web del server cloud utilizzando qualsiasi browser. Come esempio, dimostreremo come scaricare i file salvati da Dropbox.
- Su qualsiasi browser, apri Dropbox.com.
- Localizza le cartelle sincronizzate sul tuo Mac. Successivamente, seleziona i file e le cartelle che desideri scaricare e fai clic sul pulsante Download.
- Localizza le cartelle sincronizzate sul tuo Mac. Successivamente, seleziona i file e le cartelle che desideri scaricare e fai clic sul pulsante Scarica .
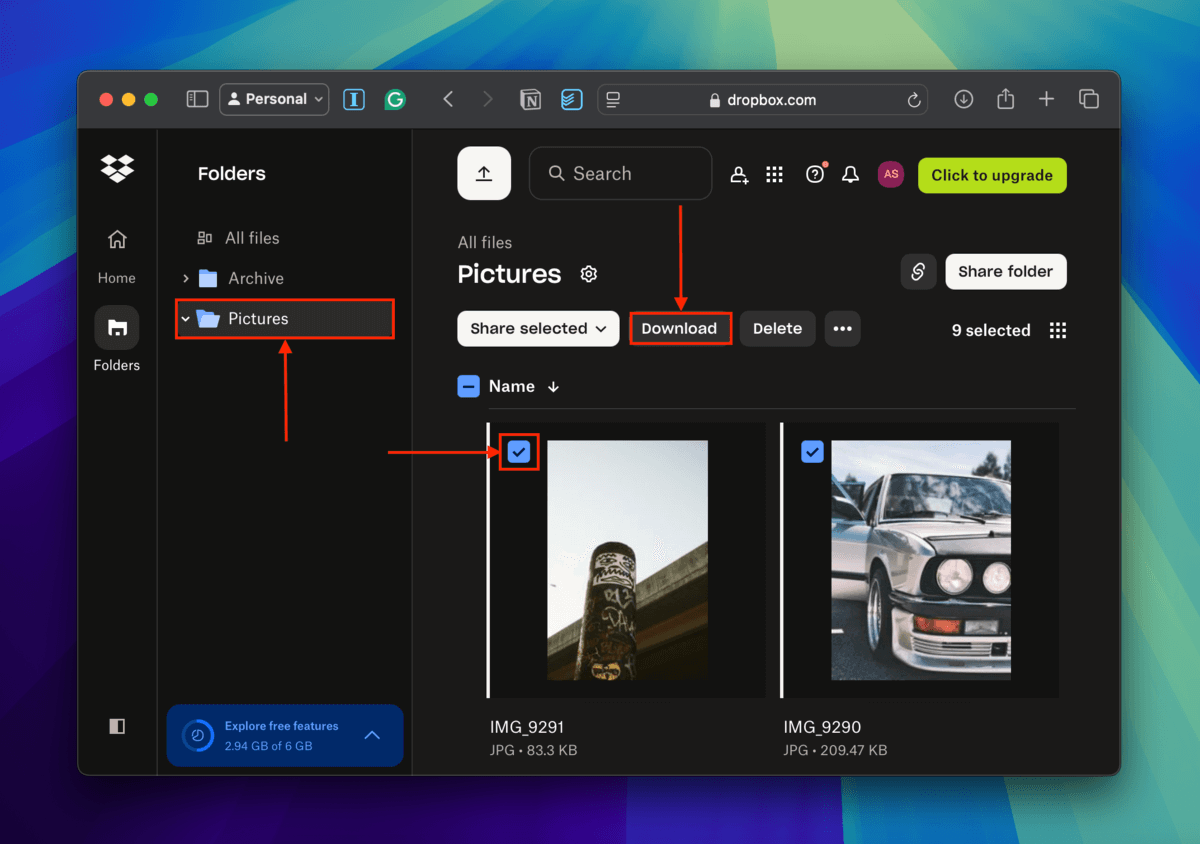
Metodo 4: Servizi di Recupero Dati

I MacBook sono computer costosi e il valore dei tuoi dati persi può essere ancora più elevato. Se il recupero dei dati fai-da-te ti sembra troppo rischioso, dovresti considerare di spedire l’intero MacBook a un professionista centro di recupero dati.
Mentre il costo del recupero dati professionale può variare notevolmente a seconda della causa della perdita di dati (maggiori informazioni sulle cause comuni di perdita di dati nell’ultima sezione di questo articolo), i migliori centri di recupero dati offrono una valutazione gratuita, quindi non devi preoccuparti di ricevere una fattura inaspettatamente alta.
Migliori Strumenti per Recuperare i Dati dal MacBook Pro
Esistono molteplici strumenti di recupero dati per il disco rigido del MacBook che puoi utilizzare per ripristinare i dati cancellati definitivamente dal tuo MacBook Pro. Abbiamo già fornito istruzioni dettagliate su come usarne uno, ma dobbiamo ancora discutere delle sue caratteristiche e fornire alternative adatte, quindi procediamo.
1. Disk Drill per Mac
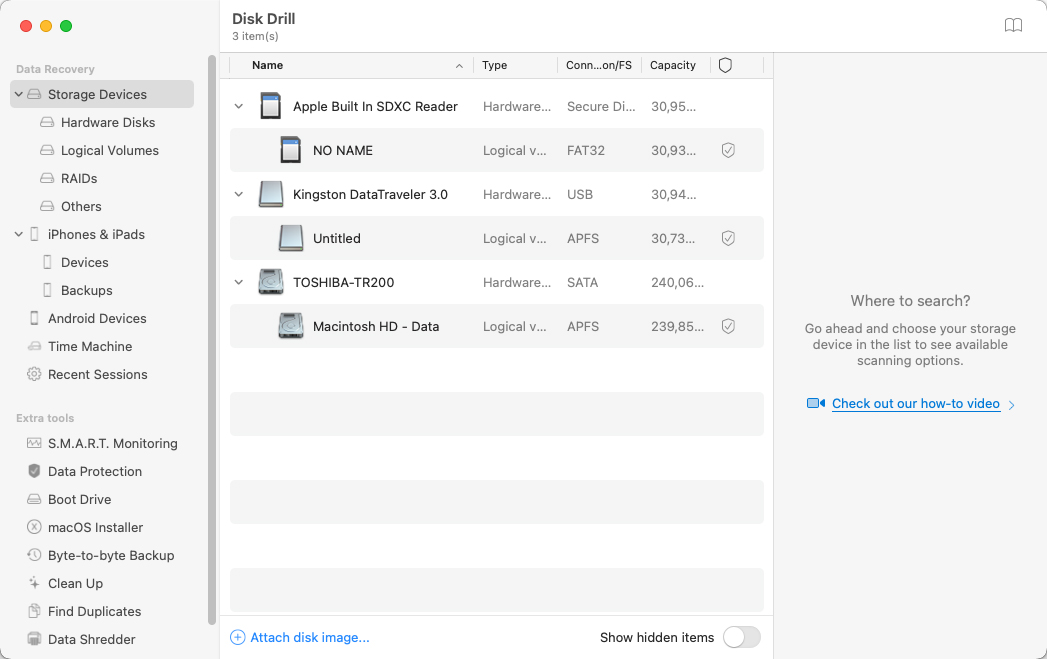
- Potente
- Facile da usare
- Rileva e recupera automaticamente le partizioni perse
- Fornisce strumenti aggiuntivi per la protezione e la gestione dei dati
- La versione gratuita può solo visualizzare in anteprima i file recuperabili
Disk Drill per Mac è il nostro strumento preferito per il recupero dei dati su MacBook perché è sia potente che facile da usare. Puoi utilizzarlo per recuperare oltre 400 formati di file con pochi clic, e lo strumento può persino rilevare automaticamente e ripristinare le partizioni perse. Includendo Disk Drill per Mac, sono forniti diversi strumenti utili per aiutarti a mantenere i tuoi dati protetti e organizzati. L’unico inconveniente è che la versione gratuita può solo visualizzare in anteprima i file recuperabili.
2. PhotoRec

- Open-source
- Completamente gratuito
- Supporta circa 300 famiglie di file
- Fornito insieme a TestDisk
- Interfaccia utente della riga di comando
- Installazione complicata
PhotoRec è il miglior strumento open-source per il recupero dati che funziona su macOS. È distribuito insieme a TestDisk, uno strumento molto simile il cui scopo è recuperare partizioni perse e/o rendere nuovamente avviabili dischi non avviabili. Entrambi gli strumenti possono essere installati utilizzando Homebrew. Nonostante il nome possa suggerire il contrario, PhotoRec può recuperare molto più delle sole foto. Infatti, supporta circa 300 famiglie di file, tra cui ZIP, Office, PDF, HTML e altri formati di file comunemente usati. Il più grande svantaggio di PhotoRec è la sua interfaccia a riga di comando.
3. iBoysoft Data Recovery per Mac
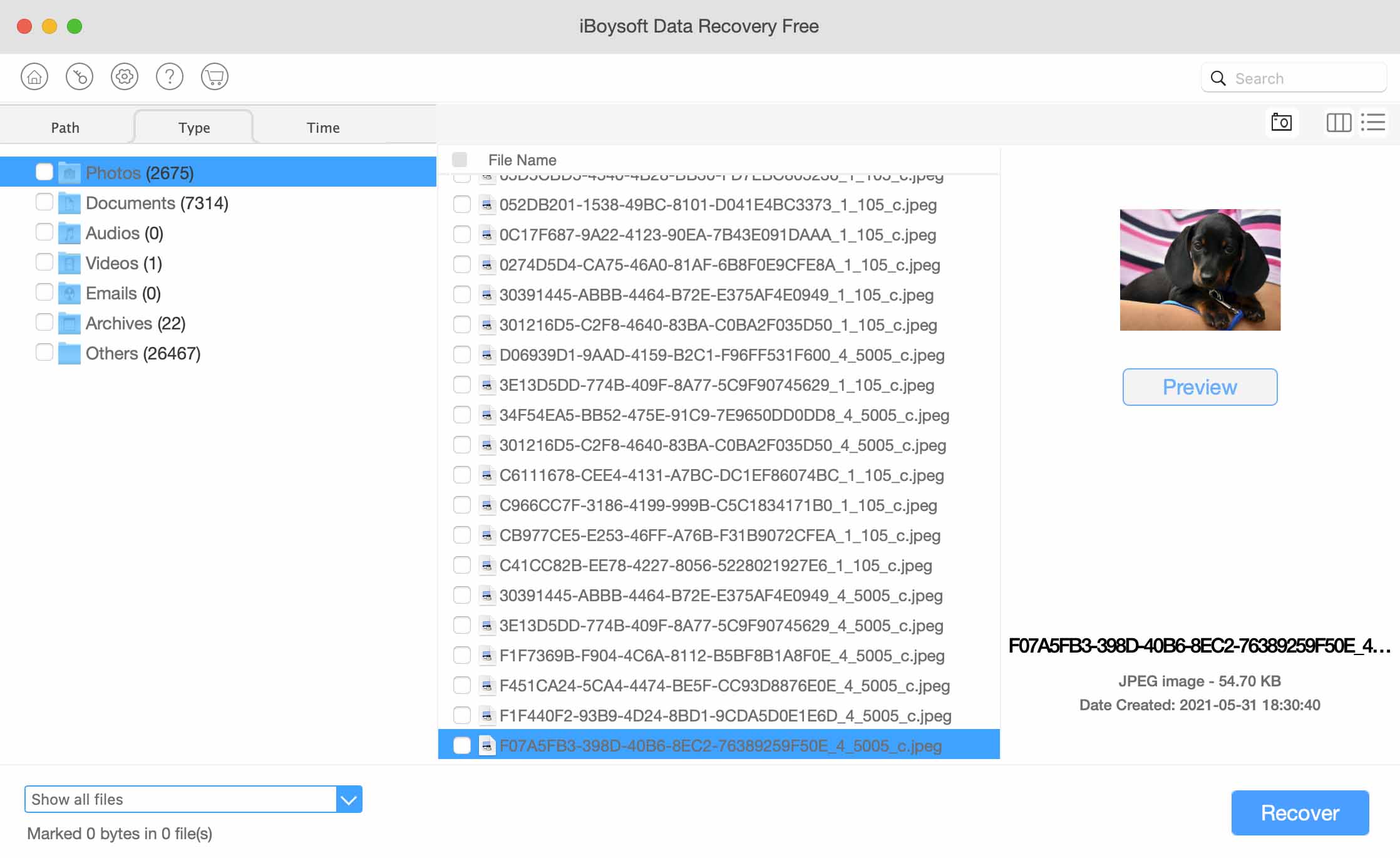
- Interfaccia moderna
- Può ripristinare dati da immagini disco
- 1 GB di recupero dati gratuito e anteprima illimitata
- L’assistenza tecnica può essere contattata solo via email
- Abbonamenti mensili e annuali costosi (è costoso se paragonato ad altre app e considerando le sue capacità)
iBoysoft Data Recovery per Mac è un’app relativamente conosciuta con una gamma decente di formati di file Mac supportati (il numero esatto è sconosciuto). Come Disk Drill, ha anche un’interfaccia dall’aspetto gradevole che rende facile il ripristino dei file. I suoi 2 principali svantaggi sono che è seriamente costoso per ciò che offre e non viene aggiornato così spesso (ma iBoysoft supporta l’ultima versione di macOS al momento della stesura di questo testo).
È possibile recuperare i dati da un MacBook Pro non funzionante?
Recuperare i dati da un MacBook Pro morto può sembrare molto più difficile, poiché non si dispone di un’interfaccia con cui lavorare. Peggio ancora, tentare un recupero improprio può danneggiare ulteriormente il disco e portare a una perdita permanente dei dati.
Se l’unità del tuo MacBook è rimovibile, il recupero dei dati è molto più semplice. Puoi semplicemente rimuoverla dal computer e collegarla a un altro Mac utilizzando un adattatore o una docking station, e scansionarla con un software di recupero dati da lì.
Tuttavia, recuperare un’unità interna permanente è un po’ complicato – ma con gli strumenti giusti, è perfettamente fattibile anche per gli utenti non esperti di tecnologia. Di seguito sono riportate le guide facili da seguire per due metodi sicuri per recuperare i dati su un MacBook morto. Segui, e dovresti essere a posto.
Metodo 1: Utilizzare la modalità disco di destinazione
La Modalità Disco di Destinazione è una funzione utile che trasforma un MacBook in un dispositivo di archiviazione esterno. Puoi collegarlo a un altro MacBook e utilizzare Disk Drill per scansionare il tuo MacBook guasto come se fosse un normale hard disk esterno.
Fase 1. Sul MacBook funzionante, scarica e installa Disk Drill.
Passo 2. Collega i due Mac tramite il cavo (potresti aver bisogno di un adattatore Thunderbolt a FireWire nel caso utilizzino porte diverse).
Passo 3. Ora sul MacBook morto, avvia in Target Disk Mode premendo il pulsante di accensione e tenendo premuto (T).
Passaggio 4. Il MacBook funzionante dovrebbe leggere il tuo MacBook morto come un’unità esterna. Sul MacBook funzionante, esegui Disk Drill e scansiona il tuo MacBook morto. Poi, puoi procedere con il recupero normalmente – assicurati di salvare i tuoi file sul MacBook funzionante per evitare di sovrascrivere i dati!
Metodo 2: Esegui Disk Drill da un’unità esterna macOS
Il secondo metodo funziona Disk Drill tramite un’unità macOS esterna. Prima dovremo installare macOS su un’unità esterna utilizzando un Mac funzionante, quindi avvieremo quella unità esterna e la utilizzeremo per scansionare il MacBook guasto.
Fase 1. Collega il tuo dispositivo di archiviazione esterno a un altro MacBook (assicurati che abbia almeno 50GB o più per un’installazione pulita, oltre a abbastanza spazio di archiviazione per i tuoi dati).
Passo 2. Apri Utility Disco aprendo Finder > Applicazioni > Utility > Utility Disco .
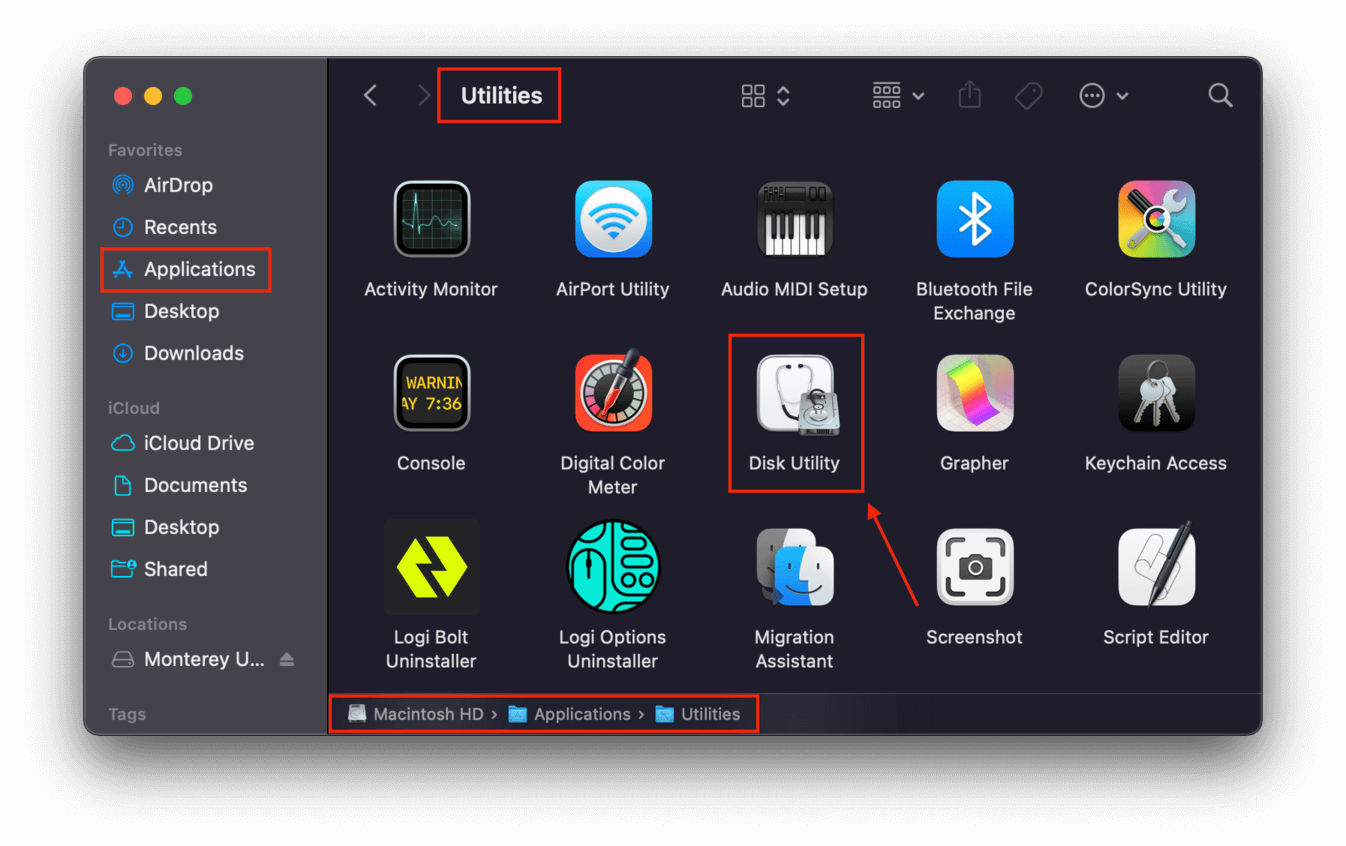
Passo 3. Fare clic sul pulsante della barra laterale nell’angolo in alto a destra della finestra di Utility Disco, quindi fare clic su “Mostra tutti i dispositivi”.
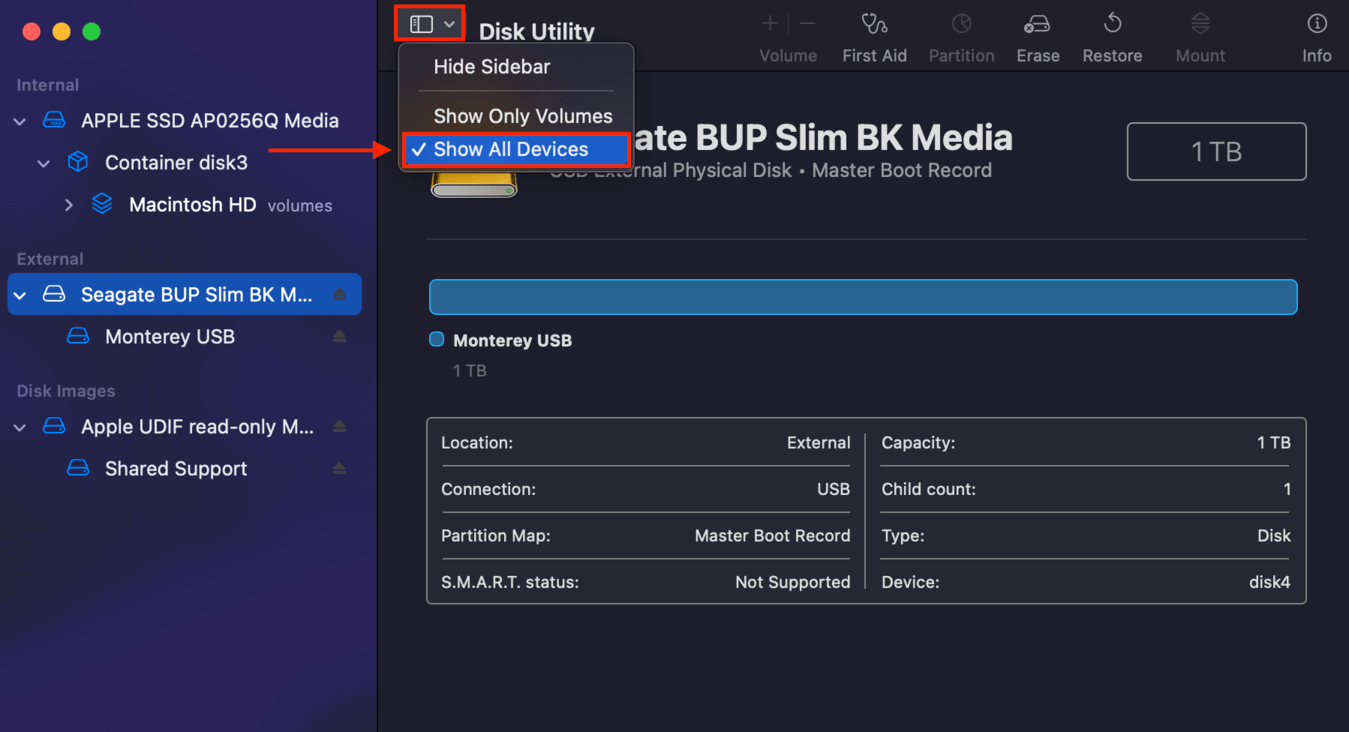
Passaggio 4. Seleziona il disco esterno (non solo il volume) nella barra laterale sinistra, quindi fai clic sul pulsante “Inizializza” nella parte superiore destra della finestra.
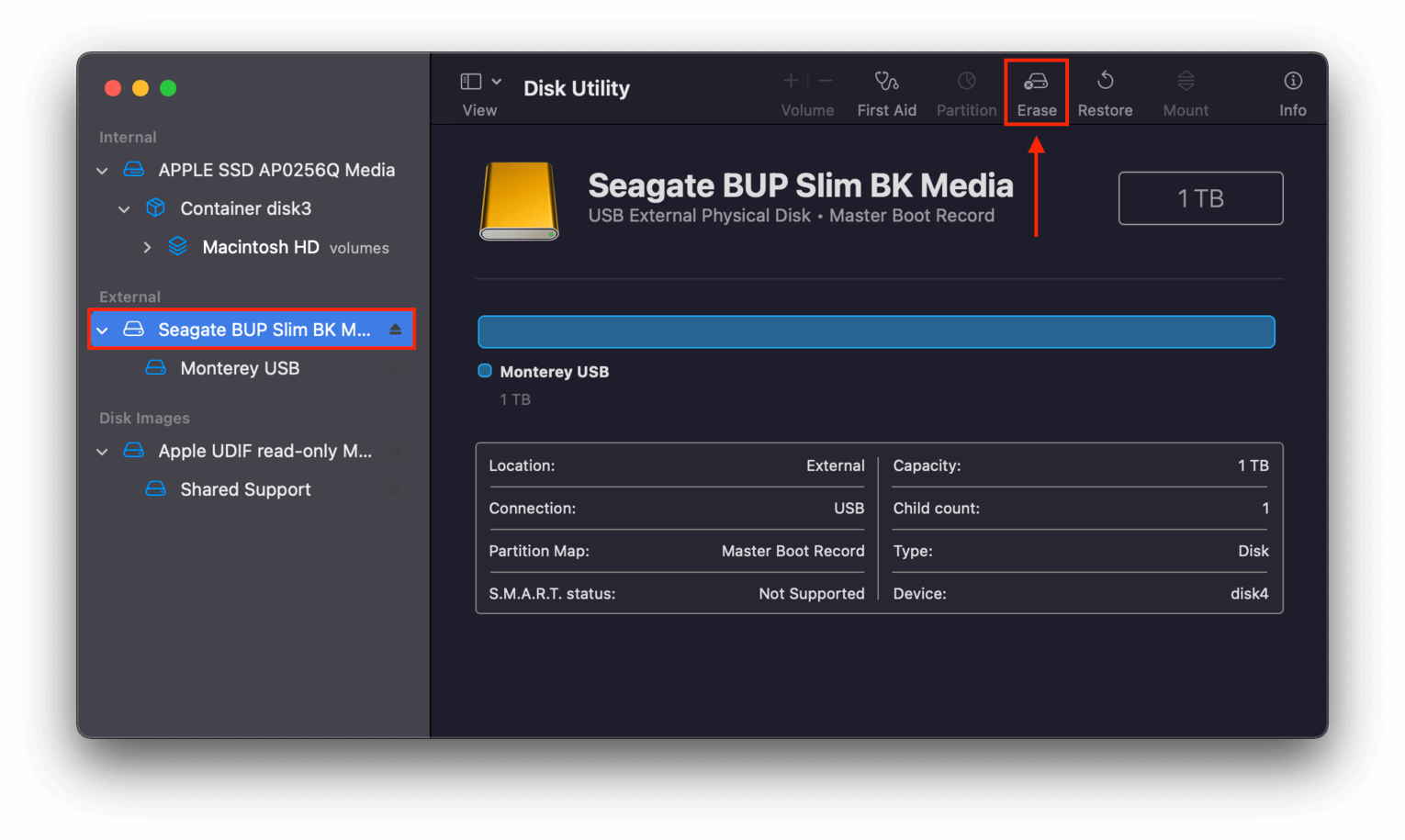
Passaggio 5. Dai un nome alla tua unità, ad esempio “Monterey USB”. Per il formato, scegli APFS e Schema GUID per il tipo di partizione. Quindi, fai clic su Cancella .
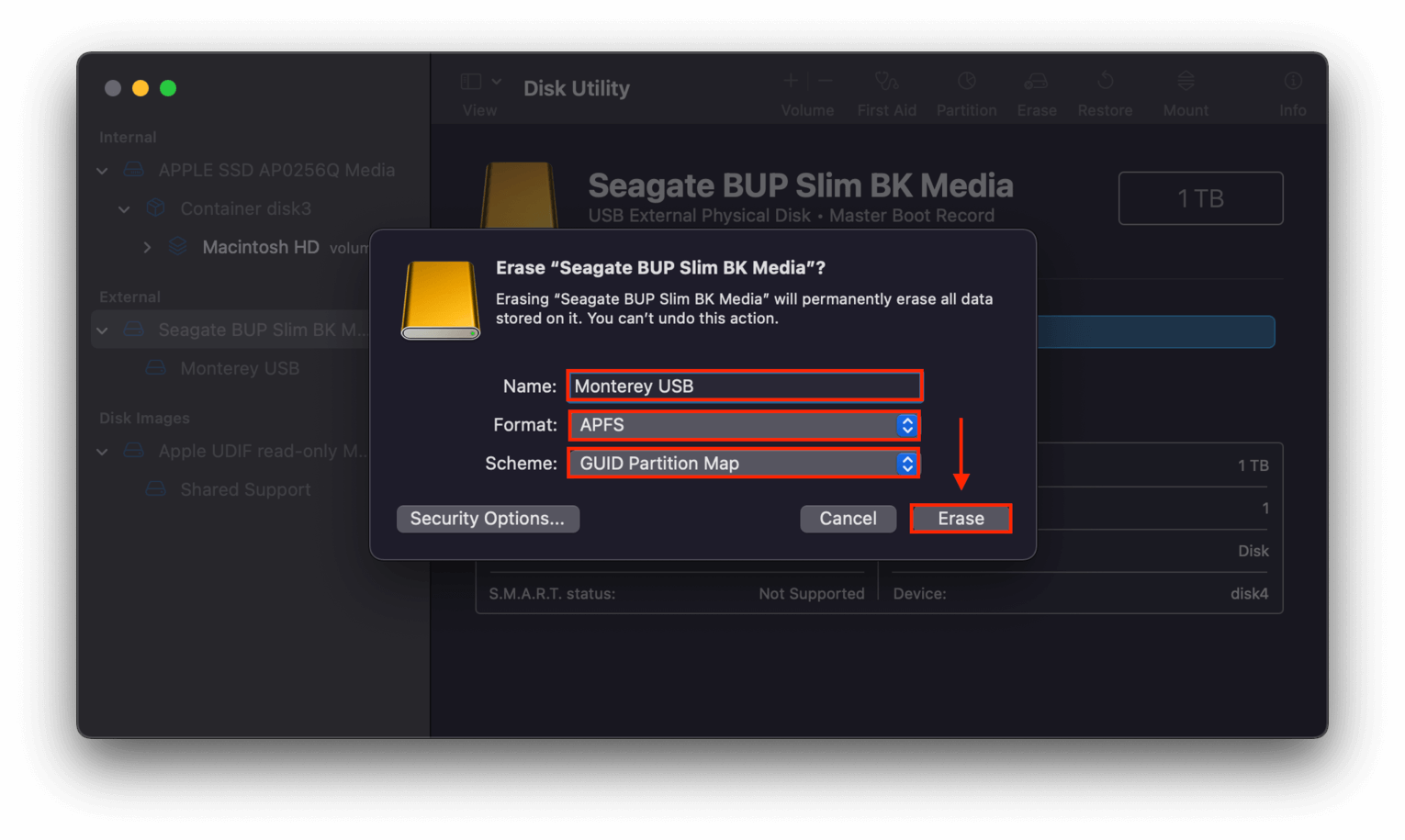
Passaggio 6. Scarica l’installer di macOS Monterey (o qualsiasi versione scegli) dall’App Store, ma non installarlo ancora.
Passaggio 7. Esegui l’installatore facendo doppio clic sulla sua icona in Finder > Applicazioni .
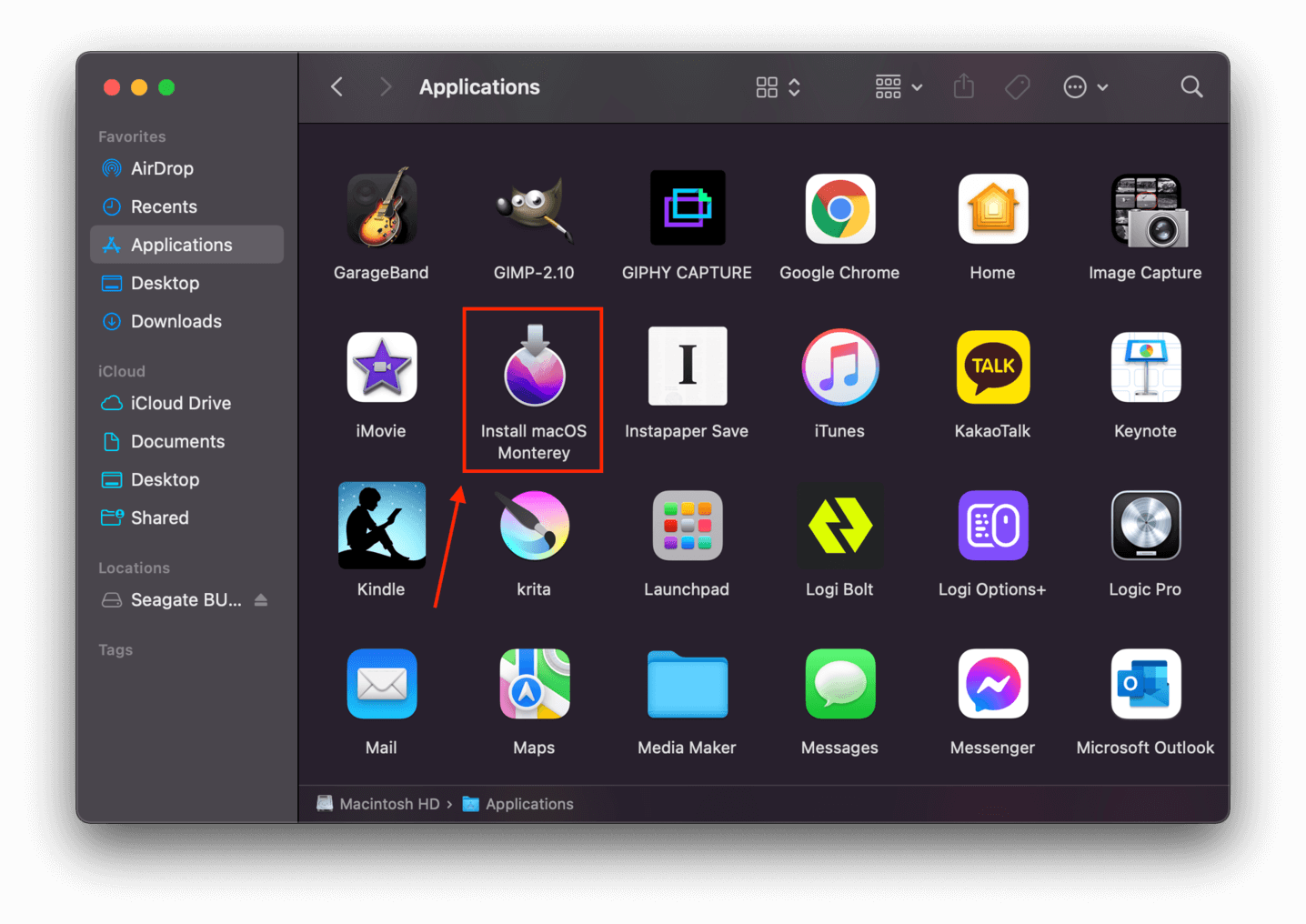
Passaggio 8. Fai clic su D’accordo per i termini della licenza, quindi seleziona Monterey USB (o qualunque nome tu abbia dato al tuo disco esterno) come destinazione di installazione.
Passaggio 9. Una volta completata l’installazione, ora puoi avviare macOS dal tuo drive esterno. Accendi il tuo Mac, quindi premi immediatamente e tieni premuto il tasto Opzione (⌥). Rilascia il tasto quando i tuoi volumi di avvio compaiono sullo schermo. Seleziona il tuo drive macOS avviabile e fai clic sulla freccia verso l’alto o premi Invio.
Passo 10. Una volta effettuato l’avvio di macOS sul tuo disco esterno, scarica installa Disk Drill ed eseguilo dalla cartella Applicazioni come di consueto. Seleziona il tuo MacBook guasto dalla barra laterale (che dovrebbe apparire come un’unità esterna), scansiona il disco e salva i dati di cui hai bisogno sul MacBook funzionante.
Almeno uno di questi metodi dovrebbe funzionare per estrarre dati da un MacBook guasto. Assicurati di salvare i dati recuperati su un dispositivo di archiviazione diverso dal MacBook guasto (come il MacBook funzionante) per evitare di sovrascrivere i tuoi file.
Conclusione
Fortunatamente, recuperare file eliminati da un MacBook Pro non è solo possibile, ci sono diversi modi per farlo a seconda del tuo livello di abilità e dei fattori coinvolti (come TRIM). Ricorda solo che le soluzioni fai-da-te funzionano solo per danni logici, come eliminazione accidentale, virus o corruzione.
Ma se il tuo disco fosse stato danneggiato fisicamente, assumi invece un servizio affidabile di recupero dati per evitare una perdita permanente dei dati.
Ma per evitare del tutto questa situazione, raccomandiamo vivamente di impostare un sistema di backup sul tuo Mac. Suggeriamo di utilizzare Time Machine in modo che i tuoi file siano continuamente protetti in background. Quando si tratta di sicurezza dei dati, la prevenzione è sempre meglio che curare!
FAQ
- Modalità Disco di Destinazione – Collega il tuo Mac morto a un Mac funzionante e avvia il tuo Mac morto in modalità disco di destinazione. Puoi quindi utilizzare un software di recupero dati (installato sul Mac funzionante) per scansionare il Mac morto, che ora appare come un’unità esterna.
- Crea USB Avviabile – Installa macOS su un dispositivo di archiviazione esterno. Avvia macOS utilizzando quel dispositivo e installa un software di recupero dati. Quindi, puoi eseguire il software di recupero dati dal tuo macOS “portatile” e scansionare il tuo vecchio disco di sistema.
- Utilizzare un software di recupero dati per ripristinare i dati personalmente. A seconda della gravità del problema, alcuni software di recupero dati potrebbero essere in grado di rilevare e scansionare un SSD guasto.
- Inviare l’SSD a un servizio di recupero dati affidabile. Le possibilità di recupero con questo metodo sono molto migliori poiché tali servizi sono dotati degli strumenti, delle strutture e del personale necessari per eseguire un recupero di alto livello.






