
Hai bisogno di recuperare le email eliminate sul tuo iPhone? A seconda di come hai configurato il tuo dispositivo e se hai creato dei backup, hai un paio di opzioni. È anche possibile che il tuo messaggio email non sia stato effettivamente eliminato, ma spostato altrove.
Questo articolo copre ogni scenario (e alcuni dei provider di posta più popolari su iOS). Ti mostreremo come recuperare le email eliminate su iPhone, sia che tu abbia un backup o meno. Dimostriamo anche come trovare email mancanti e forniamo mini-guide per i provider di posta più popolari su iOS. Continua a leggere!
Indice
Come Trovare Email Scomparse su iPhone
Solo perché le tue email sono scomparse, non significa automaticamente che siano state eliminate. È possibile che siano semplicemente sepolte nella foresta di caselle postali della tua app di posta o anche in qualche cartella dimenticata. Le hai anche archiviate per errore.
Vedi se la tua email non è semplicemente nascosta da te usando i 2 metodi sottostanti.
Metodo 1: Individua le tue email su iPhone utilizzando la funzione di ricerca
La maggior parte delle app di posta moderna dispone di uno strumento di ricerca che può aiutarti a trovare le tue email più rapidamente. A seconda dell’app, lo strumento di ricerca può avere funzionalità e caratteristiche più avanzate.
Ad esempio, l’app Mail nativa può cercare molti parametri diversi e offrire suggerimenti basati sulle prime lettere o numeri che digiti. Dimostreremo questa funzionalità nella guida qui sotto.
Per trovare email sul tuo iPhone utilizzando lo strumento di ricerca nell’app Mail:
Passo 1. Apri l’ Posta app.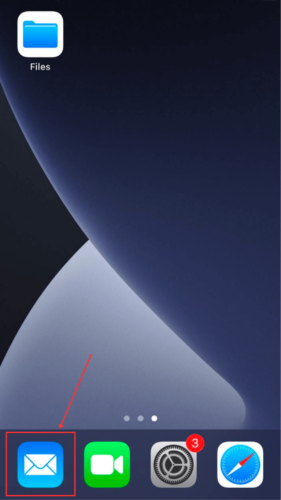
Passo 2. Se mostra la casella di posta corretta, procedi a Fase 3. Se mostra la casella di posta sbagliata, tocca Caselle di posta nell’angolo in alto a sinistra.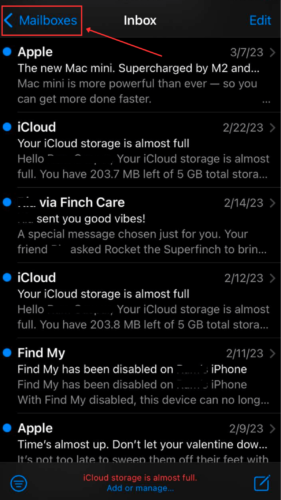
Fase 3. Nel menu Caselle, tocca su Tutte le caselle di posta o una casella specifica che memorizza le email che desideri recuperare (ad esempio Archivio ).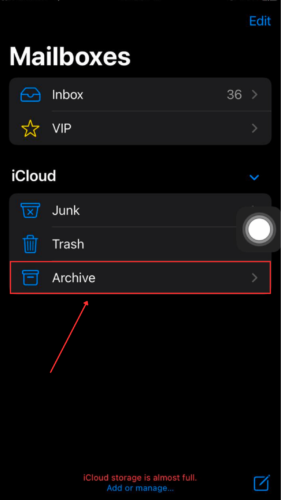
Passaggio 4. Trascina leggermente lo schermo verso il basso per rivelare la barra di ricerca. Qui puoi cercare le email per data esatta o mese, indirizzo, oggetto, allegati, link e persino il contenuto del corpo dell’email. Gestisci ulteriormente la tua ricerca utilizzando uno dei Suggerimenti .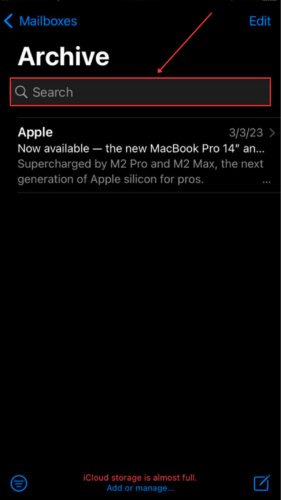
Metodo 2: Controlla Archivio
La cartella Archivio è fondamentalmente simile al Cestino, ma meno drastica. Mentre il Cestino elimina permanentemente le email cancellate, la cartella Archivio conserverà le tue email fino a quando non le eliminerai. Il suo scopo è mantenere la tua Posta in arrivo e le cartelle importanti sgombre.
A causa dei gesti di scorrimento di iPhone, è assolutamente possibile archiviare un’email per errore.
Per ripristinare le email sul tuo iPhone dall’archivio a un’altra cartella nella tua casella di posta:
Passo 1. Apri l’app Mail.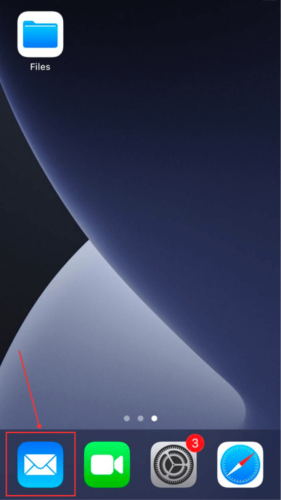
Passo 2. Se l’app visualizza il Caselle di posta menu, procedi a Fase 3. Se l’app visualizza una casella di posta specifica, tocca Caselle di posta nell’angolo in alto a sinistra.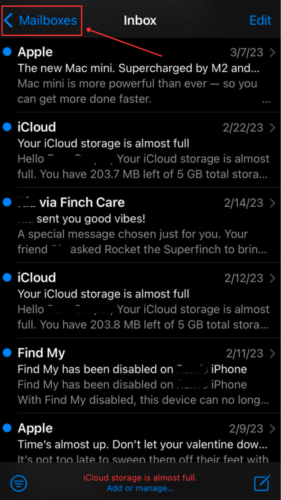
Fase 3. Nel menu Caselle di posta , espandi la casella di posta di interesse e tocca il pulsante Archivio .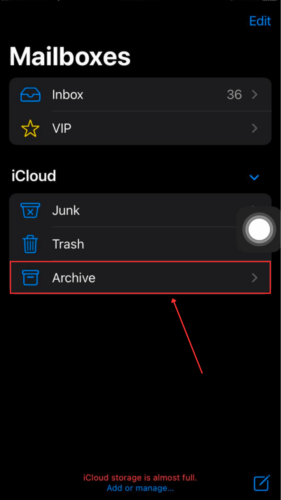
Passaggio 4. Tocca e tieni premuta l’email che desideri spostare e tocca Sposta messaggio… In alternativa, puoi aprire l’email e toccare l’icona della cartella nella parte inferiore dello schermo.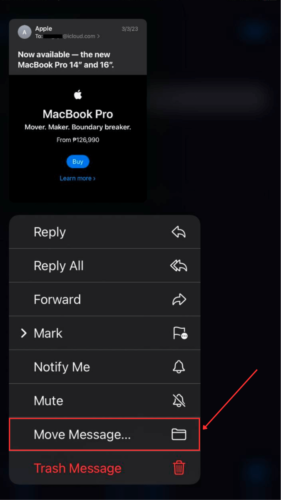
Passaggio 5. Tocca la cartella in cui desideri spostare l’email selezionata.
Come recuperare le email eliminate su iPhone
Se la tua email mancante non può essere trovata dallo strumento di ricerca e non è nemmeno nella cartella Archivio, è probabilmente eliminata. Fortunatamente, puoi recuperare le email eliminate sul tuo iPhone a patto di agire velocemente. Ci sono anche diversi modi per farlo a seconda della tua configurazione.
Di seguito sono riportate le guide passo-passo per 6 metodi affidabili per recuperare email eliminate accidentalmente su iPhone:
Metodo 1: Annulla Eliminazione Con una Scuotimento
Il gesto “Shake to undo” è presente su iPhone sin da iOS 3 (2009) ed è ancora disponibile anche sugli ultimi iPhone (iPhone 11/12/13). Consente di annullare o ripristinare l’ultima azione eseguita, come eliminare un’email. Utilizzando questo gesto, puoi annullare l’eliminazione dell’email dal tuo iPhone.
Per recuperare email sul tuo iPhone utilizzando il gesto Shake:
Passo 1. Se elimini accidentalmente un’email, scuoti il tuo iPhone.
Passo 2. Quando richiesto, tocca Annulla .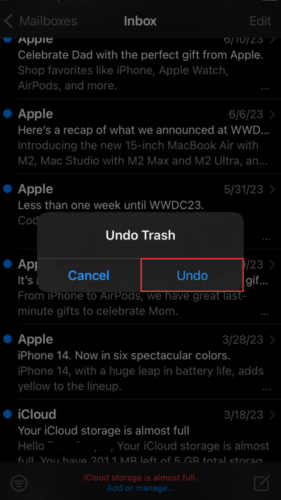
Metodo 2: Ripristina Email dalla Cartella Cestino
Ogni volta che elimini un’email, questa viene inviata alla cartella Cestino. Questo è il caso di ogni app di posta moderna sull’iPhone. Tuttavia, non rimane lì per sempre – a seconda dell’app, un’email rimane nella cartella Cestino per 7 giorni (Yahoo e AOL) o 30 giorni (Apple Mail e Gmail).
Finché puoi vedere le email eliminate sul tuo iPhone nella cartella Cestino, puoi ripristinarle nella cartella originale. Tuttavia, il processo è un po’ diverso a seconda dell’app che usi. Abbiamo preparato guide per le app di posta più comunemente utilizzate.
Per l’app Mail predefinita:
Per recuperare le email eliminate sul tuo iPhone utilizzando l’app Mail predefinita:
Passo 1. Apri l’app Mail.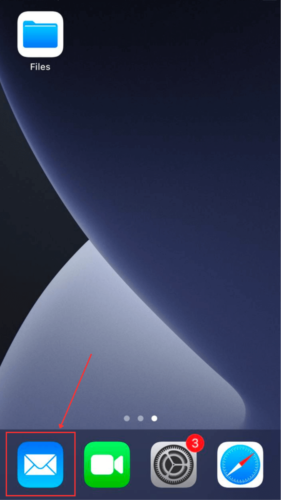
Passo 2. Se l’app visualizza il Caselle di posta menu, procedi a Fase 3. Se l’app visualizza una casella di posta specifica, tocca Caselle di posta nell’angolo in alto a sinistra.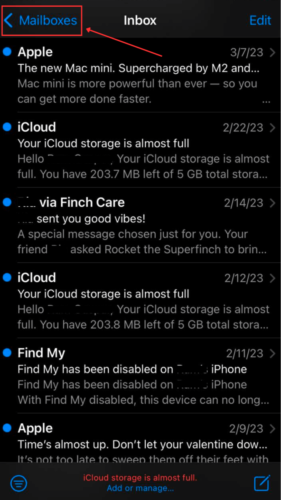
Fase 3. Nel menu Caselle di posta , espandi la casella di posta di interesse e tocca il pulsante Cestino .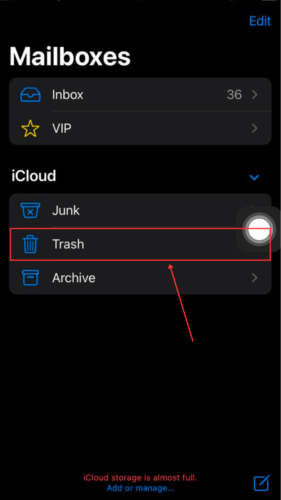
Passaggio 4. Tocca e tieni premuta l’email che desideri spostare e tocca Sposta Messaggio . In alternativa, puoi aprire l’email e toccare l’icona della cartella in basso sullo schermo.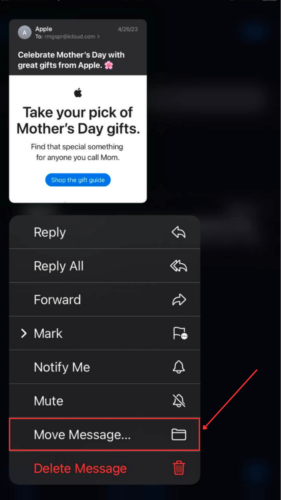
Passaggio 5. Tocca la cartella in cui desideri spostare l’email selezionata.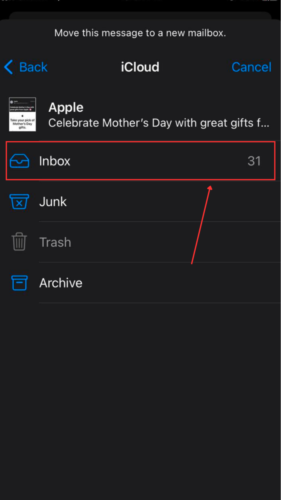
Per l’app Gmail:
Per recuperare le email eliminate definitivamente da Gmail su iPhone:
Passo 1. Apri l’app Gmail.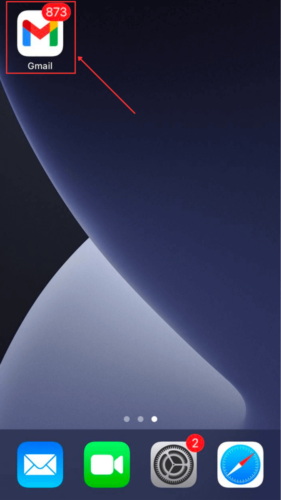
Passo 2. Tocca le Pulsante del menu (3 linee) nell’angolo superiore sinistro dello schermo.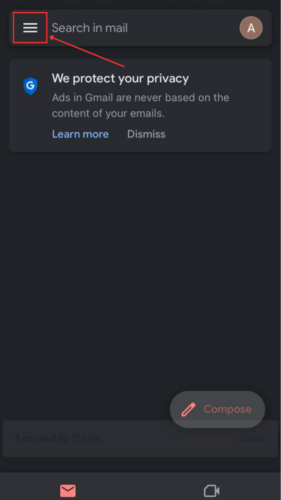
Fase 3. Tocca il pulsante Cestino .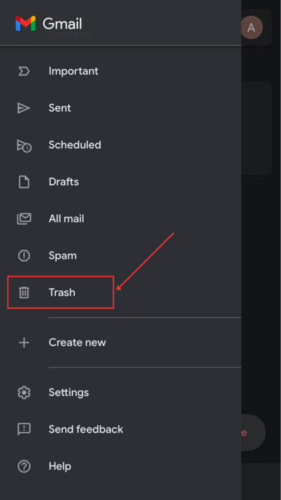
Passaggio 4. Tocca l’email che desideri ripristinare.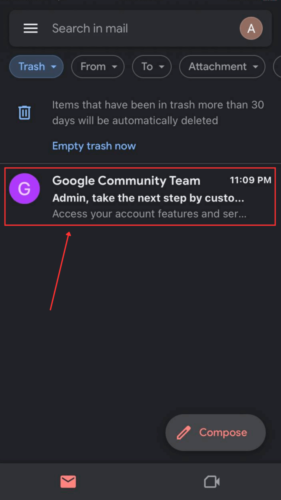
Passaggio 5. Tocca il 3 punti nell’angolo in alto a destra dello schermo > Sposta .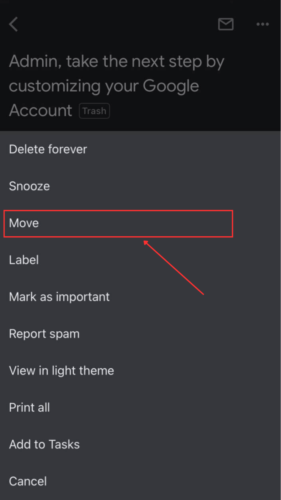
Passaggio 6. Scegli la posizione in cui desideri che Gmail sposti l’email eliminata.
Per l’app AOL:
Per recuperare le email eliminate dal Cestino sul tuo iPhone utilizzando l’app AOL:
Passo 1. Apri l’ AOL app.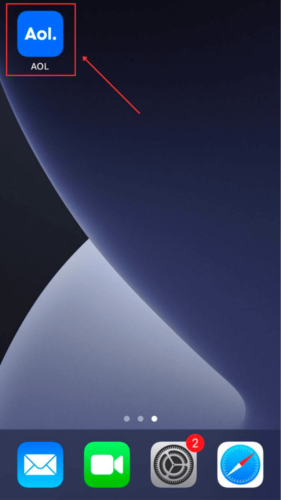
Passo 2. Tocca il pulsante Posta in arrivo nell’angolo in basso a sinistra dello schermo.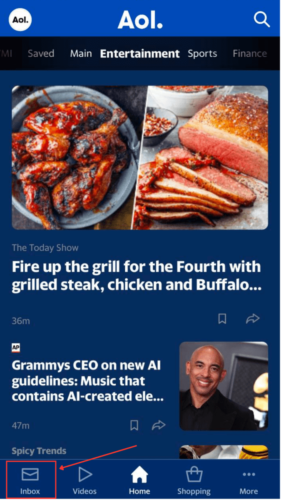
Fase 3. Tocca nuovamente il pulsante Posta in arrivo e tocca il pulsante Cestino .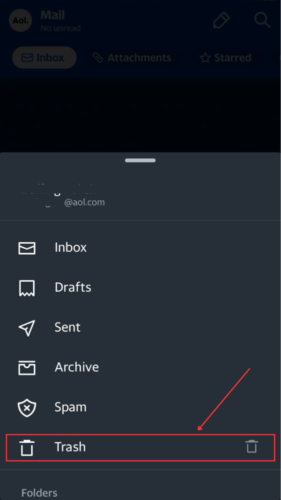
Passaggio 4. Tocca l’email che desideri ripristinare per aprirla.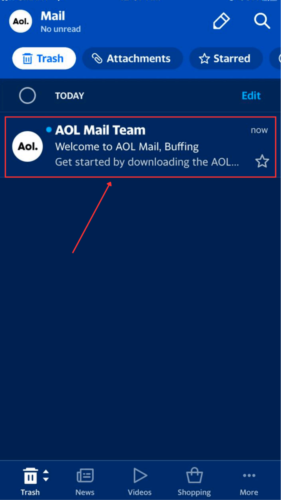
Passaggio 5. Tocca il pulsante Sposta nella parte inferiore dello schermo.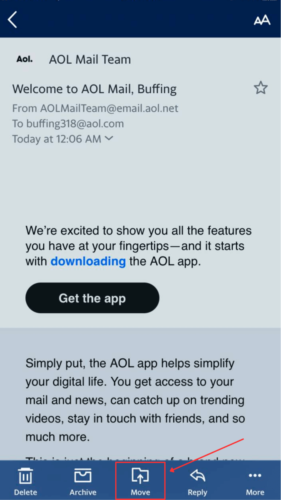
Passaggio 6. Scegli una posizione o crea una nuova cartella, dove AOL salverà l’email ripristinata.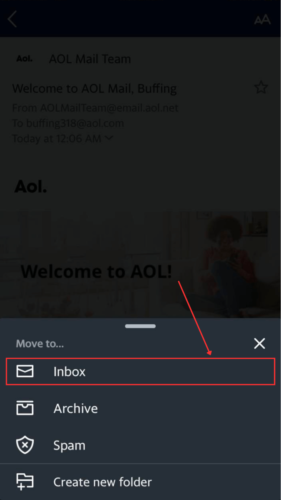
Per l’app Yahoo:
Per recuperare le email cancellate di Yahoo su iPhone:
Passo 1. Apri l’app Yahoo.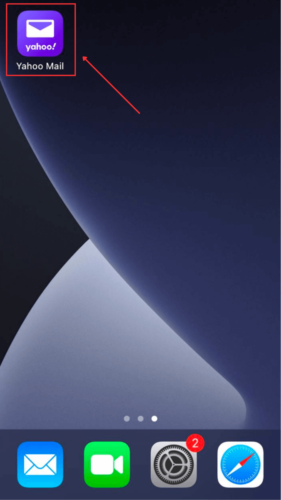
Passo 2. Tocca il pulsante Posta in arrivo nell’angolo in basso a sinistra dello schermo.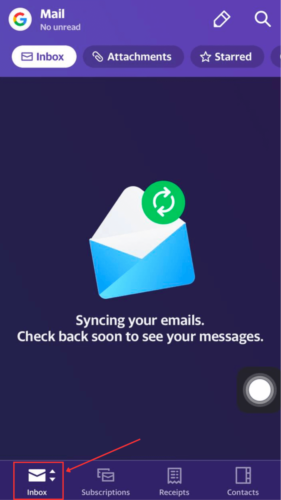
Fase 3. Tocca il pulsante Cestino .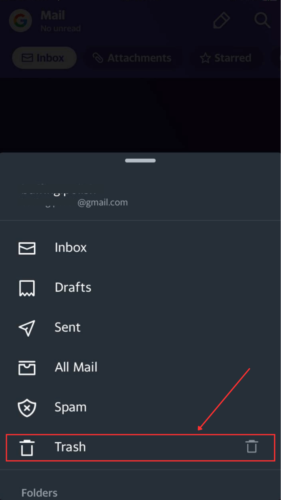
Passaggio 4. Tocca l’email che desideri ripristinare per aprirla.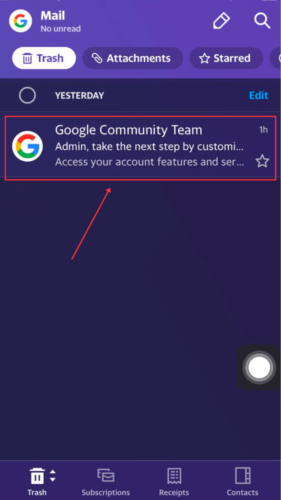
Passaggio 5. Tocca il pulsante Sposta in fondo allo schermo.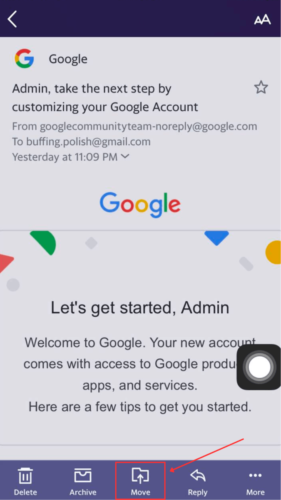
Passaggio 6. Scegli una posizione o crea una nuova cartella, in cui Yahoo salverà l’email ripristinata.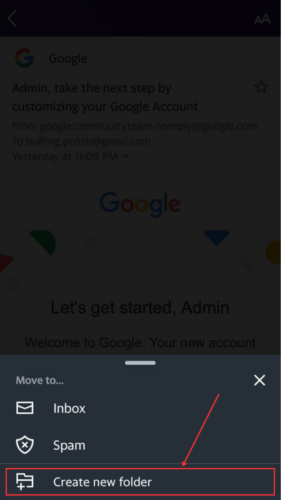
Metodo 3: Usa software per il recupero dei dati
E se la tua email non è più nella cartella Cestino (perché l’hai eliminata o sono trascorsi 30 giorni) e non hai creato un backup prima dell’eliminazione? Se hai anche utilizzato l’app Mail sul tuo Mac, sei fortunato: puoi utilizzare il software di recupero dati per Mac per estrarre i dati della casella di posta. Può recuperare le email eliminate dalla cartella Cestino nella tua posta.
Useremo uno strumento chiamato Disk Drill per dimostrare il processo. La versione Mac supporta completamente il recupero dei dati Mac e riconosce quasi tutti i tipi di file basati su Apple. Disk Drill è anche molto facile da usare, quindi puoi prenderlo e iniziare a recuperare i dati immediatamente (cosa importante, poiché il tasso di successo del recupero diminuisce con il passare del tempo).
Come recuperare le email eliminate definitivamente su iPhone utilizzando Disk Drill:
Passo 1. Scarica e installa Disk Drill.
Passo 2. Avvia Disk Drill (Finder > Applicazioni).
Fase 3. Seleziona l’unità predefinita e fai clic su Cerca dati persi.
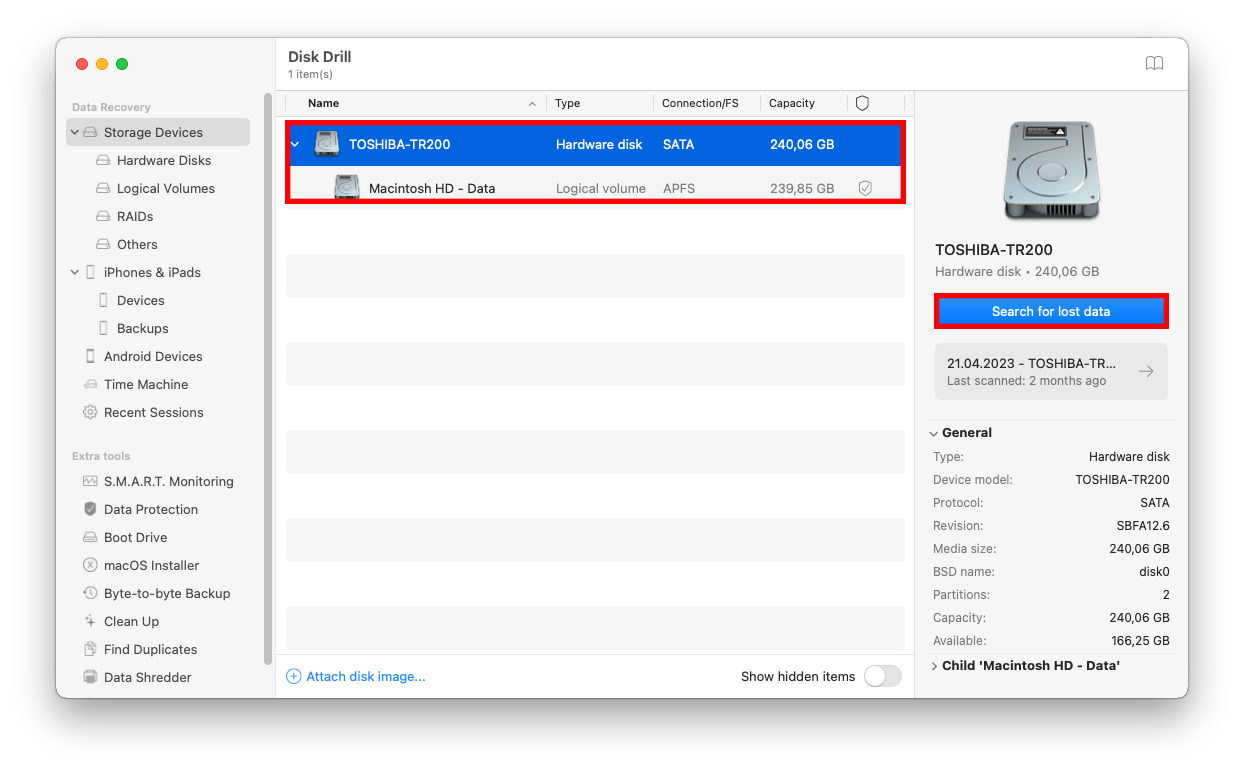
Passaggio 4. Una volta che Disk Drill ha terminato la scansione del tuo Mac, fai clic su Rivedi gli elementi trovati.
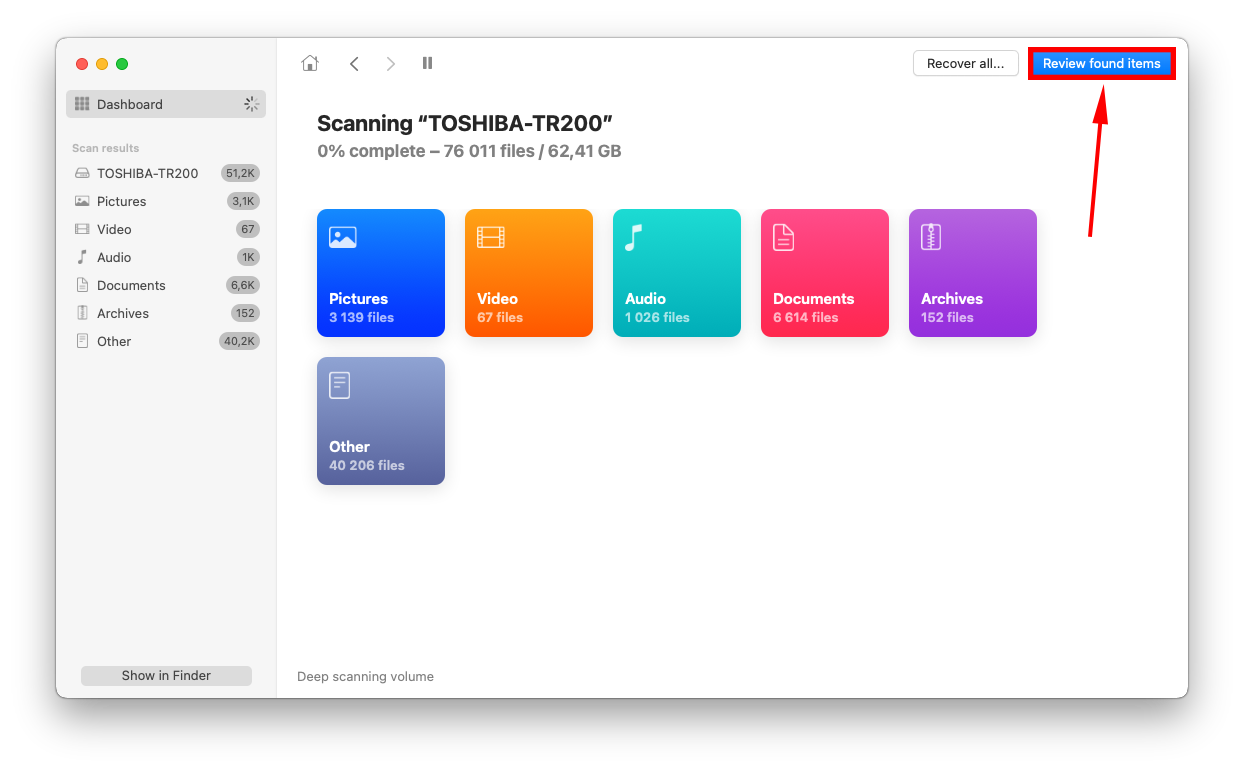
Passaggio 5. Seleziona il messaggio email che desideri ripristinare e fai clic su Recuperare.
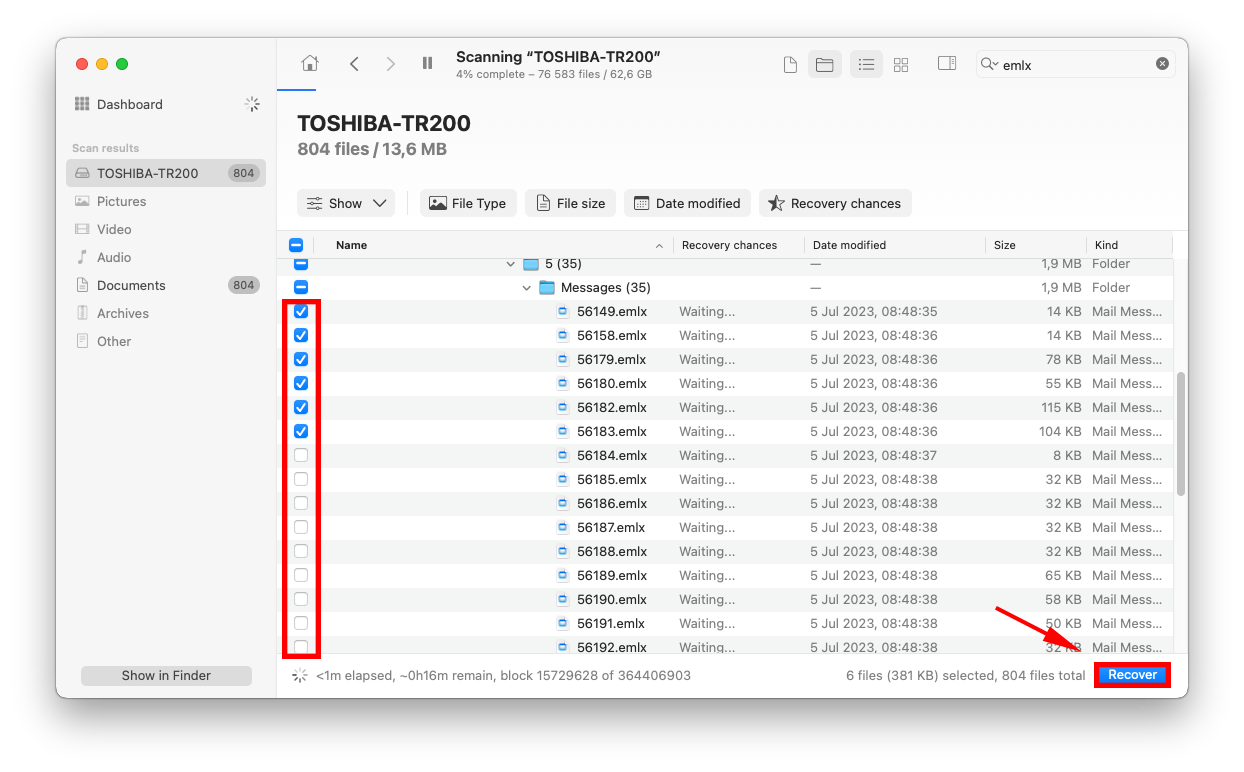
Passaggio 6. Scegli una posizione sul tuo Mac in cui Disk Drill salverà le email ripristinate. Poi, clicca Successivo.
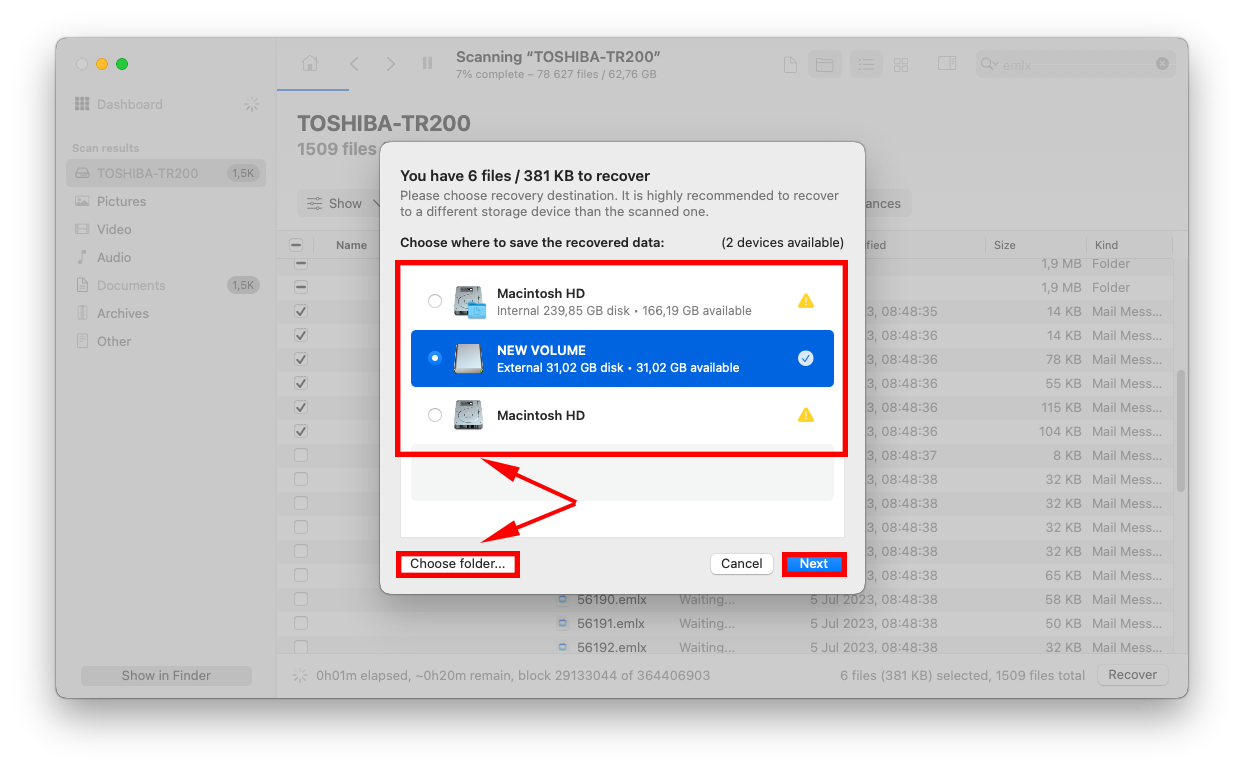
Passo 7. Ora, apri l’app Mail sul tuo Mac.
Passaggio 8. Sulla barra dei menu di Apple, fai clic su File > Importa caselle di posta.
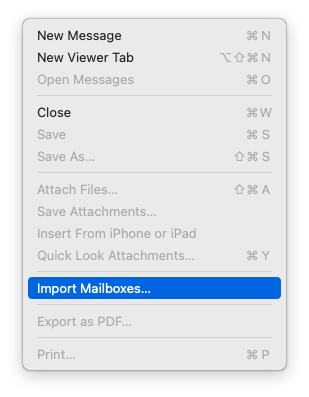
Passaggio 9. Seleziona Apple Mail.
Passaggio 10. Individua le email che hai ripristinato nel passaggio 6 e clicca su Scegli.
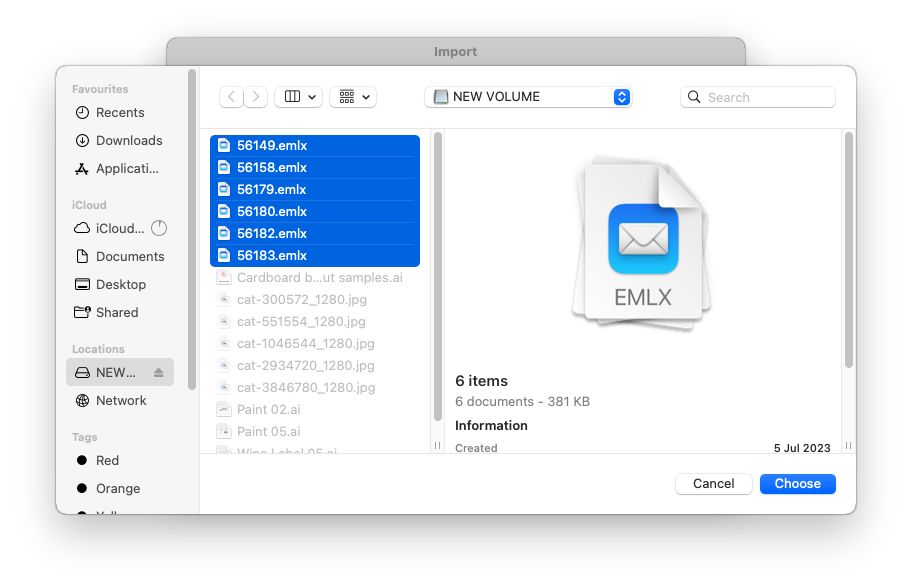
Passaggio 11. Fare clic su Continua per continuare con il processo di importazione.
Passaggio 12. Una volta completato il processo, fai clic su Fatto. . Ora dovresti trovare l’email recuperata nella tua app Mail.
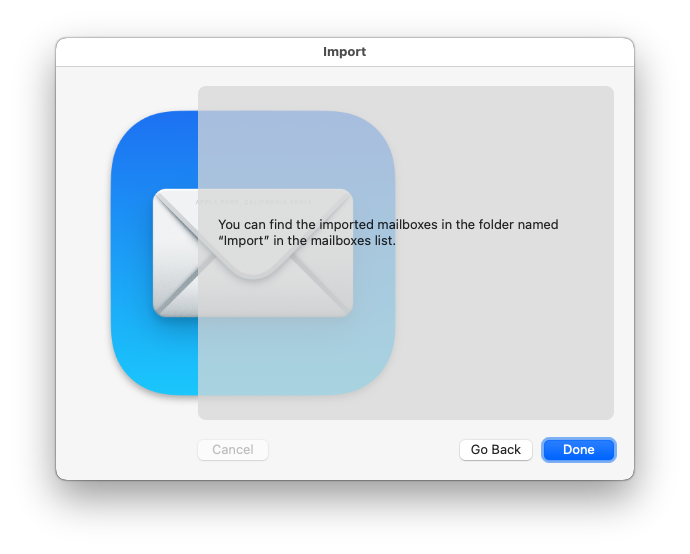
Metodo 4: Recupera Email Dal Backup iCloud
Hai abilitato i backup su iCloud prima di perdere le email? Puoi ripristinare il tuo iPhone da un backup di iCloud, che lo riporterà allo stesso stato di quando è stato creato il backup.
In altre parole, ripristinerà la Posta in arrivo sul tuo iPhone allo stato in cui era prima di perdere le tue email. Questa è una buona opzione se hai cancellato accidentalmente tutte le email sul tuo iPhone.
Per recuperare email eliminate definitivamente da iCloud:
Passo 1. Apri l’app Impostazioni.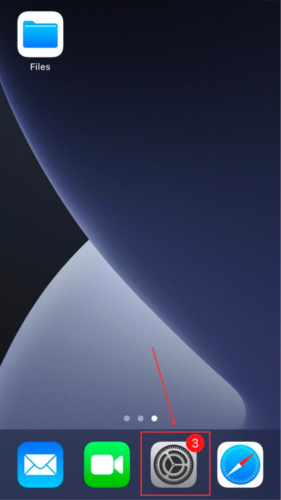
Passo 2. Tocca Generale .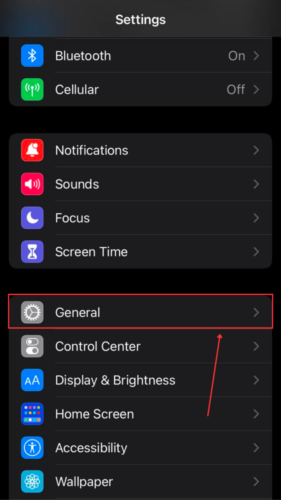
Fase 3. Scorri fino in fondo e tocca Trasferisci o Reimposta iPhone .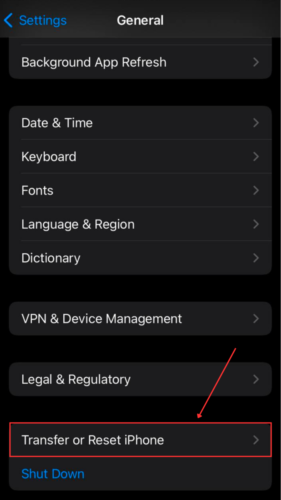
Passaggio 4. Tocca Cancella tutto il contenuto e le impostazioni .
Passaggio 5. Quindi, segui le istruzioni sullo schermo e attendi che il tuo iPhone si resetti (il che avverrà più volte).
Passaggio 6. Una volta che vedi la schermata App e dati , tocca Ripristina da backup iCloud .
Passo 7. Accedi quando richiesto e seleziona la versione di backup che desideri ripristinare.
Metodo 5: Ripristina le Email dal tuo Account iCloud
Se hai eliminato email dal tuo account iCloud, il recupero è semplice. Proprio come le app di posta tradizionali, iCloud Mail ha la propria cartella Cestino.
Puoi accedere alla cartella Cestino tramite qualsiasi browser e ripristinare i tuoi file sotto 2 condizioni : (1) non li hai cancellati di nuovo dalla cartella Cestino e (2) le tue email sono state nella cartella Cestino per 30 giorni o meno . Dopo 30 giorni, i messaggi nella cartella Cestino vengono eliminati definitivamente.
Come trovare le email eliminate sul tuo iPhone e ripristinarle da iCloud:
Passo 1. Apri un browser sul tuo iPhone![]()
Passo 2. Accedi a iCloud.com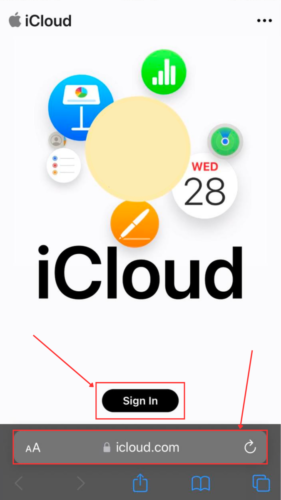
Fase 3. Tocca l’icona Posta .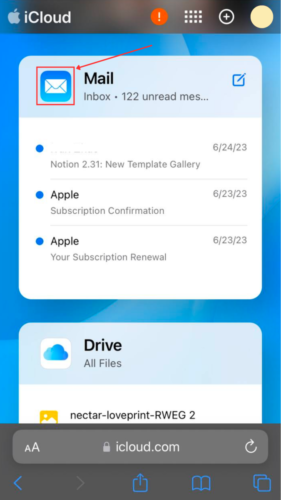
Passaggio 4. Se vedi il Caselle di posta menu principale, procedi a Passaggio 4. Se visualizza una casella di posta specifica, tocca Caselle di posta nell’angolo in alto a sinistra.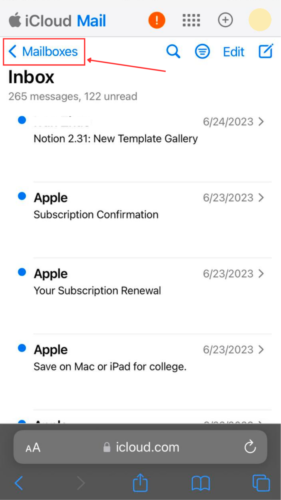
Passaggio 5. Nel menu Caselle di posta , tocca Cestino .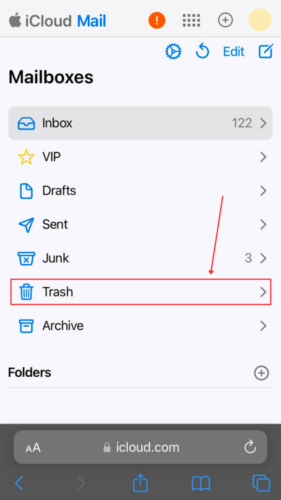
Passaggio 6. Tocca un’email per selezionarla e tocca Sposta in fondo allo schermo.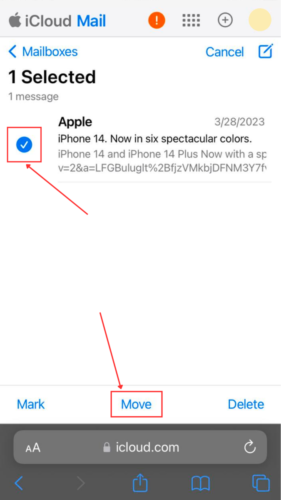
Passo 7. Tocca la cartella in cui desideri spostare l’email e tocca Sposta .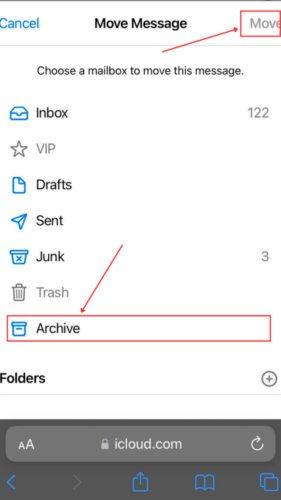
Metodo 6: Contatta l’Assistenza Clienti
A seconda del tuo provider, potresti essere in grado di richiedere una copia di backup delle tue email direttamente dal loro database (le email sono generalmente criptate, quindi non preoccuparti). Potresti anche essere in grado di recuperare vecchie email sul tuo iPhone in questo modo. Prova a contattare il team di supporto del tuo provider. Purtroppo, non c’è alcuna garanzia che possano aiutarti.
Conclusione
Cancellare un’email importante sembra una condanna istantanea – quindi ricorda che abbiamo molti metodi per recuperare le email scomparse sul tuo iPhone. È possibile farlo anche senza backup, purché si disponga degli strumenti giusti.
Detto questo, il recupero dei dati non è mai garantito al 100%. Puoi assicurarti che i tuoi dati siano sempre al sicuro prendendo l’abitudine di creare backup.
Domande frequenti
- Apri l’app Mail.
- Vai al menu Caselle di posta .
- Tocca Archivio . Da qui, puoi eliminare o spostare la tua email archiviata in qualsiasi cartella desideri (inclusa la tua casella di posta).
- Recupera le email dalla cartella Cestino dell’app del provider di posta
- Recupera le email dalla cartella Cestino della tua posta iCloud
- Ripristina il tuo iPhone da un backup iCloud
- Utilizza un software di recupero dati
- Utilizza un software di recupero dati
- Controlla la cartella Cestino nell’app di posta del tuo provider
- Ripristina il tuo iPhone da un backup iCloud






