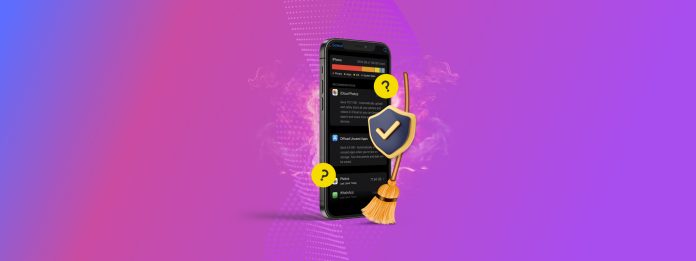
Il tipo di dati “Altro” sulla memoria del tuo iPhone sta occupando troppo spazio? A causa della sua ambiguità, i dati “Altro” possono essere difficili da ridurre–come fai a sapere cosa eliminare?
Abbiamo deciso di rispondere a quella domanda da soli e abbiamo creato la guida definitiva per capire e pulire lo spazio “Altro” sul tuo iPhone. Finalmente saprai cosa significa realmente “Altro” e come liberartene.
A causa della varietà dei suoi dati, abbiamo compilato MOLTE metodi–9, per essere precisi.
Indice
Che cos’è “Altro” nel menu di archiviazione dell’iPhone?
In poche parole, i dati “Altro” su un iPhone includono tutti i file non utente che non rientrano chiaramente in nessuna delle altre categorie. Inoltre, memorizzano dati che potrebbero far parte di altre categorie in qualche modo, ma iOS li riporta comunque come dati “Altro”.
Ecco una rapida panoramica di cosa costituisce i dati “Altro” sul tuo iPhone, così avrai un’idea migliore di cosa tratta questa guida:
- File iOS. I file del sistema operativo occupano una grande parte dei dati “Altro”. Questi sono i file che iOS richiede per funzionare, come kernel, driver, librerie, firmware, ecc. Non possiamo toccarli.
- Aggiornamenti iOS. Gli aggiornamenti iOS vengono scaricati e archiviati prima di poter essere installati. Su iPhone, i file di aggiornamento vengono archiviati come dati “Altro”.
- Dati della cache di sistema. Come la maggior parte dei sistemi, iOS utilizza dati di cache—o file temporanei—per migliorare le prestazioni. Ad esempio, potrebbe memorizzare elementi UI pre-renderizzati dalle operazioni recenti nel caso in cui debbano essere riacceduti (più rapidamente). Questi sono segnalati come dati “Altro”. Di solito, iOS si pulisce molto bene da solo. A volte, i file di cache obsoleti rimangono bloccati.
- Alcuni file di cache di app e browser. Simile alla cache del sistema, app e browser utilizzano file temporanei per le prestazioni. Alcuni di questi file sono segnalati come dati “Altro”, e insieme possono occupare gigabyte di spazio di archiviazione.
- Registri. iOS genera registri ogni volta che si imbatte in errori. Non costano molto spazio di archiviazione, ma possono comunque accumularsi.
9 modi per ridurre lo spazio “Altro” sul tuo iPhone
In questa sezione, esaminiamo 9 modi affidabili per eliminare l’archiviazione “Altro” sul tuo iPhone. I metodi in questa guida sono ordinati secondo convenienza e impatto, ma ti consigliamo di utilizzare quanti più possibile per una pulizia più approfondita.
Metodo 1: Riavvia il tuo iPhone
Riavviare il tuo iPhone è un modo semplice per svuotare la cache di file temporanei del dispositivo che potrebbero essere stati utilizzati per processi in background. È una soluzione meno permanente, ma può aiutarti a identificare se ci sono app che stanno causando l’accumulo dei dati “Altro” del tuo iPhone.
E se finisci per non attivare lo stesso processo che ingrandisce “Altro” nello spazio di archiviazione dell’iPhone—problema risolto!
Fase 1. Apri l’app Impostazioni. Tocca Generale .
Passaggio 2. Scorri fino in fondo al menu Generale e tocca Arresta .
Passaggio 3. Sposta l’interruttore a levetta che appare nella parte superiore dello schermo verso destra. Questo dovrebbe spegnere il tuo dispositivo.
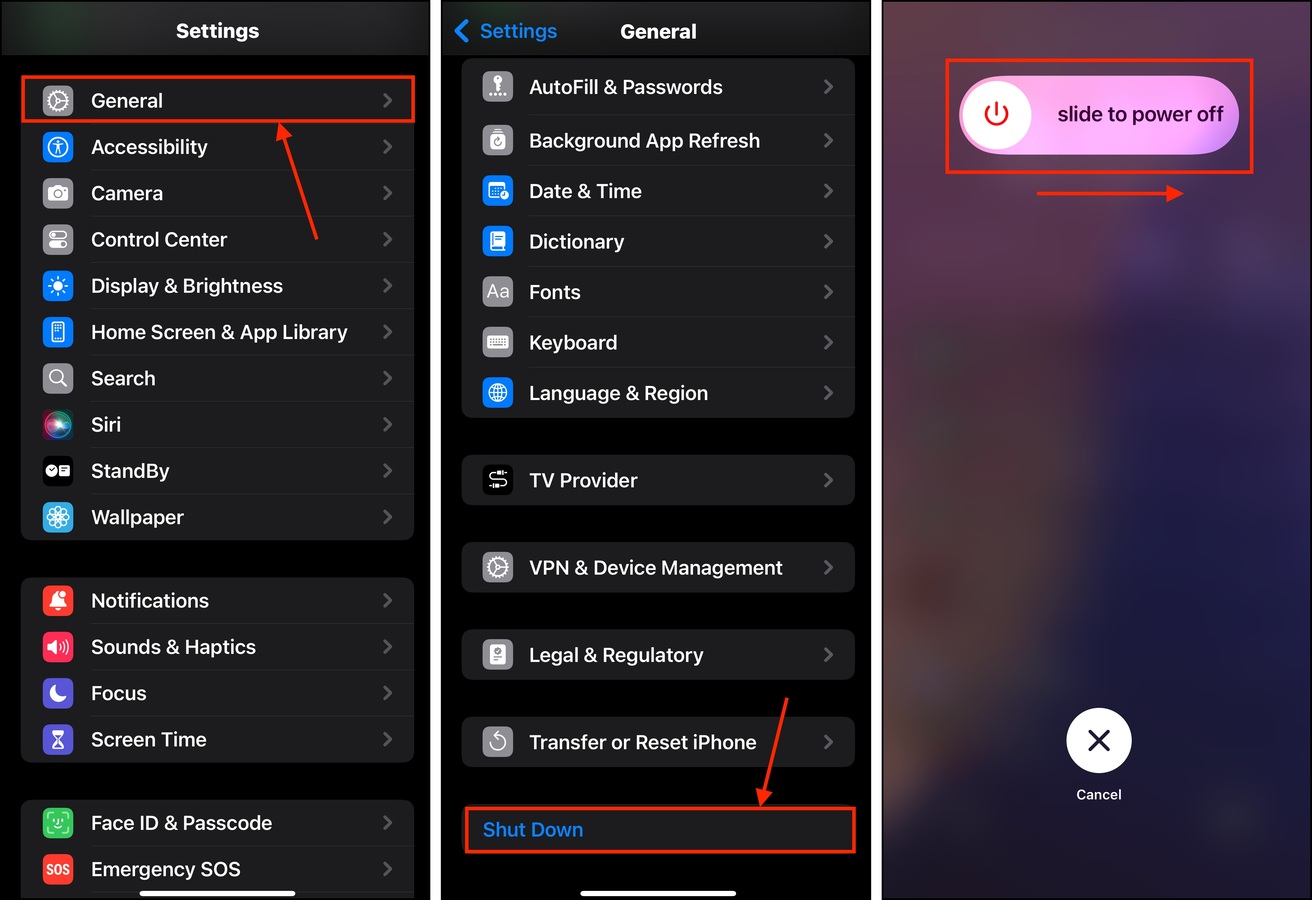
Una volta che il tuo iPhone si avvia, prova a osservare quando, durante la tua normale attività, lo spazio di archiviazione del dispositivo aumenta. Dovrebbe esserci un trigger specifico.
Metodo 2: Pulisci i tuoi dati utente indesiderati
Un modo indiretto per aiutare a gestire i dati “Altro” sul tuo iPhone è liberare quanta più spazio di archiviazione possibile eliminando i file utente non necessari. Avere più spazio di archiviazione libero dà a iOS più margine di manovra per i suoi processi interni.
Ci sono 2 approcci tra cui puoi scegliere:
- Pulizia manuale. Elimina manualmente i file tramite l’app File (locale e iCloud) e cancella il disordine della libreria fotografica (foto sfocate, file video di grandi dimensioni, immagini in modalità Burst, ecc.).
- Pulizia automatica. Usa app di terze parti per pulire automaticamente i file dell’utente. Per i media della libreria fotografica in particolare, consigliamo Clever Cleaner: App di Pulizia con IA perché è una delle pochissime app di pulizia che sono 100% gratuite e senza pubblicità. Può aiutarti a pulire rapidamente.
Metodo 3: Riempire la tua libreria fotografica (poi eliminare foto/video)
Se liberare spazio non funziona, riempirlo potrebbe invece! Questo metodo è un tentativo di avviare manualmente il processo di pulizia automatica della cache di iOS, che dovrebbe eliminare lo spazio di archiviazione “Altro” sul tuo iPhone. Riempendo la tua libreria fotografica con foto e video, iOS rileva che il dispositivo sta esaurendo lo spazio e cancellerà in modo più aggressivo i file obsoleti per fare spazio.
Fase 1. Apri l’app Impostazioni. Poi, tocca Fotocamera .
Passaggio 2. Tocca Registra video .
Passaggio 3. Seleziona la massima risoluzione disponibile per il tuo iPhone. Quindi, torna al menu delle impostazioni della fotocamera. Se hai l’impostazione ProRes sul tuo dispositivo, abilitala.

Una volta che hai abilitato le impostazioni di qualità più alta per la fotocamera del tuo iPhone, inizia a registrare video fino a riempire la tua memoria. Una volta notato che i dati “Altro” del tuo iPhone si sono ridotti abbastanza di dimensioni (Impostazioni > Generali > Spazio iPhone), puoi eliminare le foto e i video che hai appena registrato.
Metodo 4: Rimuovi Vecchi File di Aggiornamento iOS
Se aggiorni iOS direttamente tramite il tuo iPhone, dovrai scaricare e archiviare i file di aggiornamento sul tuo dispositivo prima di installarli. Idealmente, i file di installazione vengono eliminati dopo che il dispositivo è stato aggiornato correttamente.
Questa creazione offre 3 opportunità per il “blocco” di “Altro”: (a) l’aggiornamento non è andato a buon fine, (b) l’aggiornamento è stato solo parzialmente riuscito oppure (c) iOS non è riuscito a eliminare i file di installazione dopo il processo.
In ognuna di queste situazioni, i file di installazione obsoleti rimangono sul tuo dispositivo come dati “Altro”. Questo potrebbe essere il motivo per cui la memoria “Altro” del tuo iPhone è enorme! Ecco come eliminare i file obsoleti degli aggiornamenti:
Fase 1. Apri l’app Impostazioni. Tocca Generali.
Passaggio 2. Nel menu delle impostazioni generali, tocca Archivio iPhone .
Passaggio 3. Scorri verso il basso fino al tuo elenco di app, che dovrebbe includere l’aggiornamento iOS che sei riuscito a scaricare. Toccalo.
Passaggio 4. Tocca Elimina aggiornamento .
Se non sei riuscito ad aggiornare il tuo dispositivo in precedenza, puoi riprovare ora. Assicurati di avere una buona connessione di rete e collega il tuo iPhone a un caricabatterie da muro.
Metodo 5: Elimina e ri-aggiungi account e-mail
iOS potrebbe aggiungere allegati email che hai già visualizzato alla cache del dispositivo, nel caso tu abbia bisogno di vederli di nuovo. Potresti avere una serie di allegati obsoleti di grandi dimensioni che stanno riempiendo il tuo dispositivo.
Eliminando il tuo account email (dall’app Mail, non l’account stesso) e aggiungendolo di nuovo, iOS scaricherà solo le email più recenti e tutti i dati associati.
Fase 1. Apri l’app Impostazioni. Poi, scorri fino in fondo al menu principale delle Impostazioni e tocca App.
Passaggio 2. Individua e seleziona l’app Mail.
Passaggio 3. Nel menu Mail, tocca Account di posta.
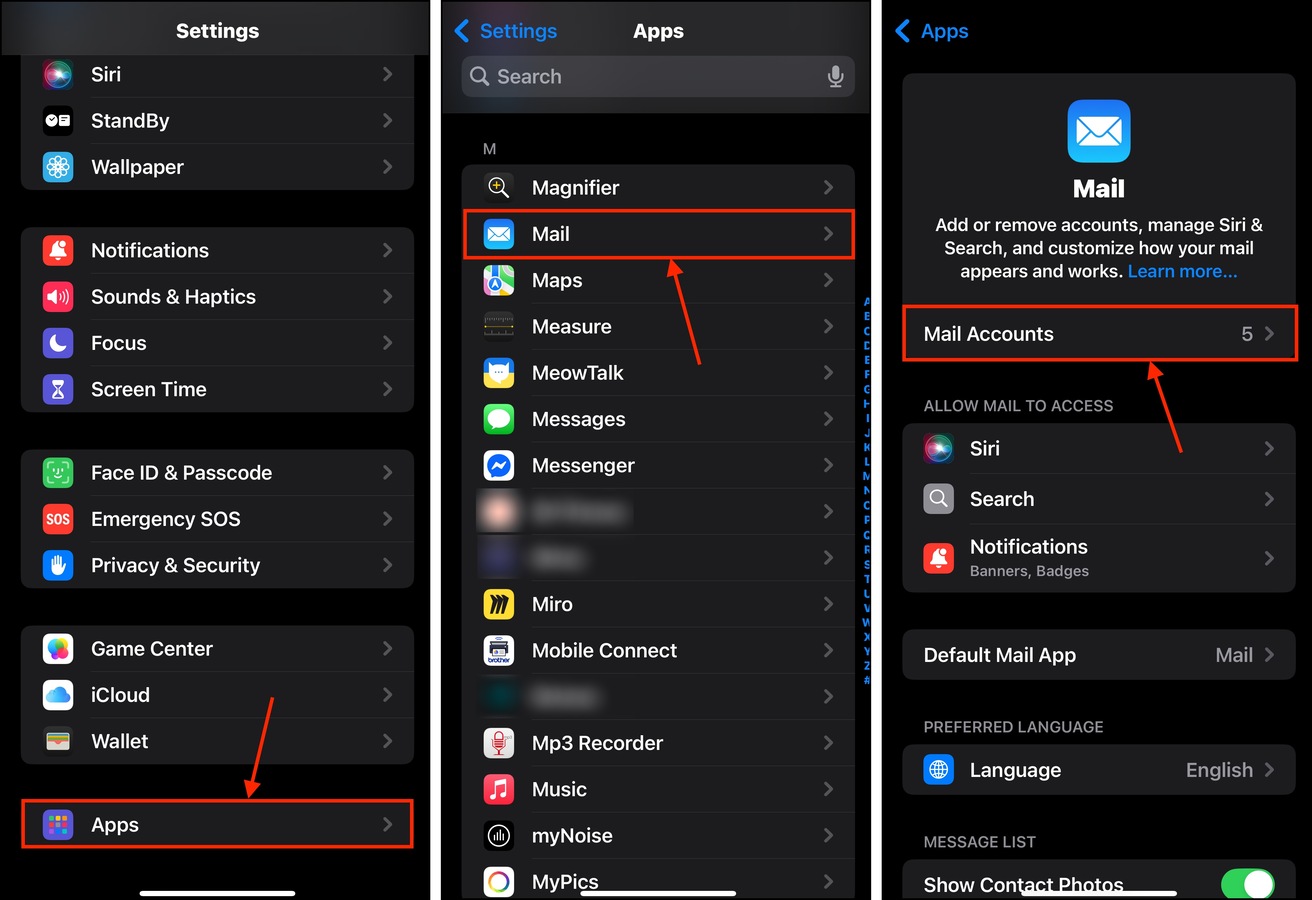
Passaggio 4. Tocca un account di posta elettronica con molti allegati di grandi dimensioni che desideri eliminare.
Passaggio 5. Nel menu dell’account di posta, tocca Elimina Account.
Passaggio 6. Quando richiesto, tocca Elimina Account per confermare.

Una volta che hai cancellato con successo l’account, puoi aggiungerlo nuovamente nel menu Account di posta.
Metodo 6: Pulisci le Cache delle App Nativamente
A seconda di come un’app è progettata (e di come iOS interagisce con essa), alcuni dei suoi dati temporanei potrebbero essere memorizzati come “Altro.”
Alcune app offrono una funzionalità che consente di cancellare direttamente la loro cache. Lo dimostreremo con l’app Telegram, ma puoi trovare altri esempi nella nostra altra guida su come cancellare cache e cookie su un iPhone.
Fase 1. Apri l’app Telegram e tocca Impostazioni nel menu inferiore. Quindi, trova e tocca Dati e Archivio.
Passaggio 2. Nella parte superiore del menu Dati e Archiviazione, tocca Uso dello Spazio di Archiviazione .
Passaggio 3. Tocca Svuota l’intera cache .

Dopo aver svuotato le cache delle app, concedi a iOS un po’ di tempo per analizzare nuovamente lo spazio di archiviazione prima di controllare i dati “Altro” nell’app Impostazioni. Di solito bastano da pochi minuti a mezz’ora, a seconda della quantità di dati che hai liberato.
Metodo 7: Cancella le cache del browser del tuo iPhone
Come alcuni file temporanei delle app, anche iOS può memorizzare dati temporanei dei siti web come file di cache—un altro contributo ai dati “Altro”. Un buon esempio sono gli elementi grafici su una pagina web che iOS pre-renderizza in modo che non devi aspettare che si carichi.
Sfortunatamente, come la maggior parte dei file di cache, quei dati diventano presto obsoleti. Ma la maggior parte delle app dei browser per iPhone ti permette di cancellare direttamente i dati della cache.
Fase 1. Apri l’app Impostazioni. Scorri fino in fondo e tocca App .
Passaggio 2. Trova e tocca Safari .
Passaggio 3. Nella sezione CRONOLOGIA E DATI DEI SITI WEB, tocca Cancella Cronologia e Dati dei Siti Web .

Metodo 8: Scarica o Reinstalla le App dell’iPhone
Se le app che desideri pulire non forniscono un pulsante “cancella cache”, hai due altre opzioni: (a) scaricare l’app o (b) eliminare e reinstallare l’app.
Lo scaricamento di un’app rimuove l’installazione ma conserva i dati dell’utente. La cancellazione di un’app elimina tutto, permettendoti di creare una nuova installazione. In entrambi i casi, la cache dell’app viene cancellata dal tuo dispositivo.
Fase 1. Apri l’app Impostazioni. Quindi, apri il menu Generale .
Passaggio 2. Tocca Archivio iPhone .
Passaggio 3. Scorri verso il basso nel menu Spazio iPhone finché non visualizzi l’elenco delle app installate. Tocca una di esse—preferibilmente una vicina alla parte superiore (dimensioni dei file più grandi).

Passaggio 4. Tocca Scarica App o Elimina app , a seconda di ciò che ti serve.
Passaggio 5. Infine, ti verrà chiesto di confermare—tocca Scarica App o Elimina app di nuovo.
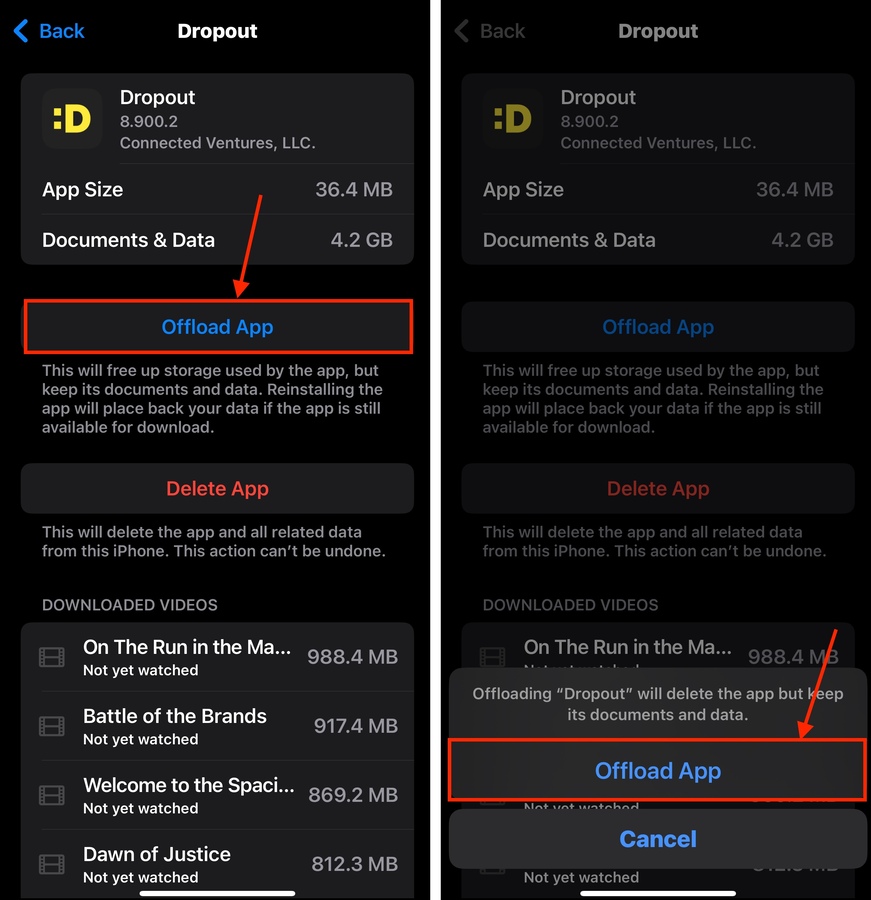
Consigliamo di controllare il menu Archiviazione iPhone ogni volta che elimini o scarichi un’app, in modo da ottenere dati precisi sulle applicazioni che consumano più spazio.
Metodo 9: Ripristino alle Impostazioni di Fabbrica del Tuo iPhone
Ci possono essere alcuni casi in cui le singole funzionalità di pulizia non sono sufficienti a ridurre i dati “Altro” sul tuo iPhone, potrebbe valere la pena effettuare un ripristino di fabbrica.
Questo cancella completamente il tuo iPhone e crea una nuova installazione di iOS sul tuo dispositivo. Questo processo non solo pulisce i dati “Altro” riducendoli al minimo indispensabile, ma rimuove anche i dati di cache accumulati, risolve i conflitti software e ripara i bug che peggiorano i problemi di consumo dello spazio di archiviazione.
Fase 1. Apri l’app Impostazioni. Poi, tocca Generale .
Passaggio 2. Scorri fino in fondo al menu e tocca Trasferisci o inizializza iPhone .
Passaggio 3. Nel menu Ripristino, tocca Cancella tutti i contenuti e le impostazioni . Nel menu successivo, tocca Continua e segui la procedura guidata di ripristino.
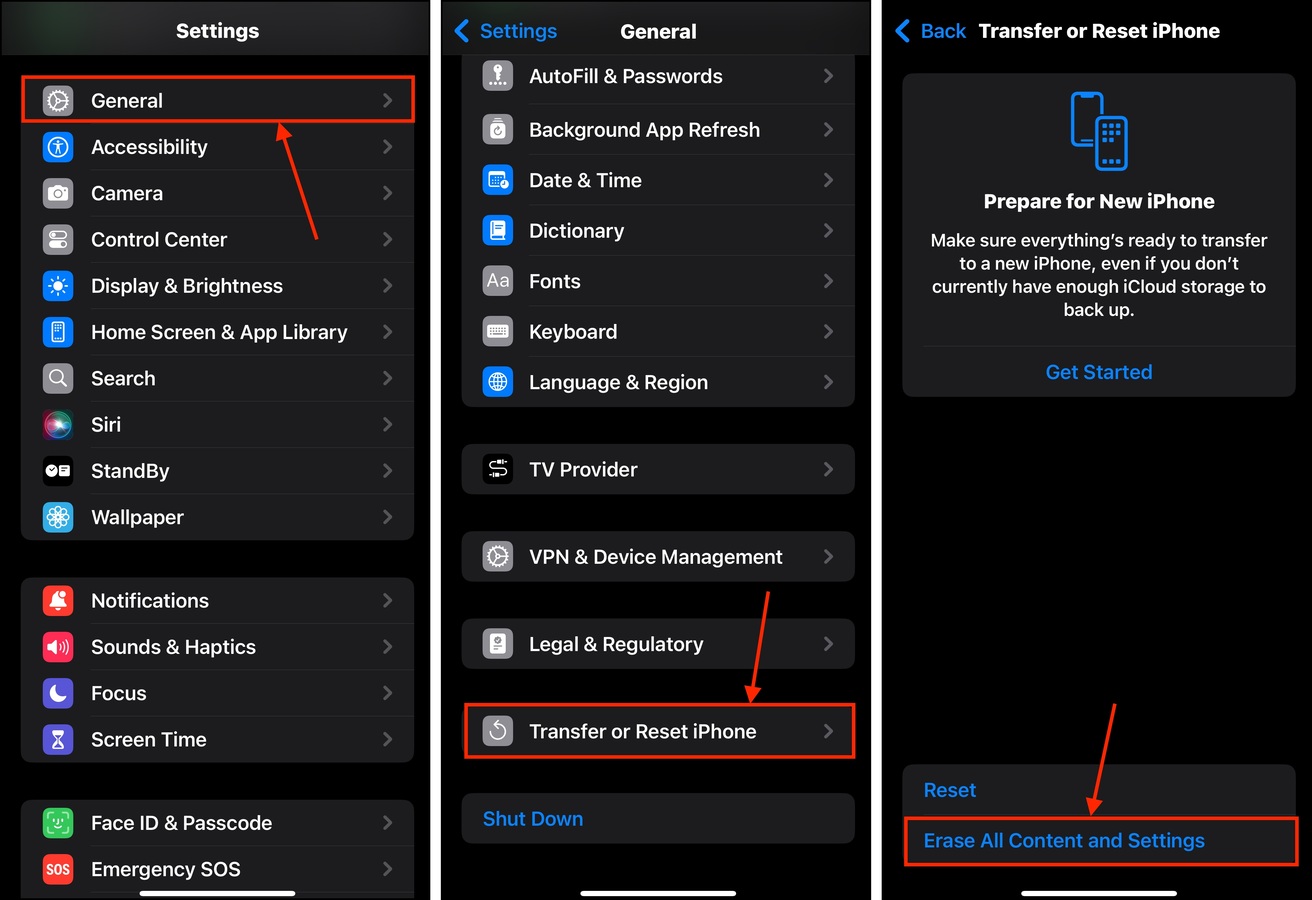
Una volta cancellato il tuo iPhone, potrai ripristinare eventuali backup creati. I dati “Altro” non saranno inclusi.
Semplici consigli per mantenere sotto controllo i dati “Altro”
È quasi impossibile influenzare direttamente i dati “Altro” sul tuo iPhone. Invece, puoi aiutare iOS a prevenire il gonfiarsi della categoria “Altro” osservando una buona igiene dello spazio di archiviazione.
Innanzitutto, rivedi ed elimina regolarmente i tuoi file. Mantenere almeno 10-15 GB di spazio di archiviazione libero aiuta iOS a gestirsi più facilmente (soprattutto se lavori con asset enormi). In secondo luogo, scarica app solo da fonti affidabili. Una gestione della memoria scarsa può far gonfiare i dati “Altro” piuttosto facilmente. Terzo, mantieni aggiornato il sistema operativo iOS del tuo dispositivo. Apple rilascia regolarmente correzioni di bug e miglioramenti delle prestazioni, che possono risolvere problemi di archiviazione da soli.






