
“Perché il mio iPad è così lento?” Se il tuo iPad è molto lento, è un chiaro segno che qualcosa non funziona come dovrebbe. Purtroppo, ci sono molti “qualcosa” da considerare. I problemi di prestazioni del tuo iPad possono essere causati dalla batteria, dalla versione di iOS, dallo spazio di archiviazione e da una serie di altri fattori.
Ma ecco il lato positivo: una volta che sai cosa ha causato il rallentamento, risolverlo è semplice. In questo articolo, analizzeremo tutti i possibili motivi per cui il tuo iPad è lento, nonché le soluzioni precise. Continua a leggere!
Indice
Perché il mio iPad è lento?
Ci sono molte possibili ragioni per cui il tuo iPad è lento. È importante individuare la causa esatta perché ogni problema ha una soluzione specifica. Per aiutarti a identificare rapidamente il problema e trovare la giusta soluzione, abbiamo preparato un menu dettagliato:
| Causa | Riepilogo & Soluzione |
| 📲 Le app in background stanno utilizzando risorse | L’iPad ha bisogno di abbastanza memoria per funzionare in modo ottimale. Anche se hai chiuso le tue app, è possibile che siano ancora in esecuzione in background e occupino memoria preziosa. Soluzioni: Metodo 1, Metodo 2 |
| 🪫 Modalità Risparmio Energetico è attiva | La modalità Risparmio Energetico è una funzione dell’iPad che comunica al dispositivo di ridurre il consumo di energia. Potresti notare una minore luminosità dello schermo, mancanza di effetti visivi e prestazioni complessivamente ridotte (insieme ad altre ottimizzazioni). Soluzione: Metodo 4 |
| ⚙️ Il software del tuo iPad è obsoleto | Se il sistema operativo iOS del tuo iPad o una certa app sono obsoleti, non otterrai un’esperienza ottimizzata. Potresti anche incontrare vulnerabilità di sicurezza e problemi di compatibilità che possono ulteriormente influenzare le prestazioni del tuo dispositivo. Soluzione: Metodo 5 |
| 🌐 Internet è lento o instabile | Se il tuo iPad scarica lentamente o il dispositivo è lento su WiFi, è probabile che ci sia un problema con la tua rete. Potrebbe anche influire indirettamente sulle prestazioni dell’iPad poiché alcune app (e il dispositivo stesso) continuano a tentare di riconnettersi a Internet in background. Soluzione: Metodo 6 |
| 🗄️ Lo spazio di archiviazione dell’iPad è pieno | Se lo spazio di archiviazione del tuo iPad è pieno, non sarà in grado di salvare dati cache, che sono file temporanei che il dispositivo utilizza per avviare le app ed eseguire altre funzioni più rapidamente. Soluzione: Metodo 7 |
| 📟 Le impostazioni dell’iPad non sono ottimizzate | Una bassa sensibilità dello schermo touch, la Modalità Risparmio Energetico o le impostazioni di movimento possono causare una sensazione di lentezza e lag. Soluzione: Metodo 8 |
Come Eseguire un Test di Prestazioni su iPad
Se conosci bene il tuo dispositivo, puoi anche capire perché il tuo iPad è lento e si blocca monitorando i diversi componenti del dispositivo.
In altre parole, vorrai controllare la batteria, la memoria, la rete, lo spazio di archiviazione e la velocità del processore, tra le altre cose. Anche se puoi farlo manualmente cercando i loro rispettivi menu uno per uno, ti suggeriamo di utilizzare le seguenti app dall’App Store:
- AnTuTu Benchmark. AnTuTu Benchmark è un’app popolare e intelligente che non solo raccoglie i dati sulle prestazioni del tuo iPad, ma li analizza anche per te. Valuterà le prestazioni del tuo dispositivo (rispetto a un benchmark), testerà la velocità di lettura e scrittura della memoria del tuo iPad, misurerà la velocità della tua rete e altro ancora.
- Sistema Stato Pro: monitor hw. Stato del sistema Pro fornisce informazioni dettagliate sul tuo dispositivo. Manca del “sistema di punteggio” di AnTuTu Benchmark, ma saprai tutto sulla batteria, il disco, la rete, la CPU e le informazioni hardware del tuo iPad. Fornisce anche grafici delle risorse che possono registrare il consumo di memoria del tuo iPad durante fino a 3 minuti di attività in background. Ecco il versione gratuita.
- Test della batteria. A differenza delle altre 2 proposte, l’app Test della batteria ti dà una quantità enorme di dati solo sulla batteria del tuo iPad. Battery Testing può monitorare lo stato della batteria e tracciare i suoi dati grezzi attuali (come tensioni e cicli di carica). Può anche monitorare i tempi di funzionamento del tuo dispositivo, tracciando quanto dura la batteria del tuo iPad. Questo è uno strumento utile per monitorare le prestazioni della batteria nel tempo.
Come velocizzare un iPad lento
In questa sezione, ti forniamo istruzioni dettagliate su diversi metodi per riparare un iPad lento. Questi metodi risolvono problemi specifici che potrebbero aver causato le prestazioni ridotte. È importante utilizzare il metodo corretto per i problemi del tuo dispositivo.
Metodo 1: Forza l’uscita delle applicazioni
Anche quando esci dalle tue app ritornando alla schermata iniziale, esse continuano a funzionare in una certa misura in background.
Per forzare la chiusura delle app in esecuzione, scorri verso l’alto dal fondo dello schermo e fermati per un secondo fino a quando non vedi le istantanee di tutte le app aperte in precedenza. Questa funzione si chiama App Switcher.
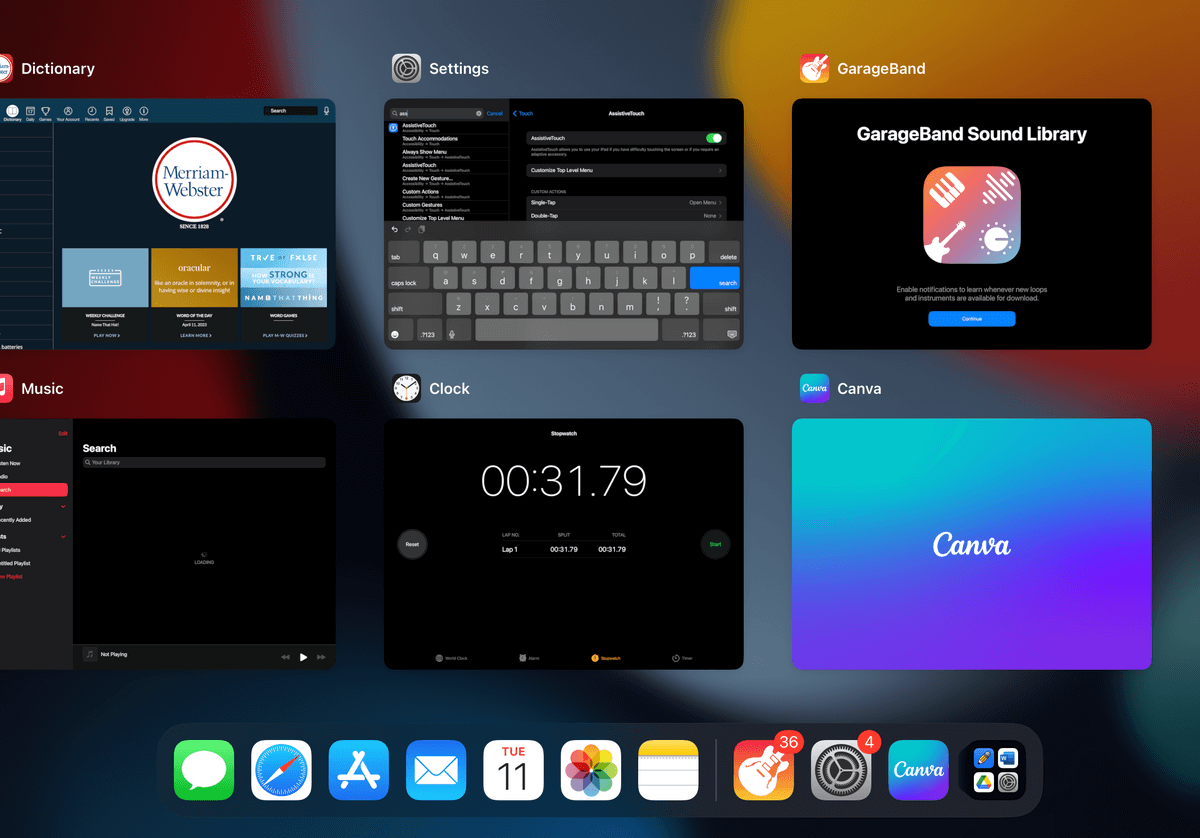
Puoi scorrere a sinistra e a destra per navigare e scorrere verso l’alto per forzare la chiusura dell’app.
Metodo 2: Riavvia il tuo iPad
Alcune app continuano a funzionare in background anche se le chiudi forzatamente tramite il selettore delle App. Riavviare il tuo iPad chiuderà tutti i processi in esecuzione e svuoterà la memoria.
Per riavviare il tuo iPad:
Fase 1. Apri l’app Impostazioni.

Passaggio 2. Nella barra laterale sinistra, tocca Generale . Poi, scorri verso il basso nel riquadro di destra e tocca Arresta .
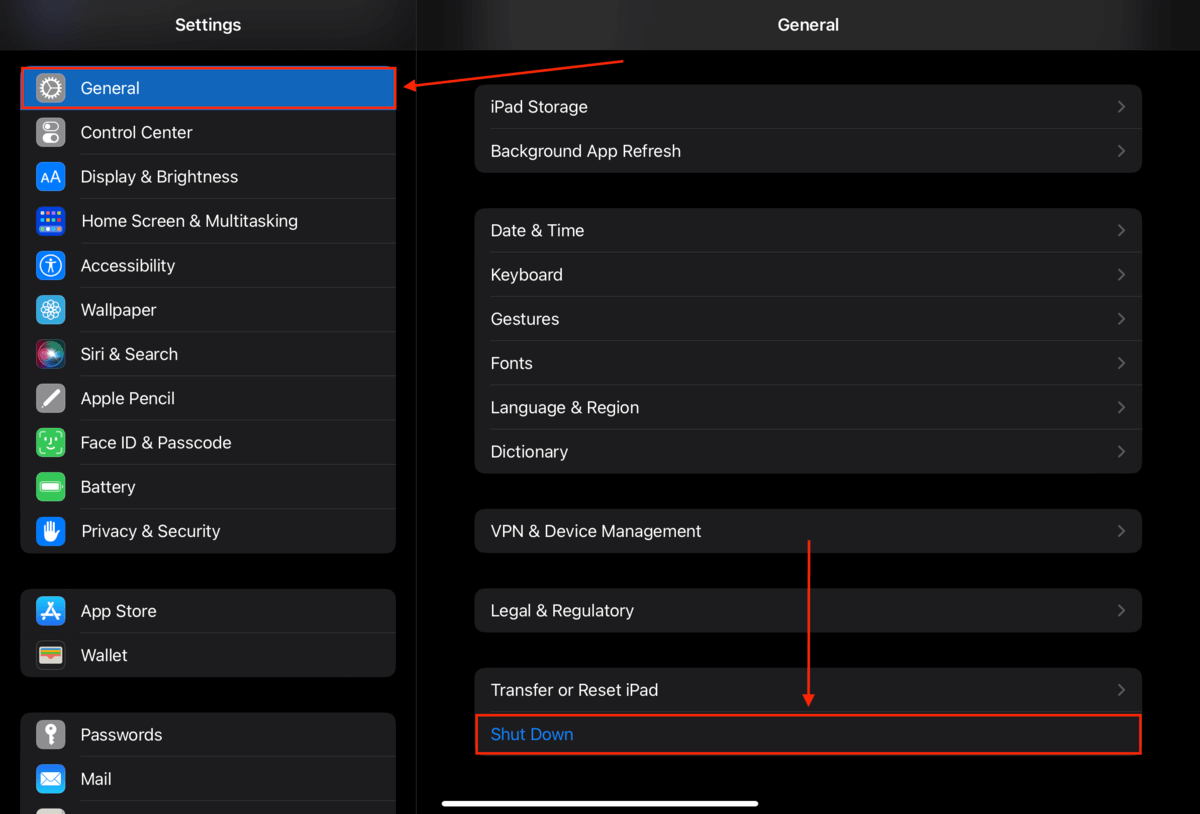
Passo 3. Trascina il cursore completamente a destra per confermare lo spegnimento.
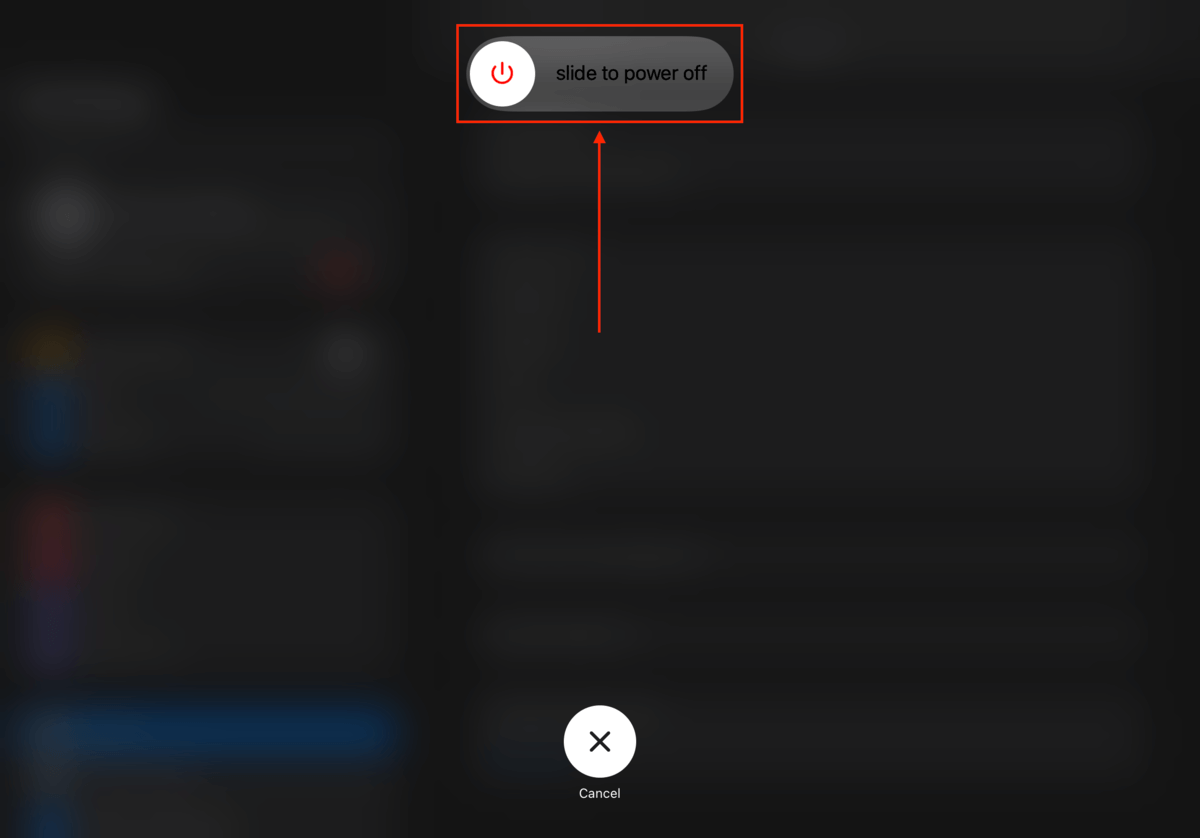
Attendi che lo schermo del tuo iPad diventi completamente nero. Quindi, riaccendilo premendo e tenendo premuto il pulsante di accensione fino a quando non vedi il logo Apple.
Metodo 3: Rimuovi File Grandi
Una memoria piena non può più ospitare nuovi file di cache. Dobbiamo fare spazio per i dati della cache al fine di migliorare le prestazioni del dispositivo. In altre parole, dobbiamo libera più spazio di archiviazione e pulire l’iPad per funzionare più velocemente.
Considera di eliminare app, foto, video e altri dati di cui non hai più bisogno. Puoi anche utilizzare iCloud per salvare copie ad alta risoluzione delle tue foto online e mantenere copie più piccole sul tuo iPad.
Ecco alcuni semplici compiti di eliminazione per iniziare:
- Elimina foto e video di grandi dimensioni. Nell’app Foto, elimina i file inutili dagli album Video, Raffiche e Live. Questi sono di solito i più grandi. Puoi anche usare un’app di pulizia di terze parti per eliminare rapidamente e facilmente duplicati, file di grandi dimensioni e altri ingombri della libreria. Consigliamo Clever Cleaner, un’app 100% gratuita che compila automaticamente le tue foto e i tuoi video più grandi, così come i file spazzatura (come foto sfocate o simili) per una facile eliminazione.
- Cancella allegati di grandi dimensioni. Se invii o ricevi allegati multimediali tramite l’app Messaggi, questi vengono salvati nella memoria locale del tuo iPad. Puoi eliminarli aprendo qualsiasi messaggio nell’app Messaggi e toccando la foto del contatto nella parte superiore del thread della conversazione. Tutti gli allegati inviati tra te e questo contatto saranno compilati qui, ordinati per dimensione e pronti per la tua revisione.
- Rimuovi o scarica le app non necessarie. Apri Impostazioni > Generali > Spazio iPhone e disponi l’elenco delle app per dimensione. Tocca sull’app più grande che desideri eliminare. Quindi, tocca Elimina app per rimuoverla completamente oppure Scarica app per disinstallare l’app stessa ma conservare i dati dell’app.
- Elimina tutti i download delle app multimediali. Elimina i film, le canzoni e altri media scaricati dalle rispettive app (es. Netflix, Spotify, YouTube Premium).
Metodo 4: Disattiva la modalità di risparmio della batteria
Come abbiamo già accennato, la Modalità di Risparmio Energetico è una funzione dell’iPad che limita alcune funzioni per conservare l’energia. Questo include la riduzione della velocità di clock della CPU dell’iPad, che risparmia energia ma è probabile che sia il motivo per cui il tuo iPad sta rallentando.
Per disattivare la Modalità di risparmio energetico:
Fase 1. Apri l’app Impostazioni.

Passaggio 2. Nella barra laterale sinistra, tocca Batteria . Quindi, attiva l’interruttore accanto a Modalità Risparmio Energetico (diventerà grigio).
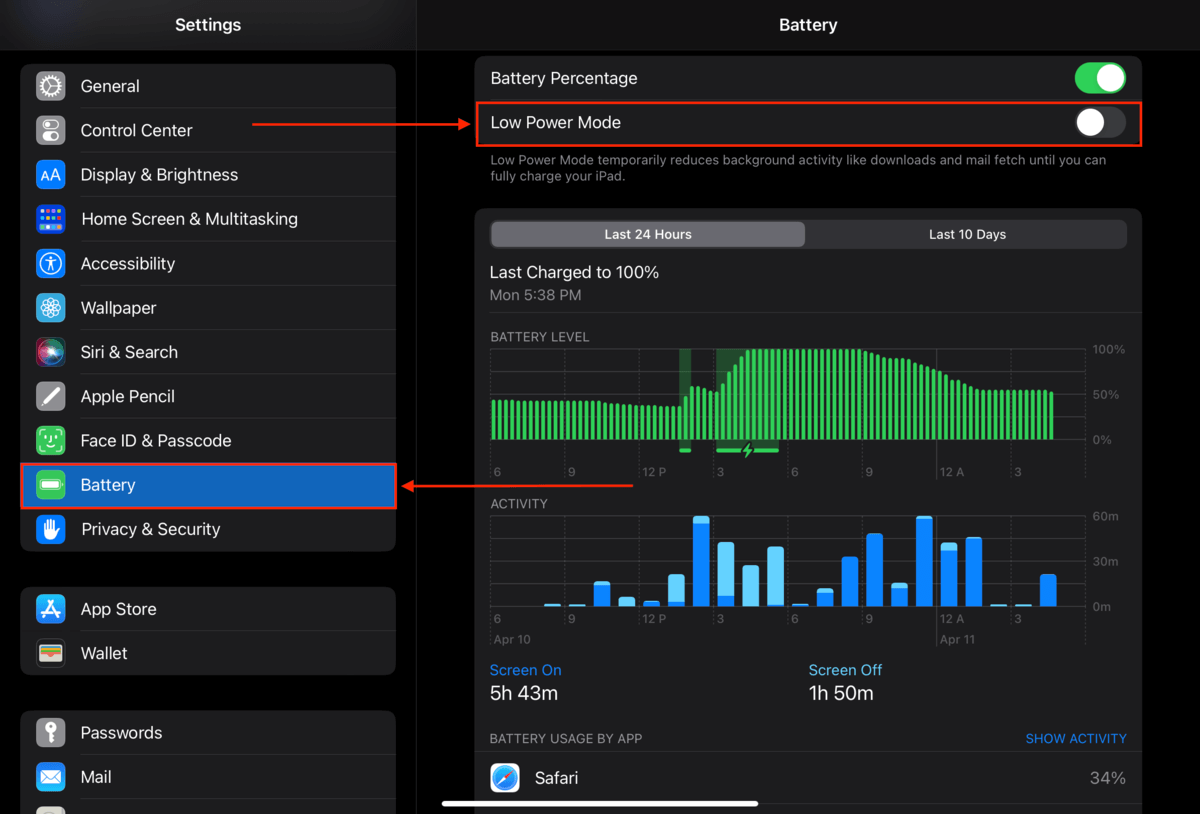
Metodo 5: Aggiorna il Tuo Software
Aggiornare il sistema operativo e il software delle applicazioni può aiutare a velocizzare il tuo iPad. Se il problema sta influenzando le prestazioni generali dell’iPad, iniziare cercando gli aggiornamenti per iPadOS. Vai a Impostazioni > Generali > Aggiornamento Software e segui le istruzioni sullo schermo se è disponibile un aggiornamento.
Se il problema sembra riguardare una specifica app o si verifica solo quando esa app è in esecuzione, dovresti aggiornare l’app all’ultima versione. Vai all’App Store e verifica se ci sono aggiornamenti per l’app. Se è disponibile un aggiornamento, installalo e prova a utilizzare di nuovo l’app.
Se continui a riscontrare scarse prestazioni dopo aver aggiornato il software, attendi circa 30 minuti e riavvia l’iPad. I nuovi aggiornamenti potrebbero impiegare un po’ di tempo per integrarsi completamente con il sistema e potrebbero adattarsi alle nuove esigenze di potenza delle nuove funzionalità. Un riavvio consente un nuovo inizio.
Metodo 6: Controlla la tua connessione Internet
Il tuo iPad potrebbe funzionare lentamente a causa di una connessione Internet instabile o di scarsa qualità. Questo può essere causato da una vasta gamma di problemi che devi affrontare in modo metodico per risolvere la questione. Prova i seguenti passaggi per verificare di avere una connessione Internet adeguata.
- Assicurati che il tuo router sia posizionato correttamente nel raggio d’azione del tuo iPad e che tutti i cavi siano collegati saldamente.
- Utilizza uno strumento di terze parti, come SpeedTest, per testare la velocità attuale della tua rete.
- Riconnetti manualmente il tuo iPad alla rete. Vai a Impostazioni > Wi-Fi per vedere la tua connessione di rete. Se sono disponibili reti alternative, prova a connetterti a una di esse per vedere se le prestazioni migliorano. Puoi anche utilizzare la funzione Dimentica Questa Rete per rimuovere una rete e i suoi dettagli di configurazione dall’iPad. Questo potrebbe risolvere problemi di autenticazione che stanno rallentando le prestazioni del tuo dispositivo.
![]()
Metodo 7: Pulisci le cache del tuo iPad
I dati della cache si accumulano nel tempo e potrebbero persino deteriorarsi. Entrambi i problemi possono influire sulle prestazioni del tuo iPad; uno spazio di archiviazione pieno non avrà spazio per nuovi file di cache, mentre i dati di cache corrotti possono causare il rallentamento o persino il crash del tuo iPad.
Fortunatamente, possiamo cancellare manualmente i dati della cache. Di seguito, ti mostreremo come cancellare i dati della cache del browser e delle app.
Per cancellare la cache del browser Safari sul tuo iPad:
Fase 1. Apri l’app Impostazioni.

Passaggio 2. Tocca Safari (potresti dover scorrere un po’ verso il basso). Quindi, tocca Cancella cronologia e dati dei siti web nel riquadro di destra.
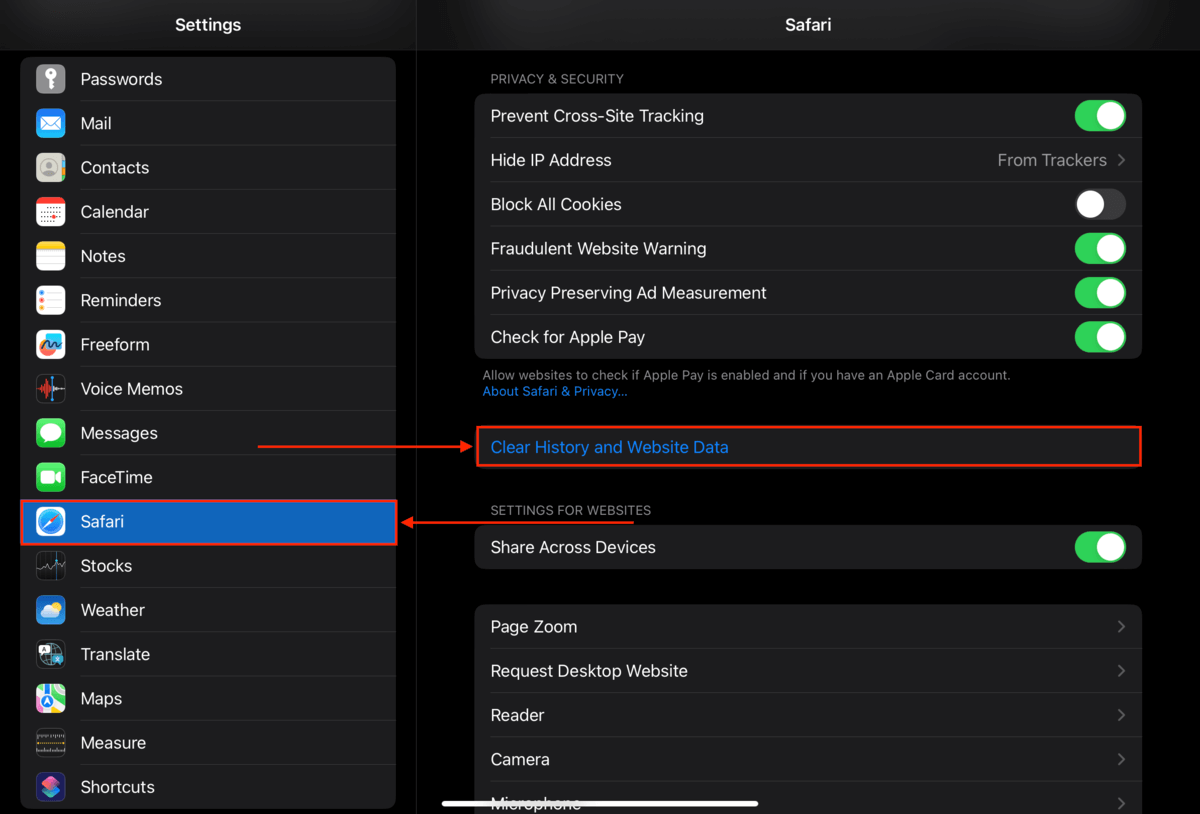
Passo 3. Tocca Chiaro per confermare l’azione.
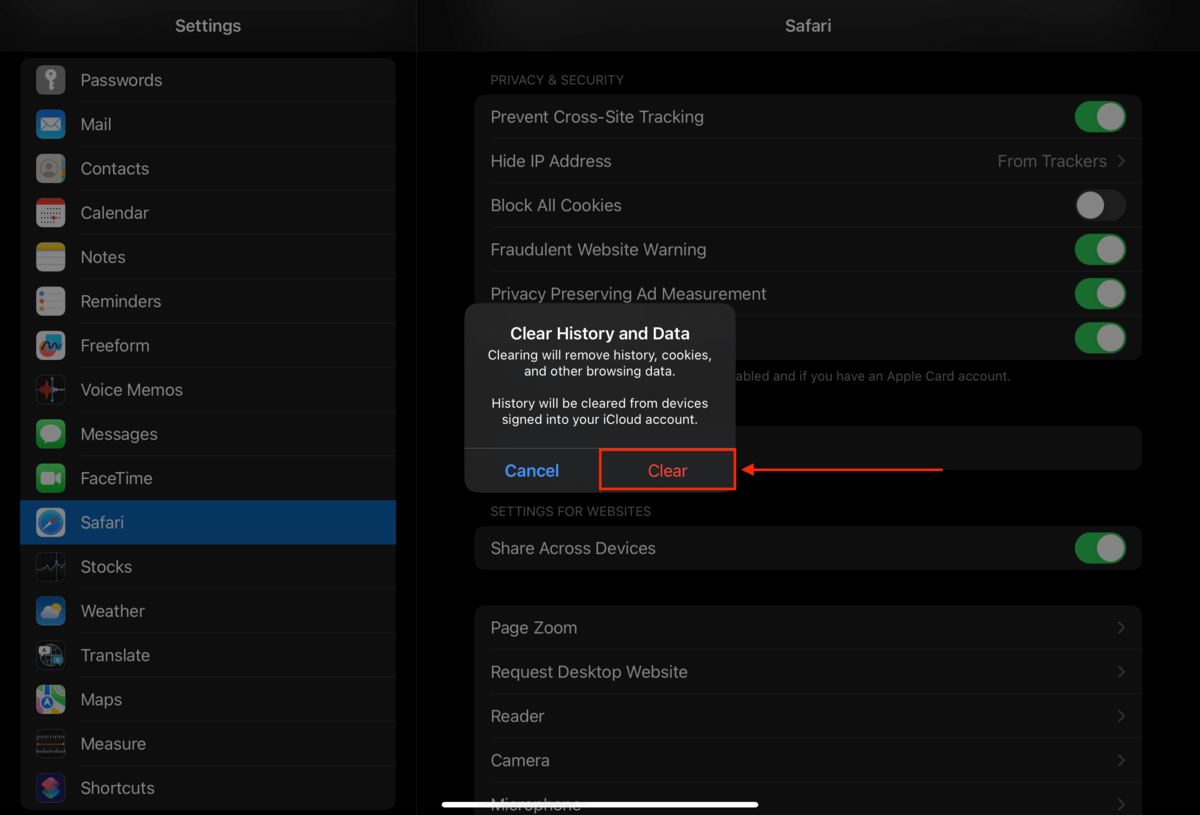
Per cancellare la cache del browser di Google Chrome sul tuo iPad:
Fase 1. Apri l’app Google Chrome.
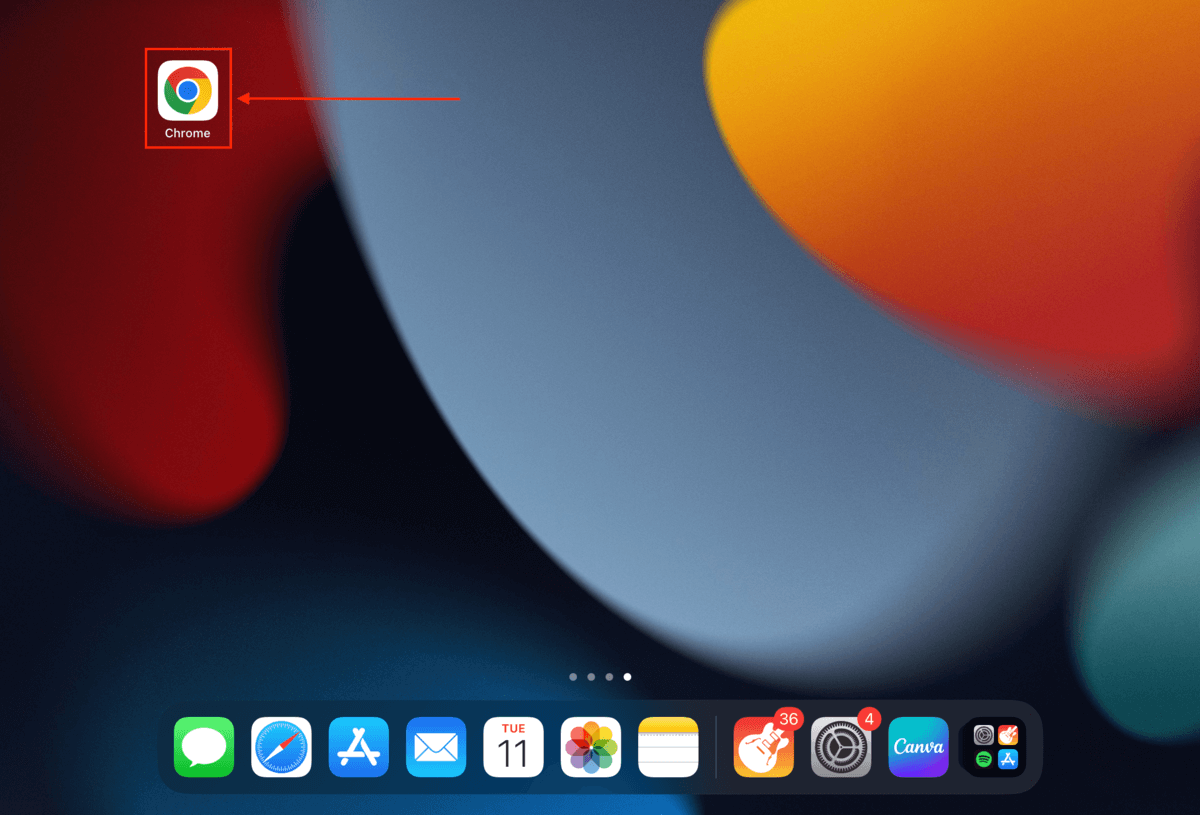
Passaggio 2. Tocca i 3 punti in basso sullo schermo.
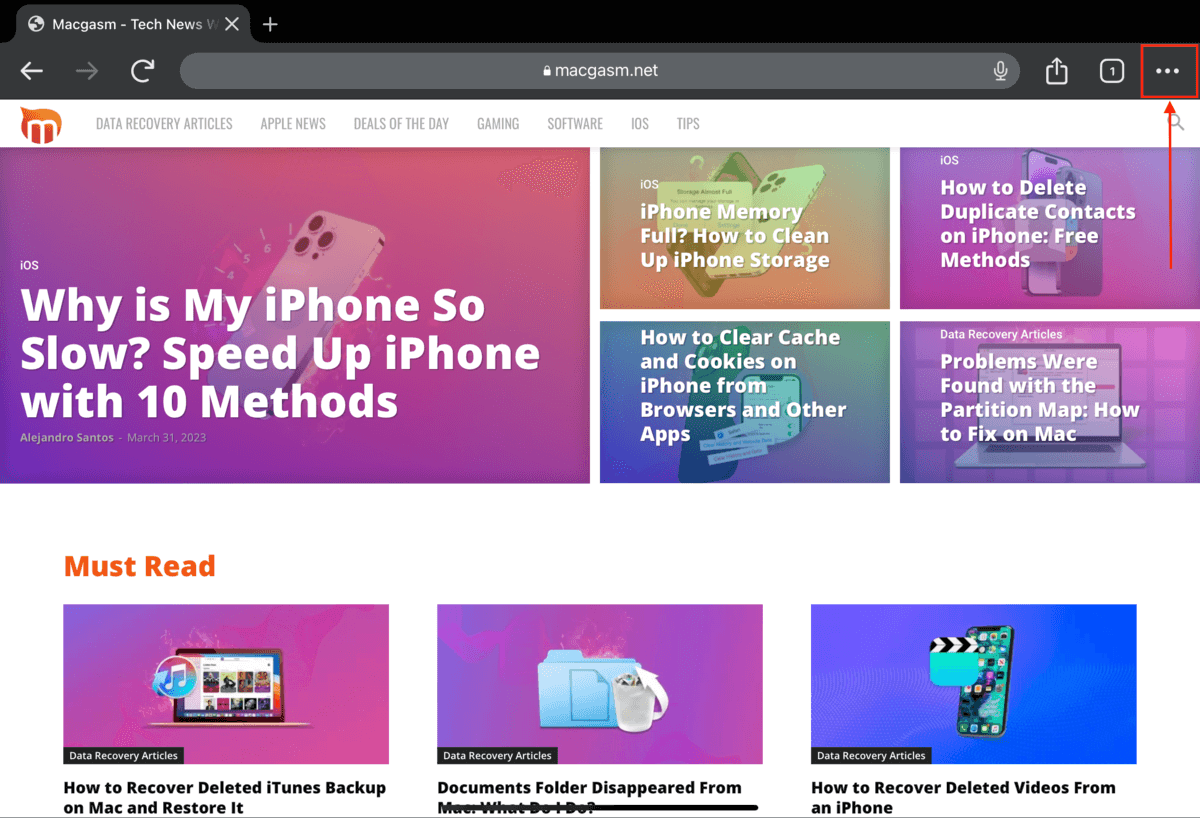
Passo 3. Tocca Cronologia .
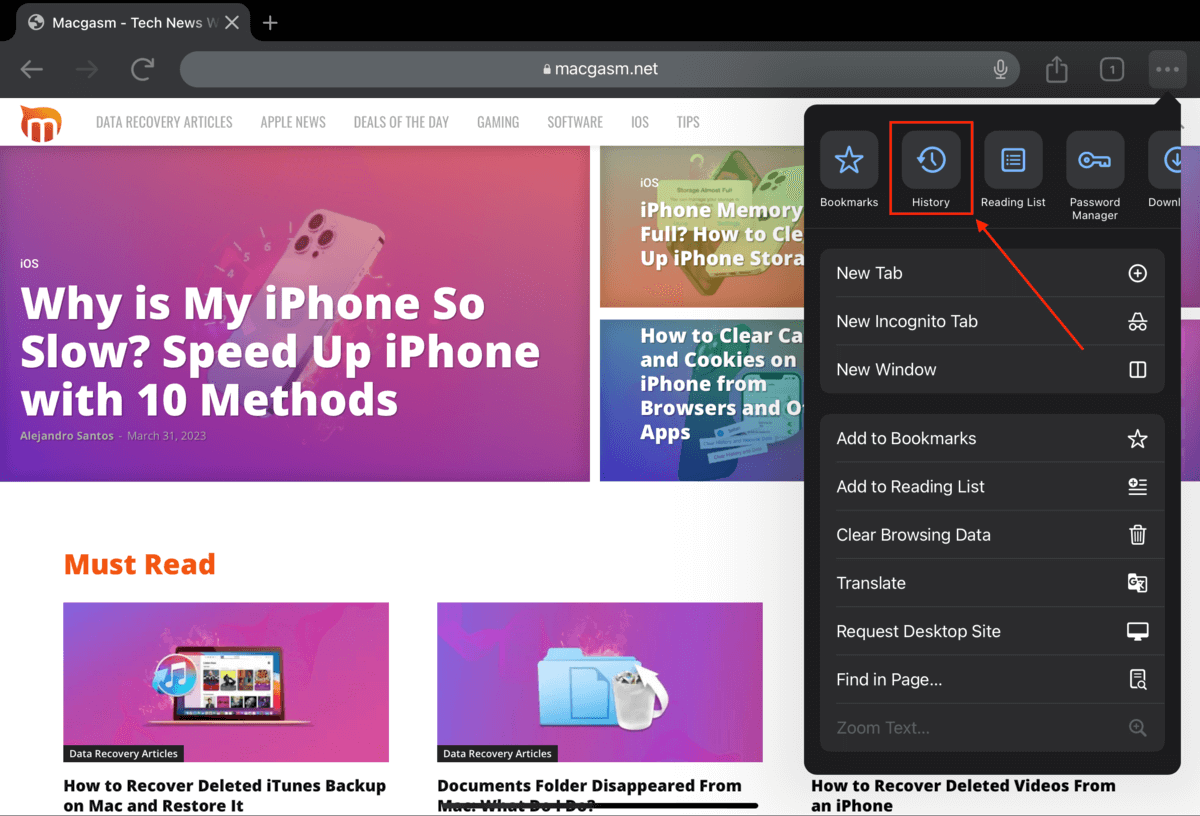
Passo 4. Tocca Cancella i dati di navigazione .
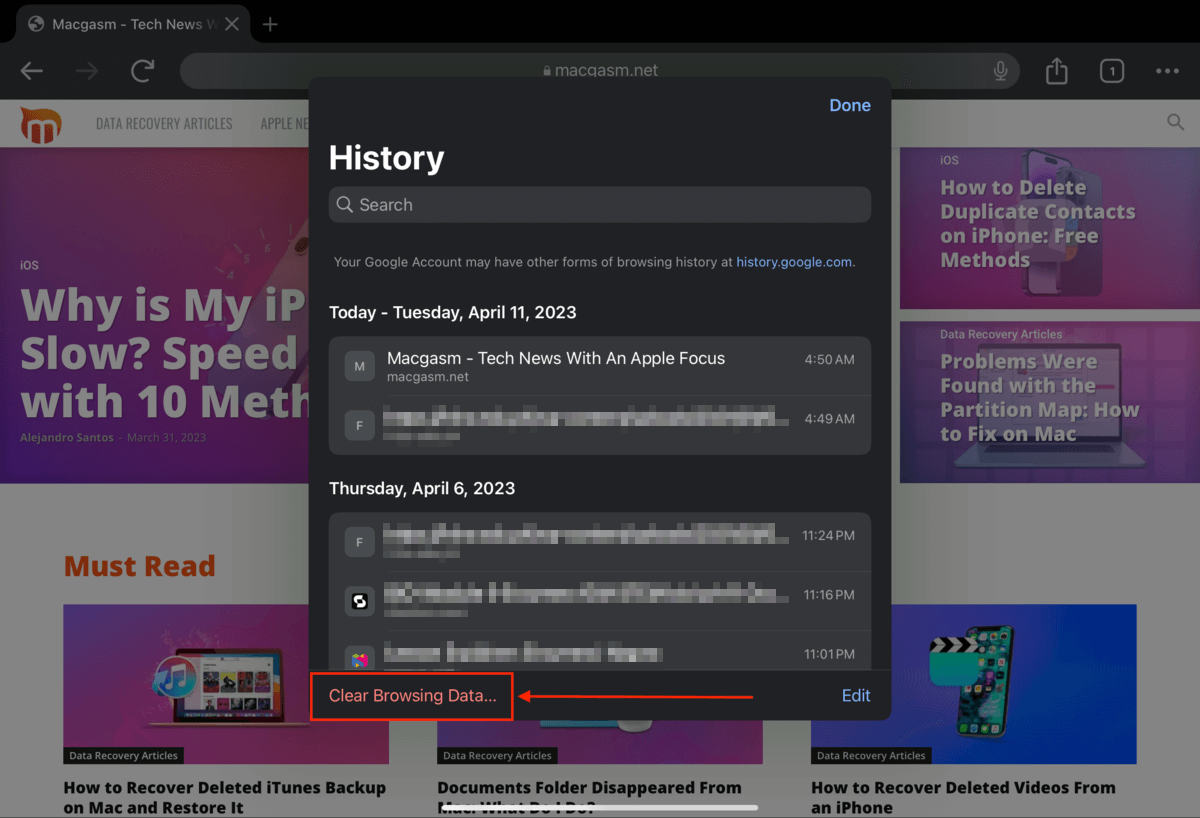
Passo 5. Regola l’intervallo di tempo per impostare quanto indietro vuoi cancellare i tuoi dati. Quindi, assicurati che le seguenti opzioni siano selezionate: Cookie, Dati del sito e Immagini e file memorizzati nella cache . Infine, clicca su Cancella i dati di navigazione e conferma quando richiesto.
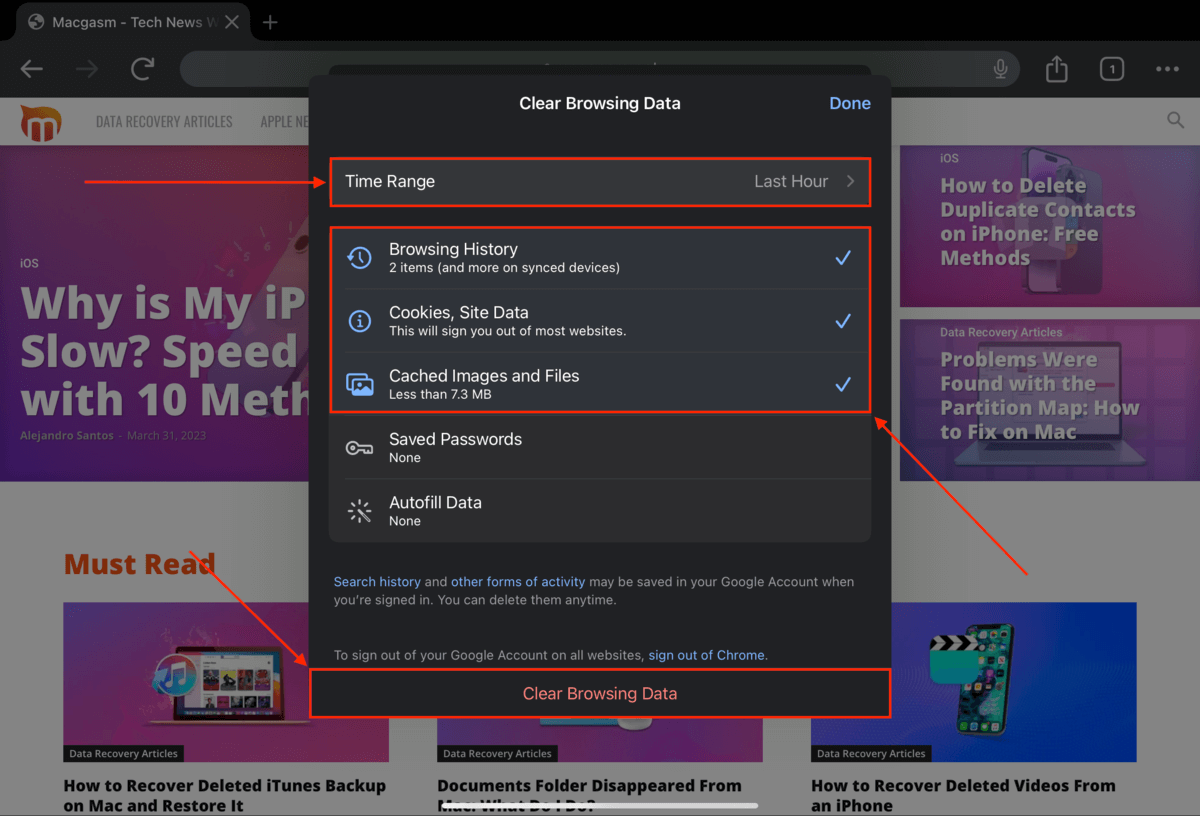
Per cancellare le cache delle app sul tuo iPad:
Fase 1. Apri l’app Impostazioni.
Passaggio 2. Toccare sull’app che si desidera pulire.
Passo 3. Tocca Cancella cache .
Metodo 8: Regola le Impostazioni del Tuo iPad
Il tuo iPad è un dispositivo altamente personalizzabile con molte impostazioni che possono essere modificate per migliorare un dispositivo che funziona lentamente. Controlla le seguenti impostazioni
- Batteria > Modalità a Risparmio Energetico – Funzionare in modalità a basso consumo ti rallenterà poiché il dispositivo cerca di risparmiare energia.

- Vai a Impostazioni > Accessibilità > Tocco > Tocco aptico per regolare la sensibilità dello schermo, il che potrebbe consentire una navigazione più veloce.
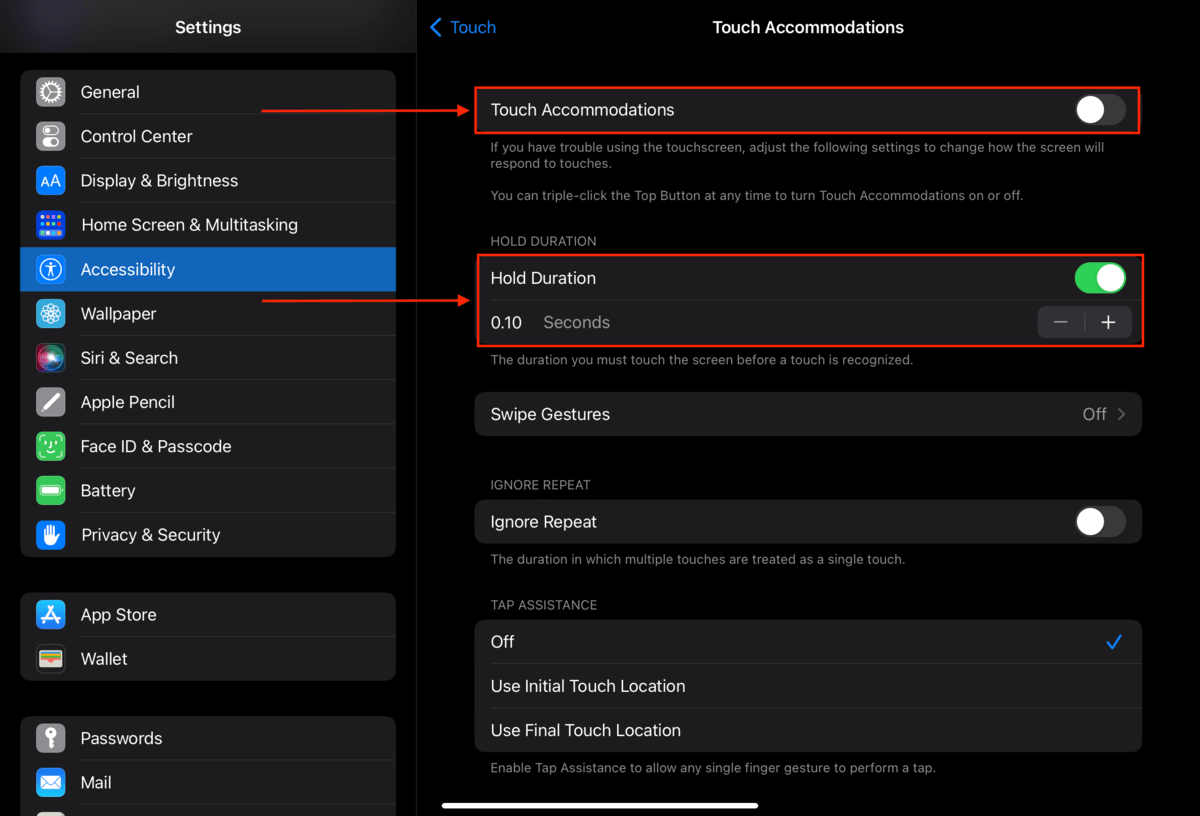
- Le impostazioni del movimento possono essere modificate andando a Impostazioni > Accessibilità > Movimento . Ridurre il movimento potrebbe aiutare ad accelerare il tuo iPad.
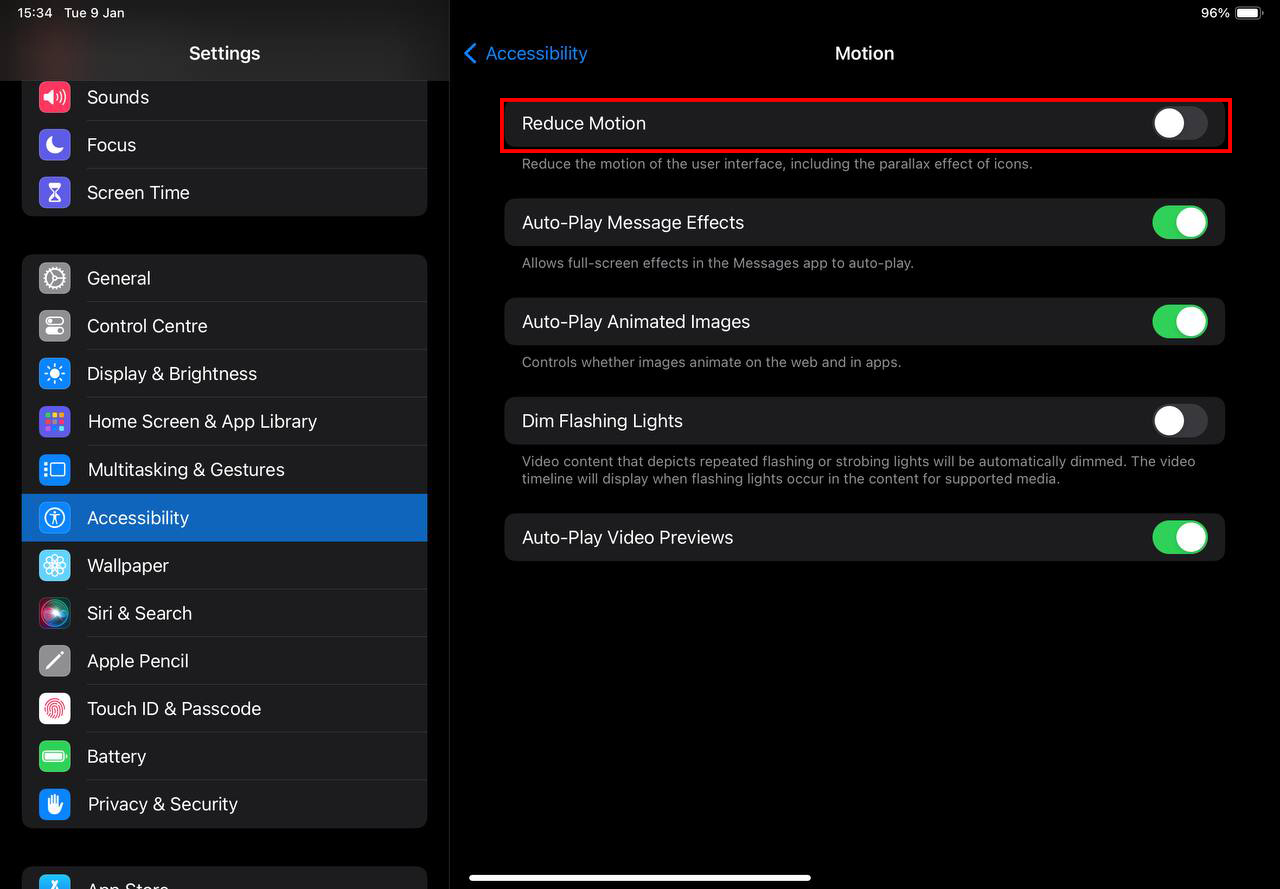
- Riduci l’effetto Trasparenza andando a Impostazioni > Accessibilità > Display & Dimensione Testo e attivando l’opzione Riduci trasparenza .
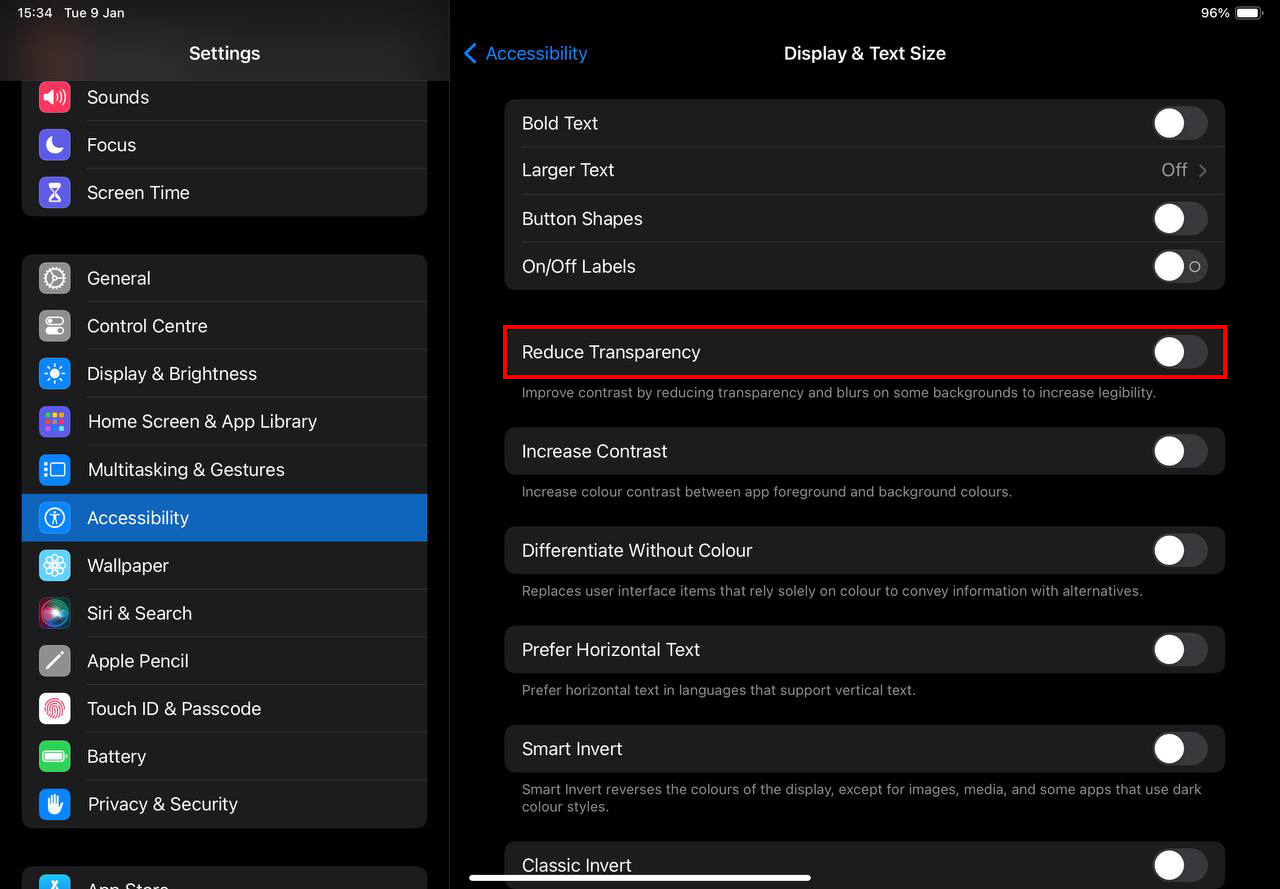
Metodo 9: Disabilita l’aggiornamento delle app in background
Aggiornamento app in background è un’impostazione su iOS. Quando è attivata, le tue app hanno il permesso di aggiornare i loro contenuti in background. Sebbene ciò sia pensato per migliorare le prestazioni complessive del tuo iPad, può involontariamente causare il rallentamento del dispositivo a causa di tutti gli aggiornamenti che avvengono costantemente in background.
Fase 1. Apri l’app Impostazioni, poi tocca Generale . Nel riquadro di destra, tocca Aggiornamento app in background .

Passaggio 2. Per disabilitare l’impostazione per TUTTE le app (per liberare immediatamente quanta più memoria possibile), spostare il toggle accanto a Aggiornamento app in background in posizione OFF – dovrebbe diventare grigio. Se lasci l’impostazione attiva, avrai la possibilità di disabilitarla invece per app individuali.
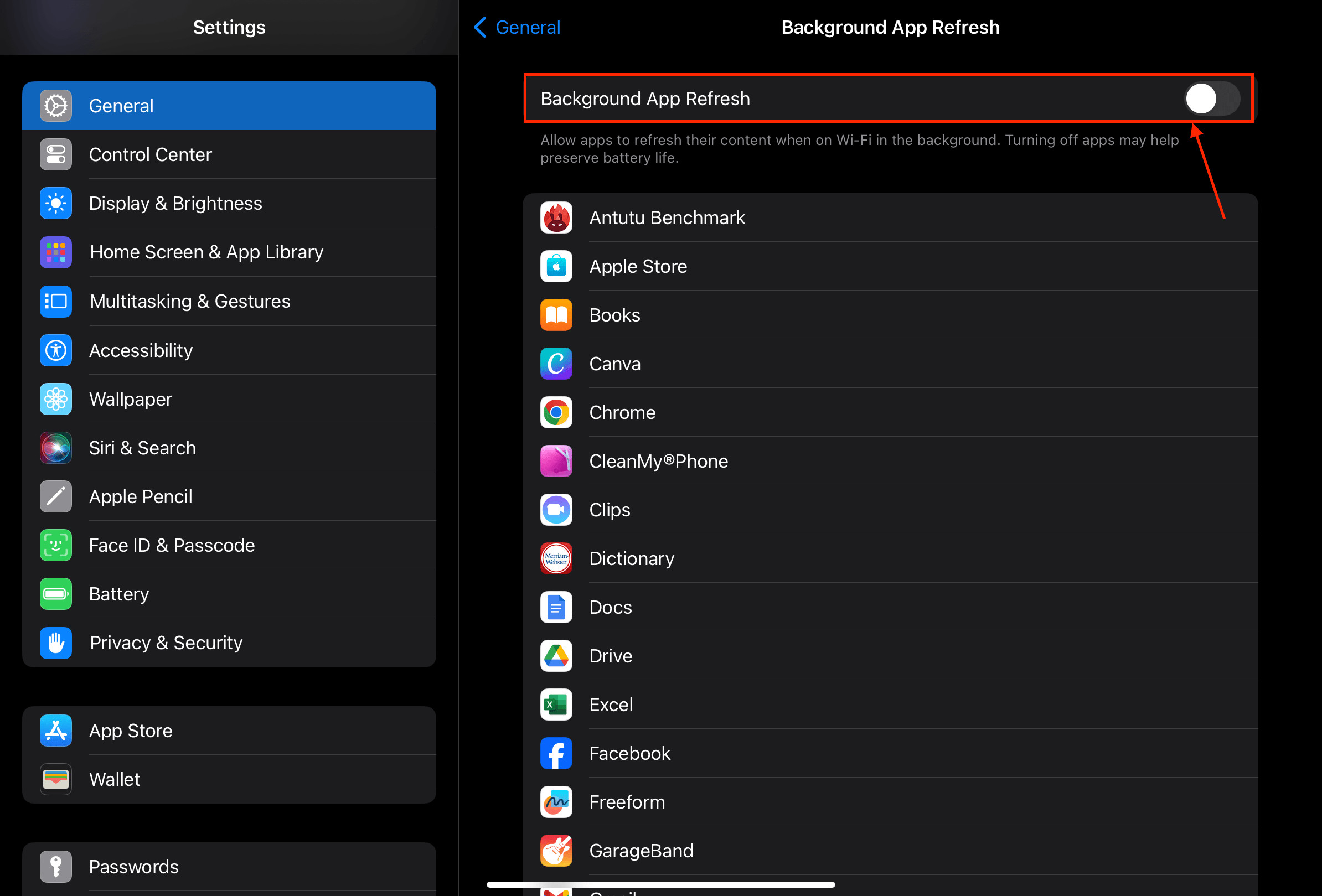
Metodo 10: Rimuovi Widgets
I widget di iOS occupano sempre almeno un po’ di memoria quando vengono aggiunti alle tue schermate. Quasi tutti i widget funzionano in background per aggiornare le informazioni visualizzate in tempo reale. Molti di loro devono persino scaricare quelle informazioni prima (ad es. il meteo).
Sebbene la maggior parte dei widget sia ottimizzata per utilizzare il meno possibile la memoria, alla fine il loro uso si accumula nel tempo.
Fase 1. Naviga fino alla schermata principale del tuo iPad e individua i tuoi widget.
Passaggio 2. Tocca e tieni premuto il widget o lo stack che desideri rimuovere. Poi, tocca Rimuovi Widget o Rimuovi Stack .
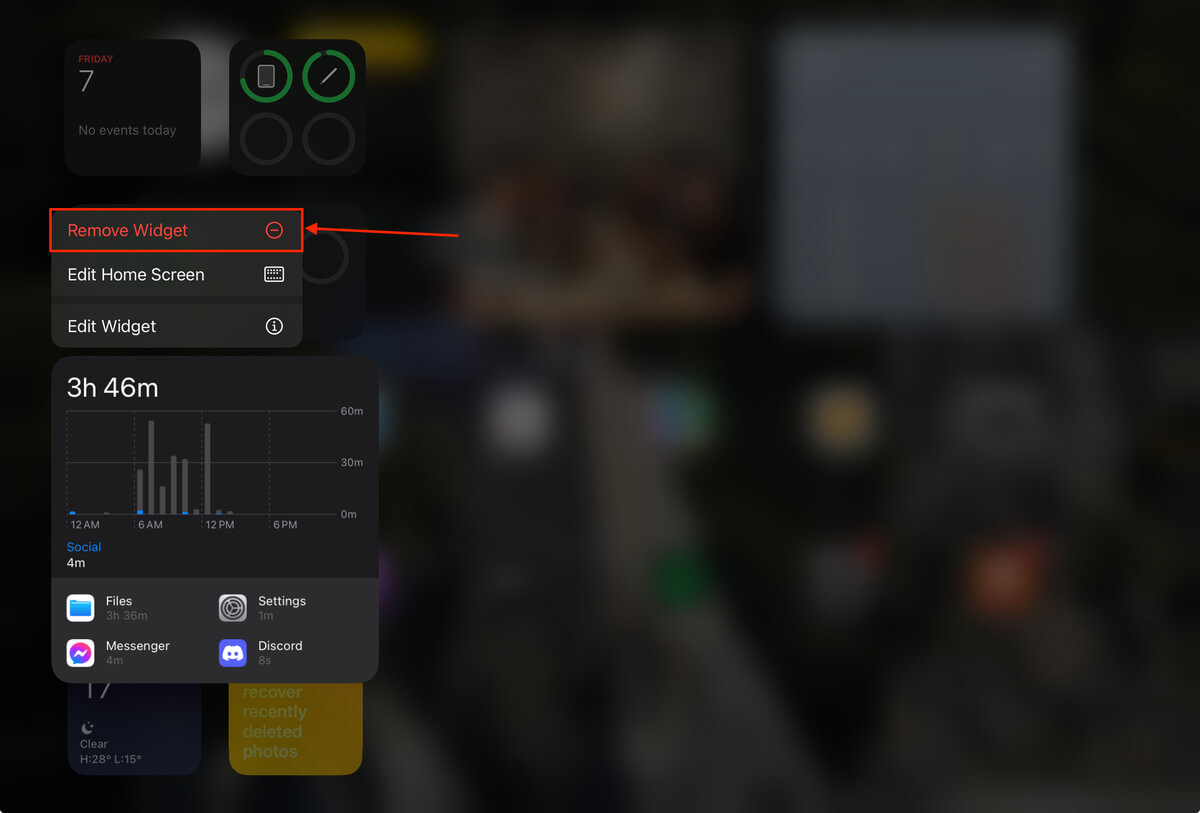
Passo 3. Quando richiesto, tocca Rimuovi di nuovo per confermare l’azione.
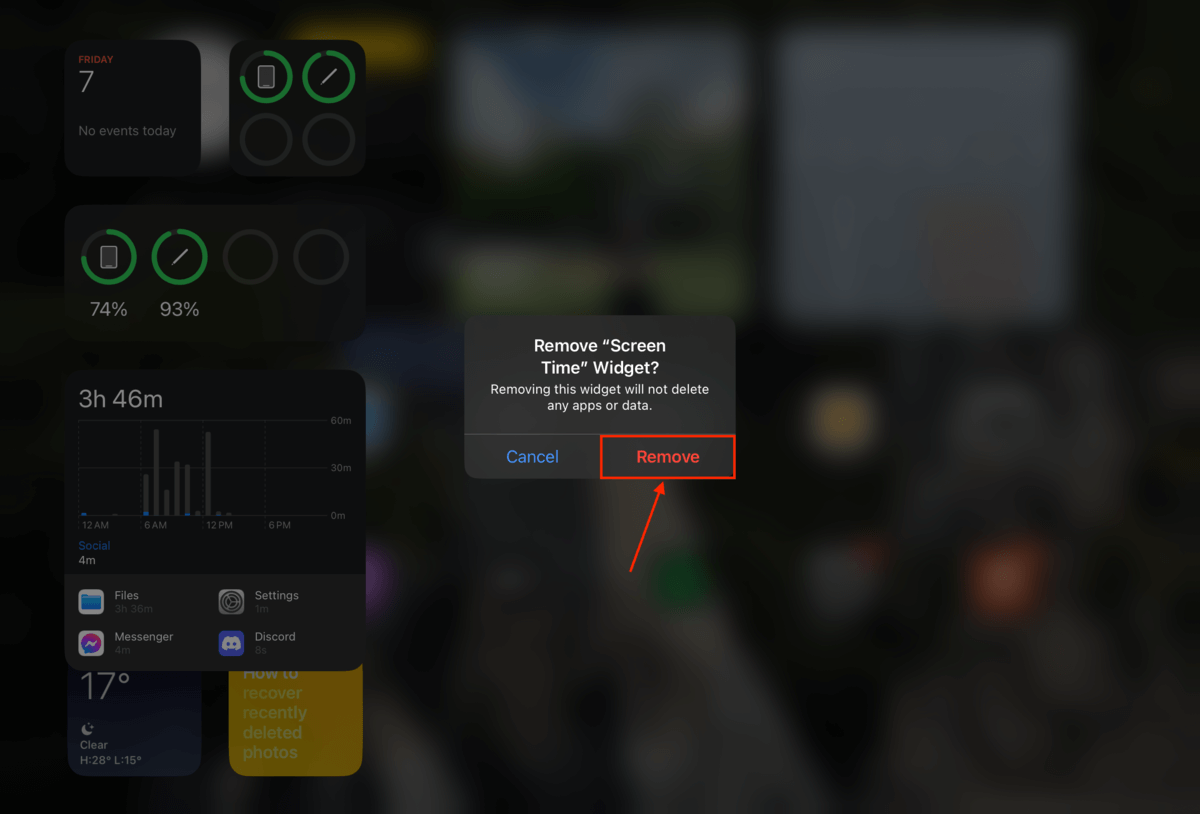
Metodo 11: Reimposta le impostazioni del tuo iPad
Anche se non è molto comune – specialmente per iOS – è possibile che le impostazioni del tuo iPad abbiano in qualche modo causato incompatibilità, bug o problemi di rete. Fortunatamente, puoi facilmente reimpostare tutte le impostazioni del tuo iPad ai valori predefiniti senza dover eliminare alcuna app o dato.
Fase 1. Apri l’app delle impostazioni e tocca Generale . Scorri verso il basso fino alla fine del menu e tocca Trasferisci o Inizializza iPad .

Passaggio 2. Tocca Reimposta . Nel menu che appare, tocca Ripristina tutte le impostazioni .
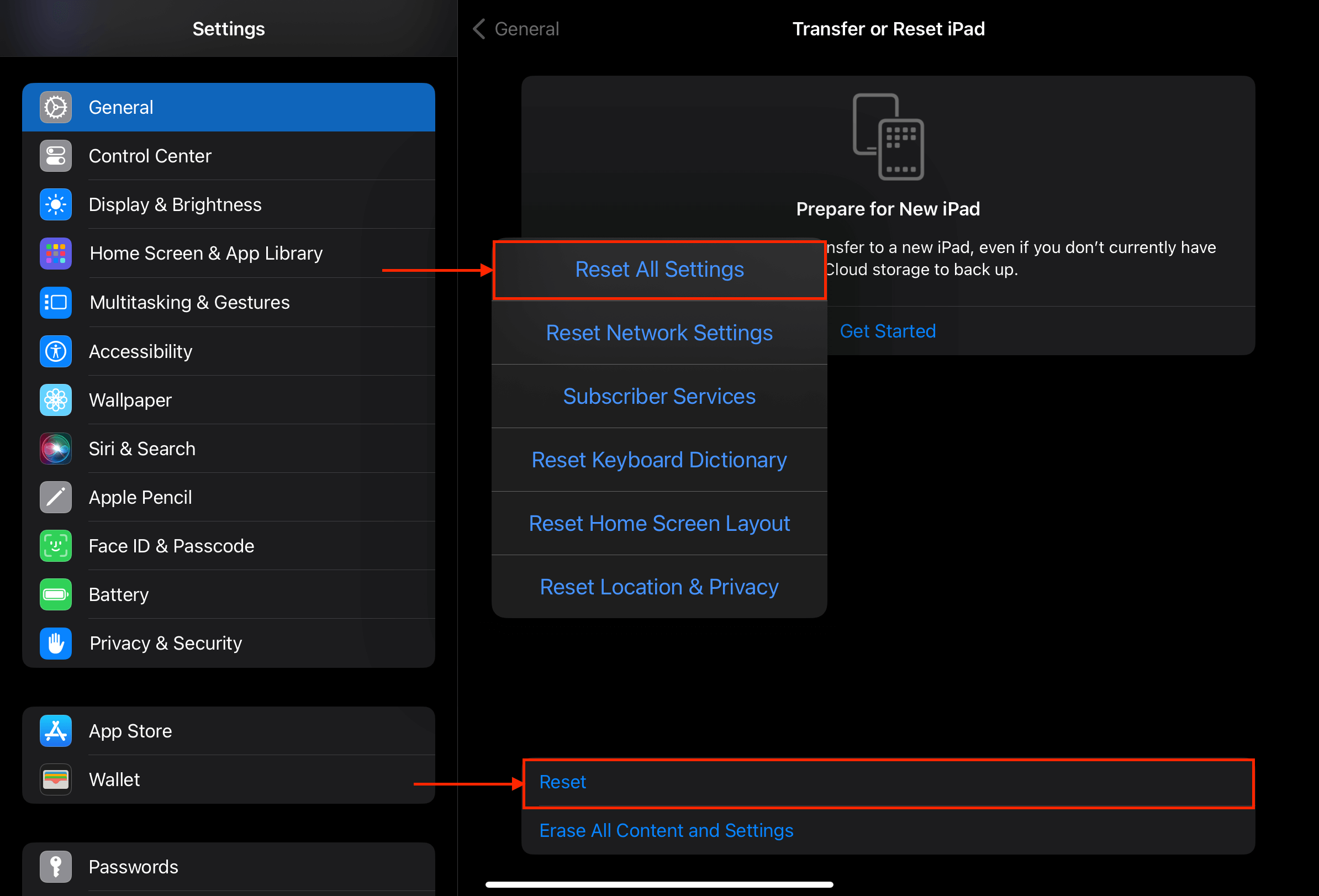
Metodo 12: Ripristina le Impostazioni di Fabbrica del Tuo iPad
Se il ripristino di tutte le impostazioni non ha funzionato – e neppure nessuna delle soluzioni – l’ultima risorsa è eseguire un ripristino alle impostazioni di fabbrica sul tuo iPad.
A differenza dell’ultimo metodo, un Ripristino di Fabbrica non solo ripristina le impostazioni ma cancella anche completamente qualsiasi app e dati utente sul dispositivo. Quindi, se hai file problematici che causano il rallentamento (a causa di bug, corruzione, ecc.), questo metodo dovrebbe risolverli tutti in una volta.
Se hai intenzione di eseguire un ripristino delle impostazioni di fabbrica sul tuo iPad, assicurati di creare diversi backup dei tuoi dati per evitare una perdita accidentale dei dati.
Fase 1. Apri l’app delle impostazioni e tocca Generale . Scorri verso il basso fino alla fine del menu e tocca Trasferisci o Inizializza iPad .

Passaggio 2. Tocca Cancella Tutti i Contenuti e le Impostazioni .
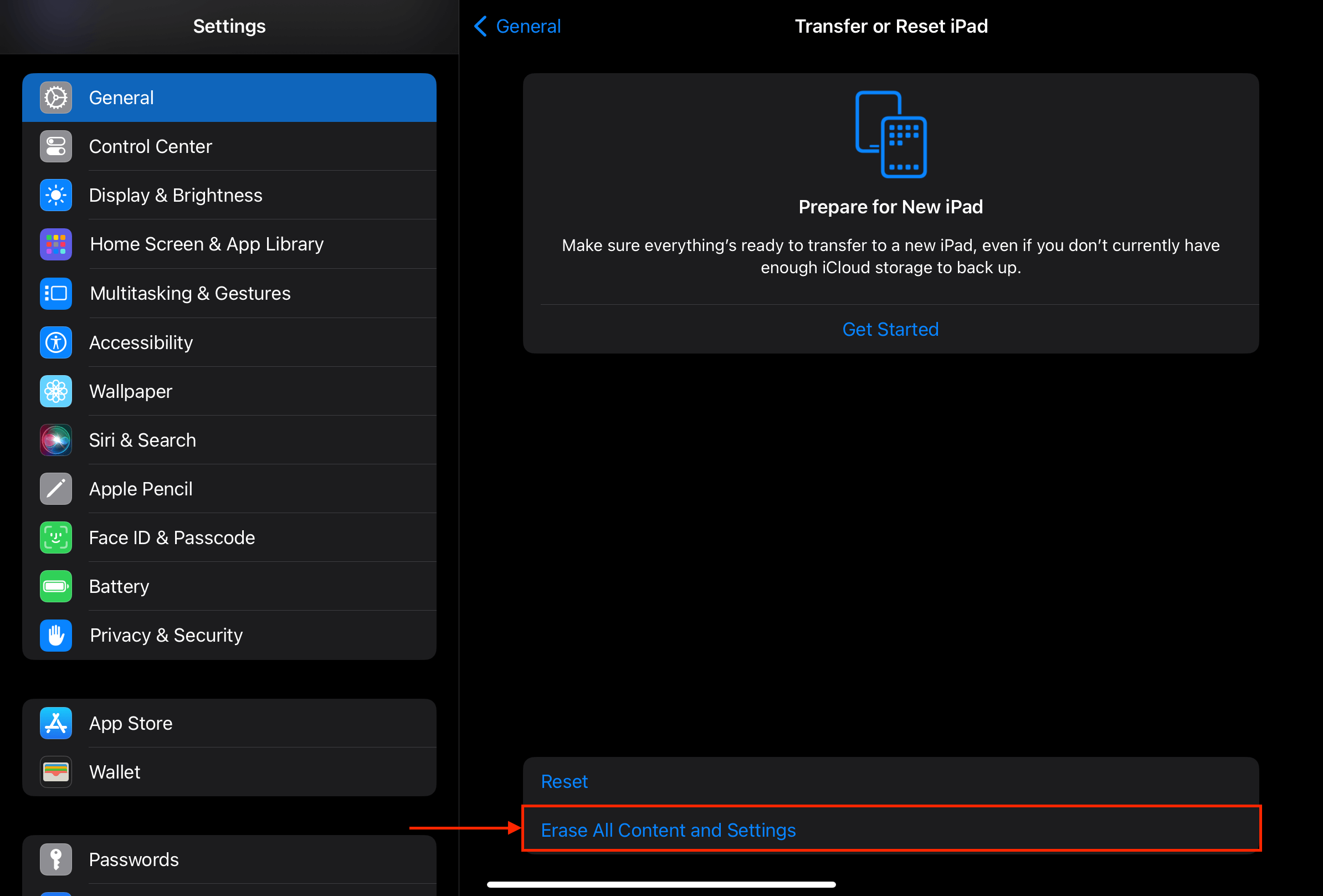
Passo 3. Tocca Continua per confermare e procedere con il reset.
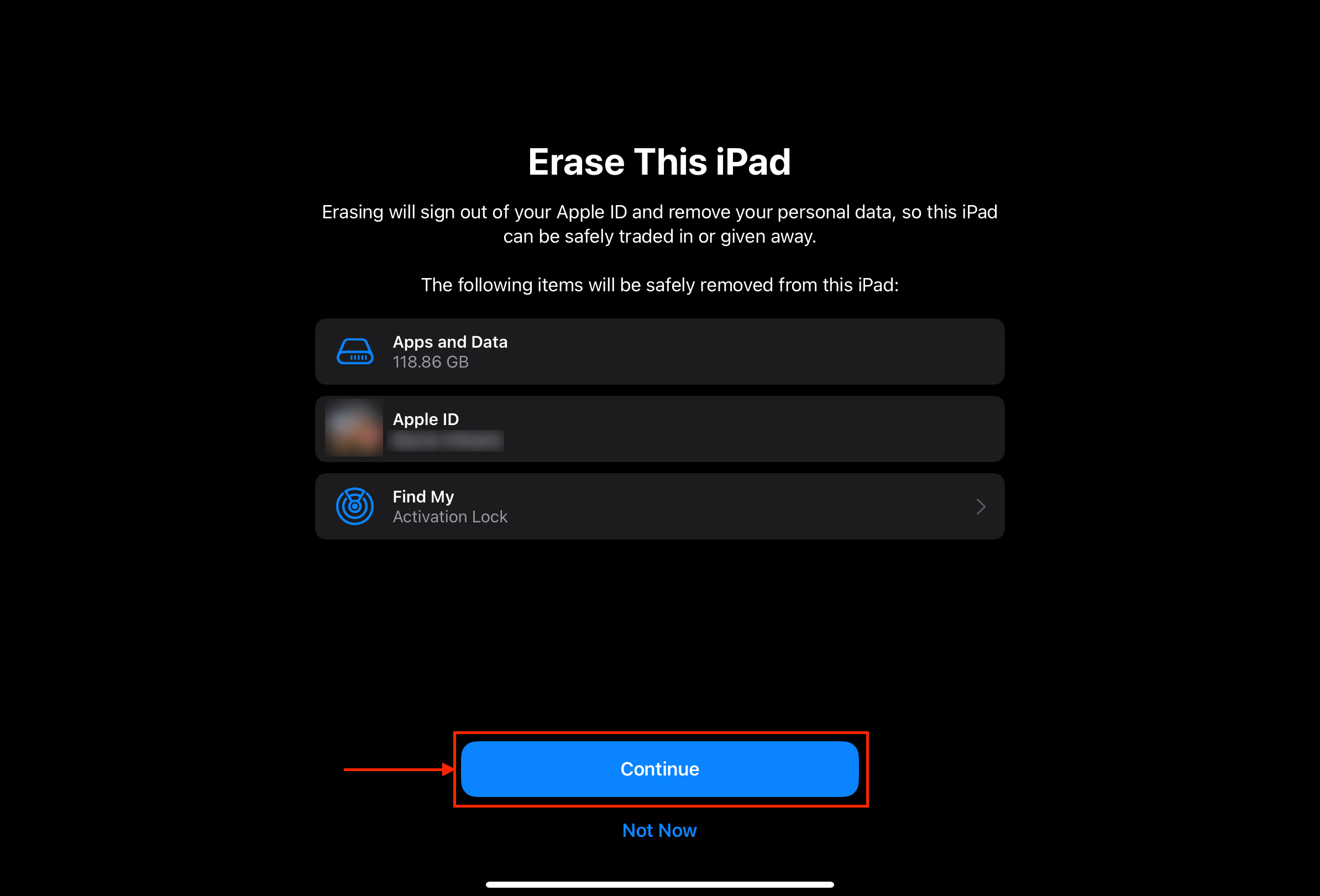
Conclusione
Gli iPad (soprattutto i modelli più recenti) sono piuttosto bravi nell’automanutenzione. Tuttavia, sono comunque vulnerabili a problemi di prestazioni che possono essere causati da molti fattori diversi. Fortunatamente, quasi tutti gli scenari in cui l’iPad è lento a caricare hanno soluzioni esatte che possiamo eseguire noi stessi.
Per prevenire problemi di prestazioni in futuro, tieni aggiornata la iOS del tuo iPad, prenditi cura della tua batteria, mantieni il tuo spazio di archiviazione e utilizza una connessione Internet stabile.
Domande Frequenti
- Memoria piena – Se hai molti dati sul tuo iPad Air, devono essere caricati in memoria affinché tu possa accedervi facilmente in seguito.
- Batteria scarica – Il tuo iPad Air potrebbe avere difficoltà a ottenere abbastanza energia per accendersi immediatamente.
- Problemi con iOS o l’app – Se ci sono problemi software sul tuo dispositivo, il tuo iPad Air cercherà di risolverli durante l’avvio. I bug potrebbero anche causare problemi durante il processo di avvio.
- Elimina app e file che non ti servono più.
- Elimina app difettose e instabili.
- Cancella la cache del browser (app Impostazioni > Safari) oppure (app Google Chrome > 3 punti > Cronologia).
- Cancella le cache delle app (Impostazioni > app che vuoi pulire).
- Spazio di archiviazione insufficiente – Il tuo iPad Pro fatica a trovare abbastanza spazio per i file necessari all’installazione dell’aggiornamento. Elimina app e file di grandi dimensioni che non ti servono più o caricali su iCloud.
- Connessione internet scadente – Il tuo iPad Pro deve scaricare il pacchetto di aggiornamento da internet prima di installarlo. Considerando che iOS 16 è di circa 3-5 GB, hai bisogno di una connessione internet veloce e stabile.
- Il cavo di ricarica o l’adattatore è danneggiato, non collegato correttamente o non è un accessorio originale Apple.
- Stai caricando da una fonte di bassa potenza come una porta USB di un computer o un adattatore a bassa potenza.
- Stai utilizzando app che richiedono molte risorse (come i videogiochi) mentre stai caricando il tuo iPad.
- La salute della batteria del tuo iPad è bassa a causa di danni o usura naturale.






