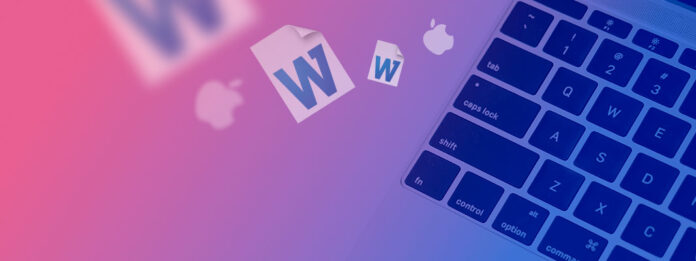
Non importa se sei uno studente, un impiegato o chiunque utilizzi un Mac per lavorare con documenti, perché è garantito che incontrerai documenti Microsoft Word regolarmente, e sarà solo una questione di tempo prima che tu cancelli accidentalmente il file .DOC o .DOCX sbagliato o dimentichi di salvarlo prima di spegnere il tuo Mac.
Invece di accettare semplicemente le conseguenze del tuo errore e ricominciare da capo (potenzialmente perdendo ore o persino giorni di duro lavoro), dovresti tentare di recuperare il documento Word perso dal disco rigido del tuo Mac o da qualsiasi altro dispositivo di archiviazione utilizzando i sei metodi descritti in questo articolo.
Indice
Come Recuperare Documenti Word su Mac
Descriviamo sei metodi efficaci per recuperare file Word cancellati o non salvati sul tuo Mac.
Ma prima, è fondamentale smettere di usare subito il disco. Continuare a utilizzare il tuo disco può sovrascrivere i dati, riducendo significativamente le possibilità di un recupero riuscito. Ora, esploriamo questi metodi e aiutiamoti a recuperare il tuo lavoro perso!
Metodo 1: Recuperare un documento Word dalla cartella Cestino
Per evitare che un clic sbagliato causi la perdita irreversibile dei dati, i computer Mac posizionano i file eliminati all’interno della cosiddetta cartella Cestino, dove di solito rimangono per 30 giorni prima di essere eliminati definitivamente per liberare spazio di archiviazione.
Se sono ancora passati meno di 30 giorni da quando hai eliminato il documento Word e se non hai svuotato manualmente la cartella Cestino, dovresti essere in grado di recuperare il tuo documento Word in meno di un minuto:
Ecco come recuperare un documento Word dalla cartella Cestino:
Fase 1. Fai clic sull’icona Cestino nel Dock per aprire la cartella Cestino.

Passo 2. Trova il documento Word che vuoi recuperare.
Fase 3. Fai clic destro su di esso e seleziona l’opzione Ripristina per riportarlo alla sua posizione originale. In alternativa, puoi trascinare il documento sul desktop o in una cartella qualsiasi.
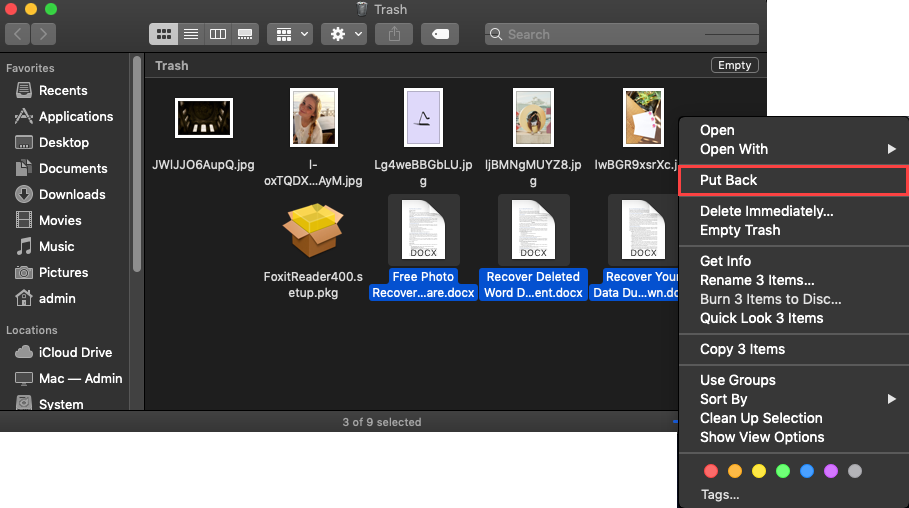
Aiuto! Non riesco a trovare l’icona del Cestino.
Se l’icona del Cestino manca dal Dock, puoi reimpostare il Dock eseguendo il seguente comando nel Terminale:
rm ~/Library/Preferences/com.apple.dock.plist
Metodo 2: Usa Time Machine per recuperare un file Word
Time Machine è uno strumento di backup incrementale che consente di ripristinare una cartella specifica o l’intero computer a una data precedente. Tutti i Mac moderni ne sono dotati, e puoi facilmente utilizzarlo per ripristinare un file specifico da un backup se avevi attivato Time Machine prima dell’incidente di perdita dei dati e lo avevi configurato per eseguire il backup dell’unità in cui era memorizzato il file.
Ecco come recuperare un documento Word perso su Mac utilizzando Time Machine:
Fase 1. Verifica che il drive di backup di Time Machine sia collegato al tuo Mac.
Passo 2. Apri la cartella che conteneva il file Word eliminato.
Fase 3. Scegli l’opzione Entra in Time Machine dal menu Time Machine.

Passaggio 4. Trova il file Word che desideri ripristinare e fai clic su Ripristina.

Come trovo il mio documento Word in Time Machine?
Per trovare un file nel backup di Time Machine, devi prima aprire Time Machine nella cartella corretta (ad esempio, se il tuo documento Word era nella cartella Documenti, apri Time Machine in quella cartella) e poi tornare indietro nel tempo fino a trovare una versione precedente della cartella che contenga ancora il file eliminato. Per farlo, utilizza la timeline sul bordo dello schermo.
Metodo 3: Usa la funzionalità di recupero automatico di Word
È possibile recuperare un documento Word non salvato su Mac? Se stai cercando una risposta, sei fortunato perché esiste una soluzione rapida.
Una funzione speciale integrata chiamata AutoRecupero Word attivo Mac può aiutare in questa situazione. È attivata per impostazione predefinita e aiuta gli utenti a evitare di perdere file creando regolarmente una copia del documento su cui stanno lavorando. Questo strumento di solito lo fa ogni 10 minuti, ma puoi utilizzare le impostazioni di Word per cambiare la frequenza con cui desideri che crei una copia del tuo documento.
La funzione di recupero automatico di Word è un modo rapido e semplice per recuperare documenti Word non salvati su Mac. Quindi, se Word o il tuo Mac si spengono inaspettatamente mentre stavi lavorando su un file Word, questa funzione dovrebbe essere in grado di ripristinarlo.
In genere, Word apre automaticamente il documento recuperato la volta successiva che avvii l’app. Ma se ciò non accadesse, puoi trovare manualmente il documento recuperato.
Ecco i passaggi che dovresti seguire per recuperare con successo un documento Word non salvato su Mac:
Fase 1.Avvia Finder sul tuo Mac.
Passo 2.Dal menu in cima allo schermo, clicca Vai > Vai alla cartella .
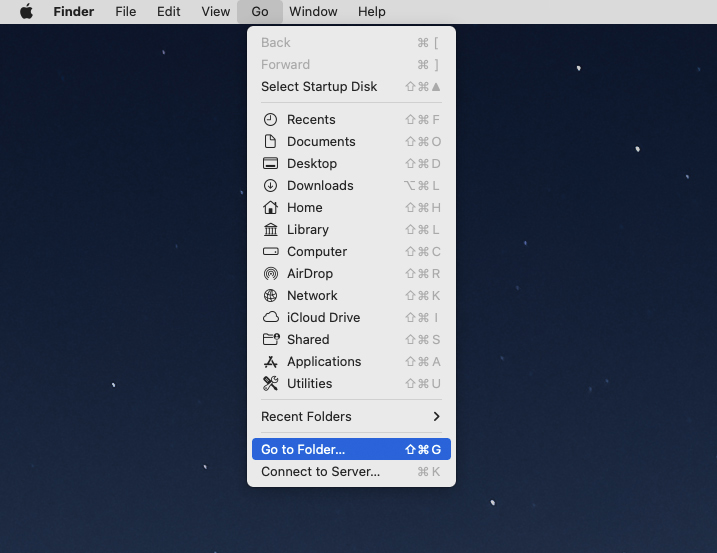
Fase 3.Invece di username, digitare il proprio nome utente. Quindi copiare e incollare questo percorso della cartella nella finestra:
/Users/username/Library/Containers/com.Microsoft/Data/Library/Preferences/AutoRecovery
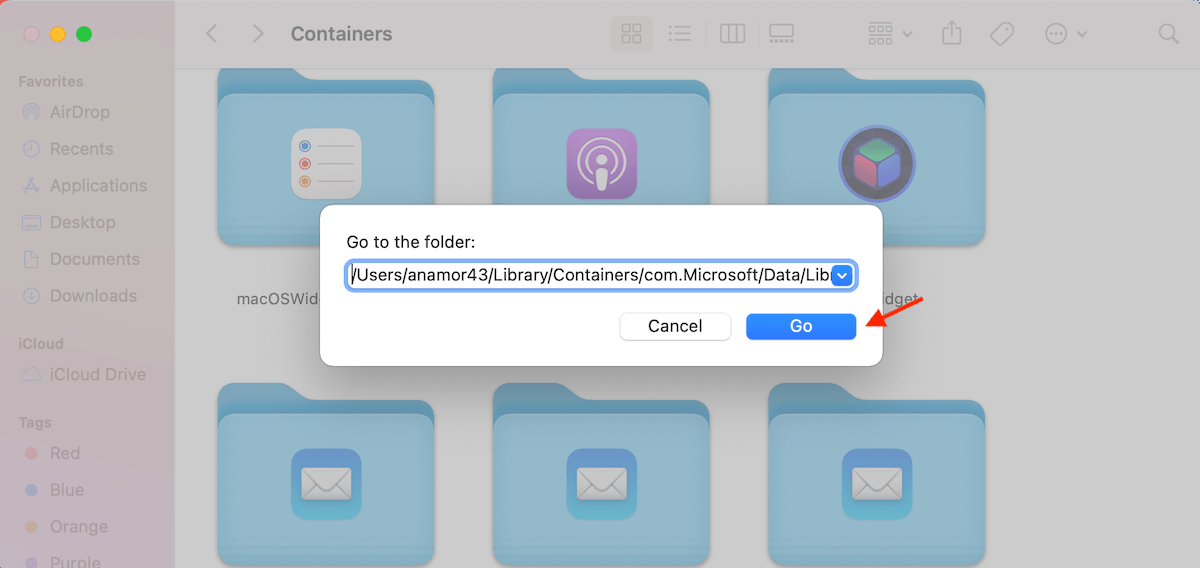
Passaggio 4.Fai doppio clic sul file necessario per aprirlo.
Passaggio 5.Vai a File > Salva come , inserisci un nuovo nome per il documento recuperato e scegli dove vuoi salvarlo. Fai clic su Salva.
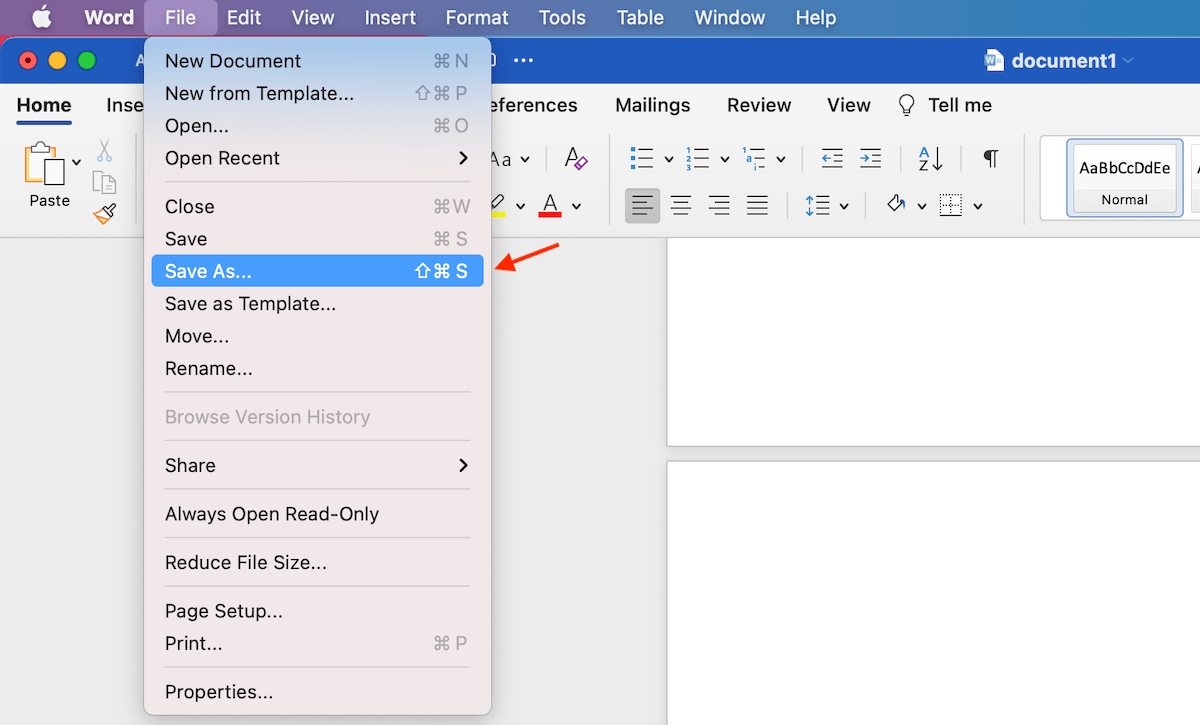
Metodo 4: Controllare la Cartella Temporanea del Mac
Le cartelle temporanee vengono create automaticamente dal sistema operativo del tuo Mac e dalle app. In una cartella del genere, puoi trovare sia file di cache che file temporanei.
C’è una possibilità che Word abbia creato un file temporaneo con il tuo documento perso, ed è ancora memorizzato in quella cartella.
Ecco come accedere alla cartella Temporanea sul tuo Mac e recuperare un file Word:
Fase 1.Vai a Launchpad e apri Terminale.
Passo 2.Digita echo $TMPDIR e premi Invio. L’app dovrebbe fornire un percorso di directory.
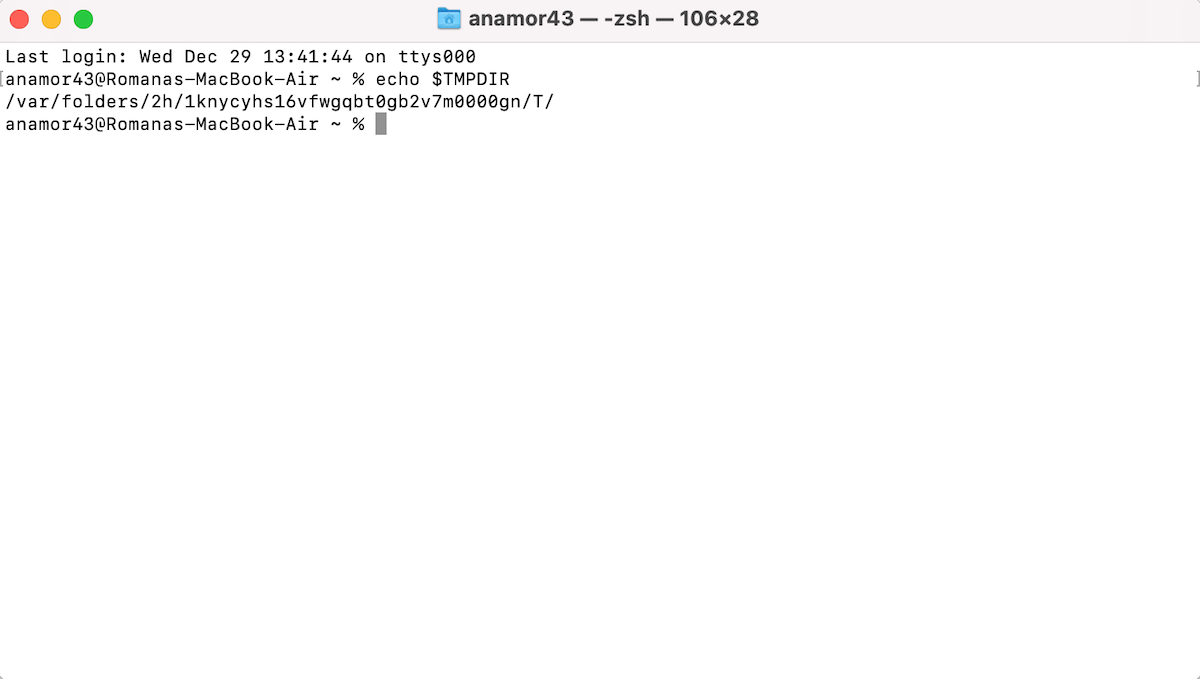
Fase 3.Digita apri $TMPDIR e premi Invio per accedere alla cartella Temporary. Il documento perso dovrebbe trovarsi nella cartella TemporaryItems.
Passaggio 4.Esamina i file per trovare quello necessario. Una volta individuato, salva una copia del file in una cartella diversa o trascinalo semplicemente in una posizione diversa.
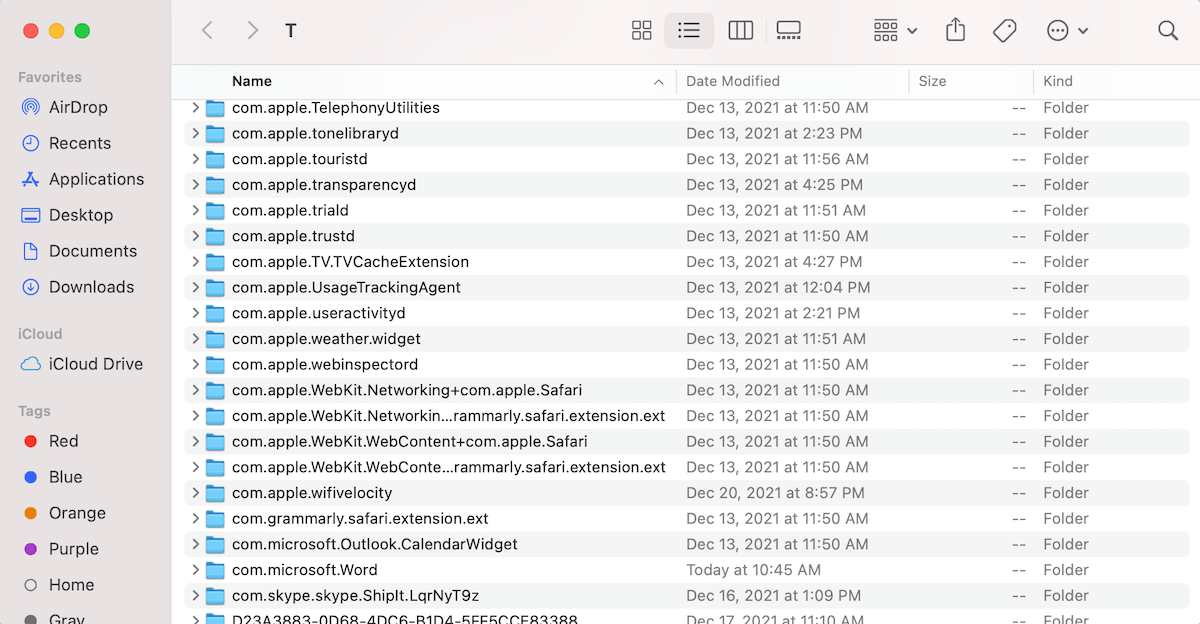
Metodo 5: Recupera Documenti Microsoft Word con Software di Recupero Dati
Ogni volta che devi recuperare documenti Word eliminati su un Mac, è sempre meglio iniziare con soluzioni che non richiedono l’installazione di software aggiuntivo sul tuo computer, ma tali soluzioni di solito possono portarti solo fino a un certo punto.
Se hai bisogno di recuperare documenti Microsoft Word eliminati definitivamente (in altre parole, documenti che non sono più presenti nella cartella Cestino) e non hai un backup di Time Machine, devi utilizzare uno strumento di recupero dati di terze parti in grado di eseguire una scansione approfondita del tuo file system per scoprire tutti i file recuperabili che il tuo sistema operativo non può più vedere.
Come utente Mac, puoi scegliere tra molti diversi soluzioni software di recupero dati di terze parti. Per risparmiare tempo, ecco tre opzioni popolari che coprono una varietà di budget.
1. Disk Drill per Mac
Il primo software di recupero dati di terze parti che vogliamo consigliare è Disk Drill. Questa applicazione di livello professionale ma facile da usare è perfetta per tutti gli utenti Mac che desiderano semplicemente recuperare i loro documenti Word persi il più rapidamente e senza dolore possibile, senza preoccuparsi degli aspetti tecnici del recupero dati.
Disk Drill può recuperare sia file .DOC che .DOCX, oltre a più di 400 altri formati di file, inclusi tutti i formati di documenti, immagini, video, audio e archivi comunemente usati. Indipendentemente dal fatto che i tuoi documenti Word fossero memorizzati nella cartella Documenti o su una chiavetta USB, basta sempre un solo clic per avviare una scansione in modo da poterli recuperare.
Per recuperare documenti Microsoft Word con Disk Drill:
Fase 1.Scarica e installa Disk Drill per Mac.

Passo 2. Fare clic sul pulsante Recupera accanto al dispositivo di archiviazione su cui erano memorizzati i file Word.
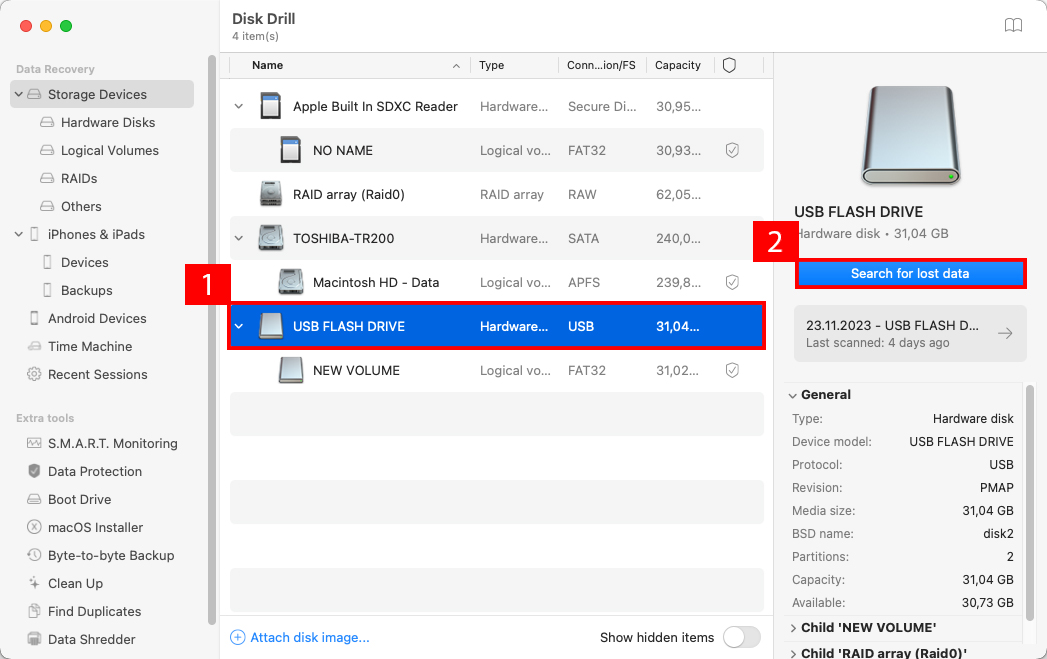
Fase 3. Seleziona i file che desideri recuperare, quindi fai clic sul pulsante di recupero

Passaggio 4. Specificare la destinazione del recupero.
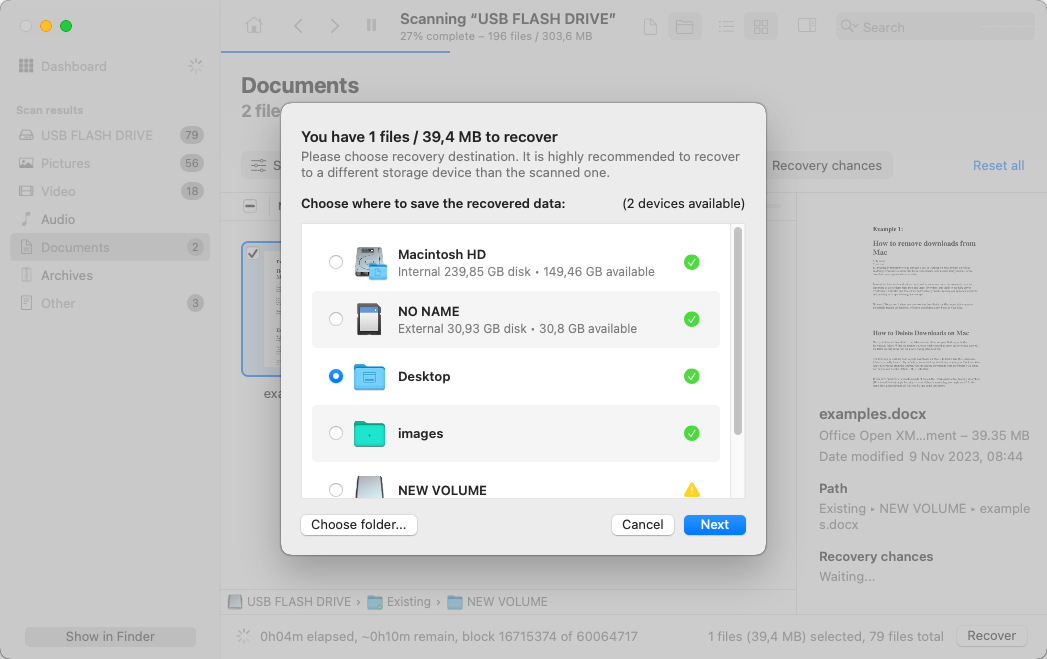
2. Lazesoft Mac Data Recovery
Lazesoft Mac Data Recovery offre una soluzione funzionale e gratuita per il recupero di documenti Word eliminati definitivamente su versioni macOS più vecchie. Sebbene recuperi efficacemente file da sistemi di file HFS/HFS+, FAT, FAT32, NTFS ed exFAT, è importante notare che Lazesoft non è stato aggiornato per supportare l’attuale file system APFS di Apple. Questa mancanza di aggiornamenti significa che Lazesoft è più adatto per versioni macOS precedenti a Ventura e Sonoma, poiché l’applicazione potrebbe non installarsi nemmeno su questi sistemi più recenti.
Nonostante le sue limitazioni con le versioni più recenti di macOS, Lazesoft rimane un’opzione valida per gli utenti con Mac più vecchi. La sua interfaccia user-friendly assicura che anche gli utenti Mac medi possano navigare nel processo di recupero con facilità.
Per recuperare file Word con Lazesoft Mac Data Recovery:
Fase 1. Scarica e installa Lazesoft Mac Data Recovery.
Passo 2. Avvia lo strumento e seleziona l’opzione Annulla Eliminazione.
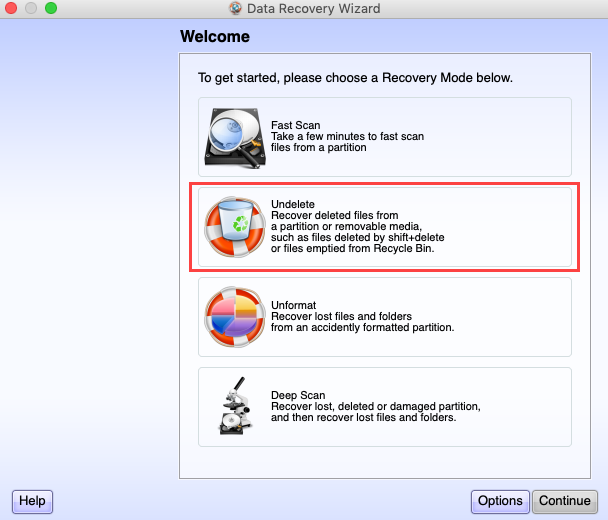
Fase 3. Seleziona un’unità per recuperare i file Word eliminati e fai clic su Avvia Ricerca.
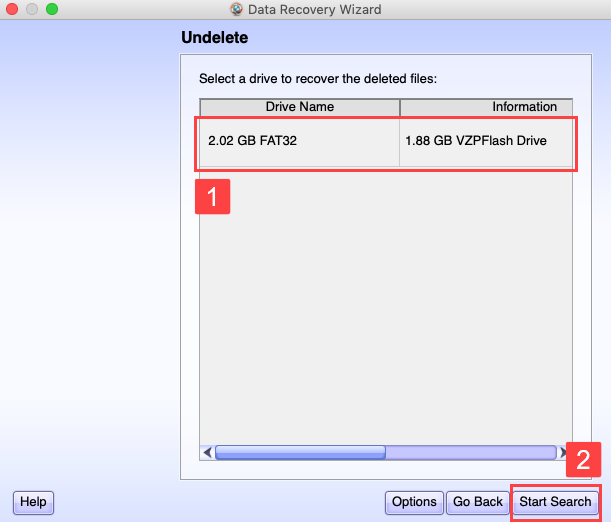
Passaggio 4. Attendere il completamento del processo di scansione e selezionare i file eliminati.
Passaggio 5. Fai clic su Salva File per ripristinare i tuoi file Word.
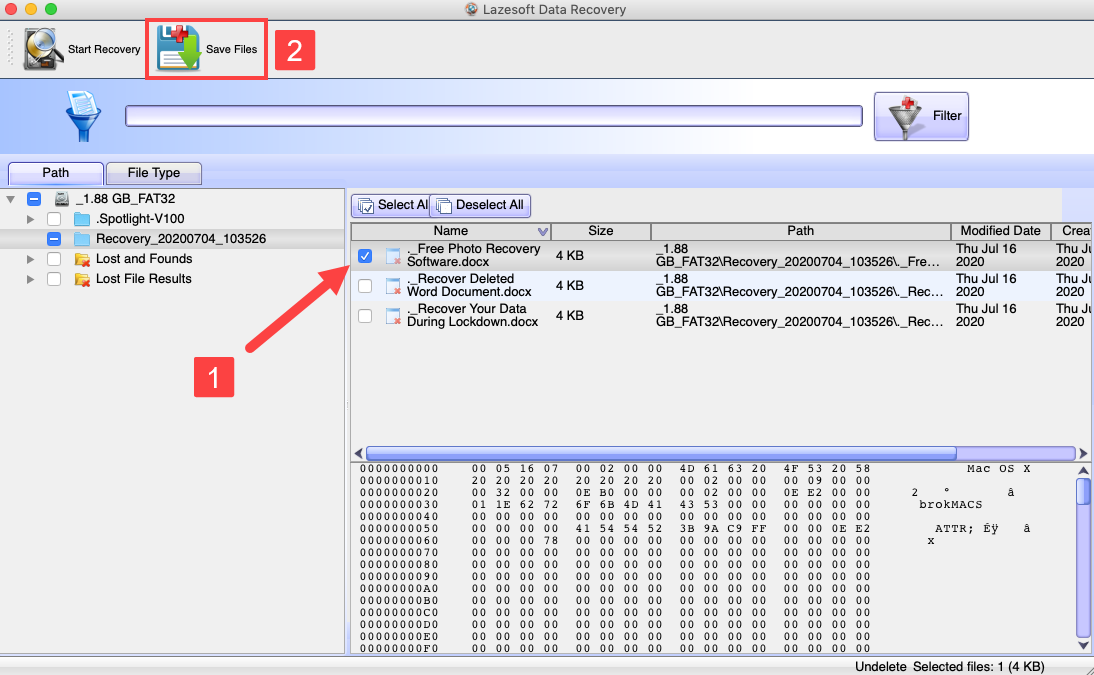
3. PhotoRec
Il tuo Mac ha un’interfaccia a riga di comando potente, e puoi utilizzarla per recuperare documenti Word eliminati definitivamente con l’aiuto di un’applicazione software di recupero dati open-source chiamata PhotoRec. Sebbene il suo nome suggerisca che PhotoRec possa recuperare solo formati di file immagine, in realtà supporta circa 300 famiglie di file, e puoi trovare la loro lista qui.
Per ripristinare i documenti Word con PhotoRec :
Fase 1. Installa TestDisk usando Gestore di pacchetti Homebrew. (PhotoRec è incluso nel pacchetto TestDisk).
Passo 2. Apri il Terminale e digita sudophotorec per avviare PhotoRec.
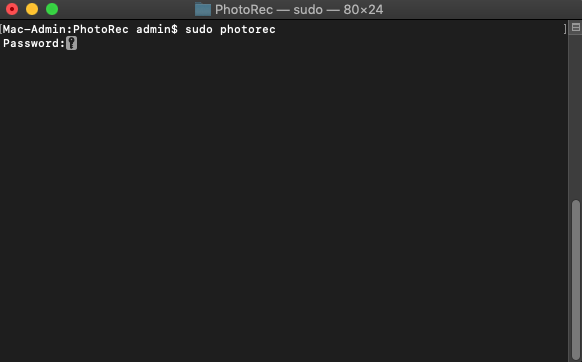
Fase 3. Seleziona il dispositivo di archiviazione su cui erano situati i tuoi file Word.
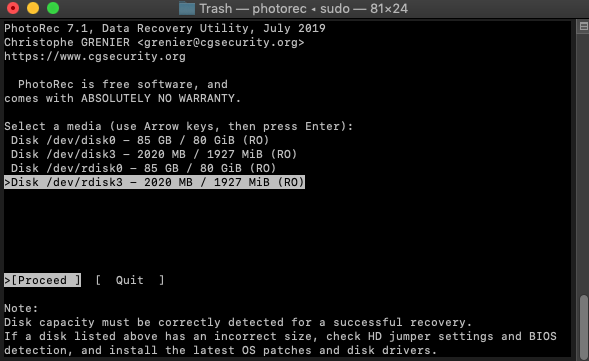
Passaggio 4. Seleziona la tua partizione. Scegli l’opzione Nessuna partizione per scansionare l’intero dispositivo.
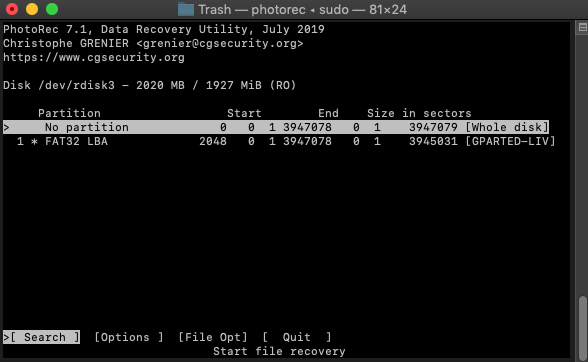
Passaggio 5. Seleziona il file system corretto e premi Invio.
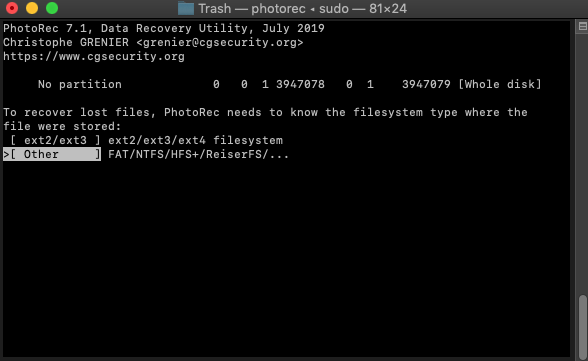
Passaggio 6. Seleziona una destinazione per salvare i file Word recuperati e premi C sulla tastiera quando hai terminato.

Metodo 6: Ripristina una Versione Precedente di un Documento Mac
Hai mai sovrascritto accidentalmente un documento Microsoft Word importante invece di usare l’opzione Salva con nome? Molti utenti di Word lo hanno fatto, motivo per cui Microsoft ha introdotto la possibilità di recuperare una versione precedente di un documento Word su Mac.
Questa funzione, chiamata Cronologia delle versioni, funziona solo quando il file è memorizzato su OneDrive, OneDrive for Business o SharePoint Online e l’opzione Salvataggio automatico è abilitata. Se il file non è salvato nel cloud, non è possibile utilizzarla. Poiché l’opzione Salvataggio automatico tiene traccia di tutte le modifiche automaticamente, puoi seguire i passaggi sottostanti anche se devi recuperare un documento Word che non è stato salvato manualmente su un Mac.
Ecco come recuperare un documento Word su Mac utilizzando la Cronologia delle versioni
Fase 1. Apri il documento Word che desideri riportare a una versione precedente.
Passo 2. Seleziona File e fai clic su Sfoglia Cronologia Versioni.
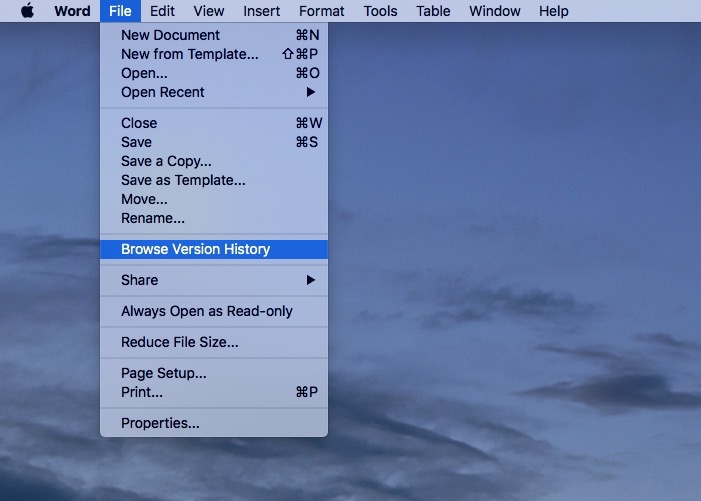
Fase 3. Seleziona la versione che desideri recuperare e fai clic su salva sul tuo computer oppure fai clic sul pulsante Ripristina.
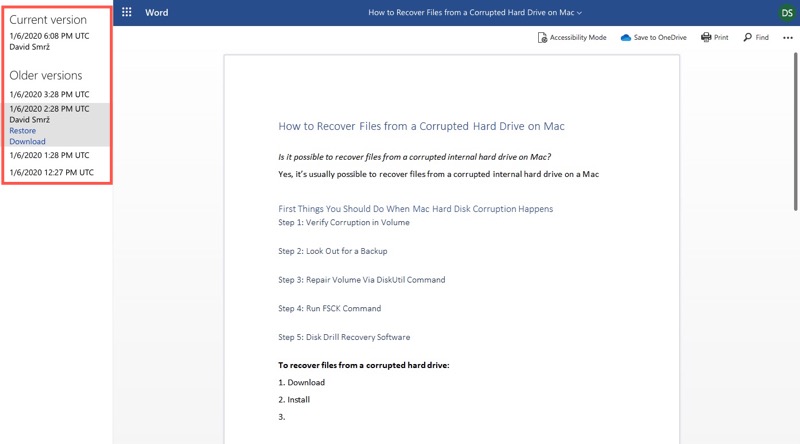
Ripara File Word Corrotto
A volte, il recupero di un documento Word perso non si conclude con il suo ritrovamento. Non è raro che i file recuperati ritornino parzialmente corrotti. Questa corruzione può manifestarsi in vari modi: testo confuso, sezioni mancanti o l’incapacità di aprire il file del tutto.
Questo presenta una nuova sfida: imparare come riparare un file Word corrotto per recuperare quante più dati intatti possibile.
Metodo 1: Copia & Incolla in un Nuovo Documento
Se il file Word danneggiato può essere aperto sul tuo computer, puoi provare a copiare e incollare tutto dal documento a uno nuovo. Il trucco in questo caso è che dovresti copiare tutto il testo tranne l’ultimo segno di paragrafo.
Quindi, per prima cosa, dovresti creare un nuovo documento File > Nuovo > Documento vuoto > Crea . Poi apri il documento danneggiato e cambia la visualizzazione in modalità bozza ( Visualizza > Bozza ), copia il testo e incollalo nel nuovo documento.
Metodo 2: Usa la funzione Recupera Testo
Se il file Word corrotto non si apre, la soluzione migliore in questo caso è utilizzare la funzione Recupera testo per ripristinare il documento. Tuttavia, devi essere consapevole che questo metodo recupererà solo il testo del tuo documento. La formattazione insieme a tutti gli elementi non testuali (grafica, oggetti di disegno, ecc.) non verranno ripristinati.
Ecco come recuperare il testo da un file danneggiato in Word sul tuo Mac:
Fase 1.Avvia Word e vai a File > Apri .
Passo 2.Fai clic su Originale vicino a Apri per rivelare un menu a tendina. Fai clic su Recupera Testo.
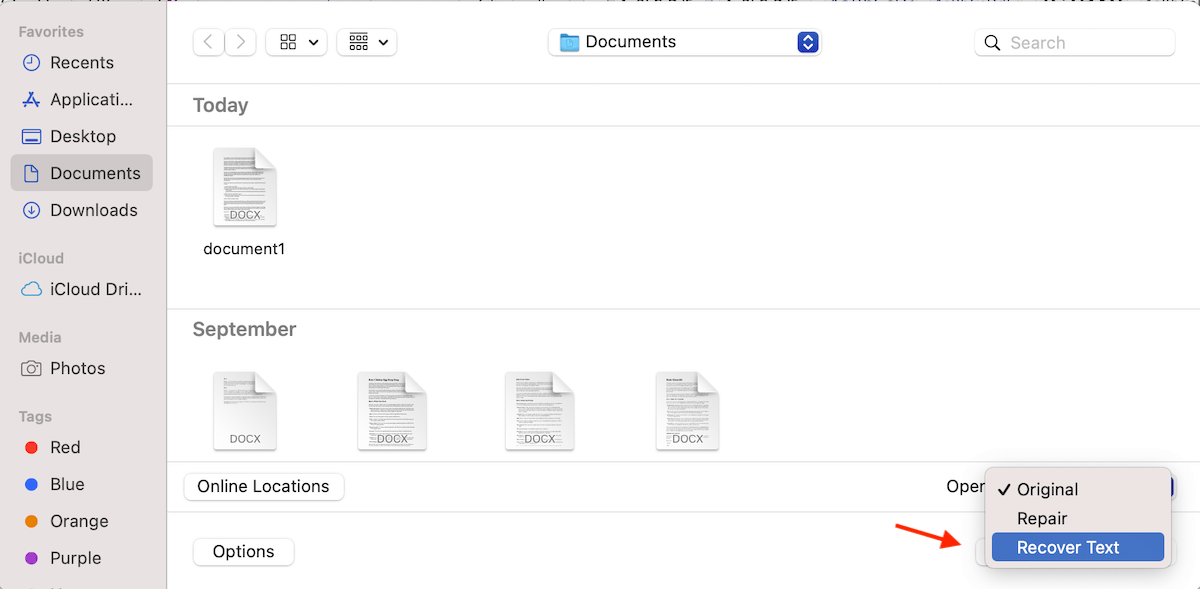
Fase 3.Scegli il file che desideri recuperare e fai clic su Apri.

Metodo 3: Salva il documento come RTF
La conversione di un documento Word corrotto in Rich Text Format (RTF) può talvolta aiutare a risolvere i problemi. I file RTF scartano alcune delle formattazioni più complesse, che potrebbero essere la fonte della corruzione. Per fare ciò:
- Apri il documento Word corrotto.
- Vai a File > Salva una Copia e seleziona Rich Text Format (RTF) dal menu a discesa del formato.

- Salva il documento e poi prova a riaprire il file RTF in Word. Se si apre correttamente, puoi salvarlo nuovamente come documento Word. Sappi solo che probabilmente dovrai formattare nuovamente il documento in modo adeguato. Ma è comunque meglio che doverlo ricreare da zero, giusto?
Metodo 4: Utilizza uno Strumento Online per il Recupero di Documenti Word
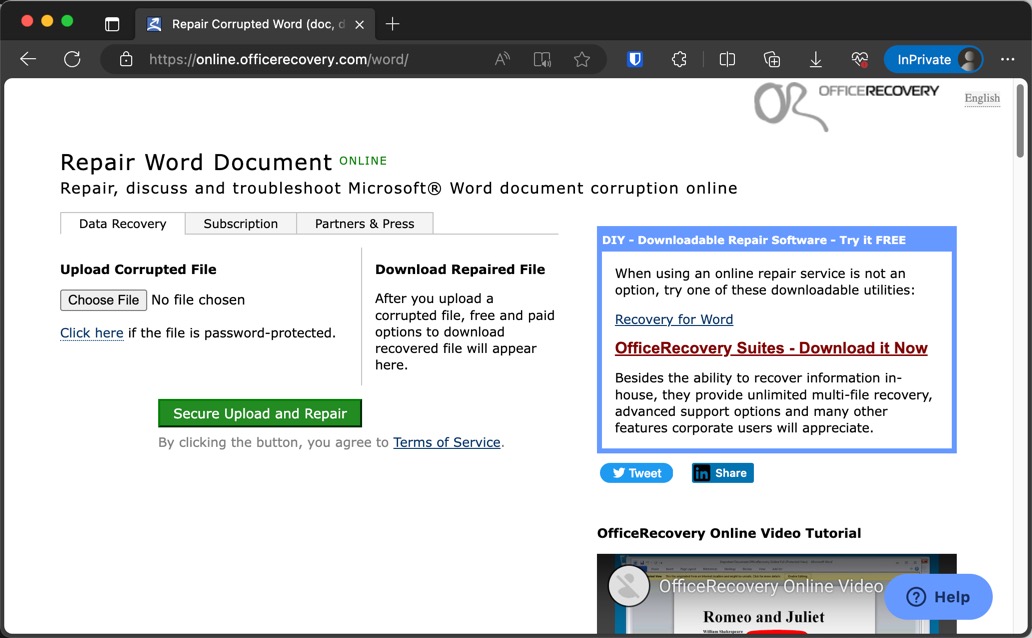
Siti web come OfficeRecovery Online per Word offrono servizi per riparare documenti Word danneggiati. Basta caricare il tuo file e lo strumento farà del suo meglio per risolvere il problema e recuperare i tuoi dati.
È importante notare che molti di questi strumenti di riparazione online sono disponibili gratuitamente, principalmente perché fungono da porta promozionale per vari prodotti e servizi a pagamento. Offrendo riparazioni gratuite, questi siti web possono mostrare l’efficacia della loro tecnologia, incoraggiando gli utenti a considerare le loro offerte a pagamento per esigenze di recupero più avanzate.
Tuttavia, il più grande svantaggio degli strumenti di riparazione online è la necessità di caricare il documento su un server di terze parti. Ciò solleva preoccupazioni riguardo alla privacy e alla sicurezza dei dati, soprattutto se il documento contiene informazioni sensibili o riservate. A differenza degli strumenti di recupero offline come Disk Drill, che eseguono operazioni di recupero direttamente sul tuo computer senza che i dati lascino il sistema, gli strumenti online richiedono il trasferimento dei tuoi file su internet. Questo aspetto è critico da considerare, specialmente per i documenti aziendali, le informazioni personali o qualsiasi dato soggetto a regolamenti sulla privacy.
Conclusione
Perdere un documento Word importante può essere un’esperienza stressante, ma fortunatamente non è spesso una causa persa. Con la vasta gamma di metodi efficaci di recupero file disponibili, c’è una soluzione per quasi ogni situazione. Che tu abbia bisogno di ripristinare un documento Word non salvato, recuperare un file danneggiato o recuperare un documento eliminato dal Cestino sul tuo Mac, questi metodi forniscono una rete di sicurezza. Quindi, fai un respiro profondo, seleziona la soluzione più appropriata per il tuo scenario e segui con fiducia le istruzioni dettagliate in questa guida.
FAQ
/Users/username/Library/Containers/com.Microsoft/Data/Library/Preferences/AutoRecovery






