iTeacherBook
iTeacherBook ($4.99) is by the makers of iStudiezPro. If you’ve used any of the iStudiez suite of applications, you know how amazing they are for students who need to keep track of busy schedules, assignments, and tests. But iTeacherBook is created for educators. It offers the same sophistication and ease of use found in the iStudiezPro suite, but has features that are specifically for managing the classroom. I have to say, when I first saw the announcement that iTeacherBook was available I nearly jumped out of my chair with joy and spilled my coffee. iStudiez is great for students, and although teachers can use it, iStudiez just doesn’t have educator-oriented features. With iTeacherBook, educators now have a planning tool that incorporates all the bells and whistles of iStudiez, but also includes grade keeping, attendance, student profile information, assignment notifications, and more. This professor is doing a happy dance.
 Currently, iTeacherBook is an iPhone-only application, but the developers assure me that iPad and Mac versions are in the works (and I will be anxiously awaiting them). When you first open the app, you have the option of using a template created by the developers that introduces you to the main features. You can skip that tutorial if you’re familiar with iStudiezPro. Even without the tutorial, the app guides you step by step how to set up your semester, classes, assignments, and other information.
Currently, iTeacherBook is an iPhone-only application, but the developers assure me that iPad and Mac versions are in the works (and I will be anxiously awaiting them). When you first open the app, you have the option of using a template created by the developers that introduces you to the main features. You can skip that tutorial if you’re familiar with iStudiezPro. Even without the tutorial, the app guides you step by step how to set up your semester, classes, assignments, and other information.
Table of Contents
The Main Screen
The main screen for iTeacherBook has four views accessed via tabs at the bottom: Today, Calendar, Assignments, and Planner. The Today View lists all the events that have been scheduled for the day. If you have no classes or events scheduled, iTeacherBook will automatically display an encouraging comment about having the day off. You can, of course, change the comments or turn them off.
If you have no classes or events scheduled, iTeacherBook will automatically display an encouraging comment about having the day off. You can, of course, change the comments or turn them off.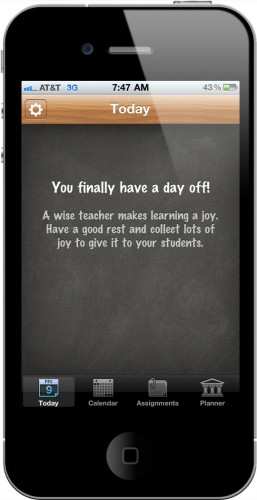 The Calendar View displays your schedule or your assignments (you can choose from the tabs at the top). In portrait view, the monthly calendar identifies each class with a colored dot, indicates assignments that are due with a paperclip icon and exam dates with a red flag. Underneath the calendar is a scrollable list of the events for the day. You can add items by tapping the plus button.
The Calendar View displays your schedule or your assignments (you can choose from the tabs at the top). In portrait view, the monthly calendar identifies each class with a colored dot, indicates assignments that are due with a paperclip icon and exam dates with a red flag. Underneath the calendar is a scrollable list of the events for the day. You can add items by tapping the plus button. In landscape view, you see your calendar displayed week by week. You can easily scroll right to left to see upcoming and past events, and up and down to see each day’s events. Pressing and holding an event lets you see its details. In landscape view you can’t add events; you can only view them.
In landscape view, you see your calendar displayed week by week. You can easily scroll right to left to see upcoming and past events, and up and down to see each day’s events. Pressing and holding an event lets you see its details. In landscape view you can’t add events; you can only view them. If you select a course from the Calendar View schedule, you will be taken to the details page. Underneath the class information is an option for Attendance. Tap where it says “not recorded,” and a new page with all your students appears. A box next to each name says “unknown.” Tap on that to select between present, absent, late, or excused. You can even use the “Mark All” button to select an attendance status for the entire class, because, you know, sometimes they all ditch.
If you select a course from the Calendar View schedule, you will be taken to the details page. Underneath the class information is an option for Attendance. Tap where it says “not recorded,” and a new page with all your students appears. A box next to each name says “unknown.” Tap on that to select between present, absent, late, or excused. You can even use the “Mark All” button to select an attendance status for the entire class, because, you know, sometimes they all ditch. The Assignments View allows you to see all upcoming assignments, and you can sort them according to due date, course, or status.
The Assignments View allows you to see all upcoming assignments, and you can sort them according to due date, course, or status.
The Planner Screen
The Planner screen in iTeacherBook allows you to set up semesters, insert holidays, and see a list of all your students.
Creating Semesters and Courses. I started by setting up my current Fall 2011 semester in the Planner section. Once you’ve set the dates for the semester, you can begin adding your courses. Type the course title and assign it a color (if you wish). Then add the class information. If it’s a regular (ongoing) class, choose its classification (lecture, lab, practicum, etc.), the dates of the course (which will already be entered if you’ve set the dates for the semester), the meeting time(s), how often the course repeats, and the days of the week on which the course meets. You can also assign the location. Continue adding all your courses in the semester the same way, and your current semester will be displayed like this:
Continue adding all your courses in the semester the same way, and your current semester will be displayed like this: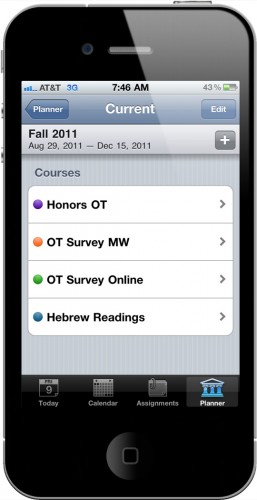 Entering the Details for Each Course. When you tap on an individual course from the planner view, a Course page will open. It will display the schedule you’ve established when you first created the course.
Entering the Details for Each Course. When you tap on an individual course from the planner view, a Course page will open. It will display the schedule you’ve established when you first created the course.
Along the bottom of the page are several additional tabs: assignments, students, and advanced.
Students. I’m starting with this tab because enrolling students in the course will allow you to work with the advanced and assignments settings in iTeacherBook more easily. You can add students to a course in several ways. If you tap on “Add New Student,” you must enter all the information by hand. Obviously, if you have a large class, this option is not ideal. Or, you can choose to enroll students from a list. This option is available only if you’ve already created a list of students for another class. A third option is to add students via your contact list by tapping on individual names. The student’s name is then automatically added to the class. Or, you can enroll students via iTunes. This is probably the most efficient way to add students if you have a large class. You must create vCards or use a CSV database list which you copy into your course via iTunes file sharing. Advanced. Under the advanced tab you can create your grading system. I weight my assignments by percentage, so I use the “add new weight” button to assign percentages to each element in the course. If you grade by total points, you can ignore the “add weights” button. When you click on “add new weight” simply assign a name to the required work (several defaults, like homework, quiz, project are already provided, but you can create your own). Then click on weight (nothing happens — the screen stays exactly the same — which is a little confusing, but once you start typing numbers the new percentage appears and you can tap save). Repeat this process until you’ve got all your weights in the course and the total comes to 100%. Next, set your grading scale according to your preference: percents, letters, or points. Now your course is ready for grade input. iTeacherBook will keep a running total of each student’s grade.
Advanced. Under the advanced tab you can create your grading system. I weight my assignments by percentage, so I use the “add new weight” button to assign percentages to each element in the course. If you grade by total points, you can ignore the “add weights” button. When you click on “add new weight” simply assign a name to the required work (several defaults, like homework, quiz, project are already provided, but you can create your own). Then click on weight (nothing happens — the screen stays exactly the same — which is a little confusing, but once you start typing numbers the new percentage appears and you can tap save). Repeat this process until you’ve got all your weights in the course and the total comes to 100%. Next, set your grading scale according to your preference: percents, letters, or points. Now your course is ready for grade input. iTeacherBook will keep a running total of each student’s grade. In addition, you can access reports from this tab. Tap “Attendance Report” and you can choose a report that will export as a spreadsheet or a summary and you can select date ranges. Tap on the attendance report button and you immediately see the report displayed on your screen. In my example, you’ll notice that Joshua Schnell has not been attending class regularly. I can easily send him a nasty email reminding him how important attendance in my class is. You can create similar reports for grades. And, if you tap “Students Info,” you will get a spreadsheet with the relevant information, such as student ID, name, email, phone, etc. All reports can be exported via iTunes sharing or via email.
In addition, you can access reports from this tab. Tap “Attendance Report” and you can choose a report that will export as a spreadsheet or a summary and you can select date ranges. Tap on the attendance report button and you immediately see the report displayed on your screen. In my example, you’ll notice that Joshua Schnell has not been attending class regularly. I can easily send him a nasty email reminding him how important attendance in my class is. You can create similar reports for grades. And, if you tap “Students Info,” you will get a spreadsheet with the relevant information, such as student ID, name, email, phone, etc. All reports can be exported via iTunes sharing or via email. Assignments. This is where you can add all the assignments you are planning for the semester. Enter the assignment title and add a description, if you wish. Beneath the title is a graphic that allows you to keep track of when you created the assignment, if you’ve made it available to the students, if it has been submitted by the students, if it has been graded, and if it has been returned. This is a handy feature in iTeacherBook to keep track of the status of each assignment. You can set the due date, the weight (based on the weights you established under the Advanced tab), the point value, and add a notification alarm. The assignment will appear on the assignments page and on the calendar (identified as a paperclip icon). If you tap “given to,” your list of enrolled students will appear. You can select all (if you want the assignment sent to all of them) or select individuals. Return to the Assignment screen, tap “send to students,” and the information will be sent to the students in an email. With this sort of reminder system, the students have no excuse not to turn in their assignments on time (but, as any educator knows, they will find excuses).
Assignments. This is where you can add all the assignments you are planning for the semester. Enter the assignment title and add a description, if you wish. Beneath the title is a graphic that allows you to keep track of when you created the assignment, if you’ve made it available to the students, if it has been submitted by the students, if it has been graded, and if it has been returned. This is a handy feature in iTeacherBook to keep track of the status of each assignment. You can set the due date, the weight (based on the weights you established under the Advanced tab), the point value, and add a notification alarm. The assignment will appear on the assignments page and on the calendar (identified as a paperclip icon). If you tap “given to,” your list of enrolled students will appear. You can select all (if you want the assignment sent to all of them) or select individuals. Return to the Assignment screen, tap “send to students,” and the information will be sent to the students in an email. With this sort of reminder system, the students have no excuse not to turn in their assignments on time (but, as any educator knows, they will find excuses).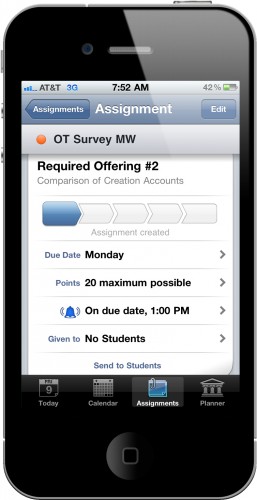 Exams. The only thing I’ve found to be unintuitive in iTeacherBook is how you add exams. I would assume you could add exams under the “Assignments” tab, since an exam is an assignment, of sorts. But that isn’t the case. There are three ways to add an exam: under the Planner tab on the Current Semester page, on the Course page, and on the Calendar page. If you add an exam on the Current Semester page, the entry form doesn’t offer you an option to choose which class the exam is for. Instead, the exam is created under “Untitled Course.” This seems very strange to me and I don’t know why creating an exam from the Current Semester page is an option. The more logical way to create an exam is to go to the course page. Tap the plus button and choose “Exam.” This associates the exam with that particular course, which makes sense. Simply enter the title for the exam, the date, the time, the weight, the total number of points, and the location. The exam is then listed under the class and also on the calendar (identified by a red flag icon). You can also create exams by tapping the plus button on the Calendar page in portrait view. I would like to see the developers create an Exam tab at the bottom of the screen (alongside the assignments tab) and/or simply include exams under assignments.
Exams. The only thing I’ve found to be unintuitive in iTeacherBook is how you add exams. I would assume you could add exams under the “Assignments” tab, since an exam is an assignment, of sorts. But that isn’t the case. There are three ways to add an exam: under the Planner tab on the Current Semester page, on the Course page, and on the Calendar page. If you add an exam on the Current Semester page, the entry form doesn’t offer you an option to choose which class the exam is for. Instead, the exam is created under “Untitled Course.” This seems very strange to me and I don’t know why creating an exam from the Current Semester page is an option. The more logical way to create an exam is to go to the course page. Tap the plus button and choose “Exam.” This associates the exam with that particular course, which makes sense. Simply enter the title for the exam, the date, the time, the weight, the total number of points, and the location. The exam is then listed under the class and also on the calendar (identified by a red flag icon). You can also create exams by tapping the plus button on the Calendar page in portrait view. I would like to see the developers create an Exam tab at the bottom of the screen (alongside the assignments tab) and/or simply include exams under assignments.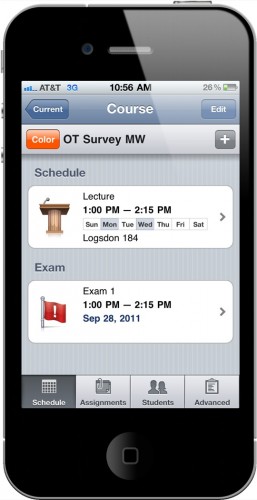 Holidays. If you return to the main planner page, you’ll see a tab at the top that says “Holidays.” Simply enter any holidays by date into your semester and those will be marked as such.
Holidays. If you return to the main planner page, you’ll see a tab at the top that says “Holidays.” Simply enter any holidays by date into your semester and those will be marked as such.
iCal Integration. You can incorporate any iCal calendars into your iTeacherBook calendar through the settings, even choosing which calendars you want to include or exclude. In addition, if you want to create an iCal calendar event in iTeacherBook, you can do so through the Calendar View using the plus button. However, calendar events are distinct from assignments, classes, and exams that you schedule in iTeacherBook. All the academic items you schedule in iTeacherBook remain in iTeacherBook’s calendar only. They are not synced to your iCal calendar. This may be a negative for some users, but I actually prefer keeping my academic calendar separate from my regular calendar. iTeacherBook can be configured in numerous ways so it can fit your schedule and your preferences. On the settings page (accessible from the Today view using the gear icon), you can determine how you want things to appear in every view in the app, turn notifications on and off, determine how you want your students’ names to appear, etc.
iTeacherBook can be configured in numerous ways so it can fit your schedule and your preferences. On the settings page (accessible from the Today view using the gear icon), you can determine how you want things to appear in every view in the app, turn notifications on and off, determine how you want your students’ names to appear, etc.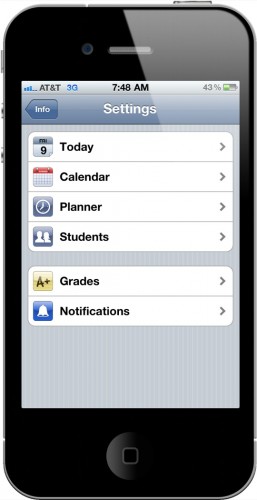 Backup. Obviously if you’ve spent hours importing students, setting up classes, and making deliciously difficult assignments for your students in iTeacherBook, you wouldn’t exactly want all that data to be lost in case you accidentally slam your massive textbook down on your iPhone during an erudite point in a lecture. Rather deeply embedded in the settings is an option to backup your data. Go to the Today view, tap on the gear icon, select “Data Managing.” When you tap “Send Data Backup,” it will send a copy of all your iTeacherBook data in an email. You can then open the attachment to restore. This is not an ideal backup solution in my view. I would much rather have some sort of automatic sync option via Dropbox than this email version. This system assumes that you will remember to send yourself a backup email occasionally. Unfortunately, at least for me, that’s not a good assumption.
Backup. Obviously if you’ve spent hours importing students, setting up classes, and making deliciously difficult assignments for your students in iTeacherBook, you wouldn’t exactly want all that data to be lost in case you accidentally slam your massive textbook down on your iPhone during an erudite point in a lecture. Rather deeply embedded in the settings is an option to backup your data. Go to the Today view, tap on the gear icon, select “Data Managing.” When you tap “Send Data Backup,” it will send a copy of all your iTeacherBook data in an email. You can then open the attachment to restore. This is not an ideal backup solution in my view. I would much rather have some sort of automatic sync option via Dropbox than this email version. This system assumes that you will remember to send yourself a backup email occasionally. Unfortunately, at least for me, that’s not a good assumption.
What’s Macgasmic
iTeacherBook just came out, so I haven’t had an opportunity to work with it for very long. I’m planning on using it this semester as much as possible, and perhaps when the desktop version comes out I can do a follow-up review. Nevertheless, iTeacherBook is an excellent app right out of the box. Because the developers based it on iStudiezPro, which is a mature application, iTeacherBook clearly benefits from iStudiez’s UI and programming. The app has almost everything an educator could want in an academic planner: a calendar, a course schedule that can be configured for different days of the week, an assignment planner, attendance recording, grade reports — the list goes on and on. The UI is beautiful and is (mostly) easy to read. Unfortunately, the iPhone’s screen is pretty small and some of us educators wear trifocals and seeing the little dots on the calendar is hard. But, the iPad version should help clear that up (pun intended). I’ve indicated the main functions of the app above, and I hope you can see that this is an app that is sophisticated, well-implemented, and created with educators in mind.
What’s Not
Although I am pleased with iTeacherBook and think it is a tool all educators should consider, it does have some weaknesses. I’ve already stated that I think creating exam events is unintuitive and could be much easier. I ran into a few glitches when I tried to add students via my Exchange contact list (it simply didn’t work). This is probably more the fault of Exchange than iTeacherBook. I wish there was a way to integrate iTeacherBook with Blackboard since my school does everything through Blackboard these days. But, since Blackboard has its own iOS application, I doubt integration with iTeacherBook is likely.
I see three main weaknesses in iTeacherBook at present. The first is that it is iPhone only. Although I love my iPhone, its small screen is a hindrance when it comes to data input and viewing. Having to type in every assignment, exam, and student for the entire semester isn’t appealing. As soon as the developers come out with an iPad version, I am sure that is what I will use in class. And, it will be imperative for them to create a sync-able Mac version like they did for iStudiezPro. There’s nothing better than being able to use your Mac for primary data entry and then syncing information over to the portable devices.
Another main weakness I see is the lack of a serious backup solution. As I stated above, manually emailing myself a backup of data assumes that I will remember to do this. I hope the developers create a better backup solution, such as syncing via Dropbox. Once a Mac version is available, that will be another level of reassurance that data is safe. When it comes to students’ grades, you just can’t be too careful.
And that leads me to one last issue: password protection/encryption. Currently there is no way to protect the data in iTeacherBook. All educators know that because of FERPA (the Family Educational Rights and Privacy Act), keeping student data private is not just important, but has legal ramifications. If my iPhone were to be left, say, at a local coffee house after I had drunk too many double-tall-soy lattes and someone stole it, well, I could be in trouble. And this isn’t because I have an iPhone 5 prototype. Grades, ID numbers, phone numbers, email addresses — all of these are stored in iTeacherBook. If such information fell into the wrong hands, I could be sued. I do realize you can put general password protection on your iPhone, but it seems to me that there needs to be a much more sophisticated way to protect student information on digital devices.
Kudos to the developers for creating iTeacherBook for educators. I haven’t been this excited about a productivity app in a long time. And, even though I have concerns, especially about privacy, I know these developers will be working hard to improve this application just as they’ve done with iStudiezPro. Now, finally, we educators can be as iOS-organized as our students. I mean, don’t you hate it when you get to class and start lecturing, and a smarty-pants student with his/her iOS device raises his/her hand and says, “Dr. Pigott, don’t we have an assignment due today?” With iTeacherBook that will never happen again. . . Maybe.







