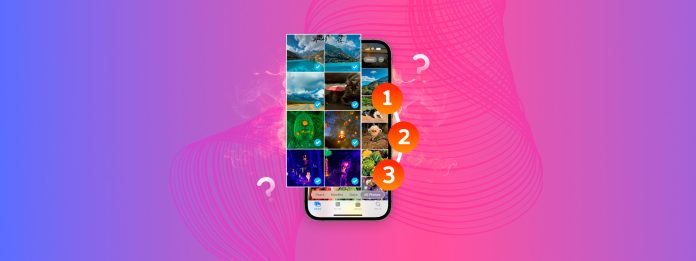
Need to select all the photos on your iPhone? Depending on your needs and patience, there are actually several ways to do it that are not immediately obvious in the native Photos app.
Our goal with this guide is to demonstrate every single way that you can select all photos on your iPhone at once, or at least multiple photos at a time, very quickly. All methods are safe, reliable, and have their own unique utility for different use cases.
Table of Contents
6 Methods To Select All Photos on iPhone
In this section, we’ll demonstrate 6 ways to select all or multiple photos easily on your iPhone. You won’t need every single method on this list, but we recommend reading at least their descriptions so you can select the best solution for your use case.
Method 1: Select Multiple Photos in the Photos App Library
The Photos app’s main library does not have a Select All button, but it does provide touch and drag gestures that allow you to select one or multiple photos at once.
If you only have a few dozen or even a few hundred media items, this method is viable—as long as you have the patience.
- Slow and precise. Tap Select in the top-right corner of your Camera Roll and tap each photo to select them individually (selected items display a blue check mark).
- Quick and effortless. Tap Select in the top-right corner of your Camera Roll. Then, swipe your finger through the items you want to select. If you drag your finger from left to right, then straight down the edge of your iPhone’s screen, you can select multiple rows of photos at once.
Once you’ve selected your photos, you can use the buttons at the bottom of the screen to modify them or take action on them.
Method 2: Select All Photos in User-Made and iOS-Made Photo Albums
Albums in the Photos app behave differently from the main library. You can’t use gestures to multi-select photos, but you get access to a Select All button for the specific album you’re viewing.
And not only is it available in user-created albums, but in iOS-generated albums as well. So you can bulk select various library items that iOS compiled for you based on their media type and utility.
Step 1. Open the Photos app.
Step 2. Scroll down, going just a bit past your library—here, you’ll find various user-created and iOS-generated albums. Pick whatever you want, but we’ll choose Screenshots for this demonstration.
Step 3. Once you’re inside an album, tap Select in the top-right corner of your screen to enable the selection tool. The Select All button will then appear in the top-left corner (or you can tap on the photos manually).
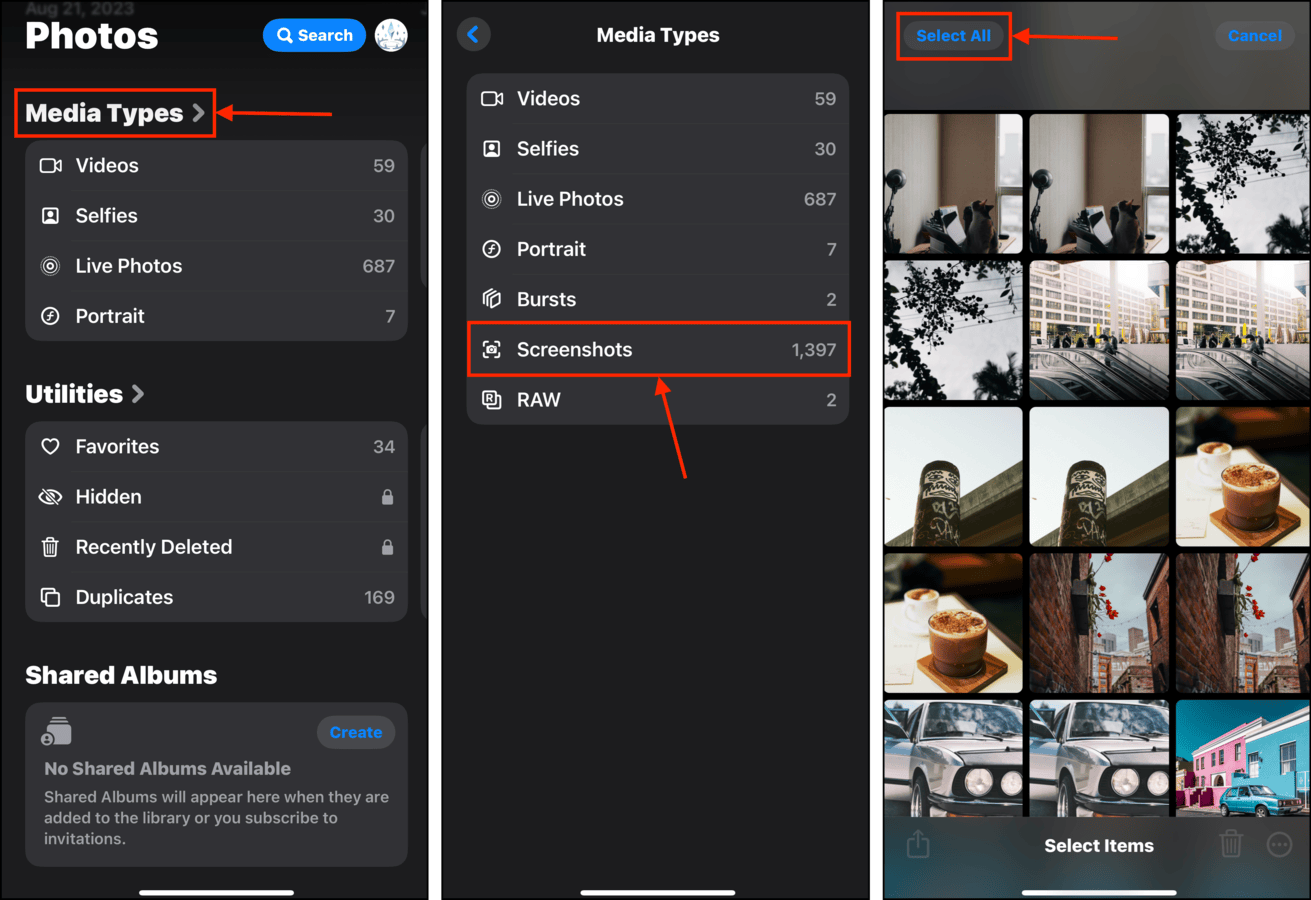
Upon selecting the album photos, the trash button and meatball menu button will be available at the bottom of the screen for further actions.
Method 3: Select All Photos Using Third-Party Apps
The Photos app’s tap and drag methods may not be viable if you have thousands of photos and videos spanning multiple years.
In that case, we recommend downloading a third-party app from the App Store. Specifically, iPhone organizer apps can typically accomplish this task, but they may approach it in different ways. You should also consider what action you want to take on your selection, as such features may vary amongst different apps.
To help your search, we prepared a few recommendations. Each app has its own method of selecting all – or at least hundreds at once of – photos on your iPhone.
- Mylio Photos – A super impressive AI-powered home for your photos and videos. It help you peruse and organize your library effortlessly using intelligent search and autogenerated tags. Selecting all photos with this app is as easy as tapping Actions > Select > All.
- Google Photos – Cloud storage and photo management app with a massive toolbox of useful features. You can attempt to “Select All” your photos by selecting entire year categories (e.g. you can select all photos taken in 2022, 2023, and 2024). To access this feature, pinch two fingers toward each other on the screen until the year view appears.
- Photo Manager Pro – A cross-platform total replacement for the Photos app with advanced library organization and management tools. In “Local” view, you can tap Select > Select All to select every single photo, video, AND album stored locally.
Method 4: Use a Third-Party App to Perform Bulk Actions on Groups of Photos
If you focus on bulk *actions* rather than just bulk selection, you unlock more options in the form of third-party apps. We’ve covered a lot of iPhone cleaner and organizer apps on this site, but we’ll be demonstrating Clever Cleaner: AI CleanUp App for this guide.
To all/multiple photos, Clever Cleaner can: compress Live photos by removing the video stream, delete similar photos (not just duplicates), compile your heaviest media files, and more. Most importantly, it’s 100% free to use with no limitations on its features and no ads.
Step 1. Download Clever Cleaner: AI CleanUp App from the App Store. Then, launch the app and give it access to your photo library.
Step 2. At the bottom of the main menu, pick any of the categories you want to review. For this demonstration, we’ll choose Similars.
Step 3. You can tap any group to review specific similars. Or, you can tap Smart Cleanup, which automatically sends all similar copies to the trash. Finally, tap Empty Trash in the pop-up to confirm (or tap the pop-up itself to review).
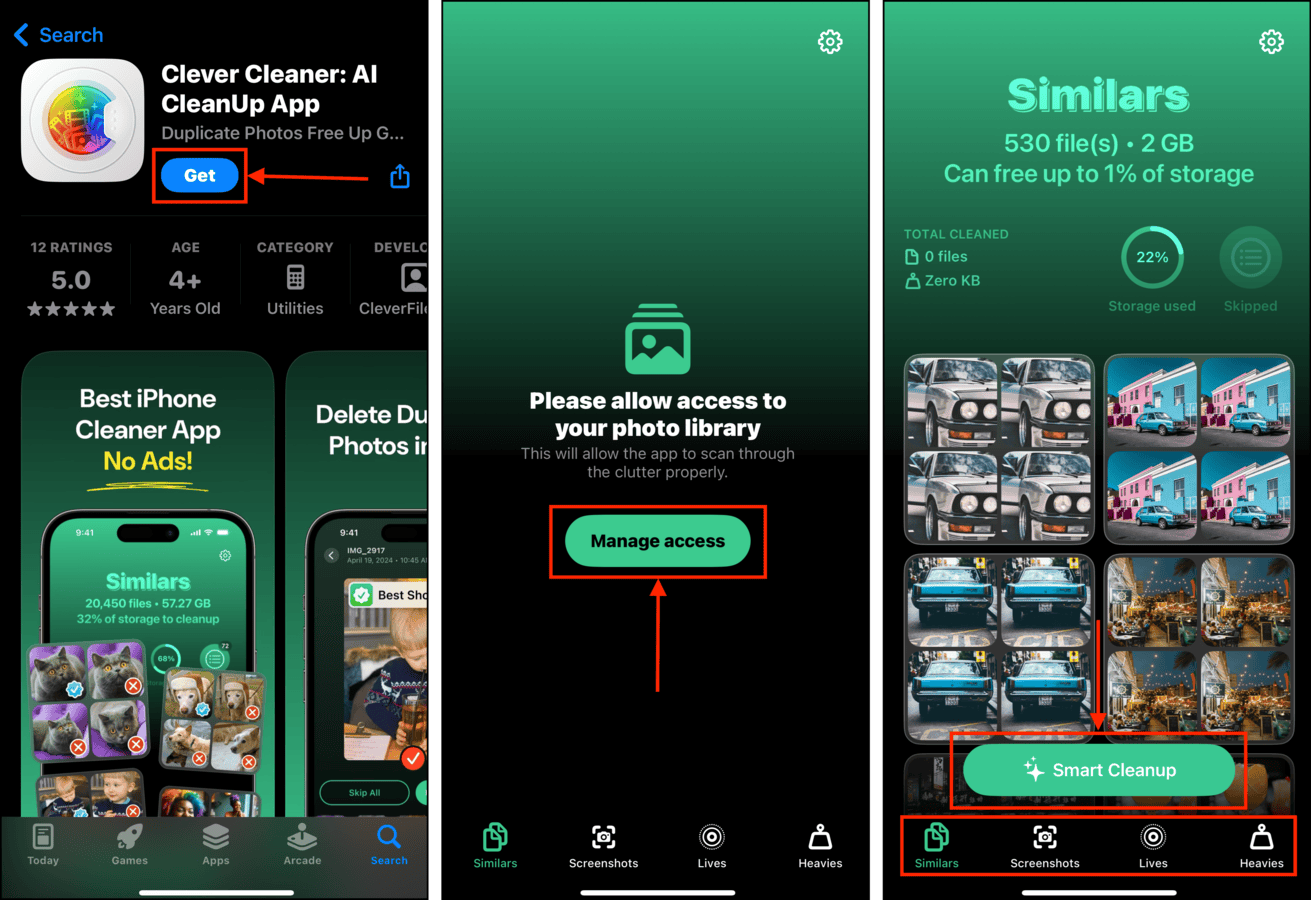
Make sure you briefly review the photos Clever Cleaner automatically compiles using the in-app trash folder. Once data is deleted from the trash, you can no longer restore it.
Method 5: Utilize Keyboard Shortcuts in the Photos App on a Computer (Wireless)
If you have iCloud enabled for the Photos app, you can access your iPhone library on a Mac or Windows computer via the Photos app. This lets you use your mouse and keyboard, which makes it way easier to select all or multiple photos in your library.
Option A: Photos for Mac
To select all library photos in the Photos app on a Mac:
Step 1. Open the Photos app (Finder > Applications)
Step 2. On the left sidebar, click Library.
Step 3. Press the CMD + A keys simultaneously to select everything in your library.
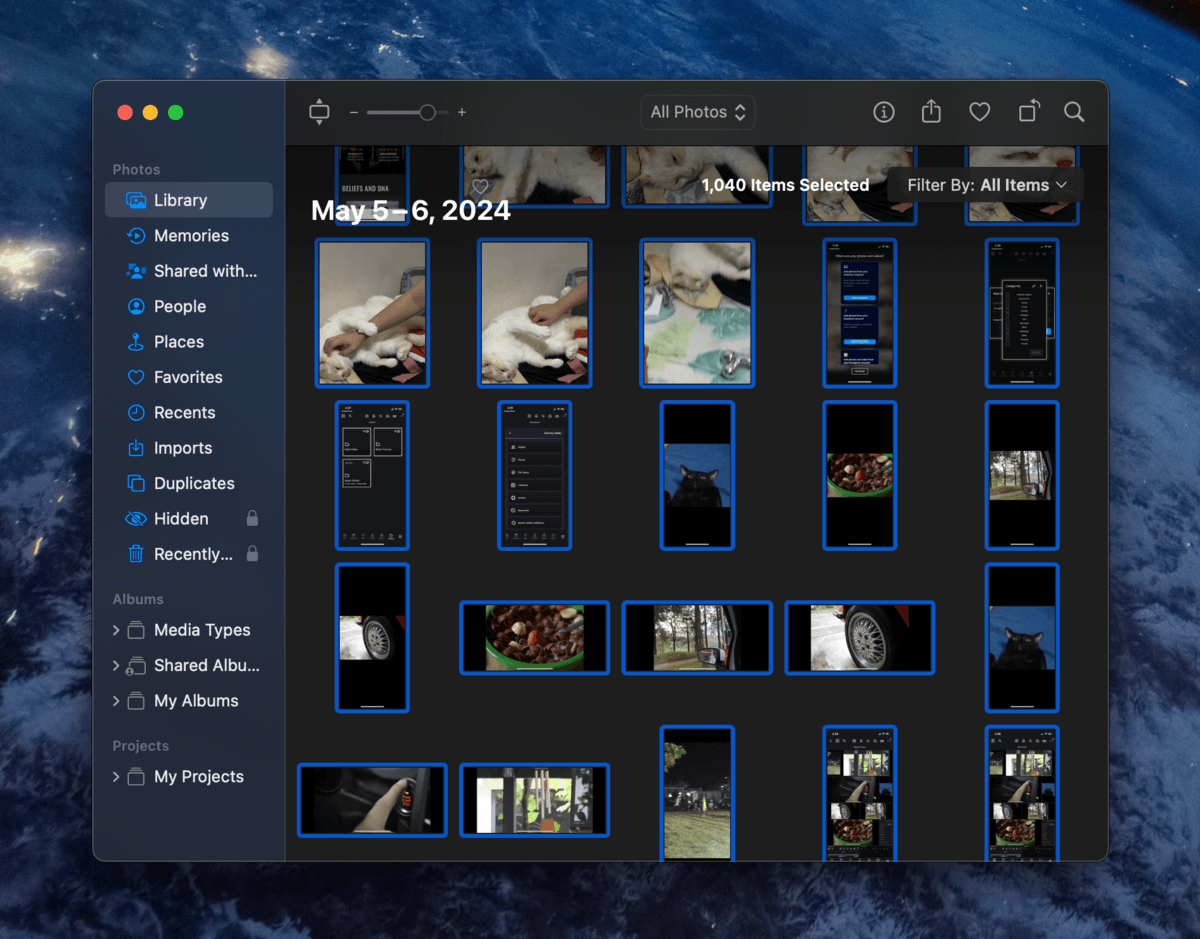
Once your photos have been selected, you can use the buttons at the top-right corner or utilize the context menu (via right-click) to take action on them.
Option B: Photos for Windows
To select all library photos in the Photos app on a Windows PC:
Step 1. If you haven’t already, download and install iCloud for Windows on your PC.
Step 2. Sign in to iCloud, and make sure the toggle switch for iCloud Photos is set to On. Click Done.
Step 3. Open the app and click the iCloud Photos icon in the left sidebar to view your library.
Step 4. Press the CTRL + A keys to select all items in iCloud Photos. You can now modify or delete them all at once.

Once all your library items have been selected, you can click several buttons in the top-right or utilize the right-click context menu to take action on them.
Method 6: Connect Your iPhone to a Windows PC and Use Keyboard Shortcuts (Wired)
If you don’t use iCloud, you can still utilize a Windows PC to bulk select your photos by accessing its internal storage.
All you need is an appropriate cable. This method is more likely to work on older iPhones and Windows operating systems. It’s not super reliable, because it depends on iOS and Windows working smoothly together (along with the variety of drivers necessary).
Step 1. Using the appropriate cable, connect your iPhone to your Windows PC. Make sure to Trust the connection when prompted (both on your iPhone and on your PC).
Step 2. Open File Explorer. Then, select your iPhone in the sidebar. Review the contents of the Internal Storage and My Pictures folders.
Step 3. Once you’ve located your photos, press the CTRL + A keys simultaneously to select all files.
After selecting your files, the menu bar and the right-click context menu will give you your next actions.
Are You Trying to Mass-Delete All Photos on Your iPhone?
If you actually want to deep-clean all the photos on your device, we have a separate guide for that! Check out our post on how to delete ALL your iPhone photos, where we break down the cleanup process into 4 systematic steps. We cover library media, attachments, downloads, and even photos that you just can’t delete for some reason (like bugs, sync issues, etc).
FAQ
- Mac – Open the Photos app and click Library in the left sidebar. Then, press the CMD + A keys simultaneously.
- Windows – Make sure iCloud for Windows is installed and iCloud Photos is enabled. Then, open Microsoft Photos and click iCloud Photos in the left sidebar. Press the CTRL + A keys simultaneously.
- Albums – The Select All tool is available for albums. Open any album and tap Select > Select All > Trash icon.
- App Store tools – Use third-party apps from the App Store.
- iCloud Photos on Windows/Mac – On Mac, open Photos app > Library and press CMD + A. On Windows, install iCloud for Windows and enable iCloud Photos. Open Microsoft Photos > iCloud Photos and press CTRL + A.
- Windows PC – Connect your iPhone to your Windows computer with a USB cord. In File Explorer, open your iPhone > Internal Storage and open either the DCIM folder or My Pictures > Camera Roll, depending on what appears.






